Очистка winsxs windows 7 командная строка. Winsxs можно ли удалить
Внимательные пользователи могут обнаружить, что на системном диске в Windows 7, 8.1 и 10 существует довольно большая папка WinSxS, размер которой со временем только возрастает. Что это за папка, что в ней хранится и как её очистить?
Что за папка WinSxS в Windows
Изначально папка WinSxS задумывалась, как директория для хранения файлов обновлений системы. Например, если вы захотите откатить какое-нибудь установленное обновление в Windows 7, в процессе система будет использовать временные файлы, хранящиеся именно в WinSxS. Соответственно, при установке обновлений системы папка WinSxS становится всё больше и больше - ведь нужно сохранять данные обо всех изменениях. Во времена Windows 7 никто не задумывался об этом - система работала только на полноценных компьютерах, где проблем с наличием свободной внутренней памяти не было.
С Windows 8.1 пришла эра SSD-винчестеров, а также планшетов и трансформеров. Многие пользователи, обладающие лишь 32/64 ГБ внутренней памяти, начали более внимательно следить за состоянием накопителя, и папка WinSxS не могла пройти мимо их внимания. Механизм её заполнения остался тем же - система просто сохраняла все данные об установленных обновлениях, которых через год-другой могло набраться до 15 ГБ. Microsoft, как и пользователи, больше не могла игнорировать подобную тенденцию, и в Windows 8 было добавлено несколько механизмов очистки данной папки.
Все способы очистки мигрировали из Windows 8.1 в Windows 10. Правда, в новой операционной системе Microsoft папка WinSxS получила несколько новых функций. Теперь она заодно используется некоторыми системными механизмами. И, к слову, любые функции резервного копирования и восстановления как в Windows 8, так и в Windows 10 связаны с папкой WinSxS.
Почему папка WinSxS занимает много места
Как мы уже отметили выше, папка WinSxS становится всё больше и больше с каждым обновлением системы. Но и изначально она не такая уж и маленькая - даже после установки системы объём директории может составлять от нескольких сотен мегабайт до нескольких гигабайт. Почему WinSxS настолько большая и занимает много места?
Во-первых, начиная с Windows 8 папка WinSxS содержит некоторые системные файлы и компоненты, в том числе критические. Во-вторых, на самом деле папка WinSxS меньше, чем кажется. Дело в том, что в ней содержится множество ссылок на файлы в директории Windows. Проводник, например, считает ссылки, как сами файлы, поэтому реальный объём WinSxS будет отличаться от того, что отображается в её свойствах.
Как удалить папку WinSxS
Никак. Удаление папки приведёт к тому, что ваша система больше никогда не загрузится. Это связано с тем, что в ней хранятся, в числе иных, критические системные файлы.
Как очистить папку WinSxS в Windows 7
В Windows 7 существует лишь один способ очистки данной папки.
- Убедитесь, что у вас установлено обновление KB2852386 .
- Откройте меню Пуск , далее Все программы .
- Найдите папку Стандартные .
- Кликните правой клавишей мыши по программе Командная строка и выберите Запустить от имени администратора .
- Введите команду cleanmgr и нажмите Enter .
- Поставьте галочку Очистка обновлений Windows и нажмите ОК . Если такой галочки не будет, значит, очищать нечего.
- Перезагрузите компьютер.
Как определить размер папки WinSxS в Windows 10 и 8.1
Выше мы писали о том, что Проводник определяет объем папки WinSxS некорректно. К счастью, в системе предусмотрен механизм правильного измерения объёма WinSxS.
Разберём, какие цифры что означают.
- Размер хранилища компонентов по данным проводника - чаще всего некорректный объём папки, который отображает проводник.
- Фактический размер хранилища компонентов - корректный объём папки, который подсчитан без учёта ссылок на директорию Windows.
- Совместно с Windows - объём критических системных файлов, содержащихся в папке WinSxS.
- Резервные копии и отключенные компоненты - объём файлов, предназначенных для отката компонентов до предыдущих версий, а также для активации отключенных компонентов. Некритично для работы системы.
- Кэш и временные данные - объём файлов, которые используются для ускорения работы системы. Некритично для её работы.
На "чистой" системе, которая была установлена недавно, размер папки по данным проводника и фактический размер могут совпадать. Более того, большинство файлов в папке WinSxS могут относиться к критическим системным. Тем не менее уже после установки нескольких обновлений ситуация изменится.
В командной строке также будут доступны данные о дате последней очистке и рекомендация, осуществлять ручную очистку или нет. Впрочем, вы сами можете решить, нужно ли её проводить - вреда от неё не будет.
Очистка папки WinSxS в Windows 10 и 8.1
Способы очистки папки WinSxS в Windows 8.1 и Windows 10 одинаковы, будут работать в каждый операционной системе. Всего их существует четыре:
- С помощью утилиты Очистка диска . Этот процесс аналогичен очистке папки в Windows 7. Он может быть не очень точным - ошибки в оценке размера удалённых или сжатых файлов иногда составляют несколько сотен мегабайт.
- С помощью механизма DISM . Этот способ будет наилучшим.
- С помощью DISM с удалением предыдущих версий компонентов. Вы не сможете откатить обновления компонентов или вернуться к предыдущей версии системы, но будет освобождено больше места.
- С помощью утилиты Планировщик заданий . Работает она почти так же, как DISM, но иногда может не запуститься. Кроме того, временные файлы, созданные в последние 30 дней, не удаляются. Можно также настроить автоматическую очистку.
Разберём их по очереди.
Как очистить папку WinSxS в Windows 10 и 8.1 с помощью утилиты Очистка диска
Очистка WinSxS в Windows 10 и 8.1 с помощью DISM
Как очистить WinSxS в Windows 10 и 8.1 при помощи DISM с удалением предыдущих версий компонентов
Ещё раз предупредим, что подобная очистка лишит вас возможности отката версий компонентов и системы. В случае, если Microsoft случайно выпустит накопительное обновление Windows 10 с критическими багами, и вы выполните эту операцию после его установки, вернуться на предыдущую версию ОС не удастся.
Очистка папки WinSxS в Windows 8.1 и Windows 10 с помощью утилиты Планировщик заданий
Как мы уже отметили выше, этот механизм почти аналогичен DISM. Приятное дополнение - возможность настройки автоматического запуска чистки.

Вы можете просто запустить задачу прямо сейчас:

Вы также можете настроить автоматическое выполнение, например, когда компьютер не используется:

Теперь вы знаете, зачем нужна папка WinSxS, почему она такая большая, и как очистить её в Windows 7, Windows 8.1 и Windows 10.
Многие сталкиваются с проблемой нехватки свободного места на жёстком диске. Особенно часто засоряется диск, на котором установлена сама операционная система. Это происходит из-за того, что на нём находится очень много папок, которые сама система наполняет необходимой ей информацией. Данная проблема актуальна и для Windows 7. Почистить системные папки от ненужного мусора можно как вручную, так и используя специальные программы.
Системные папки Windows 7: необходимость очистки и возможные последствия
Каждая из системных папок имеет своё назначение и хранит информацию определённого рода. Перед очищением диска внимательно ознакомьтесь с тем, за какую функцию отвечает та или иная папка, в противном случае вы можете потерять важные данные или сильно навредить операционной системе, что приведёт к её поломке:
Видео: какие файлы можно удалять на системном диске
Что не стоит делать при очистке системных папок
Внимательно ознакомьтесь с особенностями вышеперечисленных папок. Прежде чем очищать одну из них, подумайте, не пригодится ли вам её содержимое в будущем. Некоторые папки, например, Windows или System32, вообще не стоит трогать. И не пытайтесь очистить папки, просто удалив их содержимое. Это приведёт к тому, что в памяти компьютера сохранятся остатки от них, которые в будущем начнут захламлять и перегружать систему. Существуют лишь некоторые папки, которые очищать вручную можно:
Ни в коем случае не удаляйте сами папки, это приведёт к критическим ошибкам в работе системы, нужно стирать только их содержимое. Также перед очищением системных папок убедитесь в возможности освободить память другими методами, например, посредством удаления сторонних приложений и игр.
Методы очистки системных папок Windows 7
Если вы всё-таки решили очистить жёсткий диск от скопившихся сторонних файлов, то легче всего воспользоваться встроенными функциями Windows. Есть два изначальных варианта - стандартная и расширенная очистка.
Стандартная очистка
Используя метод стандартной очистки, вы избавитесь от следующих файлов и папок:
Чтобы провести стандартную очистку жёсткого диска, выполните следующие действия:
 Открываем свойства системного диска
Открываем свойства системного диска
 Переходим в раздел «Общие»
Переходим в раздел «Общие»
 Выбираем файлы, которые хотим удалить
Выбираем файлы, которые хотим удалить
 Нажимаем кнопку «Очистить» в разделе «Восстановление системы и теневое копирование»
Нажимаем кнопку «Очистить» в разделе «Восстановление системы и теневое копирование»
Расширенная очистка
С помощью расширенного варианта очистки вы удалите следующие папки и файлы:
Чтобы провести расширенную очистку диска, выполните следующие действия:
 Запускаем «Командную строку» от имени администратора
Запускаем «Командную строку» от имени администратора
 Прописываем команду cleanmgr
Прописываем команду cleanmgr
 Выбираем диск, на котором следует выполнить очистку
Выбираем диск, на котором следует выполнить очистку
 Выбираем файлы, которые нужно удалить
Выбираем файлы, которые нужно удалитьВидео: чистка диска средствами Windows
Очистка диска при помощи сторонних программ
Перед тем как приступить к ручной чистке каждой папки в отдельности, стоит воспользоваться специальными сторонними программами, созданными для автоматического поиска и очищения диска от лишних файлов:
 Скачиваем приложение CCleaner
Скачиваем приложение CCleaner
 Переходим в раздел «Очистка»
Переходим в раздел «Очистка»
 Выбираем разделы, которые надо очистить
Выбираем разделы, которые надо очистить
 Нажимаем кнопку «Анализ»
Нажимаем кнопку «Анализ»
 До удаления файлов можно посмотреть сведения о них
До удаления файлов можно посмотреть сведения о них
Видео: удаление системных файлов при помощи программы CCleaner
Особенности очистки отдельных системных папок
Если предыдущие методы очистки не решили вашу проблему или нужно очистить одну из папок выборочно, то найдите её в нижеперечисленных разделах и выполните предложенные инструкции.
Но многие папки скрыты по умолчанию, чтобы пользователь случайно не повредил их. Для отображения скрытых папок в общем списке выполните следующие действия:
 Открываем проводник
Открываем проводник
 Разворачиваем меню «Сервис»
Разворачиваем меню «Сервис»
 Переходим к разделу «Параметры папок»
Переходим к разделу «Параметры папок»
 Переходим в раздел «Вид»
Переходим в раздел «Вид»
 Изменяем параметры скрытых папок
Изменяем параметры скрытых папок
Winsxs
Очистка папки Winsxs на Windows 7 производится через стандартную очистку диска. Этот метод уже описан выше. Перед запуском очистки вам предлагают список файлов, которые можно удалить. Отметьте в нём раздел «Файлы резервной копии пакета обновлений».
 Отмечаем «Файлы резервной копии пакета обновлений»
Отмечаем «Файлы резервной копии пакета обновлений»
Видео: как очистить папку Winsxs в Windows 7
System Volume Information
Чтобы очистить папку System Volume Information, нужно сначала получить доступ к ней:
 Открываем свойства папки System Volume Information
Открываем свойства папки System Volume Information
 Переходим на вкладку «Безопасность»
Переходим на вкладку «Безопасность»
 Нажимаем кнопку «Изменить»
Нажимаем кнопку «Изменить»
 Нажимаем кнопку «Добавить»
Нажимаем кнопку «Добавить»
 Прописываем имя пользователя
Прописываем имя пользователя
 Выдаем полный доступ к папке
Выдаем полный доступ к папке
 Переходим к свойствам компьютера
Переходим к свойствам компьютера
 Переходим в раздел «Защита системы»
Переходим в раздел «Защита системы»
 Нажимаем кнопку «Настроить»
Нажимаем кнопку «Настроить»
Последовательно нажимаем кнопки «Применить», ОК.
DriversStore
Чтобы удалить устаревшие драйверы из хранилища под названием DriversStore, выполните следующие действия:
 Открываем командную строку
Открываем командную строку
 Прописываем команду pnputil.exe –e
Прописываем команду pnputil.exe –e
 Прописываем и выполняем команду
Прописываем и выполняем команду
Installer
В папке Installer могут содержаться необходимые системе или программам файлы, но существует специальное стороннее приложение PatchCleaner, которое автоматически определит, что из содержимого можно удалить:
 PatchCleaner выполняет поиск устаревших файлов обновлений и позволяет переместить их на другой носитель или полностью удалить
PatchCleaner выполняет поиск устаревших файлов обновлений и позволяет переместить их на другой носитель или полностью удалить
 Нажимаем кнопку Browse
Нажимаем кнопку Browse
 Указываем путь до папки Installer
Указываем путь до папки Installer
 Нажимаем кнопку Delete
Нажимаем кнопку Delete
 Подтверждаем действие нажатием на кнопку Yes
Подтверждаем действие нажатием на кнопку Yes
Pagefile.sys
Если вы уверены, что компьютер справится с требуемыми задачами без файла подкачки Pagefile.sys, то можете его удалить, выполнив следующие действия:
 Переходим в раздел «Дополнительные параметры системы»
Переходим в раздел «Дополнительные параметры системы»
 Нажимаем кнопку «Параметры»
Нажимаем кнопку «Параметры»
 Нажимаем кнопку «Изменить» во вкладке «Дополнительно»
Нажимаем кнопку «Изменить» во вкладке «Дополнительно»
 Задаем нужные параметры
Задаем нужные параметры
 Перезагружаем компьютер
Перезагружаем компьютер
Папки с историей, кэшем и cookie браузера
Файлы браузера могут занимать большое количество места на диске. Удалить их легче и безопасней всего через настройки самого браузера:  Отмечаем файлы. которые надо удалить из истории браузера
Отмечаем файлы. которые надо удалить из истории браузера
 Выставляем параметр «За всё время» и очищаем историю
Выставляем параметр «За всё время» и очищаем историю
Проблемы при очистке диска
Если после того как вы произвели удаление каких-либо файлов из системной папки, появились ошибки или компьютер начал тормозить, остаётся сделать одно - выполнить восстановление системы. Произойти такое могло при некорректной очистке диска или удалении нужных файлов. Восстановление системы возможно только в том случае, если на компьютере имеются точки восстановления:
 Запускаем компьютер в безопасном режиме
Запускаем компьютер в безопасном режиме
 Открываем приложение «Восстановление системы»
Открываем приложение «Восстановление системы»
 Нажимаем кнопку «Далее»
Нажимаем кнопку «Далее»
 Выбираем точку восстановления
Выбираем точку восстановления
Видео: восстановление Windows 7
Что делать, если нет кнопки «Очистить системные файлы»
Если при попытке освободить место на диске через стандартный метод очистки вы столкнулись с отсутствием кнопки «Очистить системные файлы», это значит, что у вас отключён UAC (контроль учётных записей), и программа сразу запускается с возможностью очистки системных файлов. То есть, нажатие кнопки «Очистить системные файлы» даёт вам права администратора и вместе с ними возможность редактировать и очищать системные папки. Но если UAC отключён, то доступ к изменению системных файлов вы имеете сразу и нажимать какие-либо дополнительные кнопки не нужно.
 Если кнопка «Очистить системные файлы» отстуствует, контроль учётных записей отключён
Если кнопка «Очистить системные файлы» отстуствует, контроль учётных записей отключён
Если вы хотите очистить место на диске или уверены, что в системных файлах сохранилась часть вируса, то на этот случай в самой операционной системе есть функция стандартной и расширенной очистки диска. Также можно воспользоваться сторонними программами или очистить каждую папку отдельно. Но не стоит удалять всё подряд, иначе это приведёт к поломке компьютера, и единственным выходом будет откатить систему до последней точки восстановления.
На системном диске С должно быть много свободного места.
Это даст гарантию того, что система Вашего ноутбука (компьютера) будет стабильно работать. SSD диски работают быстрее, чем HDD.
Загвоздка только в том, что цена SSD диска немаленькая. В связи с этим после того, как установлена Windows и места на харде может быть недостаточно.
Поэтому пользователь часто натыкается на папку WinSxS, она находится в директории Windows . Размер такой папки может достигать несколько десятков гигабайт.
В связи с этим большинство пользователей задаются вопросом «Есть ли возможность очистить всю папку WinSxS с компьютера (ноутбука), а также, каким образом возможно это сделать?»
Вы получите информацию о winsxs, и о том как ее можно очистить.
Что такое папка WinSxS?

Есть определенный путь чтобы найти данную папку: C:\Windows\winsxs . В этом файле резервные копии различных обновлений.
Если они не были установлены в ОС, они всё равно хранятся в папке winsxs и занимают место HDD.
Когда происходит обновление Windows, устаревшие копии также попадают в папку winsxs. Спустя какое-то время их число возрастает, вследствие чего папка начинает больше весить.
Объемы такой папки могут достигать нескольких гигов.
Конечно, для жестких дисков которые есть сейчас этот объем свободного пространства особой роли не играет, но всё- таки лишним он не будет.

Для того, чтобы определить вес winsxs нужно сделать следующее:
Но! Данный способ не даст возможности пользователю узнать размер папки по факту, однако будет возможность узнать, сколько имеется свободного места.
Еще одним важным моментом в как очистить папку winsxs, является то, что не нужно решать данную задачу с помощью специальных программ , которые очищают эту папку.
Пользователь в итоге будет иметь только стандартные средства, с помощью которых возможно очистить папку в Windows.
Важно!!!
Windows занимает пространство системного диска и как очистить папку winsxs в windows. В роли файла подкачки выступает pagefile.sys. В том случае, если оперативная память имеет большие размеры – размер данного файла можно настроить (изменить) вручную.
В меню «Очистка диска» имеется пункт «Очистка в режиме гибернации» . В том случае, если данный режим не используется вами, можно перейти к очистке.
Если же ноутбук постоянно находится в режиме сна, то после очистки файла введите в командной строке:
Powerrofg –h on && shutdown.
Личную папку пользователя (например, мои документы или рабочий стол) можно переместить в другое место как через свойство нужной папки, так и через групповые политики, как очистить папку winsxs в Цindows 7.
Почему постоянно увеличивается папка WinSxS?
Многие неопытные пользователи ошибочно полагают, что папка WinSxS большое дисковое пространство после того, как установлена ОС.
Необходимо учесть, что есть такие файлы, которые по факту находятся совсем в других местах.
Их объем учитывают только из-за того, что в Проводнике имеются «жесткие» ссылки .
Каждому пользователю необходимо знать!
Не следует включать режим отображения скрытых файлов, перед тем как вы соберетесь удалить вручную всё содержимое папки.
После того, как будут удалены скрытые файлы , работа компьютера будет немного медленной и возможны периодические сбои.
Ниже представлены несколько вариантов очистки winsxs на разных ОС Windows. Они будут рассмотрены ниже более подробно, чтобы читатели получили исчерпывающие ответы на свои вопросы.
Очистка в Vista
Любые изменения можно вернуть обратно, в ту позицию какими они были до этого.
Если пользователь желает откатить всё назад до 6.0.6001 (в том числе и до начальной сборки), необходимо установить Vista Service Pack 2.
Для того, чтобы обновления нельзя было вернуть, используются 2 системные утилиты:
- Vsp1cln.exe – для уборки мусора после установки;
- Compcln.exe – для выполнения аналогичных действий с SP
Данная система позволяет создать по требованию точки восстановления в ходе установки нужных и важных обновлений либо драйверов.
Данная функция может быть установлена как по требованию, так и по расписанию. Для такого восстановления тратится 15% пространства на диске.
Отключить такой диск можно используя функцию «Очистка диска» . При этом на вкладке «Дополнительно» оставляйте последнюю точку восстановления, чтобы сэкономить место.
Очистка в Windows 7
Очистка папки WinSxS - сложный процесс. Необходимо следовать подсказкам вашего ПК. Кроме ручной очистки WinSxS ненужные файлы можно удалить «Планировщиком заданий» в ОС Windows.
Нажмите «Создать задачу» в Планировщике. После указания имени задачи, жмите «Далее» .
Затем выбрать периодичность запуска задачи и следовать подсказкам. После всех выполненных операций - перегрузите компьютер.

Нужно очистить папку WinSxS в Windows 7? Вы должны скачать, а далее установить обновление KB2852386. Вы увидите нужную строку в утилите.
Для данной операции необходимо нажать «Пуск» и ввести «Центр обновления» в поисковую строку.
Вам нужно выбрать «Поиск обновлений» , он будет находиться в левом меню.
Там необходимо будет выбрать «Необязательные обновления» по окончании сканирования.
В предложенном списке вам потребуется найти KB2852386, далее установить его и после перезагрузить компьютер (ноутбук).
После выполненных выше действий, обязательно наберите в поисковике «Очистка диска» .
Из предложенных вариантов отметить «Файлы резервной копии» и нажимаем «ОК» .
Очистка в Windows 8
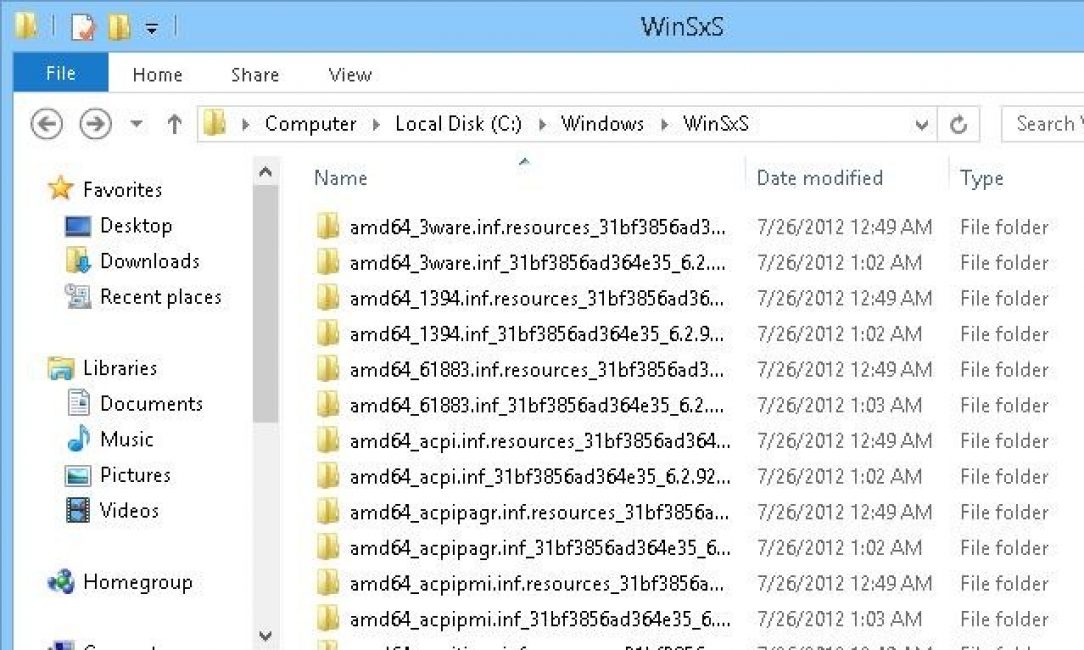
Существует один дополнительный метод для решения нашей задачи - использование утилиты «Очистка Диска», ее плюс в том, что решений от пользователей не потребуется.
Чтобы очистить папку вам следует сделать некоторые шаги:
Вначале необходимо нажать комбинацию клавиш Win+R и далее ввести «cleanmgr» . Затем выбрать диск С и нажать «ОК» . В результате будет оценено свободное пространство, после чего вы должны выбрать вариант - «Очистка системных файлов» .
Поставьте галочку на «очистить обновления Windows» и нажмите ОК . Затем будет дан старт процессу очистки обновлений ОС Windows.
Еще одной утилитой для очистки обновлений Windows является утилита DISM .
Плюсом данной утилиты является то, что при ее помощи пользователь может также избавиться от другого мусора из папки WinSxS.
Первое – откройте командную строку от имени администратора. Это можно сделать с помощью комбинации клавиш Win+X .
Выберите «Командная строка» .
Dism.exe /Online /Cleanup-Image /AnalyzecomponentStore
Она проинформирует вас о том, сколько в вашем распоряжении свободного места на HDD
Если потребуется вы можете почистить резервные копии и кэш . Обязательно изучите строку «Рекомендована очистка хранилища компонентов» - «Да» .
Наберите следующую команду для того, чтобы удалить лишние файлы:
Dism.exe /Online /Cleanup-Image /StartComponentCleanup
После чего станет активным режим очистки.
Очистка с помощью запланированного задания

Windows выполняет очистку папки winsxs согласно конкретного и точного расписания. Выполните следующее: Microsoft→Windows→Servicing→StartComponentCleanup .
Из-за того, что очистку производит обработчик COM- объектов, вам не будет отображена конкретная команда.
Если триггеров нет, это может свидетельствовать о том, что задача выполняется в автоматическом режиме.
Запуская задание, содержащееся в планировщиках, пользователь добивается такого же результата, как и от команды DISM с ключами /StartComponentCleanUp.
Однако есть некоторые отличия:
- Те обновления, которые установлены в последний месяц, будут игнорированы;
- Вследствие паузы, которая длится в течение часа, файлы могут очищаться не полностью.
После выполнения очистки в Windows 8.1, пользователь может еще раз провести анализ хранилища оценить имеющиеся изменения.
Папка Winsxs - неотъемлемый элемент Windows. В процессе обновления ОС сохраняет в ней копии компонентов (bin и xml-файлы, библиотеки dll и др.) предыдущих версий. То есть создаёт резервное хранилище, используемое для восстановления, или «отката», в случае повреждения данных или неудачного апдейта.
В ходе эксплуатации операционной системы Winsxs имеет свойство увеличиваться в размерах: может достигать объёма более 15-20 Гб. И многие пользователи, испытывающие дефицит свободного пространства на диске C, задаются вопросом: «А можно ли удалить Winsxs?»
Если речь идёт об отправке её в «Корзину» посредством штатной функции, однозначно, нет. Это приведёт к дестабилизации работы системы. Правильное решение в данном случае - очистить папку выборочно (не повредив «жизненно важных» подпапок и файлов) при помощи сторонних и интегрированных в Windows утилит.
Методы, позволяющие удалить содержимое Winsxs, для дистрибутивов «Windows 7» и «8.1» отличаются между собой. В «восьмёрке» реализован дополнительный инструмент очистки.
Как в Windows 7 уменьшить размер Winsxs?
Способ №1
1. Нажмите одновременно комбинацию клавиш - «Win» + «E».
2. Щёлкните правой кнопкой мыши по иконке диска C.

3. В открывшемся перечне функций щёлкните «Свойства».
Совет! В окне свойств отображается свободное и занятое пространство дискового раздела. Проанализируйте эти параметры и сопоставьте их с объёмом Winsxs. Возможно, возникнет необходимость дополнительно очистить или удалить другие папки с временными или ненужными файлами, чтобы освободить ёмкость «С».
4. Клацните по кнопке «Очистка диска».

Данную опцию также можно запускать в окне «Выполнить»:

- удерживая клавишу «Win», нажмите «R»;
- в появившейся панели, в строчке «Открыть», введите - cleanmgr;
- кликните «OK»;
- в новом окне «…выбор устройства» откройте щелчком мыши ниспадающее меню (значок «стрелочка вниз») и установите в поле «(С:)».

5. По завершении анализа данных на дисплее появится панель с настройками. Чтобы очистить папку хранилища, в блоке «Удалить следующие… » установите флажок возле элемента «Очистка обновлений Windows».

6. Щёлкните «OK».
7. В ходе выполнения процедуры не закрывайте окно утилиты и не запускайте другие приложения.
Способ №2: очистка при помощи скрипта WinsxsLite
Программное средство WinsxsLite разработчика Christian Bering Boegh распространяется бесплатно. Имеет статус доверенного приложения. Несмотря на свой крохотный размер (0,5 Мб), на «отлично» справляется с поставленной задачей. Значительно уменьшает объём папки-хранилища и при этом сохраняет работоспособность ОС.
1. Скачайте с доверенного веб-ресурса утилиту WinsxsLite.
2. Распакуйте архив (клик правой кнопкой → Извлечь всё) в отдельную папку.

3. Запустите с правами администратора WinsxsLite.bat.
4. В окне консоли, в строчке запроса, введите «1» (выбор режима Phase 1), а потом - «s».
5. Дождитесь завершения сканирования (понадобится примерно 1 час).

- Phase 1 + Apply [a];
- Phase 2 + Scan [s] + Apply [a];
Уменьшение объёма Winsxs в Windows 8
Способ №1: стандартная процедура
1. Клацните правой кнопкой мыши в Панели задач по иконке «Windows».

2. Откроется контекстное меню системы. Кликните в списке функцию «Найти».
3. В отрывшейся панели «Поиск» (справа), в поисковой строчке, введите запрос «очистка диска». Нажмите «Enter».

4. В списке найденных параметров выберите «Освобождение места на диске… » (щёлкните левой кнопкой по названию).

5. В появившемся окне нажмите кнопку «Очистить системные файлы».

6. В списке элементов установите галочку возле «Очистка обновлений Windows».
7. Чтобы запустить процедуру удаления, клацните «OK».
Способ №2: утилита dism.exe
1. Откройте системное меню: кликните правой кнопкой по значку «Windows» (находится в нижнем правом углу экрана).
2. В панели функций клацните «Командная строка (администратор)».

3. В консоли командной строки введите следующую директиву:
dism.exe /Online /Cleanup-Image /StartComponentCleanup /ResetBase

4. Нажмите «Enter».
5. Дождитесь завершения процедуры (прогресс её выполнения будет отображаться непосредственно в консоли).
Совет! Чтобы быстро проанализировать содержимое хранилища, утилиту можно запустить с другим ключом - dism.exe /Online /Cleanup-Image /AnalyzeComponentStore.
Способ №3: настройка автоматического удаления
1. Откройте меню Windows 8.1 (кликните правой кнопкой по ярлыку «Win»).
Панель управления (в надстройке «Просмотр» установите «Крупные значки») → Администрирование → Планировщик заданий (откройте двойным кликом).
3. В окне планировщика щёлкните по папке «Библиотека» и пройдите в директорию: Microsoft → Windows → Servising.
4. В соседней панели кликните правой кнопкой по StartComponentCleanup, а затем выберите в подменю «Выполнить».
После этих действий операционная система будет автоматически очищать Winsxs по расписанию (настройка временных интервалов находится на вкладке «Условия»).
Совет! Чтобы быстро активировать задачу, запустите в командной строке: schtasks.exe /Run /TN "\Microsoft\Windows\Servicing\StartComponentCleanup"
Периодически отслеживайте объём Winsxs и при необходимости проводите её очистку. Пусть на диске C вашего ПК всегда будет достаточно свободного пространства!
Папка winsxs часто вызывает множество негативных реакций со стороны пользователей. Ее функционал нужен далеко не каждому, но в то же время она занимает огромное пространство на жестком диске. И чем старше Windows – тем больший объем директории. Сотрудники компании Microsoft предупреждают, что удалять каталог ни в коем случае нельзя, так как это может привести к полной поломке операционной системы. В данном руководстве рассмотрена папка winsxs и правильная очистка этой директории в Windows 7.
Что в ней содержится
Папка winsxs содержит информацию обо всех версиях всех обновлений, которые устанавливались на ваш персональный компьютер. Соответственно, чем дольше прослужила Windows и чем чаще вы устанавливали апдейты, тем больше данных здесь будет храниться.
Сделано это с целью восстановления системы при неудачном или нежелательном обновлении. Предположим, что во время процесса установки, у вас отключили электропитание, и работа компьютера была экстренно завершена. Мастер уже успел записать часть данных в реестре, в результате чего Windows думает, что обновление установлено. Но многих файлов не хватает, и попытки обратиться к ним приводят к системному сбою.
Или обновление было установлено удачно, но вас не устраивают изменения, которые оно привнесло. К примеру, оно нарушило работу активатора, и ваша ОС стала выдавать сообщения о необходимости приобретения лицензионной версии. В этих случаях можно просто удалить апдейт и откатить неудачное изменение системы до приемлемого состояния.
Подготовка
Первым делом стоит отметить, что просто удалить весь каталог или какие-то его внутренние элементы настоятельно не рекомендуется. Это непременно приведет к нестабильной работе Windows. Это касается как стандартного способа с помощью перемещения в корзину, так и использования сторонних приложений, вроде CCleaner’а.
Так каким же способом можно почистить данную директорию? Для этого вам потребуется установить необязательный апдейт KB2852386 , выпущенный Microsoft в 2013 году. Он подходит как для x64, так и для х86 разрядных систем. Подключить данное обновление можно через стандартный интерфейс Windows:
Очистка Windows
Теперь вы можете пользоваться функциями, которые принесли изменения ОС:
Современные носители информации обладают значительным объемом (по меркам системных файлов Виндовс). Даже на очень древней и многострадальной ОС с x64 архитектурой размер описываемой директории не будет превышать 20 гигабайт. Иными словами, по сегодняшним меркам winsxs занимает совсем незначительное пространство.




