Какая винда стоит на ноутбуке. Как узнать, какая версия Windows установлена на вашем компьютере
Вопрос от пользователя
Здравствуйте!
Помогите пожалуйста с одним нубским вопросом. Я не знаю, как определить, какая у меня Windows. Устанавливали мне вроде бы семерку, но открыв свойства в "Моем компьютере" - показывается десятка. Установил утилиту Everest - она показывает семерку. Вообще, странно как-то...
Здравствуйте.
Вообще, с подобным приходится сталкиваться, когда имеешь дело не с лицензионной копией Windows, а со всякими сборками (которую вам, скорее всего, и поставили). Там и в свойствах может показываться что угодно, и различные конфликты не редкость...
В этой статье приведу несколько рабочих способов определения сборки, версии и разрядности Windows.
Примечание : разрядность и версию ОС часто нужно знать для правильной установки драйверов, различного "капризного" софта (антивирусы, виртуальные приводы и пр.). Если установить не поддерживаемой системой софт, то не избежать ошибок. Поэтому, если не уверены и не знаете свою ОС - то лучше перепроверить несколькими способами.
Кстати, все способы, приведенные ниже - универсальны (т.е. работают в большинстве версий ОС Windows)!
Способ №1: через параметры ОС
Вариант №1: свойства в моем компьютере
Самый распространенный способ, приведу ниже всё по действиям:
- Сначала нужно открыть "Мой компьютер"/"Этот компьютер" (можно открыть любую папку, и в меню слева выбрать "Мой компьютер") ;
- Затем щелкнуть в любом свободном месте правой кнопкой мышки;
- В появившемся контекстном меню выбрать "Свойства".

Собственно, в появившемся окне вы увидите версию ОС и ее тип. Например, на скрине ниже - Windows 10 домашняя, X64. В подавляющем большинстве случаев - этой информации достаточно для поиска и установки любых программ!

Вариант №2: через панель управления
То же окно со свойствами, которое было открыто в предыдущем шаге, можно открыть и альтернативным путем. Для этого достаточно открыть панель управления Windows, затем открыть раздел "Система и безопасность" .
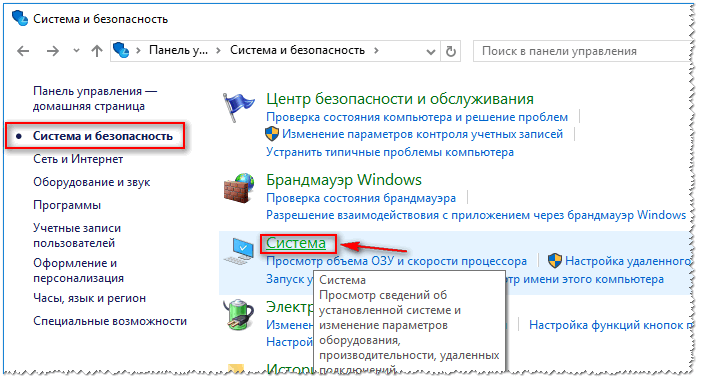
Вариант №3: команда msinfo32
Команда msinfo32 позволяет открыть сведения о системе, в которых будет содержаться нужная нам информация.
Для начала нажмите сочетание кнопок Win+R , затем введите msinfo32 и нажмите Enter.

msinfo32 - запуск просмотра сведений о системе

Вариант №4: команда winver
Есть в Windows еще и спец. команда, чтобы узнать о том, что за система установлена. Чтобы открыть такое же окно, как на скрине ниже, нажмите сначала сочетание кнопок Win+R , введите команду winver и нажмите Enter.

Вариант №5: средство диагностики dxdiag
- Нажмите сочетание кнопок Win+R (должно открыться окно "Выполнить");
- Введите dxdiag ;
- Нажмите Enter.
В открывшемся окне "Средство диагностики DirectX" смотрите на строчку "Операционная система" (скрин ниже в помощь).

Способ №2: через командную строку (CMD)
Сначала необходимо запустить командную строку (очевидно ☺). Можно сделать несколькими путями:
- через меню ПУСК;
- через окно "Выполнить" (нажмите Win+R , введите CMD и нажмите Enter).
Еще несколько способов, как открыть командную строку в разных Windows -
В командной строке нужно ввести systeminfo и нажать Enter. Через 10-20 сек., когда будет собрана необходимая информация, вы увидите многие характеристик ПК.
В том числе будет показана информация и об ОС Windows - см. строки "Название ОС", "Версия ОС", "Тип системы" (см. на выделения красным ниже).

Команда Systeminfo поможет определить характеристики ПК (в том числе и версию ОС Windows)
Способ №3: с помощью спец. утилит
Какие утилиты подойдут : AIDA64 (Everest), Speccy, HWInfo, ASTRA32 и пр.
Описание подобных утилит и ссылки для загрузок можно найти в этой статье:
Наверное, это один из самых простых способов получить максимум информации о железе вашего компьютера, его программном обеспечении. В том числе, все перечисленные выше утилиты, позволяют получить информацию и о ОС Windows (даже в тех случаях, когда остальные способы не помогли).
Например, достаточно запустить утилиту HWiNFO, и можно узнать самые важные данные о ПК: модель процессора, видеокарты, сведения о Windows (пример ниже).

Аналогичную информацию можно получить и в утилите Speccy (пример ниже).

Надеюсь, на Ваш вопрос ответил ☺. Удачи!
Не все пользователи имеют представление о том, как узнать версию Windows, установленную на компьютере. Обычно, пользователь знает, что на компьютере установлена операционная система Windows (номер версии), и не имеет другой дополнительной информации о параметрах операционной системы.
Компьютер работает, значит все нормально. Любому пользователю полезно знать, какая версия Windows установлена на ПК, для нормальной работы и правильного обслуживания компьютера.
Каждая версия операционной системы Windows имеет несколько редакций: Домашняя (Home), Профессиональная (Pro), Корпоративная (Enterprise) и т. д. В каждой версии Windows (Windows 10, Windows 8.1, Windows 8, Windows 7) имеется различное количество редакций.
Различные редакции одной версии Виндовс отличаются по функциональным возможностям. В младших выпусках операционной системы могут отсутствовать некоторые инструменты и средства системы: групповые политики, удаленный доступ, средства для работы с сетями и т. д. Поэтому пользователь лишен возможности применить настройки, которые доступны в старших версиях Windows.
При установке программного обеспечения следует принимать во внимание системные требования для устанавливаемого приложения. Программа может прекрасно работать на одной операционной системе и не запускаться на другой.
Другим важным моментом является разрядность ОС: 32 битная и 64 битная архитектура. Некоторые профессиональные программы выпускаются только для 64 битных операционных систем, потому что только на подобной системе приложение может раскрыть все свои возможности.
На 32 битную операционную систему можно установить только обычные 32 битные приложения. 64 битные программы не будут работать на Windows 32 bit. На 64 битную ОС устанавливаются 64 битные и 32 битные программы. В Windows 64 bit, для большей производительности, если возможно, желательно устанавливать 64 битные приложения.
Как узнать версию Windows, она 32 или 64 битная? Для этого нужно получить общие сведения о системе. Благодаря информации можно узнать версию сборки Windows, разрядность операционной системы. В любом случае, эти сведения будут полезны для пользователя.
Для того, чтобы узнать версию Windows можно воспользоваться разными способами. В этой статье я сделаю обзор 5 самых простых способов, которые работают в современных версия Windows, отдельно два способа для Windows 8.1, вы узнаете как узнать версию сборки в Windows 10.
Как узнать какая версия Windows установлена на компьютере
Самый простой способ узнать характеристики Windows 10, Windows 8.1 (Windows 8), Windows 7 - использование встроенного средства «Сведения о системе». Утилиту можно запустить из меню «Пуск» из папки «Служебные» (в Windows 7) или из папки «Средства администрирования» (в Windows 10).
В окне «Сведения о системе» отобразится информация о версии Windows, номере сборки, разрядности системы.
Подробнее об этом, и еще об одном другом способе (которого нет в этой статье) узнать сведения о системе, читайте .
Как узнать версию Windows 7
Еще один способ посмотреть версию Windows 7 (этот способ работает на любой версии Windows) - при помощи значка «Мой компьютер» (Этот компьютер, Компьютер). В Windows 10 и Windows 8.1 по умолчанию этого значка нет на Рабочем столе, поэтому его нужно добавить на Рабочий стол компьютера. Как это сделать посмотрите .
В Windows 7 выполните следующие действия:
- Кликните по значку «Компьютер» правой кнопкой мыши.
- В контекстном меню выберите пункт «Свойства».
- Откроется окно «Просмотр основных сведений о системе», в котором вы увидите издание Windows, тип системы (разрядность) и другие характеристики компьютера.

Как узнать версию Windows 8.1
В Windows 8.1 (Windows 8) на Рабочем столе, при настройках по умолчанию, отсутствует значок «Этот компьютер». Поэтому, если не хотите добавлять значок на Рабочий стол, воспользуйтесь двумя другими способами.
Первый способ узнать версию Windows 8.1. Пройдите по шагам:
- Подведите курсор мыши правой части экрана.
- Нажмите на кнопку «Параметры».
- На панели «Параметры» нажмите на пункт «Сведения о компьютере».
- В окне «Система» отобразится информация о выпуске Windows 8 и типе системы (разрядности).

Второй способ узнать версию Windows 8:
- Войдите в «Приложения», нажмите на «Параметры компьютера».
- Нажмите на раздел «Компьютер и устройства».
- В разделе «Компьютер и устройства» нажмите на «Сведения о компьютере».
- В окне отобразятся сведения о версии Windows 8 и другие параметры.

Как узнать версию Windows 10
Помимо вышеперечисленных способов, в Windows 10 можно получить полную информацию о версии и других параметрах операционной системы.
В Windows 10 выполните следующие действия:
- В меню «Пуск» нажмите на «Параметры».
- В окне «Параметры» выберите «Система».
- Выберите раздел «О системе».
- В окне отобразится полная информация о выпуске Windows 10, версии и сборке операционной системы, типе системы.

Как узнать версию Windows в CCleaner
Узнать версию операционной системы Windows можно при помощи программ для оптимизации и обслуживания компьютера. Правда, подобные программы дают скудные сведения, но в большинстве случаев, этого вполне хватает.
В главном окне популярной программы CCleaner отображается лаконичная информация об установленной системе. На этом примере, пользователь увидит, что на компьютере установлена операционная система Windows 10 Pro 64-bit.

Выводы статьи
Пользователь может узнать версию операционной системы Windows, установленной на компьютере, получить нужные сведения с помощью нескольких разных способов.
Вот как там бывает? Вроде бы и на компьютере не первый день работать приходится, и с Microsoft Office уже можно так сказать на «ты», и даже в «Косынке» и «Солитере» количество побед перевалило за сотню. Однако достаточно услышать один-единственный вопрос из разряда «какой версией винды пользуешься?», чтобы вновь почувствовать себя полным «чайником» во всей этой компьютерной науке. Да и что сказать-то в ответ? Как в принципе узнать, какая версия ОС Windows изначально установлена на ПК? Что самое забавное – решение оказывается настолько простым, что проще уже и не придумаешь!
Вариант № 1: Доступ через «Свойства» системы
Пожалуй, самый простой, но в то же время весьма эффективный способ узнать установленную на компьютере версию ОС Windows – это заглянуть в раздел «Свойства» системы. Как это сделать? Для начала клацнуть правой кнопочкой мышки ярлычок «Компьютер» («Мой компьютер») на рабочем столе либо в меню «Пуск», а затем выбрать в появившемся перечне пункт «Свойства»:

Вот и все! В результате таких нехитрых манипуляций на экране появится нужное нам окошко «Система» со всеми данными об установленном на компьютере Windows, включая его тип и версию:

Несколько иначе обстоит дело с получением информации о Windows 8. В этом случае дабы узнать тип и выпуск подобной операционной системы, для начала понадобится клацнуть на всплывающей в правом верхнем уголке панели кнопку «Параметры», а затем выбрать в контекстном меню вкладку «Сведения…»:

Так или иначе, в итоге отобразится все то же окошко «Система», в котором изложено мини-досье на используемую при работе на компьютере операционную систему. При желании, конечно, доступ к нему можно и вовсе упростить, воспользовавшись нажатием на клавиатуре небезызвестных «горячих клавиш» +Pause Break.
Вариант № 2: Просмотр сведений с помощью утилиты «Выполнить»
Еще один не менее простой способ узнать, какой тип и выпуск Windows установлен на ПК, напрямую связан с использованием системной утилиты «Выполнить». Запускается она, если кто-то не помнит, простым сочетанием +R. При этом дабы с ее помощью получить доступ к сведениям о системе, достаточно выполнить в ней стандартную команду winver.exe, воспользовавшись вот такой иллюстрированной подсказкой:

Кроме того, установлен на ПК можно и выполнив команду cmd. Предназначена она, правда, для быстрого запуска командной строки, однако первой пунктом в ней, если кто-то успел забыть, всегда отображаются данные об установленной на компьютере версии Windows:
Очень часто по работе я сталкиваюсь с такой ситуацией, что многие пользователи не знают элементарные вещи о своем компьютере, а именно не знают какая версия операционной системы Windows установлена. Поэтому, в данной статье я хочу подробно рассказать, как узнать какой виндовс стоит на компьютере. Данную информацию вам нужно знать в следующих случаях:
- При установке драйверов на оборудование;
- При установке игры или программы, вам нужно знать совместима ли она с вашей версией операционной системы;
- Если , нужно знать версию Windows, чтобы в дальнейшем вставить нужный загрузочный диск и восстановить работу.
В общем, примеров привести можно множество, а если вы попали на данную страницу, то скорее всего вам эта информация сейчас нужна. Кстати, так же важно знать, какой разрядности 32 или 64 бита, ваша система, так как если вам нужно будет установить драйвера на оборудование, то при скачивании необходимо выбирать драйвер в зависимости от разрядности Windows.
Наверное, самое первое, что приходит в голову, где посмотреть версию Windows – это свойства системы. Войти в свойства системы можно несколькими способами:
- Через панель управления;
- Через значок «Мой компьютер»;
Для того, чтобы войти в свойства системы через панель управления выполняем шаги:
Для того, чтобы открыть «Свойства системы» при помощи значка «Мой компьютер», выполняем следующие действия. На рабочем столе щелкаем по иконке «Компьютер» правой кнопкой мыши и в выпадающем списке выбираем свойства. После этого откроется окно «Свойства системы».
Это один из вариантов, как узнать какой виндовс стоит на компьютере. Давайте рассмотрим еще другие примеры, чтобы иметь полное представление в данном вопросе.
Узнаем версию операционной системы при помощи команды «WinVer».
Следующий вариант, как узнать версию системы, это воспользоваться служебной утилитой Winver, как раз предназначенной для того, чтобы предоставить пользователю информацию о системе.
Чтобы узнать необходимую нам информацию, выполняем действия:

Данный способ так же достаточно простой, но не все из вас, наверное, о нем знают, поэтому считаю своим долгом вас просветить.
Как узнать какой виндовс стоит на компьютере при помощи командной строки.
Существует возможность посмотреть версию Windows через командную строку, как это сделать читайте ниже:

Обратите внимание! Запустить команду systeminfo можно немного другим способом.
Открыть окно «Выполнить», в поле «Открыть» прописать команду cmd /k systeminfo

В данном случае, сначала запустится командная строка, а в ней выполнится команда systeminfo.
В этом варианте, информация об установленной системе получается в пару кликов.
Давайте рассмотрим еще один способ, как узнать какой виндовс стоит на компьютере при помощи утилиты «Сведения о системе». Чтобы её открыть необходимо запустить строку «Выполнить» сочетанием клавиш «Win+R». Прописать команду « msinfo32
» и нажать кнопку «Ок».
Откроется новое окно, в котором вы получите всю информацию о вашей установленной операционной системе.
Если по каким-то причинам у вас не срабатывает команда msinfo32, то можно открыть меню «Пуск» и в строку поиска прописать «Сведения о системе». После того, как поиск найдет совпадения, запускаем утилиту.
Если вам недостаточно информации о Windows, которую можно посмотреть средствами системы, то можно воспользоваться различными утилитами. Я пользуюсь для этих целей программой AIDA64 (старая версия Everest). Скачать её вы можете на официальном сайте – www.aida64.com/downloads
Программа платная, но имеет 30 дней пробного периода, нам с вами будет этого достаточно. Поэтому, скачиваем и устанавливаем программу. После того, как запустите её переходим в пункт «Операционная система». Программа предоставит для вас всю информацию, которую удалось собрать.
Так же в данном пункте есть интересная вкладка «Время работы». Там программа показывает информацию о сбоях, « », а так же процент работоспособности системы. Не знаю, насколько данная информация объективна, но обратите на это внимание. Программа AIDA предоставляет для пользователя более подробную информацию о системе, нежели встроенные утилиты Windows.
Краткие выводы.
Как видите, не составляет большой трудности узнать какой виндовс стоит на компьютере при помощи средств системы, а так же с помощью сторонних утилит. По сути, данная информация доступна для пользователя в паре кликов мыши, но не все об этом знают, и сталкиваются с трудностями при поиске. Надеюсь информация в данной статье вам оказалась более чем полезной.
Почти каждый пользователь ПК может отличить операционные системы Windows друг от друга по внешним признакам, если, конечно, не установлены визуальные модификации. Однако определить конкретную версию, сборку, разрядность или обновление без получения информации от компьютера нереально даже для профессионалов. В данном случае все используют системные сведения или сторонние программы. Рассмотрим подробно, как узнать версию Windows на ПК или ноутбуке.
Окно «Свойства» / «О системе»
Проверка установленной версии операционной системы «Виндовс» начинается с самых простых и быстрых операций. Обратите внимание на рабочий стол своего ПК. Если вы пользуетесь ярлыком «Этот компьютер» в случае с «Виндой 10» (для XP, 7 и 8 – «Мой компьютер»), то вам необходимо сделать так:
- Нажать правой кнопкой мыши на ярлыке и в меню выбрать пункт «Свойства».
- На экране появится окно, в котором указаны сведения об установленной ОС. Здесь нужно обратить внимание на отмеченные строки:
Выпуск Windows (1) обозначает общее название версии OS. В подразделе «Система» можно увидеть параметры центрального процессора, ОЗУ и разрядность (32 или 64-bit) – последнее также относится к свойствам ОС (2). Ниже находится информация об активации. Если вы видите ту же надпись, что и на скриншоте (3), это значит, что система уже была активирована ранее.
При установке операционной системы пользователь выбирает между x64 и x86 версией. В самих свойствах ПО указывается либо x32, либо x64. Новичкам стоит знать, что 32 и 86 разрядная версия – это одно и то же.
Это же окно можно открыть и без ярлыка на рабочем столе:
- Сначала открываем «Панель управления». Например, через поисковую строку.
- В режиме просмотра «Мелкие значки» открываем раздел «Система».
- Снова видим то же окно, в котором указаны данные о Windows:
Однако в представленном способе не написана более детальная информация – версия build (сборка ОС) и дата установки на жесткий диск. Получить эти сведения о своем «компе» можно так:
- Чтобы посмотреть, какая сборка Windows установлена, жмем правой кнопкой мыши по иконке меню «Пуск». В меню выбираем раздел «Параметры».
- Заходим в «Система».
- Левый столбец пролистываем вниз и находим вкладку «О системе».
- В подразделе «Характеристики устройства» находятся: битность, номер продукта, имя компьютера, модель процессора, объем оперативной памяти.
- В пункте «Характеристики Windows» — выпуск ОС, версия обновления, билд и дата инсталляции. Также из этого окна можно перейти в свойства компьютера с помощью отмеченной кнопки.
Вариант с окном «Параметры» подходит только для Windows 8 и 10. Первый метод актуален для всех ОС, начиная с Windows XP SP1.
Исполняемые команды
Проверить версию «Виндовс» на ПК или ноутбуке можно и без «путешествий» по меню ОС. Для этого необходимо воспользоваться функционалом приложения «Выполнить»:
- Используем комбинацию Win+R. В поле вписываем команду [k]msinfo32 и запускаем исполнение.
- На экране появляется окно «Сведения о системе», где можно узнать еще больше информации на главной вкладке. Вы можете увидеть тип данных в столбце «Элементы» на скриншоте:
- Также с помощью этой утилиты можно узнать больше об аппаратном обеспечении, компонентах, программах.
Теперь еще одно приложение, которое запускается через «Выполнить»:
- Также открываем окно комбинацией Win+R и вводим [k]winver.
- Открывается информационное окно, в котором можно смотреть версию и сборку установленной Windows.
Последняя команда для приложения «Выполнить» описана ниже:
- Вводим команду [k]cmd /k systeminfo и запускаем ее выполнение.
- На экране вы увидите командную строку, которая автоматически соберет нужные сведения в таблицу.
- Помимо описания операционной системы, здесь вы можете узнать версию БИОС, размер файла подкачки на вашем PC, число сетевых адаптеров и «айди» подключения к интернету.
Приложение «Выполнить» также позволяет быстро открыть раздел «Сведения о системе», который описан в предыдущем разделе инструкции. Для этого потребуется команда [k]ms-settings: about.
Описанные методы использует как 32, так и 64-битная операционная системы от Microsoft.
Теперь остановимся на тех способах, которые позволяют установить точную версию и сборку Windows через командную строку. Для этого делаем следующее:
- Запускаем командную строку. Сделать это можно через поиск.
- В окне вводим [k]wmic os get и жмем клавишу Enter.
- Спустя секунду на экране появится список основных сведений о системе. Они отмечены на нижнем скриншоте:
Через командную строку также можно ввести [k]systeminfo, [k]msinfo32, [k]winver.
Определение «Виндовс» через реестр
Сейчас остановимся на варианте с использованием системного редактора реестра. Подробнее об этом читайте ниже:
- Запускаем приложение «Выполнить» и вводим [k]regedit.
Сторонние программы
Существует ряд утилит, которые самостоятельно собирают полную информацию о компьютере. Начиная от версий установленных «Виндовсов» и заканчивая диагностикой драйверов – все это может предложить, например, AIDA 64. Скачать и поставить ее на свой ПК вы сможете по ссылке с официального сайта. После установки запускаем приложение и открываем отмеченную вкладку:
Вы можете выбрать и другую программу для этой задачи. Например, EVEREST, PC Wizard и подобные.
Версия Windows на новом ноутбуке
Производители портативных компьютеров «Леново», Asus, HP, Acer и прочие устанавливают лицензионные версии ОС на свои устройства. Если вы не переустанавливали Windows со стороннего носителя, то вся актуальная информация будет на корпусе компьютера. Нетбук/ноутбук имеет специальную наклейку, на которой указывается полное название, разрядность и серийный ключ. Последний понадобится вам в том случае, если вы будете ставить ПО заново.
Если на компьютере уже стоит пиратская версия, то данный способ не подходит.
Видеоинструкция
Возникли трудности с проверкой ОС на компе или ноуте? Посмотрите данный ролик, чтобы полностью разобраться в вопросе.
Заключение
Наличие исчерпывающих знаний об установленной операционной системы необходимо пользователю. С их помощью определяется, на сколько гигабайт можно расширить объем ОЗУ (разрядность системы), требуется ли обновление, активация по серийному ключу. Также исчезает проблема совместимости ОС со многими приложениями – пользователь подбирает подходящие программы и игры согласно требованиям.
Мы рассказали вам обо всех существующих вариантах сбора данных о Windows, а лучший из них вы можете выбрать сами! Делитесь своим опытом или спрашивайте советы в комментариях!
Как посмотреть, какой Windows установлен на компьютере
5 (100%) 2 Голосов



