Как закрыть программе доступ в интернет. Как запретить доступ в интернет той или иной программе
Вопрос от одного из пользователей...
Подскажите пожалуйста. Установила одну игру, и она постоянно требует обновления. Нельзя ли запретить ей доступ к интернету, чтобы она не просила обновления? Моя ОС - Windows 10, интернет подключен через Wi-Fi роутер.
Пробовала установить антивирус NOD, чтобы заблокировать в нем интернет - но когда это сделала, начал жутко тормозить компьютер, и доступ к интернету был заблокирован сразу для всех программ. Нельзя ли запретить доступ к интернету только одной конкретной программе?
Доброго дня!
Действительно, во многих случаях может понадобиться заблокировать доступ тому или иному приложению к сети интернет. Например, кроме заданного вопроса по игре, запретить доступ может понадобиться и тем, у кого интернет-трафик жестко лимитирован - не дело его тратить на ненужные обновления.
В этой статье рассмотрю простой и быстрый способ запрета доступа программе в интернет в стандартном брандмауэре Windows (брандмауэр - спец. программа, которая следит за исходящим и входящим трафиком, за всеми приложениями, получающим доступ к сети) . Т.е. вам не нужно ничего дополнительно устанавливать!
В помощь!
Создание правила для запрета доступа к интернету
Для начала нужно открыть настройки брандмауэра. Самый простой и быстрый способ это сделать - вызвать меню "Выполнить" (кнопки WIN+R ) и ввести команду firewall.cpl , нажать Enter (пример на скриншоте ниже).
Примечание! Полный список приложений и настроек, которые вы можете выполнять через WIN+R, приведен в следующей статье:

Когда настройки брандмауэра будут открыты - здесь есть один важный момент! У многих пользователей брандмауэр отключен, так как у них в системе установлено (либо было установлено) антивирусное ПО (примечание: многие антивирусы сейчас снабжены встроенными брандмауэрами) .
Так вот, суть в том, что антивирус при установке отключает встроенный в Windows брандмауэр .
Если у вас брандмауэр выключен - его необходимо включить (либо использовать брандмауэр, который встроен в ваше антивирусное ПО). Я рассмотрю, естественно, самый стандартный вариант, когда у вас брандмауэр включен (на нем горят зеленые галочки , как на скрине ниже - см. частные сети, гостевые или общедоступные сети) .
В настройках брандмауэра нужно открыть ссылку "Дополнительные параметры" (находится слева, внизу окна).


После, в появившемся окне, поставьте ползунок в положение "Для программы" , нажмите далее.

Ниже у меня приведен большой скриншот с последовательностью действий - все действия, это шаги настройки, которые будут у вас появляться по мере нажатия на кнопку далее:
- сначала нужно выбрать конкретную программу, которой вы хотите запретить доступ к интернету (можно найти через кнопку обзор ). См. стрелка-1. Я выбрал для теста браузер Firefox;
- далее установить ползунок в положение "Блокировать подключение" ;
- далее поставить галочки напротив всех пунктов: доменный, частный, публичный ;
- ну и последнее: задать имя и описание (можете написать все что угодно, лишь бы вам самим было понятно).

Собственно, после этого вы увидите свое правило блокировки (стрелка-1 на скрине ниже). Его можно отключать/включать, удалять, изменять и пр.

В общем, после запуска браузера и попытки войти на какую-нибудь страничку - ожидаемо была показана ошибка "Попытка соединения не удалась" . Если, созданное правило отключить, то браузер будет работать в штатном режиме.

Вот, собственно, и все. Вот так за несколько шагов можно отключать и блокировать доступ к сети любому приложению в Windows. Брандмауэр в Windows, конечно, далеко не самый лучший - но всем набором минимальных функций он обеспечен! Для тех, кому функций недостаточно, рекомендую попробовать Outpost Firewall...
Удачной работы!
Зачастую пользователи не ищат в интернете информацию о том, как запретить приложению доступ в интернет. Обычно все хотят, чтобы скачанные на компьютер программы имели нормальный доступ к сети и беспроблемно выходили в интернет. Все же бывают случаи, когда какому-то приложению надо заблокировать доступ к интернету. Если вы нашли эту инструкцию, значит вы уже знаете, для чего вам надо отключать интернет отдельным программам. Ниже вы найдете описание того, как это сделать.
Предупреждение : если у вас нет пароля Администратора или учетной записи с правами Администратора, вы не сможете выполнить все действия, описанные в этой инструкции.
Еще одно предупреждение : эта инструкция предусматривает изменения в параметрах брандмауэра Windows, он же фаервол. Мы рекомендуем вам делать только то, что описано в статье и удержаться от бездумного изменения различных параметров файрвола, если вы не понимаете того, что делаете. Подобные практики могут привести к повреждению операционной системы и ее некорректной работе.
Как запретить программе доступ в Интернет в Windows 10
Встроенный в систему файрвол отвечает за выдачу разрешений на доступ в интернет для всех приложений на вашем компьютере. Именно в нем надо создать правило для блокировки доступа. Делается это следующим образом:
- Нажмите Win + R и в появившемся окне Выполнить введите control . Эта команда запускает классическую Панель управления, которую Microsoft в каждом последующем обновлении Windows пытается запрятать поглубже.
- Перейдите во вкладку Система и безопасность
.

- Затем откройте подгруппу Брандмауэр
Windows
.

- В левой части экрана кликните Дополнительные параметры
. Небольшая подсказка: чтобы не блуждать по Панели управления, можно сразу попасть в интерфейс управления брандмауэром Windows. Для этого надо нажать Win + R
и ввести команду wf.msc
.

- Появится окно Брандмауэр
Windows
в режиме повышенной безопасности
. В его левой части кликните на Правила для исходящего подключения
.

- В правой части экрана нажмите Создать правило .
- Брандмауэр откроет мастер создания правила для исходящих подключений. Первый этап – выбор типа правила. Поскольку вам надо заблокировать приложению доступ в интернет, выбирайте первый пункт – Для программы
. Нажмите Далее
.

- Следующий шаг – надо указать путь к исполняемому .
exe
-файлу приложения. Нажмите Обзор
и в проводнике найдите ваше приложение.

- Обратите внимание, что несмотря на выбор приложения на диске C , система прописала путь с использованием переменных в виде % SystemDrive % . Вам надо изменить это на нормальный путь, иначе правило может не работать. В предыдущих версиях Windows с этим не было проблем, но теперь есть, sad but true. Вместо % SystemDrive %\Xiaomi \XiaomiFlash \XiaomiFlash .exe путь должен выглядеть как C :\Xiaomi \XiaomiFlash \XiaomiFlash .exe . Точно таким же образом вам надо исправить путь, если в начале используется % USERPROFILE % . Разумеется, вместо папок с программными файлами для прошивки китайских телефонов у вас будет путь к приложению, которому вы собираетесь отключить доступ в интернет. Главное - это изменить переменные в начале пути.
- Далее вы указываете брандмауэру, что надо делать с подключением. Выбирайте последнюю опцию – Блокировать подключение
. Нажмите Далее
.

- На следующем экране укажите профили, к которым будет применяться созданное правило. Оставьте все три отмеченными, чтобы приложение не получало доступ к интернету, если ваш компьютер окажется подключенным к другой сети. Как вариант, вы можете сделать так, чтобы приложение не выходило в интернет только в публичных сетях. Для этого оставьте отметку только возле Публичный
. По аналогии можно сделать другие комбинации. Чтобы приложение не выходило в интернет в домашней сети, оставьте только Частный
.

- Последняя задача – указать имя и описание для вашего правила. Назовите его так, чтобы потом было легко найти и удалить или изменить.

- Нажмите Готово .
После этого правило сохранится и будет отображаться сверху списка правил для исходящего подключения. Все сохраненные правила сразу же вступают в действие.
Как разрешить заблокированному брандмауэром приложению доступ в интернет
Также можно разрешить подключение, если дважды кликнуть левой кнопкой мыши по правилу и в секции Действие вкладки Общие выбрать Разрешить подключение . Затем нажмите Ок . Таким же образом вы можете отредактировать параметры созданного правила.
Еще один вариант – полностью удалить правило. Просто нажмите Удалить в правой части окна брандмауэра, предварительно выбрав ваше правило для блокировки доступа в интернет.
Если вы являетесь геймером до самой глубины души, а в совокупности еще и злостным пиратом, то покупка лицензионных игр в магазинах - не для вас. Вы скачиваете взломанные игры с торрент-трекеров и играете в них бесплатно. В некоторых случаях вам может пригодиться данная статья. Ведь сейчас многие производители вводят в свои детища системы онлайн-проверок, и игра может пытаться самостоятельно проверить свою версию на сайте проекта. Поэтому вам жизненно необходимо знать, как заблокировать доступ в интернет игре, чтобы взломанная версия работала.
Первые попытки
Для начала не стоит торопиться. Если вы уверены, что ваша игрушка не заражена вирусом и не попытается самостоятельно выйти во Всемирную сеть, то перед тем, как заблокировать доступ в интернет игре, вы можете попытаться воспользоваться следующими советами.
Во время запуска интересующего вас приложения просто отключайте интернет. Если у вас ничего не закачивается, вы не ждете звонка по "Скайпу", то просто отсоедините персональный компьютер от интернета. Для примера можно привести взломанную версию L.A.Noire. Игра пытается получить данные об аккаунте игрока с сервера. При выключении интернета, она этого делать не будет. И вы сможете спокойно поиграть.

Сервер
Вторая причина, по которой может потребоваться блокировка доступа, если хакнутая игра пытается обновиться. А это обычно приводит к тому, что взломанная версия перестает работать. В данном случае вам не обязательно знать, как заблокировать доступ в интернет игре. Достаточно будет оградить её от сервера.
- Находим адрес сервера игры, которую вы хотите заблокировать.
- Находим в "Моём компьютере" файлик hosts и открываем его с помощью блокнота.
- Вводим в него, как показано в примере (в самом файле), ip-адрес сервера обновления игры.
- После этого действия любые обращения вашего компьютера к данному адресу не смогут достигнуть адресата.
- Не имея доступа к серверу, ваша игрушка не сможет обновиться или проверить свою подлинность.
Фаервол
Если же вы подозреваете ваше приложение в резидентской вредоносной деятельности, то у вас не остаётся выбора, кроме как воспользоваться кардинальными мерами. Существует множество возможностей оградить игру от доступа в интернет полностью. Одним из самых популярных вопросов становится: "Как заблокировать доступ игры в интернет через firewall?" Давайте не будем путать понятия. В персональном компьютере firewall переводится с английского как "брандмауэр". Поэтому мы и будем рассматривать способы блокировки с его помощью.

Первый шаг
Итак, как заблокировать игре доступ в интернет? Windows 7 предоставляет нам возможность воспользоваться проверенным временем "другом" - брандмауэром. Несмотря на то что, по отзывам пользователей, его деятельность оставляет желать лучшего в плане безопасности, уж с такой мелочью, как блокировка игры, он справляется на ура.
- Заходим в "Панель управления" и во вкладке "Безопасность" находим "Брандмауэр".
- Проверяем, включен ли он в принципе. Если нет, то запускаем.
- В левом меню находим подпункт "Разрешить запуск программы...".
- После запуска перед вами появится список приложений, установленных на вашем персональном компьютере. Чтобы заблокировать игру, надо просто убрать все отметки рядом с её названием.
Помните, что все операции надо проводить под учетной записью администратора.

Второй этап
Если проведённых выше операций недостаточно, то есть еще способ того, как через брандмауэр заблокировать игре доступ в интернет. Для этого в главном меню "Брандмауэра" выберите дополнительные параметры.
Перед вами появится окно, в котором можно настроить правила для подключений. Нас интересуют в первую очередь "Исходящие". Выбрав соответствующую вкладку в меню слева, переводим взгляд вправо и нажимаем "Создать новое правило".
- Выбираем тип - для программы.
- Указываем путь к исполняемому файлу игры. Помните, что надо указать не ярлык на рабочем столе, а сам.exe, располагающийся в папке с установленной игрой.
- Блокируем подключение.
- Распространяем создаваемое правило для всех профилей на компьютере.
- Обозначаем так, чтобы можно было потом его найти.
Таким образом, мы блокируем игру, не давая ей возможности подлючиться к интернету. Если вам потребуется снять это ограничение, то есть два варианта - удалите само правило, либо нажмите "Отключить правило". Теперь вы знаете, как заблокировать доступ в интернет игре.

Антивирус
Кроме описанных выше способов, есть еще один вариант того, как заблокировать доступ в интернет ехешнику игры. Все защитные программы похожи и различаются одновременно. Мы разберём блокировку игры с помощью "Касперского". Для начала нам потребуется Kaspersky Internet Security любого года выпуска.
- В "Центре защиты" программы мы заходим в меню настройки. Так же как и в предыдущем варианте, нам придется составить правило, по которому антивирус будет блокировать любые действия игры, связанные с интернетом.
- Нас интересует "Сетевой экран" и его настройка.
- Открываем вкладку с "Правилами".
- Как и в случае с брандмауэром, надо найти интересующую нас игру. Жмем "Изменить".
- Добавляем правило.
- При его настройке определяем действие как "Заблокировать" и указываем тип (название).
- Подтверждаем все изменения. Теперь нужная вам игра не сможет обращаться к Всемирной паутине.
Как понимаете, любые действия, связанные с блокировкой игр на компьютере, неотрывно взаимодействуют с безопасностью вашей операционной системы. Любые изменения, которые вы вносите, должны быть зафиксированы, чтобы в определённый момент можно было всё вернуть на круги своя без драм, потерянных данных, сломанного компьютера и истерик, почему же ничего не работает так, как надо вам.
При работе в сети операционная система (ОС) использует сервисы, открывающие порты и ожидающие подключения к ним. Отсутствие на компьютере программы, фильтрующей исходящий и входящий трафик, открывает доступ к данным, которые может получить пользователь, находящийся за удаленным компьютером. В качестве программного обеспечения (ПО), блокирующего попытки подключения к машине извне, в Windows используется брандмауэр. Посредством этой программы можно всего в несколько шагов запретить определенному софту осуществлять подключение к другим сетевым ресурсам.
Блокировка доступа программе в Интернет средствами Windows
В большинстве случаев блокировка программ в ПК, функционирующем под Windows, осуществляется в автоматическом режиме. Если какое-то приложение пытается нарушить установленные правила безопасности, на его пути стоит определенный софт. Это может быть антивирус или целый комплекс ПО.
Средства блокировки отдельных процессов и приложений есть и в самой Windows. С целью запретить определенной программе доступ в Интернет необходимо совершить несложную процедуру, состоящую из нескольких щелчков мышью.
Пошаговая инструкция
Переходим в панель управления, щелкнув на кнопке “Пуск”, далее – на соответствующем объекте.
В окне панели управления щелкаем на “Брандмауэр Windows”, запуская программу.
Снимаем галочку напротив названия программы, которой доступ в Интернет должен быть запрещен, щелкаем “ОК”. Если после щелчка по галочке она не исчезает, предварительно нужно нажать на кнопке “Изменить параметры”.

Переходим для установки дополнительных параметров.

Создаем правило для приложения, которому запрещаем выход в Интернет. С этой целью поочередно: в левом столбике жмем “Правила для исходящего подключения”, в правом – “Создать правило”.
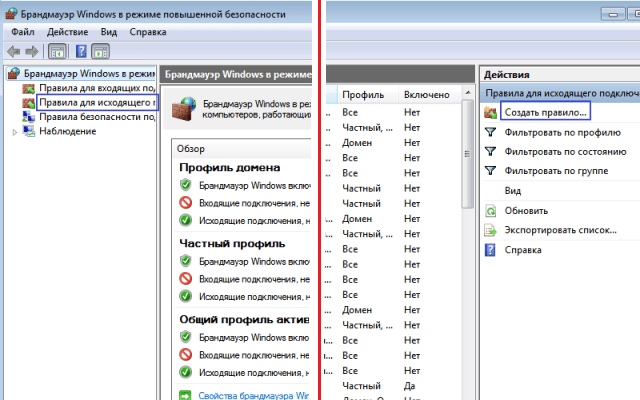
Смотрим, что отображается в окне. Должен быть выбран параметр “Для программы”. Жмем “Далее”.

Щелкаем “Обзор” с целью указать путь к программе. Для этого необходимо найти исполняющий файл, заканчивающийся на “.exe”. Выделяем объект, идем “Далее”.

Выбираем “Блокировать подключение”, снова щелкаем на “Далее”.

В появившемся окне должны быть выбраны все пункты. Если это не так – исправляем ситуацию, снова нажимаем “Далее”.
Как заблокировать сайт на любом компьютере для того, чтобы закрыть для пользователя доступ на страницы заблокированного сайта в браузере. Подавляющее большинство сайтов в интернете предоставляют пользователям полезную информацию. Порой возникает необходимость для ограничения доступа к некоторым сайтам в интернете.
Причины могут быть самые разные. Чаще всего родители пытаются оградить подрастающее поколение от доступа к некоторым ресурсам в интернете. В интернете, кроме откровенно вредных и опасных сайтов, есть сайты социальных сетей, на которых пользователи проводят довольно много времени. В это время они отвлекаются от учебы или работы.
Как заблокировать сайт, чтобы он не открывался? Это можно сделать разными способами: с помощью внесения записей о сайтах в системный файл hosts на компьютере, использование блокировки сайтов в антивирусных программах и брандмауэрах, с помощью специализированных программ, использование функции родительского контроля, сервиса DNS, при помощи расширений в браузерах, при помощи блокировки в роутере.
Некоторые из рассмотренных в статье способов, позволяют заблокировать только отдельные сайты, с помощью других способов блокируется доступ к определенным категориям: сайтам для взрослых, социальным сетям, азартным играм и т. д.
Как заблокировать сайт через файл hosts
Самый простой и надежный способ для блокировки веб-сайта на любом компьютере под управлением Windows: заблокировать сайт с помощью файла hosts. Суть этого метода следующая: в файл hosts вносятся записи для осуществления блокировки определенных сайтов, после этого данные сайты становятся недоступными, после попытки перехода на сайт из любого браузера. Блокироваться будут только определенные сайты, записи о которых были добавлены в файл hosts, остальные сайты в интернете будут доступны.
Вместо заблокированного сайта откроется пустая страница браузера с сообщение о том, что браузеру не удается получить доступ к сайту.
Для внесения нужных записей, необходимо открыть файл hosts. Файл hosts находится по следующему пути:
C:\Windows\System32\drivers\etc\hosts
Файл hosts можно открыть с помощью Блокнота, внести в него изменения, а затем сохранить. Более подробно о внесении изменений в файл hosts можно прочитать .
Сразу после окончания стандартных записей в файле hosts, после последней строки с решеткой, с новой строки сначала нужно ввести IP адрес «127.0.0.1» (без кавычек), а затем через пробел название сайта без протокола «http» или «https», например:
127.0.0.1 megogo.net
У некоторых сайтов могут быть зеркала с именем, начинающемся «www», поэтому такие сайты могут открываться по двум адресам: с «www» и без «www». Для более надежной блокировки подобных ресурсов, можно дополнительно внести название веб-сайта с «www». Поэтому сделайте примерно такую запись (на примере блокировки сайта Одноклассники.ру):
127.0.0.1 ok.ru 127.0.0.1 www.ok.ru
Посмотрите на этом изображении на пример добавления в файл hosts сайтов ВКонтакте и Одноклассники.

Если возникнут трудности с сохранением файла хостс, воспользуйтесь этой инструкцией. Это наиболее простой способ для внесения изменений в файл hosts:
- Пройдите по пути: C:\Windows\System32\drivers\etc\hosts
- Скопируйте файл hosts из папки «ect» на Рабочий стол.
- Внесите необходимые изменения в файл hosts.
- Скопируйте с заменой файл hosts с Рабочего стола в папку «ect».
После этого, при переходе на сайт, добавленный в файл hosts, пользователь увидит, что страница сайта заблокирована.
Как заблокировать сайт с помощью антивируса
В некоторых антивирусах присутствует возможность блокировки отдельных сайтов, например, в бесплатном антивирусе Avast Free Antivirus.
В настройках антивируса Avast Free Antivirus войдите в настройки «Веб-экрана». В разделе «Блокировка веб-сайтов» активируйте пункт «Разрешить блокировку веб-сайтов», а в поле «URL-адреса для блокировки» введите адрес веб-сайта для блокировки. Далее нажмите на кнопку «ОК».

После этого, доступ конкретному сайту будет заблокирован.
Родительский контроль
Запретить доступ к определенным типам сайтов можно в программах имеющих модуль Родительского контроля. Например, в антивирусе Kaspesky Internet Security есть функция родительского контроля, с помощью которой можно ограничить доступ в интернет, регулировать контроль посещения веб-сайтов, вводить запрет на загрузку файлов определенного типа.

Блокировка сайтов в Яндекс DNS
С помощью бесплатного сервиса Яндекс DNS можно блокировать зараженные, мошеннические сайты, заблокировать порно сайты. Разрешение для доступа к сайтам осуществляется при помощи нескольких режимов фильтрации. Интернет трафик будет проходить через сервер Яндекса.
После включения соответствующего режима, доступ на сайт, входящий в соответствующую категорию, которая фильтруется Яндексом, будет заблокирован в любом браузере на компьютере.
Подробнее о настройке Яндекс DNS читайте .
Интернет Цензор
Бесплатная программа Интернет Цензор (программа не работает в Windows 10) действительно отвечает своему названию. В программе несколько уровней фильтрации, которые подходят для разных ситуаций. Можно блокировать доступ практически ко всем сайтам, кроме разрешенных сайтов, различным категориям сайтов, к отдельным сайтам.
Программа надежно блокирует сайты, но при ее использовании необходимо позаботиться о сохранности пароля для того, чтобы потом не остаться без доступа к большей части интернета.
Более подробно о программе Интернет Цензоре читайте .
Расширения для браузеров
С помощью специальных расширений (Block site, BlockSite, WebFilter Pro и т. д.) можно заблокировать сайт или страницу сайта в браузерах Опера, Яндекс.Браузер, Google Chrome, Mozilla Firefox и т. д. Этот метод подойдет только для блокировки сайтов в определенном браузере.
Возможно, что это бессмысленно, так как ничто не помешает другому пользователю открыть заблокированный сайт в браузере Internet Explorer, в котором нет подобных расширений, или установить на компьютер другой браузер, в котором, естественно, не будет подобного установленного расширения.
Выводы статьи
Пользователь может заблокировать доступ к сайтам на компьютере с помощью внесения изменений в файл hosts, блокировать сайты в антивирусе, использовать функцию родительского контроля, при помощи сервиса Яндекс DNS, установить соответствующее расширение в браузер.
Как заблокировать любой сайт на компьютере (видео)




