Как полностью удалить программу с компьютера – пошаговая инструкция. Удаление не удаляемых программ
Не удаляется программа с компьютера
через меню Установка и удаление программ и вообще никакими способами, удалил все папки относящиеся к программе, использовал всевозможные утилиты чистящие реестр от ненужных ключей, бесполезно. Дело в том, что я хочу установить её заново, она лицензионная и купленная за деньги, но в последнее время работала с ошибками. Программа установки говорит: приложение уже установлено и на этом всё заканчивается. На форуме подсказали, что надо искать в кустах (в реестре), это шутка? помогите.
Эдуард.
Не удаляется игра с компьютера
Call of Duty 4: Modern Warfare, я хочу её переустановить, но выходит постоянно ошибка, удалил просто папку с игрой, а из меню Установка и удаление программ удалить не смог, может вы знаете как удалить и переустановить, пожалуйста подскажите.
Не удаляется программа с компьютера
И конечно она не может быть установлена заново, утилиты: Unlocker, Ccleaner, Revo Uninstaller и подобные, могут оказаться бесполезны, на одном сайте я прочитал как с помощью одной из этих программ, можно удалить антивирусную программу, я долго смеялся, на деле всё конечно будет не так, иногда принципы работы этих программ, оказываются неэффективными. Давайте подумаем, что мы будем делать, если все вышеупомянутые программы нам не помогли.
Информация в нашей статье применима к Windows 7, так и Windows 8. 1.
- Примечание : Друзья, если данная статья вам не поможет, то попробуйте
Многие в случае неудачи с удалением программы с компьютера
даже переустанавливают операционную систему, если дело касается их любимой игры. Поверьте, в большинстве случаев это не нужно. Дело кстати, ещё и в накоплении мусора в Windows, ведь остатки программы где-то находятся и конечно занимают место на жёстком диске, всё это довольно не приятно и конечно хочется узнать, где именно находятся оставшиеся файлы программы.
Происходит такая неприятность из за нарушившийся, по каким-то причинам связи, между программой и её ключами в реестре. Причин этих много, начиная от неправильных действий пользователя и ошибок самой программы, останавливаться на этом не будем. Для решения подобных проблем, нам будет нужно вручную внести изменения в реестр и наша программа удалится полностью. Как это сделать?

Программа, которую вы хотите удалить, больше не используется? Если вам известен процесс к ней относящийся, его тоже необходимо завершить в диспетчере устройств.

По хорошему, нужно отключить службу программы в Управлении компьютером.


Теперь удаляйте все файлы относящиеся к программе с вашего компьютера, начните с личной её папки, находящийся в Program Files, потом перезагрузитесь, если программа не удалилась и заново её невозможно установить, придётся удалять её записи в реестре.


Желательно просмотреть полностью весь реестр или ветви HKEY_LOCAL_MACHINE (содержит информацию о железе и программном обеспечении) и HKEY_CURRENT_USER\Software, где находится вся информация об установленных приложениях.

Что ещё можно предпринять при проблемах с удалением программ?
- Попытайтесь посетить сайт производителя программы, большая вероятность что там доступен к скачиванию деинсталлятор, например на сайте программы Nero, которую не так просто удалить, присутствует такая утилита.
- Если вы удаляете безуспешно игру или программу, деинсталлятор может находится установочном на диске, стоит запустить его и вы увидите пункт Удалить, если диска у вас нет, читаем дальше.
- В особо сложных случаях, вам придётся заходить в вашу операционную систему в Безопасном режиме, только в нём удастся отключить службу и удалить все оставшиеся файлы и ключи реестра.
- Иногда вы не сможете удалить файлы программы даже в Безопасном режиме, но вам удастся их переименовать и после перезагрузки удалить.
- Стоит попытаться заново установить программу, а затем она успешно удалится.
Для наглядности попробуем переустановить игру Call of Duty 4: Modern Warfare , которую несколько дней подряд не может переустановить товарищ по оружию моего сына.
Время от времени пользователи сталкиваются с проблемой, когда после удаления какой-либо программы ее остатки мешают работе других программ или даже операционной системе.
Проявляться эта проблема может по-разному. Например, при установке новой версии или программы от другого производителя может появляться сообщение, что на компьютере найдена старая ее версия (либо продукт другого производителя), после чего процесс установки прерывается. Также бывают случаи, когда после удаления какой-либо программы в контекстном меню «Проводника» остаются пункты контекстного меню удаленной программы. Попытка запустить их приводит к появлению ошибки.
Связано это с тем, что в системе остались следы (остатки) удаленной программы, которые и мешают работе. Они могут находиться как в системном реестре, так и на дисках.
Наиболее часто с подобным сталкиваются пользователи антивирусов, когда при переходе с одного антивирусного пакета на другой появляется сообщение о том, что на компьютере уже установлена версия от другого производителя. После такого сообщения процесс установки прерывается.
Как же исправить ситуацию и удалить неправильно удаленную программу?
1. Проверяем список установленных программ
Для начала нам надо удостовериться, что мы действительно удалили программу. Несмотря на то, что это очевидный шаг, бывают случаи, когда по ошибке удаляется соседнее в списке приложение. Чтобы исключить это недоразумение, надо просто проверить список еще раз.
Для этого запускаем инструмент удаления программ и пытаемся найти там название приложения, которое хотим удалить. Если его нет, то переходим дальше.
2. Ищем специальные утилиты удаления от производителей
Если речь идет об антивирусах или средствах защиты, то разработчики таких программ часто создают специализированные утилиты для полного удаления собственных продуктов. Как правило, называются они примерно так: %AntivirusName% Removal Tool. Вместо %AntivirusName% нужно подставить название антивирусного продукта.
Такие утилиты как раз и созданы для того, чтобы полностью удалить продукт из системы. И разработчики антивирусов стараются поддерживать такие продукты в актуальном состоянии, потому что они достаточно часто нужны пользователям. Именно их рекомендуется использовать в первую очередь, если вы хотите удалить антивирусное решение полностью.
Ниже представлен список ссылок на такие утилиты для нескольких популярных антивирусных решений.
3. Удаление остатков удаленных программ в деинсталляторе Reg Organizer
Если речь идет не об антивирусах, а о простой прикладной программе, то есть шанс, что данные о следах (остатках) имеются в базе данных инструмента для удаления программ в Reg Organizer.
Для этого запустите Reg Organizer и перейдите в инструмент удаления программ. Слева на боковой панели будет пункт «Следы уже удаленных программ».
Если после названия пункта вы видите в скобках ненулевое значение, значит утилите Reg Organizer удалось найти остатки некоторых программ. Проверьте, нет ли среди них той программы, которую вы и хотите удалить.
Если удаление остатков через Reg Organizer не помогло или остатки для нужной вам программы не были найдены, то идем к следующему пункту.
4. Ручной поиск остатков на диске
Теперь перейдем к ручным методам поиска остатков. Для начала проверим диски на предмет наличия следов той программы, которую мы хотим полностью удалить из системы. Для этого воспользуемся обычным Проводником (или любым другим удобным для вас файловым менеджером).
C:\Program Files\ и C:\Program Files (x86)\
В этих папках хранятся основные рабочие файлы приложений.
Нам необходимо найти и удалить папку с названием программы. Просто последовательно перебираете папки в Program Files и при обнаружении нужной удаляете ее.

При этом нужно помнить название производителя продукта, потому что иногда они размещают папки программ в общей папке с названием производителя.
%AppData% и %LocalAppData%
Данные папки используются для хранения файлов, которые создаются в процессе работы приложения. Это могут быть конфигурационные файлы для вашей системы, журналы и многое другое.

Чтобы открыть их, достаточно вписать в адресной строке Проводника %appdata% или %localappdata% и нажать Enter. Операционная система автоматически перенаправит вас в соответствующую папку на диске в вашем профиле пользователя.
Открываем последовательно папки %appdata% и %localappdata% в Проводнике и ищем внутри этих папок название производителя или напрямую название продукта, остатки которого хотим удалить.

Чаще всего в AppData/LocalAppData сначала идет папка с названием компании-производителя, а уже в ней располагается папка с названием самого продукта.
Некоторые программы целиком и полностью устанавливаются в %AppData% вместо Program Files.
После того, как вы нашли папки с названием продукта в AppData/LocalAppData, просто удалите их.
5. Ручной поиск следов в реестре с помощью Reg Organizer
В системном реестре также можно найти множество следов от программ, которые были удалены очень давно. Для их поиска запускаем Reg Organizer и выбираем инструмент «Редактор реестра».

В правом верхнем углу есть строка для ввода поискового запроса. Туда мы будем вводить название программы или название производителя. Но сначала нам нужно настроить поиск, чтобы не получить гору ненужных ключей, среди которых проблематично будет что-либо найти.

Откройте настройки поиска и оставьте галочку только напротив пункта «Названия ключей» в блоке «Где искать». Это даст программе команду искать совпадения только в названиях ключей, что существенно сократит количество записей в результатах поиска и упростит работу с ними.

Как только настройки будут изменены, вводим поисковой запрос в виде названия компании-производителя или названия программы (лучше начинать с первого) и запускаем поиск.

В итоге вы получите небольшой список ключей реестра, в названиях которых присутствует название компании производителя или название самой программы. Вам нужно найти те, которые удовлетворяют следующей конструкции:
HKEY_LOCAL_MACHINE\Software\%Название компании%
\%Название программы%
HKEY_LOCAL_MACHINE\Software\WOW6432Node\%Название компании%
\%Название программы%
HKEY_USERS\%НОМЕР-С-ДЕФИСАМИ%\Software\%Название компании%
\%Название программы%
HKEY_USERS\%НОМЕР-С-ДЕФИСАМИ%\Software\WOW6432Node\%Название компании%
\%Название программы%
Обозначения:
%Название компании%
— название компании-производителя программы, остатки от которой необходимо удалить. Не всегда существует. Вместо него может быть поле %Название программы%.
%Название программы%
— название программы, остатки которой необходимо удалить.
%НОМЕР-С-ДЕФИСАМИ%
— идентификатор пользователя в ключе HKEY_USERS.
Те ключи, которые удовлетворяют указанным выше конструкциям нужно отметить галочкой и удалить с помощью контекстного меню (вызываемого правой кнопкой мышки).
Также можно проверить и при обнаружении удалить упоминания удаленной программы в ключах, расположенных по следующим адресам:
\SOFTWARE\Microsoft\Windows\CurrentVersion\Uninstall\
\SOFTWARE\WOW6432Node\Microsoft\Windows\CurrentVersion\Uninstall\
Удаление данных через редактор реестра Reg Organizer производится с обязательным созданием резервной копии, которую в случае необходимости можно будет восстановить через «Центр отмены изменений», который запускается в правом нижнем углу главного окна.
6. Автоматическая чистка реестра в Reg Organizer
Последним этапом поиска следов удаленной программы в реестре является автоматическая чистка с помощью Reg Organizer. Утилита анализирует ключевые разделы реестра и ищет ссылки на несуществующие/удаленные файлы, чтобы затем корректно их удалить.
Это полезно в тех случаев, когда удаленная программа записана в автозагрузке, контекстном меню, ассоциациях расширений файлов и других подобных разделах.

Очистка реестра проводится полностью автоматически, потому не требует вмешательства пользователя. Нужно лишь запастись терпением, пока утилита проведет глубокий анализ системного реестра в поисках ссылок на удаленные файлы и папки.
При удалении ключей во время чистки реестра Reg Organizer автоматически создает резервную копию удаляемых данных, которую можно будет восстановить в случае необходимости через «Центр отмены изменений» (открывается в правом нижнем углу главного окна программы).
Данная процедура выполняется в последнюю очередь. Связано это с тем, что она производит поиск ссылок на удаленные файлы. Если сначала провести чистку реестра, а уже затем удалить файлы, то следы в меню, автозагрузке и других местах останутся, так как на момент чистки реестра файлы присутствовали на диске.
«Установка и удаление программ» можно запустить несколькими различными способами. Всем известно что оно находится в панели управления Windows.
Хочу подсказать своим читателям трюк, используя который вы чуточку сократите бесполезное тыканье мышкой в различные меню и кнопки Windows.
Итак, все очень просто. Нужно использовать апплет «Выполнить…». Причем запускать его с помощью win+R.
Чтобы открыть установку и удаление програм нужно запустить appwiz.cpl.

А еще оттуда же можно запустить панель управления набрав control. И хотя в панели управления зачастую сложно найти то что нужно, в том числе и «установка удаление…», но это все же удобней чем искать способ запустить саму панель управления.
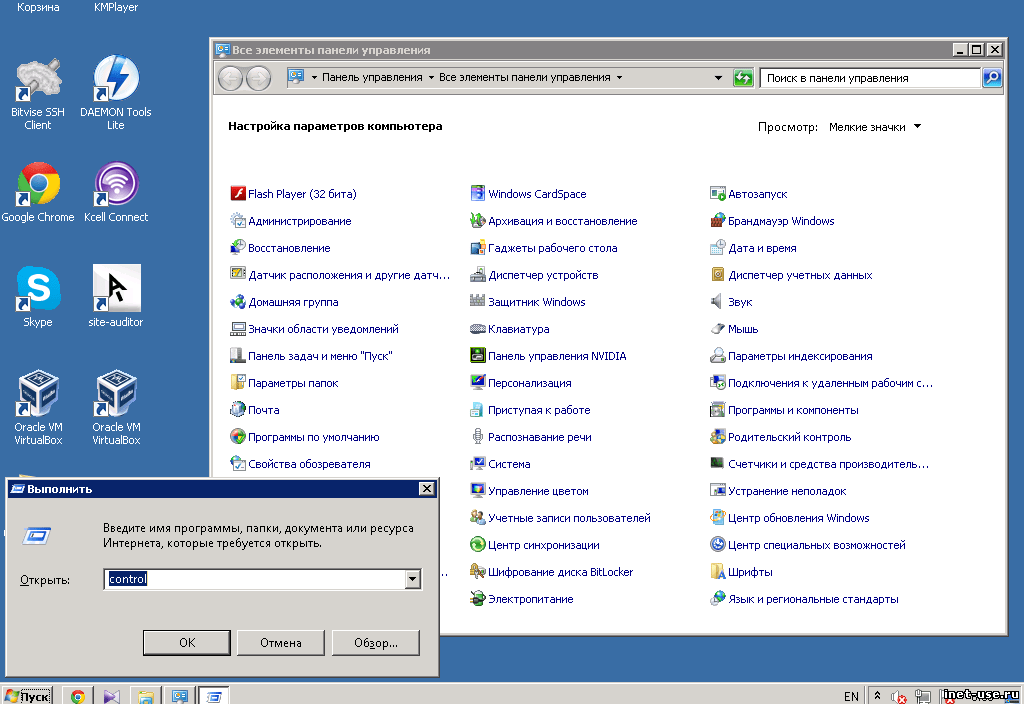
В чем прелесть запуска программ через «выполнить…»?
Это быстро.
Не переживайте что нужно помнить команду. Ее нужно набрать полностью только один раз, после чего апплет сохраняет ее в своей истории и как только вы введе первую букву — он вам ее выдаст. Таким образом, чтобы запомнить команду для «установки/удаления…» нужно лишь помнить «app…» Вообще, можно запомнить логику самой команды APP_lication WIZ_ard что означает «мастер приложений». Или «программный мастер». В общем APP — программа.
Это стандарт для любой Windows.
Во всех существующих этот компонент назывался так и всегда он таким образом запускался. Как бы ни изменился интерфейс Windows — используйте win+r — имя команды — и вам не придется искать нужный апплет в новой версии Windows. Windows XP, Windows 7 и 8, а также все серверные версии — неважно. Скоро выходит Windows 10, и нет никаких проблем чтобы запустить в ней «устаноку удаление программ». Где находится панель управления? Не знаю. Просто control.
Использование таких методов развивает слепой набор на клавиатуре, в конце концов:)
Я могу рассказать вам о других примерах запуска различных стандартных компонентов и апплетов Windows обладающих такими же свойствами. Например настройку параметров клавиатуры или сети. Пишите в комментариях если вы хотите об этом узнать.
Знание этих команд сэкономило мне кучу времени. Не верите? Давайте прикинем, для интереса. Допустим, что среднестатистический пользователь устанавливает или удаляет 2 программы в месяц. В зависимости от опытности работы с windows пользователь может запускать «Установка удаление…» от нескольких секунд, до нескольких минут. Давайте представим что в среднем это 3 минуты — найти кнопки и меню и запустить апплет. Чтобы запустить моим способам понадобится не более 10 секунд, даже если нужно полностью набирать appwiz.cpl. То есть мои 10 секунд против 180 среднестатистических. Значит примерно в 20 раз быстрее.
Таким образом, за год будет потрачено 36 минут. Я работаю за компьютером уже 15 лет. значит я бы потратил примерно 540 минут, или 22,5 часа на запуск «установки удаления…» — представляете). В то время как я запускаю через win+r — appwiz.cpl и за все время потратил на это около часа времени. Конечно, для такого длительного периода это мелочь. Но ведь работа за компьютером почти ВСЯ складывается из таких мелочей:)
Не смотря на то, что система Windows уже имеет некоторое количество встроенных программ, с помощью которых вы сможете выполнять многие основные задачи, для полноценной работы с компьютером, вам все равно понадобится установка дополнительного программного обеспечения. Например, это может быть антивирус, офисный пакет для работы с текстовыми документами и электронными таблицами, приличный графический редактор, игра, мультимедийный проигрыватель и многое, многое другое.
Где же брать все эти программы? Еще до недавнего времени, основная часть программного обеспечения распространялась на оптических носителях CD и DVD-ROM. Сегодня же, с развитием интернета, преобладает цифровое распространение программ, т. е. большую их часть можно скачать прямо из сети.
Программы бывают как платными, так и бесплатными. При этом многие платные программы часто распространяются условно-бесплатно, то есть, имеют определенный срок работы, в течение которого вы сможете пользоваться ими бесплатно (как правило, это месяц). Если приложение понравилось, и вы планируете работать с ним дальше, тогда уже его придется купить. Это довольно удобная схема распространения программ, так как в таком случае вам не приходится покупать «кота в мешке», да и в случае если приложением нужно воспользоваться лишь один или несколько раз, за него не придется платить.
Иногда платное программное обеспечение имеет бесплатные демонстрационные версии. То есть, по сути, это его урезанный вариант, с помощью которого вы так же сможете составить первые впечатления о программе или игре и принять решение о возможной покупке. Конечно, условно-бесплатный вариант гораздо лучше, так как в этом случае вы сможете пользоваться всем функционалом приложения, а в демо-версиях большая его часть может быть недоступна.
Установка программ и компонентов
Перед тем как начать использовать программу, ее необходимо установить на ваш компьютер. Многим начинающим пользователям эта процедура может показать довольно сложным занятием, но на самом деле все не так страшно. Изначально программное обеспечение распространяется в виде дистрибутивов, которые содержать все необходимые файлы для работы приложения и программу-установщик для выбора параметров установки. При этом учтите, что дистрибутив и установленная программа по своей форме никогда не совпадают. Именно поэтому приложение нельзя просто скопировать на компьютер и запустить, а необходимо выполнить его установку.
Если программа распространяется на оптическом диске, то, как правило, ее дистрибутив состоит из набора файлов и папок, записанных на него. В этом случае, что бы начать установку приложения, достаточно вставить диск в оптический привод компьютера и система автоматически запустит программу установки или, во всяком случае, предложит ее запустить.
Несколько иначе обстоит дело с приложениями, загруженными из интернета. Как правило, скачанная из сети программа - это один файл. При этом, это может быть EXE или MSI-инсталлятор (будет видно по расширению файла или появлению у него соотвествующего значка), кликнув на который мышкой, сразу же запустится процесс установки приложения на компьютер. Но не менее часто дистрибутив программы может поставляться в виде архива - множества файлов и папок, сжатых и упакованных в одну единственную папку с помощью специальной программы-архиватора. Тогда, после клика на нем мышкой, перед вами откроется окно с папкой, содержащей дистрибутив программы. Внутри этой папки, среди других файлов и папок, необходимо найти тот файл, который запускает программу установки, и щелкнуть на нем два раза левой кнопкой мыши. Как правило, в своем названии, он содержит слово Setup или Install.
Следует учесть, что система Windows умеет распаковывать только архивы ZIP, а вот RAR и 7-ZIP - нет. Так что если вам попадется контейнер, созданный с помощью двух последних архиваторов, то для его распаковки сначала придется установить их, а лишь потом приступать к установке скачанного приложения.
После запуска программы установки, возможно, придется ответить на несколько несложных вопросов, выбрать тип установки (обычный, где инсталлятор выберет все параметры установки автоматически или продвинутый, где вы сможете изменить настройки установки приложения вручную), а так же принять лицензионное соглашение. Затем начнется сам процесс установки программы в систему, а по его завершении на экран монитора будет выведено соответствующее сообщение.
Для запуска установленной программы воспользуйтесь ярлыком на Рабочем столе, ну а если в процессе инсталляции он создан не был, то тогда найдите папку и значок свежеустановленного приложения в меню Все программы кнопки Пуск. Не забывайте, что значки (ярлыки) самых необходимых программ можно скопировать на Панель задач или Рабочий стол для ускорения их запуска.
В большинстве своем, все используемые нами приложения приходится устанавливать в систему. Однако существует отдельный класс программ, которые можно использовать без какой-либо установки. При этом их запуск можно осуществлять не только с самого компьютера, но и со съемных носителей, например флэшки или портативного жесткого диска. Называются они Portable-программами и является «автономными» версиями многих известных приложений.
Несмотря на то, что плюсы такого типа программ налицо - не надо возиться с их установкой, а в самой системе они не оставляют следов своей деятельности, разработчики программного обеспечения их не жалуют и лишь немногие известные приложения имеют официальные portable-версии. Например, таковые есть у известных браузеров Mozilla Firefox, Google Chrome и Opera, графического редактора GIMP, битторрент-клиента uTorrent, звонилки Skype и других. Правда, за дело взялись энтузиасты и на сегодняшний момент в сети можно найти portable-версии практически всех самых популярных программ, включая Microsoft Office и даже Photoshop, хотя, их существование, как и использование, является незаконным.
Удаление программ и компонентов
Со временем, некоторые установленные программы теряют свою актуальность или просто пользователь перестает нуждаться в их использовании. Что бы ни плодить на компьютере информационный мусор и не забивать место на жестком диске ненужными приложениями, стоит позаботиться об их своевременном удалении. Более того, множество установленных программ не только отягощает реестр Windows своими настройками, но и запускается в фоновом режиме, что может привести к ощутимому снижению производительности системы.
Отдельно стоит упомянуть современные трехмерные компьютерные игры, которые в отличие от программ, занимают места на диске не несколько десятков или сотен мегабайт, а десятки гигабайт. Поэтому, хранение неиспользуемых игр на диске - непозволительная роскошь.
Многие начинающие пользователи совершают одну характерную ошибку, считая, что удалив папку с файлами программы с жесткого диска, они удаляют и саму программу. На самом деле это не так, а пытаться удалять приложения с компьютера таким образом, ни в коем случае нельзя. Дело в том, что при установке программы происходит не только размещение ее служебных файлов на диске, но и запись всевозможных настроек в реестр Windows(специальную базу данных системы). Поэтому после удаления лишь папки с файлами программы, операционная система будет продолжать считать, что это приложение все еще установлено, что в свою очередь может привести к появлению различных сообщений об ошибках.
Правильно удалить программу можно двумя способами. Первый - воспользоваться собственным «деинсталлятором» программы, который можно найти в ее папке в меню Все программы, щелкнув по кнопке Пуск. Как правило, этот файл содержит в своем названии слово uninstall или же так и называется.
Второй, более простой и универсальный способ - воспользоваться разделом Панели Управления системы, который в Windows 7 называется Программы (Программы и компоненты), а в Windows XP - Установка и удаление программ. После щелчка по значку этого раздела перед вами откроется список всех программ, установленных в систему. Щелкнув на любой из них, вы запустите процедуру удаления выбранного приложения.

В этом же окне, кликнув на соответствующие пункты меню в левом столбце, вы сможете удалить и установленные обновления, а так же включить или отключить компоненты и программы встроенные в Windows, включая: Игры, Internet Explorer, Проигрыватель Windows Media и многое другое.

Кстати, если вы предварительно стерли папку с программой (что делать, конечно, не стоит), а потом решили уже удалить ее правильным способом из окна удаления и изменения программ, то система выдаст ошибку с сообщением о невозможности удаления приложения из-за ненайденных файлов. И теперь, что бы выполнить корректное удаление программы из системы, ее придется установить заново в то же место и лишь потом начать выполнение процедуры деинсталляции.
Большинство начинающих пользователей компьютера не могут, в случае необходимости, правильно удалить программу с компьютера. Как они поступают, когда нужно удалить программу? Чаще всего они просто находят папку с программой и отправляют её в корзину, то есть просто удаляют.
С одной стороны кажется, что все верно и программа удалена, ведь папка весила несколько десятков мегабайт, а теперь это место освободилось. Но нет! Другие её части чаще всего остаются на компьютере: данные о работе в программе, записи в реестре и другой «мусор». И со временем остатков этих программ, после удаления, становится все больше и больше, и пользователь недоумевает, куда же подевались еще пару сотен мегабайт, а то и пару гигабайт. И такое возможно.
А еще бывает, что пользователь просто удаляет ярлык программы с рабочего стола, и думает, что все в порядке и программа полностью удалена. Это конечно-же не правильные действия!
И сегодня мы будем учиться с Вами правильно удалять программы с компьютера . Рассмотрим пару способов удаления софта: стандартными средствами Windows и отдельно установленными программами для тщательной очистки.
Самый простой и правильный способ удалить программу – открыть «Пуск », зайти в «Панель управления ».

В открывшемся окне выбрать пункт «Установка и удаление программ ». Этот способ для тех, у кого Windows XP.

А если у Вас Windows 7, то в Вашем случае это пункт «Удаление программы ».

Заходим туда, и перед нами появляется окно, где мы видим список всех установленных программ, на нашем компьютере. Находим ту программу, которую нужно удалить и нажимаем по кнопке «Удалить ».

В открывшемся окне подтверждаем свое намерение удалить программу, нажав «Далее» или «Удалить », также это может быть на английском слово «Uninstall ».



Произойдет полное удаление программы с компьютера.
В Windows 7 программы удаляются аналогично, только окна немного отличаются.

Стоит еще сказать, что правильными вариантом также является способ удаления программы из папки, запуская файл Uninstall. Чаще всего этот файл есть, и если зайти в папку, в которую установлена программа и запустить это файл Uninstall , то мы также можем удалить программу.

Примечание! Используя стандартный способ по удалению программ нужно помнить, что хотя бы раз в месяц нужно проводить , как это делается я рассказал в уроке по ссылке в этом предложении.
Для более полного удаления программ существуют отдельно разработанный софт. Еще такое вариант может пригодится в случаях, когда при вышеописанном способе не получается удалить программу, так как она просто на просто отсутствует в списке установленного софта.
Одна из таких программ называется Revo Uninstaller , найти её не составит труда. Например, на официальном сайте, можно скачать бесплатную, последнюю версию, перейдя по этой ссылке http://www.revouninstaller.com/revo_uninstaller_free_download.html и опустившись по странице вниз.

Сохраните эту программу себе на компьютер и установите. Думаю, это не составит труда.
Запускаем Revo Uninstaller и видим, что интерфейс у неё достаточно простой. У нас по умолчанию открыта вкладка «Деинсталлятор », на которой отображаются все установленные программы.
Можем кликать по любому значку программы правой кнопкой мыши и выбирать пункт «Удалить », для полного удаления программы с компьютера.


Revo Uninstaller анализирует файлы, которые относятся к удаляемой нами программой.

После того, как саму программу мы удалим,


Revo Uninstaller предложит поискать оставшиеся файлы.

Просканирует реестр и другие места, нужно немного подождать.

Нам предложат удалить записи в реестре, которые оставила после себя программа. Там нужно поставить галочки напротив пунктов выделенных жирными и нажать «Удалить », затем «Далее ».

Также удаляем найденные файлы и папки на самом диске, относящиеся к программе.

Вот таким образом мы завершили полное удаление программы с компьютера.
Чаще всего в этом списке отображаются все программы, даже те которые в стандартном деинсталляторе отсутствуют. Но если вдруг тут нет такой программы которою вы хотите удалить, то есть запасной вариант.
Переходим на вкладку «Режим охотника ».

Revo Uninstaller сразу сворачивается и появляется в правом верхнем углу лишь вот такой значок, в виде прицела.

Открываем программу, которую хотим удалить, затем наводим прицел на окно программы и жмем по этому значку-прицелу. А в открывшемся меню выбираем пункт «Деинсталлировать ».

Подтверждаем удаление и также проходим в несколько этапов: выбор режима деинсталляции, полное удаление программы, чистка от оставшихся файлов.
На самом деле существует огромное количество программ, как платных так и бесплатных, которые созданы для удаления софта, но суть везде одна. И даже бесплатная версия программы Revo Uninstaller отлично справляется со своими задачами.
А если Вас интересуют другие темы по работе с удалением файлов и программ, то рекомендую почитать следующие мои уроки:
, и
.
Вот и все! Желаю Вам удачи при удалении программ!




