Как делать отчет в эксель. Формирование отчетов
Данные листа Excel должны быть в формате списка с заголовком столбца в первой строке. Остальные строки должны содержать аналогичные объекты в одном столбце, без пустых строк и столбцов внутри диапазона данных.
- В окне открытого листа выделите любую ячейку в диапазоне данных.
- Перейдите к вкладке «Вставка» и в группе «Таблицы» раскройте меню кнопки «Сводная таблица».
- В списке команд выберите пункт «Сводная таблица» (рис. 5.59).
- В окне «Создание сводной таблицы» (рис. 5.60) в графе «Таблица или диапазон» отобразится адрес выбранного диапазона анализируемых данных.
- В группе «Укажите, куда следует поместить отчет сводной таблицы» выберите пункт:
- «На новый лист» – для размещения отчета сводной таблицы на дополнительном листе в книге.
- «На существующий лист» – для размещения отчета сводной таблицы в том же листе, где находятся и исходные данные.
- Закройте окно кнопкой «ОК».
- На листе (новом или существующем) появится пустая сводная таблица в виде контура макета, а справа листа откроется область «Список полей сводной таблицы» для создания отчета (рис. 5.61). В нем можно вставлять в сводную таблицу новые поля, создавать макет и настраивать отчет.
- Отметьте в окне «Список полей» имена столбцов для создания сводной таблицы.

Если необходимо изменить диапазон, то выделите на листе новый диапазон, не закрывая при этом окно «Создание сводной таблицы». Диапазон ячеек, который находится на другом листе книги или же в другой книге, вводится следующим образом: ([имякниги]имялиста!диапазон) .
При выборе данного места размещения необходимо в пункте «Диапазон» самостоятельно указать на листе ячейку для отчета.

Чтобы скрыть окно «Список полей», щелкните по любой свободной ячейке листа. Или же на вкладке «Параметры» в группе «Показать или скрыть» отключите пункт «Список полей».
Первый интерфейс сводных таблиц, называемых также сводными отчеты, был включен в состав Excel еще в 1993м году (версии Excel 5.0). Несмотря на множество полезных функциональных возможностей, он практически не применяется в работе большинством пользователей Excel. Даже опытные пользователи зачастую подразумевают под термином «сводный отчет» нечто построенное с помощью сложных формул. Попробуем популяризировать использование сводных таблиц в повседневной работе экономистов. В статье обсуждаются теоретические основы создания сводных отчетов, даются практические рекомендации по их использованию, а также приводится пример доступа к данным на основе нескольких таблиц.
Термины многомерного анализа данных
Большинство экономистов слышали термины «многомерные данные», «виртуальный куб», «OLAP-технологии» и т.п. Но при детальном разговоре обычно выясняется, что почти все не очень представляют, о чем идет речь. То есть люди подразумевают нечто сложное и обычно не имеющее отношение к их повседневной деятельности. На самом деле это не так.
Многомерные данные, измерения
Можно с уверенностью утверждать, что экономисты практически постоянно сталкиваются с многомерными данными, но пытаются представить их в предопределенном виде с помощью электронных таблиц. Под многомерностью здесь подразумевается возможность ввода, просмотра или анализа одной и той же информации с изменением внешнего вида, применением различных группировок и сортировок данных. Например, план продаж можно проанализировать по следующим критериям:
- виды или группы товаров;
- бренды или категории товаров;
- периоды (месяц, квартал, год);
- покупатели или группы покупателей;
- регионы продаж
- и т.п.
Каждый из приведенных критериев в терминах многомерного анализа данных называется «измерением». Можно сказать, что измерение характеризует информацию по определенному набору значений. Специальным типом измерения многомерной информации являются «данные». В нашем примере данными плана продаж могут являться:
- объем продаж;
- цена продажи;
- индивидуальная скидка
- и т.п.
Теоретически данные могут также являться стандартным измерением многомерной информации (например, можно сгруппировать данные по цене продажи), но обычно все-таки данные являются специальным типом значений.
Таким образом, можно сказать, что в практической работе экономисты используются два типа информации: многомерные данные (фактические и плановые числа, имеющие множество признаков) и справочники (характеристики или измерения данных).
OLAP
Аббревиатура OLAP (online analytical processing) в дословном переводе звучит как «аналитическая обработка в реальном времени». Определение не очень конкретное, под него можно подвести практически любой отчет любого программного продукта. По смыслу OLAP подразумевает технологию работы со специальными отчетами, включая программное обеспечение, для получения и анализа как раз многомерных структурированных данных. Одним из популярных программных продуктов, реализующих OLAP-технологии, является SQL Server Analysis Server. Некоторые даже ошибочно считают его единственным представителем программной реализации данной концепции.
Виртуальный куб данных
«Виртуальный куб» (многомерный куб, OLAP-куб) - это специальный термин, предложенный некоторыми поставщиками специализированного программного обеспечения. OLAP-системы обычно готовят и хранят данные в собственных структурах, а специальные интерфейсы анализа (например, сводные отчеты Excel) обращаются к данным этих виртуальных кубов. При этом использование подобного выделенного хранилища совсем не обязательно для обработки многомерной информации. В общем случае, виртуальный куб – это и есть массив специально оптимизированных многомерных данных, который используется для создания сводных отчетов. Он может быть получен как через специализированные программные средства, так и через простой доступ к таблицам базы данных или любой другой источник, например к таблице Excel.
Сводная таблица
«Сводный отчет» (сводная таблица, Pivot Table) - это пользовательский интерфейс для отображения многомерных данных. С помощью данного интерфейса можно группировать, сортировать, фильтровать и менять расположение данных с целью получения различных аналитических выборок. Обновление отчета производится простыми средствами пользовательского интерфейса, данные автоматически агрегируются по заданным правилам, при этом не требуется дополнительный или повторный ввод какой-либо информации. Интерфейс сводных таблиц Excel является, пожалуй, самым популярным программным продуктом для работы с многомерными данными. Он поддерживает в качестве источника данных как внешние источники данных (OLAP-кубам и реляционным базам данных), так и внутренние диапазоны электронных таблиц. Начиная с версии 2000 (9.0), Excel поддерживает также графическую форму отображения многомерных данных – сводная диаграмма (Pivot Chart).
Реализованный в Excel интерфейс сводных таблиц позволяет расположить измерения многомерных данных в области рабочего листа. Для простоты можно представлять себе сводную таблицу, как отчет, лежащий сверху диапазона ячеек (на самом деле есть определенная привязка форматов ячеек к полям сводной таблицы). Сводная таблица Excel имеет четыре области отображения информации: фильтр, столбцы, строки и данные. Измерения данных именуются полями сводной таблицы . Эти поля имеют собственные свойства и формат отображения.
Еще раз хочется обратить внимание, что сводная таблица Excel предназначена исключительно для анализа данных без возможности редактирования информации. Ближе по смыслу было бы повсеместное употребление термина «сводный отчет» (Pivot Report), и именно так этот интерфейс и назывался до 2000го года. Но почему-то в последующих версиях разработчики от него отказались.
Редактирование сводных таблиц
По своему определению OLAP-технология, в принципе, не подразумевает возможность изменения исходных данных при работе с отчетами. Тем не менее, на рынке сформировался целый класс программных систем, реализующих возможности как анализа, так и непосредственного редактирования данных в многомерных таблицах. В основном такие системы ориентированы на решение задач бюджетирования.
Используя встроенные средства автоматизации Excel, можно решить множество нестандартных задач. Пример реализации редактирования для сводных таблиц Excel на основе данных рабочего листа можно найти на нашем сайте.
Подготовка многомерных данных
Подойдем к практическому применению сводных таблиц. Попробуем проанализировать данные о продажах в различных направлениях. Файл pivottableexample.xls состоит из нескольких листов. Лист Пример содержит основную информацию о продажах за определенный период. Для простоты примера будем анализировать единственный числовой показатель – объем продажи в кг. Имеются следующие ключевые измерения данных: продукция, покупатель и перевозчик (транспортная компания). Кроме того, имеются несколько дополнительных измерений данных, являющихся признаками продукта: тип, бренд, категория, поставщик, а также покупателя: тип. Эти данные собраны на листе Справочники. На практике подобных измерений может быть гораздо больше.
Лист Пример содержит стандартное средство анализа данных – автофильтр. Глядя на пример заполнения таблицы, очевидно, что нормальному анализу поддаются данные о продажах по датам (они расположены по столбцам). Кроме того, используя автофильтр можно попробовать просуммировать данные по сочетаниям одного или нескольких ключевых критериев. Совершенно отсутствует информация о брендах, категориях и типах. Нет возможности сгруппировать данные с автоматическим суммированием по определенному ключу (например, по покупателям). Кроме того, набор дат зафиксирован, и просмотреть итоговую информацию за определенный период, например, 3 дня, автоматическими средствами не удастся.
Вообще, наличие предопределенного расположения даты в данном примере – главный недостаток таблицы. Расположив даты по столбцам, мы как бы предопределили измерение этой таблицы, таким образом, лишив себя возможности использовать анализ с помощью сводных таблиц.
Во-первых, надо избавиться от этого недостатка – т.е. убрать предопределенное расположение одного из измерений исходных данных. Пример корректной таблицы – лист Продажи .
Таблица имеет форму журнала ввода информации. Здесь дата является равноправным измерением данных. Также следует заметить, что для последующего анализа в сводных таблицах совершенно безразлично относительное положение строк друг относительно друга (иначе говоря, сортировка). Этими свойствами обладают записи в реляционных базах данных. Именно на анализ больших объемов баз данных ориентирован в первую очередь интерфейс сводных таблиц. Поэтому необходимо придерживаться этих правил и при работе с источником данных в виде диапазонов ячеек. При этом никто не запрещает использовать в работе интерфейсные средства Excel – сводные таблицы анализируют только данные, а форматирование, фильтры, группировки и сортировки исходных ячеек могут быть произвольными.
От автофильтра к сводному отчету
Теоретически на данных листа Продажи уже можно проводить анализ в трех измерениях: товары, покупатели и перевозчики. Данные о свойствах продукции и покупателей на данном листе отсутствуют, что, соответственно, не позволит показать их и в сводной таблице. В нормальном режиме создания сводной таблицы для исходных данных Excel не позволяет связывать данные нескольких таблиц по определенным полям. Обойти это ограничение можно программными средствами – см. пример-дополнение к данной статье на нашем сайте. Чтобы не прибегать к программным методам обработки информации (тем более, что они и не универсальны), следует добавить дополнительные характеристики непосредственно в форму ввода журнала – см. лист ПродажиАнализ.
Применение функций VLOOKUP позволяет легко дополнить исходные данные недостающими характеристиками. Теперь, применяя автофильтр, можно анализировать данные в различных измерениях. Но остается нерешенной проблема группировок. Например, отследить сумму только по брендам на определенные даты достаточно проблематично. Если ограничиваться формулами Excel, то нужно строить дополнительные выборки, используя функцию SUMIF.
Теперь посмотрим какие возможности дает интерфейс сводных таблиц. На листе СводАнализ построено несколько отчетов на основе диапазона ячеек с данными листа ПродажиАнализ .
Первая таблица анализа построена через интерфейс Excel 2007 Лента \ Вставка \ Сводная таблица (в Excel 2000-2003 меню Данные \ Сводная таблица ).
Вторая и третья таблицы созданы через копирование и последующую настройку. Источник данных для всех таблиц один и тот же. Можете это проверить, изменив исходные данные, затем надо обновить данные сводных отчетов.
С нашей точки зрения, преимущества в наглядности информации очевидны. Вы можете менять местами фильтры, столбцы и строки и, скрывать определенные группы значений любых измерений, применять ручное перетаскивание и автоматическую сортировку.
Свойства и форматирование
Кроме непосредственного отображения данных, имеется большой набор возможностей по отображению внешнего вида сводных таблиц. Лишние данные можно скрывать, используя фильтры. Для единичного элемента или поля проще пользоваться пунктом контекстного меню Удалить (в версии 2000-2003 Скрыть ).
Задавать отображение других элементов сводной таблицы также желательно не через форматирование ячейки, а через настройку поля или элемента сводной таблицы. Для этого необходимо подвести указатель мыши к нужному элементу, дождаться появления специальной формы курсора (в виде стрелки), затем через одинарный клик выделить выбранный элемент. После выделения можно изменять вид через ленту, контекстное меню или вызывать стандартный диалог формата ячейки:
Кроме того, в Excel 2007 появилось множество предопределенных стилей отображения сводной таблицы:
Обратите внимание, что в диаграмме активны управляющие фильтры и области перетаскивания.
Доступ к внешним данным
Как уже отмечалось, пожалуй, наибольший эффект от применения сводных таблиц можно получить при доступе к данным внешних источников – OLAP-кубам и запросам к базам данных. Такие источники обычно хранят большие объемы информации, а также имеют предопределенную реляционную структуру, что позволяет легко определить измерения многомерных данных (поля сводной таблицы).
Excel поддерживает множество типов источников внешних данных:
Наибольшего эффекта от использования внешних источников информации можно добиться, применяя средства автоматизации (программы VBA) как для получения данных, так и для их предварительной обработки в сводных таблицах.
Для анализа больших и сложных таблиц обычно используют . С помощью формул также можно осуществить группировку и анализ имеющихся данных. Создадим несложные отчеты с помощью формул.
В качестве исходной будем использовать (Вставка/ Таблицы/ Таблица ), содержащую информацию о продажах партий продуктов. В строках таблицы приведены данные о поставке партии продукта и его сбыте. Аналогичная таблица использовалась в статье .
В таблице имеются столбцы:
- Товар – наименование партии товара, например, «Апельсины »;
- Группа – группа товара, например, «Апельсины » входят в группу «Фрукты »;
- Дата поставки – Дата поставки Товара Поставщиком;
- Регион продажи – Регион, в котором была реализована партия Товара;
- Продажи – Стоимость, по которой удалось реализовать партию Товара;
- Сбыт – срок фактической реализации Товара в Регионе (в днях);
- Прибыль – отметка о том, была ли получена прибыль от реализованной партии Товара.
Через Диспетчер имен откорректируем таблицы на «Исходная_таблица » (см. файл примера ).
С помощью формул создадим 5 несложных отчетов, которые разместим на отдельных листах.
Отчет №1 Суммарные продажи Товаров
Найдем суммарные продажи каждого Товара.
Задача решается достаточно просто с помощью функции СУММЕСЛИ()
, однако само построение отчета требует определенных навыков работы с некоторыми средствами EXCEL.
Итак, приступим. Для начала нам необходимо сформировать перечень названий Товаров. Т.к. в столбце Товар исходной таблицы названия повторяются, то нам нужно из него выбрать только значения. Это можно сделать несколькими способами: формулами (см. статью ), через меню Данные/ Работа с данными/ Удалить дубликаты или с помощью . Если воспользоваться первым способом, то при добавлении новых Товаров в исходную таблицу, новые названия будут включаться в список автоматически. Но, здесь для простоты воспользуемся вторым способом. Для этого:
- Перейдите на лист с исходной таблицей;
- Вызовите (Данные/ Сортировка и фильтр/ Дополнительно );
- Заполните поля как показано на рисунке ниже: переключатель установите в позицию Скопировать результат в другое место ; в поле Исходный диапазон введите $A$4:$A$530; Поставьте флажок Только уникальные записи .

- Скопируйте полученный список на лист, в котором будет размещен отчет;
- Отсортируйте перечень товаров (Данные/ Сортировка и фильтр/ Сортировка от А до Я ).
Должен получиться следующий список.

В ячейке B6 введем нижеследующую формулу, затем скопируем ее вниз до конца списка:
СУММЕСЛИ(Исходная_Таблица[Товар];A6;Исходная_Таблица[Продажи])
СЧЁТЕСЛИ(Исходная_Таблица[Товар];A6)

Отчет №2 Продажи Товаров по Регионам
Найдем суммарные продажи каждого Товара в Регионах.
Воспользуемся перечнем Товаров, созданного для Отчета №1. Аналогичным образом получим перечень названий Регионов (в поле Исходный диапазон введите $D$4:$D$530).
Скопируйте полученный вертикальный диапазон в Буфер обмена
и его в горизонтальный. Полученный диапазон, содержащий названия Регионов, разместите в заголовке отчета.

В ячейке B 8 введем нижеследующую формулу:
СУММЕСЛИМН(Исходная_Таблица[Продажи];
Исходная_Таблица[Товар];$A8;
Исходная_Таблица[Регион продажи];B$7)
Формула вернет суммарные продажи Товара, название которого размещено в ячейке А8 , в Регионе из ячейки В7 . Обратите внимание на использование (ссылки $A8 и B$7), она понадобится при копировании формулы для остальных незаполненных ячеек таблицы.
Скопировать вышеуказанную формулу в ячейки справа с помощью не получится (это было сделано для Отчета №1), т.к. в этом случае в ячейке С8 формула будет выглядеть так:
СУММЕСЛИМН(Исходная_Таблица[Сбыт, дней];
Исходная_Таблица[Группа];$A8;
Исходная_Таблица[Продажи];C$7)

Отчет №3 Фильтрация Товаров по прибыльности
Вернемся к исходной таблице. Каждая партия Товара либо принесла прибыль, либо не принесла (см. столбец Прибыль в исходной таблице). Подсчитаем продажи по Группам Товаров в зависимости от прибыльности. Для этого будем фильтровать с помощью формул записи исходной таблицы по полю Прибыль.
ЧАСТОТА(Исходная_Таблица[Сбыт, дней];A7:A12)
Для ввода формулы выделите диапазон С6:С12 , затем в Строке формул введите вышеуказанную формулу и нажмите CTRL + SHIFT + ENTER .
Этот же результат можно получить с помощью обычной функции СУММПРОИЗВ()
:
=СУММПРОИЗВ((Исходная_Таблица[Сбыт, дней]>A6)*
(Исходная_Таблица[Сбыт, дней]<=A7))
Отчет №5 Статистика поставок Товаров
Теперь подготовим отчет о поставках Товаров за месяц.
Сначала создадим перечень месяцев по годам. В исходной таблице самая ранняя дата поставки 11.07.2009. Вычислить ее можно с помощью формулы:
=МИН(Исходная_Таблица[Дата поставки])
Создадим перечень дат - , начиная с самой ранней даты поставки. Для этого воспользуемся формулой:
=КОНМЕСЯЦА($C$5;-1)+1
В результате получим перечень дат - первых дней месяцев:

Применив соответствующий формат ячеек, изменим отображение дат:

Формула для подсчета количества поставленных партий Товаров за месяц:
СУММПРОИЗВ((Исходная_Таблица[Дата поставки]>=B9)* Теперь добавим строки для подсчета суммарного количества партий по каждому году. Для этого немного изменим таблицу, выделив в отдельный столбец год, в который осуществлялась поставка, с помощью функции ГОД()
. Теперь для вывода по годам создадим структуру через пункт меню : После нажатия ОК, таблица будет изменена следующим образом: Будут созданы промежуточные итоги по годам. Резюме
:
Отчеты, аналогичные созданным, можно сделать, естественно, с помощью или с применением Фильтра
к исходной таблице или с помощью других функций БДСУММ()
, БИЗВЛЕЧЬ()
, БСЧЁТ()
и др. Выбор подхода зависит конкретной ситуации. Работать со сводными таблицами Excel приходится в разных сферах. Можно быстро обрабатывать большие объемы информации, сравнивать, группировать данные. Это значительно облегчает труд менеджеров, продавцов, руководителей, маркетологов, социологов и т.д. Сводные таблицы позволяют быстро сформировать различные отчеты по одним и тем же данным. Кроме того, эти отчеты можно гибко настраивать, изменять, обновлять и детализировать. У нас есть тренировочная таблица с данными: Каждая строка дает нам исчерпывающую информацию об одной сделке: Если это огромная сеть магазинов и продажи идут, то в течение одного квартала размер таблицы станет ужасающим. Проанализировать данные в сотне строк будет очень сложно. А на составление отчета уйдет не один день. В такой ситуации сводная таблица просто необходима. Создам отчет с помощью мастера сводных таблиц. В новых версиях Excel он почему-то спрятано глубоко в настройках: Теперь инструмент находится в панели быстрого доступа, а значит всегда под рукой. Готовый отчет можно форматировать, изменять. Это можно сделать вручную и автоматически. Настройка автоматического обновления при изменении данных: Теперь каждый раз при открытии файла с измененными данными будет происходить автоматическое обновление сводной таблицы. Когда мы сводим в отчет большой объем данных, для выводов и принятия каких-то решения может понадобиться группировка. Допустим, нам нужно увидеть итоги за месяц или квартал. Группировка по дате в сводной таблице Excel: Получаем отчет, в котором четко видны суммы продаж по месяцам. Поэкспериментируем и установим шаг – «Кварталы». Результат – сводная таблица вида: Если фамилия продавцов для анализа деятельности сети магазинов не важна, можем сформировать отчет с поквартальной прибылью. Чтобы убрать результаты группировки, необходимо щелкнуть по ячейке с данными правой кнопкой мыши и нажать разгруппировать. Либо выбрать данный параметр в меню «Структура». У нас есть сводный отчет такого вида: Видны итоги по месяцам (сделано «Группировкой») и по наименованиям товаров. Сделаем отчет более удобным для изучения. Как в сводной таблице сделать итоги сверху: Уже нет той перегруженности, которая затрудняла восприятие информации. Как удалить промежуточные итоги? Просто на вкладке макет выбираем «Не показывать промежуточные суммы»: Получим отчет без дополнительных сумм: Огромные сводные таблицы, которые составляются на основании «чужих» таблиц, периодически нуждаются в детализации. Мы не знаем, откуда взялась сумма в конкретной ячейке Excel. Но можно это выяснить, если разбить сводную таблицу на несколько листов. Мы можем переместить всю сводную таблицу на новый лист, выбрав на вкладке «Действия» кнопку «Переместить». По умолчанию в сводную таблицу помещается абсолютно вся информация из того столбца, который мы добавляем в отчет. В нашем примере – ВСЕ товары, ВСЕ даты, ВСЕ суммы и магазины. Возможно, пользователю не нужны некоторые элементы. Они просто загромождают отчет и мешают сосредоточиться на главном. Уберем ненужные элементы. Жмем ОК – сводная таблица меняется. Ренат уже не в первый раз выступает гостевым автором на Лайфхакере. Ранее мы публиковали отличный материал от него о том, как составить план тренировок: и онлайн-ресурсы, а также создания тренировочного плана.
В этой статье собраны несложные приёмы, позволяющие . Особенно они пригодятся тем, кто занимается управленческой отчётностью, готовит разнообразные аналитические отчёты, основанные на выгрузках из 1С и других отчётах, формирует из них презентации и диаграммы для руководства. Не претендую на абсолютную новизну - в том или ином виде эти приёмы наверняка обсуждались на форумах или . Результат: В данном случае, кроме функции СИМВОЛ (CHAR) (для отображения кавычек) используется функция ЕСЛИ (IF), позволяющая изменять текст в зависимости от того, наблюдается ли положительная динамика продаж, и функция ТЕКСТ (TEXT), позволяющая отобразить число в любом формате. Её синтаксис описан ниже: ТЕКСТ (значение; формат
) Формат указывается в кавычках точно так же, как если бы вы вводили пользовательский формат в окне «Формат ячеек». Автоматизировать можно и более сложные тексты. В моей практике была автоматизация длинных, но рутинных комментариев к управленческой отчётности в формате «ПОКАЗАТЕЛЬ упал/вырос на XX относительно плана в основном из-за роста/снижения ФАКТОРА1 на XX, роста/снижения ФАКТОРА2 на YY…» с меняющимся списком факторов. Если вы пишете такие комментарии часто и процесс их написания можно алгоритмизировать - стоит один раз озадачиться созданием формулы или макроса, которые избавят вас хотя бы от части работы. При объединении ячеек сохраняется только одно значение. Excel предупреждает об этом при попытке объединить ячейки: Соответственно, если у вас была формула, зависящая от каждой ячейки, она перестанет работать после их объединения (ошибка #Н/Д в строках 3–4 примера): Чтобы объединить ячейки и при этом сохранить данные в каждой из них (возможно, у вас есть формула, как в этом абстрактном примере; возможно, вы хотите объединить ячейки, но сохранить все данные на будущее или скрыть их намеренно), объедините любые ячейки на листе, выделите их, а затем с помощью команды «Формат по образцу» перенесите форматирование на те ячейки, которые вам и нужно объединить: Если вам нужно построить сводную сразу из нескольких источников данных, придётся добавить на ленту или панель быстрого доступа «Мастер сводных таблиц и диаграмм», в котором есть такая опция. Сделать это можно следующим образом: «Файл» → «Параметры» → «Панель быстрого доступа» → «Все команды» → «Мастер сводных таблиц и диаграмм» → «Добавить»: После этого на ленте появится соответствующая иконка, нажатие на которую вызывает того самого мастера: При щелчке на неё появляется диалоговое окно: В нём вам необходимо выбрать пункт «В нескольких диапазонах консолидации» и нажать «Далее». В следующем пункте можно выбрать «Создать одно поле страницы» или «Создать поля страницы». Если вы хотите самостоятельно придумать имя для каждого из источников данных - выберите второй пункт: В следующем окне добавьте все диапазоны, на основании которых будет строиться сводная, и задайте им наименования: После этого в последнем диалоговом окне укажите, где будет размещаться отчёт сводной таблицы - на существующем или новом листе: Отчёт сводной таблицы готов. В фильтре «Страница 1» вы можете выбрать только один из источников данных, если это необходимо: В данном примере в столбце A есть несколько текстовых строк, и наша задача - выяснить, сколько раз в каждой из них встречается искомый текст, расположенный в ячейке E1: Для решения этой задачи можно воспользоваться сложной формулой, состоящей из следующих функций: Чтобы найти вхождение определённой текстовой строки в другую, нужно удалить все её вхождения в исходную и сравнить длину полученной строки с исходной: ДЛСТР(“Тариф МТС Супер МТС”) – ДЛСТР(“Тариф Супер”) = 6 А затем разделить эту разницу на длину той строки, которую мы искали: 6 / ДЛСТР (“МТС”) = 2 Именно два раза строка «МТС» входит в исходную. Осталось записать этот алгоритм на языке формул (обозначим «текстом» тот текст, в котором мы ищем вхождения, а «искомым» - тот, число вхождений которого нас интересует): =(ДЛСТР(текст
)-ДЛСТР(ПОДСТАВИТЬ(ПРОПИСН(текст
);ПРОПИСН(искомый
);“”)))/ДЛСТР(искомый
) В нашем примере формула выглядит следующим образом: =(ДЛСТР(A2)-ДЛСТР(ПОДСТАВИТЬ(ПРОПИСН(A2);ПРОПИСН($E$1);“”)))/ДЛСТР($E$1)
(Исходная_Таблица[Дата поставки]


Нажатием маленьких кнопочек в левом верхнем углу листа можно управлять отображением данных в таблице.
Создание отчета с помощью мастера сводных таблиц



Как обновить данные в сводной таблице Excel?


Некоторые секреты форматирования





Работа с итогами




Детализация информации





Простые альтернативы ВПР и ГПР, если искомые значения не в первом столбце таблицы: ПРОСМОТР, ИНДЕКС+ПОИСКПОЗ

Как сохранить данные в каждой ячейке после объединения


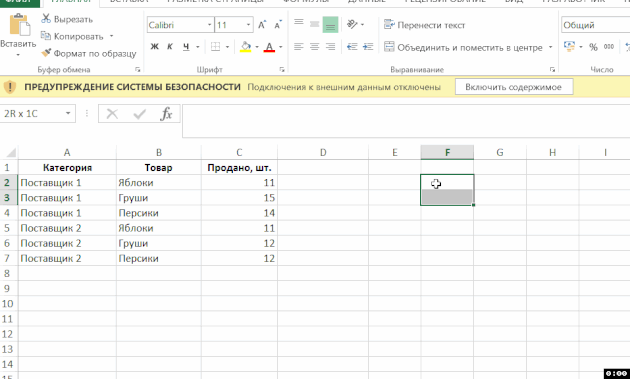
Как построить сводную из нескольких источников данных







Как рассчитать количество вхождений текста A в текст B («МТС тариф СуперМТС» - два вхождения аббревиатуры МТС)






