Использует открытый формат файла по умолчанию. Как создать ассоциацию файлов? Как удалить пункты из раздела «Открыть с помощью»
Жесткий диск является одним из важнейших компонентов компьютера, но не все пользователи уделяют ему должное внимание. При выходе из строя процессора, видеокарты, оперативной памяти и других компонентов их можно довольно просто заменить, тогда как с поломкой накопителя владелец компьютера потеряет все свои данные, что явно не хочется никому. Чтобы избежать выхода из строя жесткого диска, необходимо за ним тщательно следить и регулярно делать дефрагментацию.
Что такое дефрагментация диска
Процесс дефрагментации весьма простой и очень важный, но многие забывают о необходимости его проведения. Он представляет собой упорядочивание файлов на жестком диске таким образом, чтобы к ним операционная система при запросе могла проще и быстрее получить доступ.
 Во время работы жесткого диска на нем постоянно появляется новая информация. Пользователь загружает файлы из интернета, устанавливает программы и игры, создает новые документы и делает ряд других задач. Когда информация сохраняется на жестком диске, она занимает на нем определенное количество свободных кластеров. В момент удаления, изменения, копирования файлов, кластеры очищаются, но между одним и другим файлом на жестком диске образуется свободное пространство. Дефрагментация диска необходима, чтобы упорядочить файлы на диске, и они последовательно шли друг за другом, а между ними не оставалось свободных кластеров.
Во время работы жесткого диска на нем постоянно появляется новая информация. Пользователь загружает файлы из интернета, устанавливает программы и игры, создает новые документы и делает ряд других задач. Когда информация сохраняется на жестком диске, она занимает на нем определенное количество свободных кластеров. В момент удаления, изменения, копирования файлов, кластеры очищаются, но между одним и другим файлом на жестком диске образуется свободное пространство. Дефрагментация диска необходима, чтобы упорядочить файлы на диске, и они последовательно шли друг за другом, а между ними не оставалось свободных кластеров.
Дефрагментацию диска на Windows необходимо выполнять, поскольку:

Некоторые пользователи знают о необходимости дефрагментации, но не выполняют ее. Связано это с тем, что данный процесс весьма продолжительный, и на упорядочивание файлов на объемном накопителе может уйти вплоть до десятка часов. При этом время процедуры можно существенно сократить, для этого достаточно выполнять ее ежемесячно, как и рекомендуют производители жестких дисков. Чем чаще делать дефрагментацию, тем меньше данных на накопителе придется перемещать, и оттого данный процесс будет происходить быстрее.
Важно: Выполнять дефрагментацию необходимо только на жестких дисках с вращающейся головкой, тогда как на SSD-накопителях она ни к чему. Процесс дефрагментации твердотельного диска приведет только к уменьшению количества циклов перезаписи на него, но не даст прироста производительности.
Как сделать дефрагментацию диска
Чтобы сделать дефрагментацию диска, необходимо запустить соответствующий процесс. Операционная система Windows содержит в себе специальный инструмент, который позволяет выполнить дефрагментацию жесткого диска. К сожалению, он не идеален, и в большинстве случаев удобнее использовать сторонние утилиты. Разные программы содержат свои собственные алгоритмы проведения дефрагментации накопителя. Ниже мы приведем пример нескольких таких приложений и расскажем, как выполнить работу по упорядочиванию кластеров с помощью средств системы.
Дефрагментация жесткого диска средствами Windows
Если вы задаетесь вопросом, как выполнять дефрагментацию диска в Windows 10 или более ранних версиях операционной системы, то сделать это довольно просто. Чтобы запустить стандартный инструмент дефрагментации необходимо:

Обратите внимание, что также в данном пункте меню можно настроить «Оптимизацию по расписанию». При выборе соответствующего пункта, необходимо задать частоту выполнения процесса и жесткий диск/диски, которые будут ему подвергнуты. После этого система будет по выбранному расписанию автоматически выполнять дефрагментацию накопителя.
Программы для дефрагментации жесткого диска
Существуют десятки приложений, которые позволяют выполнить дефрагментацию жесткого диска. Каждое из них имеет свои плюсы и минусы. Некоторые лучше подходят для работы с большими жесткими дисками или накопителями, которые устанавливаются на серверах, другие же хороши для домашнего использования. Ниже мы предлагаем рассмотреть пару бесплатных программ для дефрагментации жесткого диска.
 Самое простое и удобное приложение для дефрагментации жесткого диска на домашнем компьютере – это Defraggler. Бесплатная версия программы, которую можно загрузить с официального сайта разработчиков, не обладает широкой функциональностью, но со своей основной задачей она справляется.
Самое простое и удобное приложение для дефрагментации жесткого диска на домашнем компьютере – это Defraggler. Бесплатная версия программы, которую можно загрузить с официального сайта разработчиков, не обладает широкой функциональностью, но со своей основной задачей она справляется.
Приложение официально локализовано на русский язык, и оно позволяет выполнить дефрагментацию не только диска целиком, но и отдельной программы или папки. Также программа предусматривает вариант с быстрой дефрагментацией диска.
 Auslogics Disk Defrag Free – это бесплатная версия одноименного приложения от компании Auslogics. Загрузить ее также можно с официального сайта разработчиков. Приложение чуть более функциональное, чем Defraggler, и оно не имеет русского языка, из-за чего работать с ним сложнее. При этом программа обладает рядом функций, которые недоступны в официальном средстве оптимизации жесткого диска от компании Windows и в приложении Defraggler.
Auslogics Disk Defrag Free – это бесплатная версия одноименного приложения от компании Auslogics. Загрузить ее также можно с официального сайта разработчиков. Приложение чуть более функциональное, чем Defraggler, и оно не имеет русского языка, из-за чего работать с ним сложнее. При этом программа обладает рядом функций, которые недоступны в официальном средстве оптимизации жесткого диска от компании Windows и в приложении Defraggler.
Одним из способов повысить эффективность работы современного компьютера является программа для дефрагментации диска – приложение, рационально распределяющее данные по запоминающему устройству.
С его помощью даже неопытный пользователь может ускорить работу компьютера .
Принцип процесса
В процессе работы файлы постоянно перезаписываются.
И, если их размер увеличился, может оказаться, что новая информация будет размещена не в соседнем секторе, уже занятом другими данными, а в другой части жёсткого диска.
В результате доступ к файлу осуществляется дольше, а общее время запуска программы увеличивается.
Всё это происходит постепенно, но, если диск давно не дефрагментировался, скорость работы может упасть на 10–20 процентов и даже больше.

Дефрагментация представляет собой процесс, позволяющий переместить части файлов таким образом, чтобы они располагались непрерывно.
Это упрощает доступ к программам за счёт уменьшения расстояния, проходимого считывающими головками жёсткого диска.
Лучшие программы для дефрагментации
Defraggler
Фактически лучшая программа для проведения дефрагментации диска, которую следует запускать только от имени администратора системы.
Для работы с ней требуется:
- Открыть приложение и в главном окне выделить дефрагментируемый диск;
- Нажатием правой кнопки мышки открыть меню;
- Выбрать команду дефрагментации.
Совет: Для выбора нескольких разделов диска при их выделении следует удерживать нажатой клавишу Ctrl.
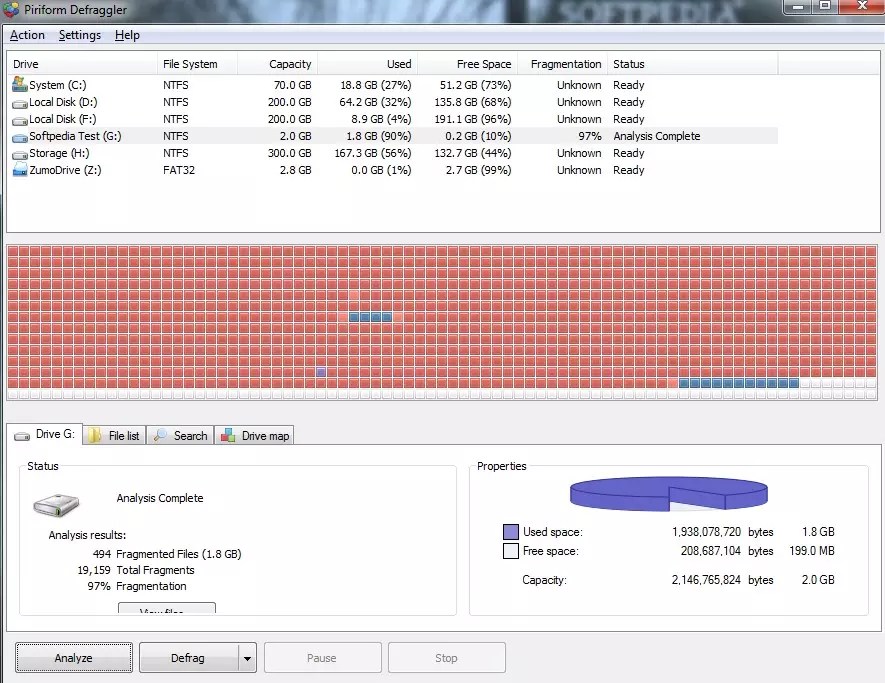
После проведения анализа утилита занимается дефрагментацией жесткого диска, увеличивая эффективность доступа к записанной на нём информации.
С её помощью можно дефрагментировать ещё и реестр, и отдельные файлы, список которых открывается на отдельной вкладке «Список файлов».
Кроме того, программа-дефрагментатор обеспечивает просмотр подробной информации о ходе выполнения процесса.
Первая дефрагментация займёт больше времени, чем следующие. Однако в ходе её выполнения компьютером можно пользоваться.
Хотя лучше этого не делать, настроив автоматическое выключение ПК и запустив Defraggler, например, перед уходом на работу.
Преимуществами программы являются:
- Сравнительно быстрая работа;
- Распространение бесплатно;
- Высокая эффективность дефрагментации;
- Русская поддержка, доступная не для всех подобных приложений.
PerfectDisk Professional
Достаточно простая и удобная в использовании программа, с помощью которой может быть проведена дефрагментация и раздела, и RAID-тома, и сетевого диска.
Причём, в последнем варианте настройка облегчается с помощью специальных профилей сетевого планирования и протоколирования процесса.

Пользователь имеет возможность настроить планировщик для запуска дефрагментации в любое удобное для него время и установить порог фрагментации, после превышения которого файлы будут не только перемещены, но и оптимизированы.
PerfectDisk работает в двух режимах оптимизации:
С учётом частоты обращения к файлам. При этом чаще всего запускаемые приложения размещаются в начале диска.
Независимо от того, как часто происходит запуск программы.
MyDefrag
IObit SmartDefrag
Скоростная русская программа обеспечивает размещение файлов одним из лучших способов, так как пользуется самыми эффективными скриптами.
Данные размещаются на самых быстрых секциях диска, и система работает значительно быстрее.

К основным достоинствам приложения относится высокая степень безопасности файлов, которым не грозит даже внезапное случайное отключение компьютера в процессе работы SmartDefrag.
Кроме того, дефрагментация может проводиться в трёх режимах (простая, глубокая и с оптимизацией).
O&O Defrag
Известная программа – если не лучшая, то хотя бы одна из самых популярных.
Её часто применяют продвинутые пользователи для перемещения частей файлов на места, где они смогут работать с максимальной эффективностью.
С помощью O&O Defrag может быть восстановлена производительность и стационарного компьютера, и ноутбука, и рабочей станции.

Преимущества дефрагментатора заключаются в наличии:
- Специальных инсталляторов для встраивания пользовательского скрипта;
- Автоматической настройки режима дефрагментации;
- Высокой скорости анализа и оптимизации;
- Графиков процесса;
- Расширенной функциональности при работе в сети;
- Наличие мультиязычного интерфейса (есть и русская версия);
- Поддержки всех типов Windows, начиная от XP и Vista;
- Автоматического выбора разрядности (32 или 64) для лучшей работы в соответствующей операционной системе;
- Специального режима для мобильных ПК (нетбуков и ноутбуков).
При правом клике мышью по файлам Windows 10, 8 и Windows 7 появляется контекстное меню с базовыми действиями для этого элемента, в том числе содержащее пункт «Открыть с помощью» и возможность выбрать программу отличную от той, что выбрана по умолчанию. Список удобен, но может содержать не нужные пункты или не содержать нужного (например, мне удобно иметь пункт «Блокнот» в «Открыть с помощью» для всех типов файлов).
В этой инструкции - подробно о том, как удалить пункты из этого раздела контекстного меню Windows, а также о том, как добавить программы в «Открыть с помощью». Также отдельно о том, что делать, если «Открыть с помощью» отсутствует в меню (такой баг встречается в Windows 10).
Как удалить пункты из раздела «Открыть с помощью»

Если вам требуется удалить какую-либо программу из пункта контекстного меню «Открыть с помощью», сделать это можно в редакторе реестра Windows или с помощью сторонних программ.
К сожалению, некоторые пункты удалить данным способом в Windows 10 - 7 не получится (например, те, которые сопоставлены с определенными типами файлов самой операционной системой).
Обычно, пункт исчезает сразу. Если этого не произошло, перезагрузите ваш компьютер или перезапустите проводник Windows.
Примечание: если нужная программа не указана в приведенном выше разделе реестра, посмотрите, а нет ли её здесь: HKEY_CLASSES_ROOT\ Расширение_файла\ OpenWithList (в том числе в подразделах). Если её нет и там, то далее будет приведена дополнительная информация о том, как всё-таки можно удалить программу из списка.
Отключение пунктов меню «Открыть с помощью» в бесплатной программе OpenWithView
Одна из программ, позволяющих настроить пункты, отображающиеся в меню «Открыть с помощью» - бесплатная OpenWithView, доступная на официальном сайте www.nirsoft.net/utils/open_with_view.html (некоторые антивирусы не любят системный софт от nirsfot, но в каких-либо «плохих» вещах он замечен не был. На указанной странице также есть файл с русским языком для этой программы, его нужно сохранить в ту же папку, где находится OpenWithView).
После запуска программы вы увидите список пунктов, которые могут отображаться в контекстном меню для различных типов файлов.

Всё, что требуется для того, чтобы убрать программу из «Открыть с помощью» - нажать по ней и отключить с помощью красной кнопки в меню вверху, либо в контекстном меню.
Судя по отзывам, программа работает в Windows 7, но: когда я тестировал в Windows 10 мне не удалось убрать с её помощью Opera из контекстного меню, тем не менее, программа оказалась полезной:
Пример расположений реестра из пункта 2, удаление которых может помочь убрать ненужный пункт из «Открыть с помощью» (аналогичные могут быть и для других программ):
- HKEY_CURRENT_USER\ SOFTWARE\ Classes\ Название программы\ Shell\ Open (удалял весь раздел «Open»).
- HKEY_LOCAL_MACHINE\ SOFTWARE\ Classes\ Applications\ Название программы\ Shell\ Open
- HKEY_LOCAL_MACHINE\ SOFTWARE\ Classes\ Название программы\ Shell\ Open
- HKEY_LOCAL_MACHINE\ SOFTWARE\ Clients\ StartMenuInternet\ Название программы\ Shell\ Open (этот пункт, судя по всему, применим только к браузерам).
Кажется, это всё по поводу удаления пунктов. Перейдем к их добавлению.
Как добавить программу в «Открыть с помощью» в Windows
Если вам требуется добавить дополнительный пункт в меню «Открыть с помощью», то самый простой способ сделать это стандартными средствами Windows:
После однократного открытия файла с помощью выбранной вами программы, она навсегда появится в списке «Открыть с помощью» для данного типа файлов.
Всё это возможно осуществить и с помощью редактора реестра, но путь не самый простой:
Закройте редактор реестра. Обычно, для того, чтобы изменения вступили в силу, перезагрузка компьютера не требуется.
Что делать, если «Открыть с помощью» отсутствует в контекстном меню
Некоторые пользователи Windows 10 сталкиваются с тем, что пункта «Открыть с помощью» нет в контекстном меню. Если у вас возникла проблема, исправить ее можно с помощью редактора реестра:
Нажмите Ок и закройте редактор реестра - пункт «Открыть с помощью» должен появиться там, где ему положено быть.
На этом всё, надеюсь, всё работает так, как ожидается и требуется. Если же нет или есть дополнительные вопросы на тему - оставляйте комментарии, буду стараться ответить.
Маленькая и бесплатная программка OpenWith Enhanced является очередным доказательством, что в мире нет ничего совершенного и операционная система Windows не исключение.
Эта утилита позволит нам повысить удобство использования и расширить возможности обычного, скучного пункта контекстного меню «Открыть с помощью».
Для тех, кто не в курсе, что такое меню «Открыть с помощью» и зачем оно надо, поясняю — это такой пункт контекстного меню Проводника Windows, с помощью которого можно выбрать программу для открытия определённого типа файлов.
Например, для открытия видео-файла с расширением.mkv Вы можете назначить проигрыватель GOM Player, а для открытия.avi — PotPlayer .
Делается это легко и просто — тыкаем по файлу ПРАВОЙ кнопкой мыши и переходим в меню «Открыть с помощью» …
Так вот, оказывается, что это меню можно улучшить и расширить его функционал — давайте этим и займёмся…
Скачать OpenWith Enhanced
Скачать бесплатную программу OpenWith Enhanced, поддерживающую русский язык, можно с официального сайта , НО!
Есть маленький подвох — если скачивать кликнув по большой и жирной кнопке «Скачать» — скачается версия программы с дополнительным модулем, который предложит Вам внедриться во все браузеры, якобы что-то там улучшив.
Вы можете сразу после скачивания понять, что Вы скачали именно такую «хитрую» версию по букве «а» в названии файла (в чистой версии этой буквы нет)…

Сразу скажу, что это всё фигня и потом замучаетесь этот модуль удалять! Если уже скачали такую версию программы — просто будьте внимательны и при установке, при появлении такого окна…

…просто жмите «Cancel» .
Производители предлагают скачать и чистую версию, без сторонних модулей, но делают это совсем уж ненавязчиво, меленьким шрифтом.
Я стараюсь всегда быть внимательным в подобных вещах и естественно нашёл эту ссылку на чистую версию — вот она, качайте смело программу OpenWith Enhanced…

Размер файла всего 465 кб.
Во время установки Вас попросят принять… нет, не мышьяк, а всего лишь лицензию — соглашайтесь…

Скачали и установили OpenWith Enhanced, но на рабочем столе не появился ярлык и вообще ничего не поменялось нигде? Не волнуйтесь, так и должно быть!
Как обычно заходим в меню «Открыть с помощью» и видим изменения — теперь в перечне рекомендуемых программ для открытия Вашего файла появились какие-то значки…

Зелёными галочками отмечены программы, которые уже установлены на Вашем компьютере…

…а красными вопросиками (и красным шрифтом) обозначены программы, которыми данный файл открывают большинство пользователей, но которые ещё не установлены у Вас…

Можно назначить свои цвета, заглянув в настройки программы, что справа вверху окна находятся…

Если поставить галочку на «Сообщать…» — присоединитесь к тысячам добрых пользователей, которые и формируют список рекомендуемых программ для открытия того или иного типа файлов.
Тут можно выделить бесплатные программы назначив им другой шрифт, а также убрать отображение ярлыков программ в окне выбора.
Ещё можно удалить ассоциацию программы с типом файла зайдя на «Удалить сопоставление этого типа файлов» …


Только будьте внимательны и совершенно точно понимайте, что Вы делаете.




