Инструкция Как Прошить Роутер Asus — Где Скачать Обновление Микропрограммы? Прошивка TP-LINK TL-WR841N — быстро и легко
Приветствую Вас, дорогие читатели. Сегодня я расскажу, как обновить прошивку Wi-Fi роутера TP-LINK на примере TL-WR841N(d)
В прошлой статье мы с Вами научились настраивать
Сегодня я расскажу, как обновить на нем прошивку.
На самом деле делается это очень просто. Для этого потребуется:
- Узнать аппаратную версию вашего роутера
- Зайти на сайт tp-link и скачать свежее ПО
- «Залить» его в роутер
Итак, приступим!
Первым делом нам необходимо узнать, какая аппаратная версия у нас внутри. Для этого нам необходимо добраться физически до роутера, перевернуть его и внизу вы увидите наклейку со всякой информацией. Там вы сможете увидеть Вашу аппаратную версию. (внимание, эта информация очень важна! )
Картинка с версией не моя, честно взята на просторах интернета. У меня версия 8.
Далее, как узнали какая аппаратная версия у нас — переходим на сайт загрузок tp-link и выбираем роутер, который нас интересует. В моем случае это TL-WR841N.

Щелкну на него, мы попадаем на страницу документаций и загрузок к данной моделе. Далее нам необходимо выбрать нашу версию, как раз ту, что мы посмотрели внизу на наклейке. В моем случае это v8.

Выбираем вкладку «встроенное ПО»:

После этого крутим «колесико» вниз и докручиваем до ПО. В самом верху находится последняя версия ПО, доступная под данный роутер и данную аппаратную версию. В моем случае это версия 140228_RU. Щелкаем на версию ПО. У нас скачивается архив архив с прошивкой.

Теперь распаковываем данный архив. Внутри лежит файл с ПО. В моем случае файл называется wr841nv8_ru_3_14_20_up_boot(140228).bin
После того как распаковали файл заходим в WEB настройки роутера. В прошлой статье я рассказывал через браузер. Если в кратце, то в любом браузере в адресной строке набираем 192.168.0.1 или 192.168.1.1 (у всех роутеров по разному). На приглашение ввести логин и пароль вводим admin /admin (стандартные, если Вы не меняли их).
Попав в настройки на главной странице можете сразу же посмотреть версию ПО, которая у Вас установлена на данный момент.

Итак, у нас все готово для обновления ПО.
ВНИМАНИЕ! Далее все действия Вы делаете на свой страх и риск! Никакой ответственности за ваше оборудование я не несу!
Для обновления ПО переходим в раздел Сетевые инструменты -> Обновление встроенного ПО . Нажимаем кнопку «Выберете файл » и в открывшемся окне выбираем файл с ПО, который мы скачали на предыдущем этапе. После чего нажимаем кнопку «Обновить «.

После нажатия на кнопку «Обновить » начнется процесс обновления ПО.
Во время процесса обновления КАТЕГОРИЧЕСКИ ЗАПРЕЩЕНО отключать питание, перезагружать или вообще как то взаимодействовать с роутером. Есть шанс получить «кирпич».
После обновления роутер будет автоматически перезагружен (следите за индикатором питания на роутере).
После перезагрузки можете зайти опять в роутер и посмотреть какая версия ПО у вас установилась.
Вот и все, версия ПО на вашем роутере было обновлено! Все оказалось совсем не сложно. Надеюсь моя статья Вам помогла!
Каждое сетевое устройство, используемое в сфере информационных технологий, имеет свою рабочую среду. С определенной периодичностью она требует обновления, при котором исправляются ошибки, добавляются новые функции, модифицируется интерфейс. Рассмотрим на конкретном примере маршрутизатор TP-Link, его прошивку.
Для начала необходимо выяснить номер текущей версии микрокода. Переворачиваем сетевое оборудование, на нижней стороне внимательно изучаем наклейку.
Существует еще один способ узнать прошивку маршрутизатора: через веб-меню. Запускаем интернет-обозреватель, в адресной строке прописываем: 192.168.1.1 или http://tplinklogin.net. После того как пройдет процесс авторизации, на основном экране будет показана текущая версия программного обеспечения (ПО).
Зная номер аппаратной ревизии, загружаем корректную версию ПО для перепрошивки роутера TP-Link.
Как прошить роутер TP-Link
После того как пользователь получил данные о ревизии сетевого устройства, необходимо зайти на офсайт вендора и скачать правильную версию прошивки. Ссылка на сайт: https://www.tp-link.com .

Прошивки ПО для TP-Link-роутеров хранятся на сайте в зависимости от версий. Также прилагается подробная инструкция по обновлению в видеоформате и FAQ – наиболее часто встречающимся вопросам-ответам.
Скачиваем прошивку. Она представляет собой архив. Его необходимо распаковать на локальном диске, чтобы получить доступ к самой прошивке. Обычно программа представлена в виде файла с расширением.bin, но в старых моделях еще встречается файл.ras. Это устаревший вариант микрокода, не используемый в современных роутерах для обновления.
Далее переходим на веб-ресурс по управлению роутером, чтобы перепрошить его через веб-интерфейс. Прежде чем проводить какие-либо изменения в системе, сделайте резервную копию настроек. Поступаем следующим образом.

После создания копии переходим к разделу «Обновление встроенного ПО»:

Важно! Во время процесса нельзя отключать питание сетевого устройства. Итогом может стать полностью неработающее оборудование, восстановить которое будет невозможно.
После завершения процесса роутер автоматически перезагрузится. Его настройки сбросятся на заводские.
Существуют и другие способы, чтобы прошить модем TP-Link до актуальной версии.
Прошивка через USB-порт
 Роутеры TP-Link, у которых в наличии есть USB-порт, способны получать актуальную версию ПО через флешку. Для этого необходимо загруженный дистрибутив скопировать на флеш-карту, предварительно отформатировав ее.
Роутеры TP-Link, у которых в наличии есть USB-порт, способны получать актуальную версию ПО через флешку. Для этого необходимо загруженный дистрибутив скопировать на флеш-карту, предварительно отформатировав ее.
Следующий шаг — подключение ее через USB-порт к оборудованию. Далее повторяем шаги, описанные выше. То есть, заходим на веб-интерфейс оборудования в раздел с обновлением микропрограммы. Во время выбора файла указываем путь к USB-накопителю, на котором лежит дистрибутив.
Нажимаем «Обновить», ожидаем окончания процесса. Данный способ подходит, если сетевое устройство TP-Link находится на удаленном расстоянии от рабочей станции, и роутер напрямую не подключен ни к одному ПК.
Прошивка через мобильное приложение TP-Link Tether
Обновление прошивки на роутере TP-Link также производится через мобильное приложение. Ниже приведены ссылки для скачивания прошивок с магазина интернет-приложений:
Стоит сказать, что у приложений есть список совместимости. Он находится в описании к ПО. Производитель официально заявляет, что список со временем будет пополняться.
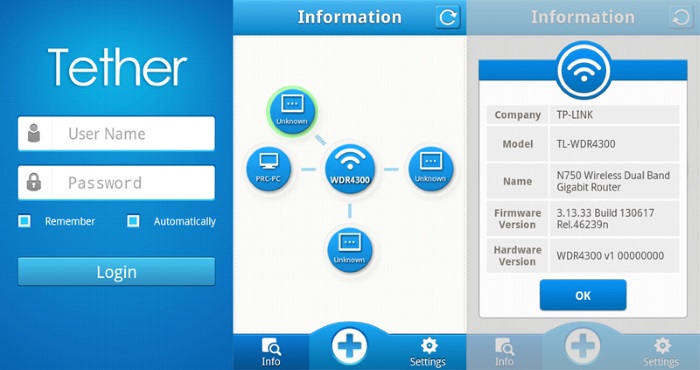 Чтобы перепрошить роутер «ТП-Линк», надо скачать приложение, включить «вай-фай» на мобильном устройстве. Далее найти модель, микрокод которой надо обновить, подключаемся к ней через TP-Link Tether. Сетевое оборудование попросит пользователя ввести учетные данные.
Чтобы перепрошить роутер «ТП-Линк», надо скачать приложение, включить «вай-фай» на мобильном устройстве. Далее найти модель, микрокод которой надо обновить, подключаемся к ней через TP-Link Tether. Сетевое оборудование попросит пользователя ввести учетные данные.
После прохождения процедуры авторизации, попадаем в главное меню. В нем нужно посмотреть список подключенных устройств к сетевому оборудованию, установить параметры родительского контроля или изменить конфигурацию подключения к сети «Интернет».
К сожалению, обновить прошивку роутера через мобильное приложение теперь нельзя. На текущий момент функция недоступна.
Альтернативные версии прошивок
Кроме официальных версий прошивок для сетевого оборудования TP-Link, существуют и альтернативные сборки. Они созданы инициативными разработчиками для расширения функциональных возможностей заводских установок роутеров TP-Link для домашнего пользования, а также для точек доступа Auranet.

Способ обновления у них такой же, как и у официальных прошивок.
Восстановление роутера TP-Link после неудачной прошивки
Бывают ситуации, когда обновление микрокода роутера проходит неуспешно. В таких случаях рекомендуется попробовать следующие варианты для восстановления работоспособности оборудования:

Разница только в одной цифре в строке IP-адреса.
 Открываем программу TftpD от имени локального администратора. Смотрим на поле Server Interface, где должен указываться адрес, прописанный вручную на сетевой карте ПК выше. Потом нажимаем на кнопку Show Dir и проверяем, есть ли там имя файла загруженной прошивки. Если нет, ее необходимо скопировать в каталог с программой. Если программка присутствует, оставляем TftpD открытым и продолжаем процедуру восстановления.
Открываем программу TftpD от имени локального администратора. Смотрим на поле Server Interface, где должен указываться адрес, прописанный вручную на сетевой карте ПК выше. Потом нажимаем на кнопку Show Dir и проверяем, есть ли там имя файла загруженной прошивки. Если нет, ее необходимо скопировать в каталог с программой. Если программка присутствует, оставляем TftpD открытым и продолжаем процедуру восстановления.
Возвращаемся к роутеру TP-Link, выключаем его. Далее следует нажать на нем кнопку питания, после этого удерживать кнопку Reset до тех пор, пока не запустится автоматическая процедура восстановления.
После окончания процесса оборудование автоматически перезагрузится. Теперь его можно запустить снова, чтобы проверить работоспособность.
Если вышеуказанные способы не помогли, следует обратиться в сервисные центры.
Заключение
Статья рассказывает о методах обновления встроенного программного обеспечения на сетевом оборудовании TP-Link. Также представлена краткая информация об альтернативных прошивках.
Каждый из нас рано или поздно сталкивается с необходимостью обновить устройство для беспроводного доступа, но не все знают, как прошить роутер, чтобы настроить его на корректную работу. Прошивка роутера делается регулярно и помогает избежать неполадок во многих случаях.
Своевременное обновление ПО маршрутизатора позволит избежать проблем в его работе
Для чего делается перепрошивка?
- Установка более новой версии прошивки, чем при покупке оборудования позволит установить наиболее актуальные параметры для его работы.
- Время от времени производитель выпускает новые версии драйверов , в которых исправляются прежние недочёты в работе роутера, совершенствуются некоторые функции, поэтому обновление позволит работать устройству эффективно и без сбоев.
- Если при использовании маршрутизатора возникают проблемы: он зависает, не подключается к сети, не распространяет сигнал, то его также нужно перепрошить.
С чего начать?
Процесс установки обновлений практически идентичен на всех роутерах, независимо от марки производителя. Поэтому мы рассмотрим общий ход действий, но прежде всего, обратите внимание на следующие нюансы, которые нужно учитывать перед перепрошивкой устройства:
- Обязательно подключите его к компьютеру через сетевой кабель - поменять программное обеспечение через беспроводное подключение невозможно.
- Отключите кабель провайдера от устройства на время установки, выключите Wi-Fi на компьютере .
- Маршрутизатор остаётся включённым все время, пока не закончится перепрошивка, иначе он может выйти из строя.

Теперь переходим к самому процессу обновления, который происходит следующим образом:
- Зайдите на официальный сайт производителя маршрутизатора.
- Найдите актуальную прошивку для вашей модели - её номер вы увидите на задней стороне оборудования. Ни в коем случае не загружайте программы с незнакомых сайтов, будьте внимательны при выборе установочного файла - если поставить неправильное обновление, то роутер может перестать работать.
- Скачайте необходимый архив с прошивкой, распакуйте его на компьютере.
- Войдите в настройки роутера - для этого введите в адресной строке свой IP-адрес.
- Если у вас устройство марки TP-Link, то выберите раздел «System Tools», вкладку «Firmware Upgrade». Для моделей D-Link следует воспользоваться меню Maintenance, затем перейдите в пункт «Firmware Update». В оборудовании от ASUS следует выбрать раздел «Обновление микропрограммы».
- Выбрав необходимый пункт меню, нажмите в строке загрузки на выбор файла и добавьте сюда прошивку, которую вы ранее скачали на ПК. После запуска процесса обновления маршрутизатор установит новую прошивку и перезагрузится, чтобы начать работу в новом режиме.
Примечание. При выполнении обновления все настройки удаляются, вместо них заново устанавливаются обычные заводские данные для его работы.
Сохранение предыдущих параметров работы
Бывают случаи, когда перепрошивка делается не из-за того, что он некорректно работает с заданными настройками, а лишь для обновления устройства. В такой ситуации предыдущие настройки обычно стоит сохранить, чтобы не вносить все данные заново.
Это делается следующим образом:
- Перед тем, как переустанавливать программное обеспечение вашего оборудования, зайдите в меню настроек через адресную строку браузера и выберите раздел «System Tools», вкладку «Backup & Restore».
- В появившемся окне выберите кнопку «Backup» и сохраните файл с настройками на компьютере.
- После того, как роутер был перепрошит и установились заводские параметры, зайдите в тот же раздел, в котором вы загружали файл, но теперь выберите строку «Configuration File».
- Загрузите со своего ПК файл с предыдущими настройками, нажмите «Restore».

После загрузки устройство начнёт работать с новой прошивкой, но прежними параметрами. Обратите внимание, что в оборудовании разных марок названия некоторых разделов могут отличаться, но в целом процесс сохранения происходит аналогичным образом для всех маршрутизаторов.
Как видите, перепрошивка роутера происходит довольно быстро и является простой и доступной для любого пользователя. После такого обновления ваше оборудование будет работать быстро, правильно и без каких-либо сбоев, предоставляя хорошее качество сигнала.
Установка новой прошивки (или – перепрошивка), может быть как обновлением уже существующей, идущей в устройстве «по умолчанию», так и сменой на новое программное обеспечение. Второй вариант (установка «альтернативной» прошивки) – связан с риском.
Прежде чем «прошивать» роутер какой-то определенной модели, вы должны знать, как выполняется «аварийное восстановление». К этому можно добавить, что установка «альтернативного» варианта прошивки, в любом случае лишает гарантии. Подумайте дважды, нужно ли это, в каждом конкретном случае – должны быть весомые доводы.
Что понадобится?
Из аппаратного обеспечения, для перепрошивки – нужно три элемента:
- собственно, роутер
- патч-корд (из комплекта)
- компьютер с сетевой картой
При этом, на компьютере, может быть любая ОС (это – не слишком важно), но главное, должны быть записаны файлы. То есть, файлы прошивок (и новой, и той, которая будет прошита в случае «восстановления»). Для каждой модели устройства, «заводские» прошивки – есть на сайте производителя. Например: ftp://ftp.dlink.ru.
Примечание: выбирая прошивку, всегда обращайте внимание на номер ревизии (например, «A1»). Модели разных ревизий – не совместимы, при установке прошивок других ревизий – есть шанс получить «не то».
Также, заметим: альтернативные прошивки для роутеров, могут иметь формат файла, не воспринимаемый устройством, как «прошивка». Обычно, файлы имеют расширение.bin, но есть несколько «фирменных» (как.fwz у последних D-Link, или.trx ASUS). Если роутер с обычной прошивкой – не хочет «видеть» прошивки с требуемым расширением, используют «промежуточную». Так делается, к примеру, для установки прошивки «Билайн» (.fwz) на dir-300.
Перед тем, как перепрошить роутер на что-то альтернативное, убедиться нужно в валидности той прошивки, что будет использоваться для восстановления.
Действия
Соедините ПК с портом роутера (LAN1-LAN4) посредством патч-корда. Включите питание роутера, когда он загрузится (через 2-3 минуты) – нажмите reset (5-6 секунд). Этим вы сбросите установки в «начальные».
Теперь, примерно через минуту, вы заходите в web-интерфейс. Находите вкладку «Система» -> «Обновление»:

Или, возможно – «Администрирование» -> «Upgrade» (опция – отвечает за обновление ПО, можно найти в инструкции).
Нажимаем сначала «Обзор», находим нужный нам файл прошивки. Затем, можно нажать «Обновить». Прошивка начнет обновляться.
По завершении, то есть, когда перепрошивка роутера будет выполнена (индикатор дойдет до конца), питание – не отключайте. Не пытайтесь «сбрасывать» роутер сразу (кнопкой reset). Лучше ждать 5 минут, затем – сбросить.
Если все прошло, как положено, то – поздравляем, теперь у вас – роутер с новой прошивкой. То, как поменять прошивку на роутере, сложности не представляет. Важно – другое.
Перед тем, как вы нажимаете «Обновить» (или «Upgrade»), перед вами должны быть:
- -IP-адрес «новой» прошивки;
- -ее логин (по умолчанию);
- -и, пароль.
Если «не знать» хотя бы одно из перечисленного, в web-интерфейс – зайти не получится. Восстанавливать «старую», при этом, придется «аварийным восстановлением». Так что, лучше всего, узнать эти сведения предварительно.
После нажатия reset, роутер перезагрузится. Желательно выполнить перезагрузку компьютера (или, в «командной строке» написать: ipconfig /renew). И, вы зайдете в новый web-интерфейс.
Если web-интерфейс – не открывается
Основные признаки, относящиеся к тому, что устройство исправно (и – работает), это:
- -лампочка «power» – горит постоянно (зеленым);
- -лампочка «status» – мигает (горит постоянно – сбой);
- -индикатор порта LAN, к которому подключен ПК – тоже, активен.
Если не выполнено одно из условий – неисправна прошивка (либо – устройство). Однако, зайти в «новый» web-интерфейс бывает непросто и на исправном устройстве. Как обновить прошивку на роутере мы рассмотрели, но забыли настроить второй компонент – сетевую карту ПК.
Начинаем настраивать «Свойства подключения»:

Выбираем режим «статического» IP, заполняем поля:

Жмем «ОК». Пример приведен для IP «192.168.1.1»: в первой строке, мы заменили последнюю цифру (нужно – именно так). Маска подсети, должна быть с последним «нулем».
После нажатия «ОК» – все настроено. Открываем командную строку, пробуем пинговать (пишем ping «IP-адрес роутера»):

Должно быть нечто подобное. Если же, нет («превышен интервал») – не отчаиваемся, а снова идем в настройки «Свойств» сети. С большой вероятностью, вы просто используете неверный IP.
Знание информации об IP-адресе, и уверенность в том, что он – правильный, станет гарантией 90% успеха (остальные 10% – спишем на плохой кабель, погоду, и прочее).
TFTP
Процедуру прошивки по TFTP, то есть «из консоли», мы рассматриваем потому, что этот метод используется, в том числе, в «аварийном восстановлении».
Перед тем, как прошить wifi роутер из консоли, выполняются те же действия, что при прошивании из web-интерфейса (включение, сброс). Соединение – только патч-кордом.
Первым делом, нам нужен успешный «пинг» роутера. Не получается – смотрите, как делали в предыдущей главе. Надо использовать IP адрес, актуальный для прошивки, установленной на текущий момент.

При наличии ответа от роутера, можно будет настраивать дальше. Проверьте, что в Windows – включен TFTP:

Что делается в «Программах», в «Панели управления». Должно быть так:

Если нет «галочки» – установите, нажмите «ОК». Осталось в «командной строке» написать:
tftp -i «адрес роутера» put «путь к файлу».
Файл прошивки, будет передан роутеру за секунды. Но – нужно ждать 2-3 минуты, когда она будет «записана», затем – какое-то время еще, после чего, можно нажать reset роутера. Собственно, рекомендации – те же, что с перепрошивкой по web-интерфейсу.
Перед тем, как установить прошивку на роутер, вы должны знать, как выполняется «аварийное восстановление», располагая копией «фирменной» прошивки (хотя бы одной).
К частым ошибкам, относятся: включенный файервол/антивирус, работа без прав «администратора». В идеале, должна быть возможность обеспечить (на время прошивки) питание от ИБП. Первый «сброс» с новой прошивкой, вместо reset, можно выполнить отключением БП роутера на 30 секунд.
Прошивка Роутера Asus RTN16
Обновление прошивки любого компьютерного/ сетевого устройства важный параметр в стабильной работе всей системы. Поскольку благодаря обновлениям удается исправить ошибки в коде, тем самым обеспечить более стабильную работу устройства, закрывает "дыры" в безопасности и иногда добавляет новые функции устройству. Именно поэтому, при покупке какого либо девайса, первым делом рекомендую обновить прошивку. В данной статье пошагово опишу процесс обновления прошивки роутера TP-Link WR841N.
После этого сетевой кабель подключаем к любому из 4 портов (кроме WAN), второй конец кабеля к компьютеру/ ноутбуку. Включаем питание на роутер.
Важно!!! Не следует обновлять прошивку роутера, подключаясь к WEB интерфейсу через Wi-Fi.
Запускаем браузер (можно использовать любой браузер IE, Mazzila, Opera, Chrome...) в адресной строке вводим 192.168.0.1 и нажимаем "Enter" .
Появится окно ввода логина и пароля для подключения к TP-Link WR841N. Вводим логин- admin , пароль- admin (логин и пароль используемые по умолчанию).

Подключившись к веб интерфейсу роутера в окне Состояния вы увидите версию прошивки которая установлена, так же необходимо посмотреть версию оборудования.

Следующим шагом заходим на официальный сайт TP-Link , находим версию оборудования которая используется в вашем роутере и нажимаем "Встроенное ПО ".

Откроется окно с доступными версиями прошивки, выбираете последнюю прошивку и скачиваете ее себе на компьютер. Поскольку файл который вы скачали архив- его необходимо разархивировать.
После этого переходим на вкладку с веб интерфейсом TP-Link WR841N, справа в меню выбираем "Системные инструменты"- "Обновление встроенного ПО".

Нажав кнопку "Обзор"
указываем путь где у нас находится скаченный файл с свежей прошивкой (разархивированную папку). Нажимаем кнопку "Обновить"
.

Появится окно с просьбой подтвердить обновление прошивки для TP-Link WR841N, нажимаем "Ок" .

Процесс обновления прошивки роутера займет несколько минут. В это время ни в коем случае нельзя выключать роутер от питания, поскольку это может вывести его из рабочего состояния.
По окончании процесса вы увидите в строке Версия прошивки, установленную вами последнюю прошивку.
Теперь можно приступить к настройке интернета и Wi-Fi, поскольку в веб интерфейсе TP-Link WR841N есть кнопка "Быстрая настройка "- она бозволяет облегчить настройку роутера, весь процесс займет не более 2 мин. В меню роутера выбираем "Быстрая настройка " и нажимаем "Далее" .

Затем в зависимости от вашего провайдера выбираете необходимый тип подключения. Если вы не знаете тип подключения можете выбрать Авто определения, в случае если ваш тип подключения требует ввода логина и пароля подготовьте договор провайдера и найдите там необходимый логин и пароль.

Следующий шаг после настройки интернета - настройка Wi-Fi. В таблице указанны основные параметры Wi-Fi и рекомендуемые их параметры.
| Параметр | Рекомендуемая настройка | Пояснение |
| Беспроводное вещание | включить (выключить можно с помощью переключателя на задней стороне роутера) | Настройка позволяет включить Wi-Fi |
| Имя беспроводный сети | сайт | Имя вашей Wi-Fi сети |
| Регион | Россия | Регион где будет использоваться TP-Link WR841N |
| Режим | 11 bgn | IEEE 802.11 - набор стандартов связи, для коммуникации в беспроводной локальной сетевой зоне частотных диапазонов 0.9, 2.4, 3.6, и 5 ГГц. |
| Ширина канала | Авто | Настройка ширины канала позволяет управлять шириной полосы пропускания, доступной для передачи данных. |
| Канал | Авто | Эта настройка управляет каналом, используемым маршрутизатором Wi-Fi для связи. Значение «Авто» обеспечивает автоматический выбор наиболее подходящего канала. Можно также вручную выбрать канал. |
| Максимальная скорость передачи | 300 Мб/сек | Определяет максимальную скорость работы Wi-Fi |
| Защита беспроводного режима | WPA-PSK/ WPA2-PSK (с указанием сложного пароля содержащего буквы, заглавные символы и спец знаки- !@#$/...) | Настройка безопасности управляет типами идентификации и шифрования, используемыми маршрутизатором Wi-Fi. Эта настройка позволяет управлять доступом к беспроводной сети, а также указывать необходимый уровень конфиденциальности данных, передаваемых по беспроводной сети. |




