Flash crypt windows 7 скачать русская версия. Шифрование папок и файлов. Установка пароля в Windows XP
Многие хотят иметь что-то личное, что никому кроме самого пользователя не доступное – собственные разработки, «особые» фотографии, непредназначенные для публичного просмотра, секреты и прочее.
Для этого нужны пароли.
Что такое пароль, скорее всего, объяснять никому не нужно, это все знают. Но не каждый знает, как их ставить.
Разберемся, как ставить пароли на папки и на определённые файлы в операционной системе Windows 7, Виндовс 10 и Windows XP, а также будет рассказано о программах для шифрования папок.
Шифрование папок и файлов

Надо выбрать разрядность используемой системы.

При нажатии на кнопку начнётся загрузка установочного файла.
После загрузки его надо установить, просто нажав на скаченный файл левой кнопкой мыши (в Google Chrome так).
После установки программу надо открыть.


В качестве примера будет выбрана папка с сериями первого сезона аниме Наруто (Naruto).

Для удобства легче скачать и установить программу, после чего, перейдя к папке нажать правую кнопку мыши и выбрать пункт .

После необходимо настроить будущий архив. Сначала нужно выбрать имя и формат, а после перейти во вкладку «Дополнительно» .

В меню «Дополнительно» надо установить пароль. Чем он длиннее, тем он надежнее, но в то же время его легче забыть.
Пароль надо подбирать легко запоминающийся, но при этом, чтобы его никто не знал. После надо нажать «ОК» .
Архив создан и запаролен. Для большей надежности следует добавить архиву скрытность.
Для этого надо щелкнуть правой кнопкой мыши по архиву и выбрать «Свойства» .

Файл станет невидимым до тех пор, пока в Windows не будет активирована функция показа скрытых файлов и папок.
При попытке открытия архива сам архив откроется, но его содержимое будет запаролено.
Например, серия Боруто в архиве на картинке требует пароля. Запароленные файлы отмечаются в WinRar знаком «*».

Если пароль введен правильно, начнётся запароленного файла и его можно будет открыть. В данном случае – увидеть видео.
Если же пароль введен неправильно, то появится окно с ошибкой. Его нужна закрыть и снова попытаться ввести верный пароль.

Готово. Но надо помнить что любые пароли можно взломать с помощью различных хакерских программ.
Установка пароля в Windows XP
Им пользуется огромное количество человек. Чаще всего данная программа уже установлена в вашей операционной системе.
Если же вы пользуетесь данным архиватором, то советуем вам его скачать.
Ведь данное приложение в любом случае пригодится вам. Программу можно использовать в том числе и для сжатия информации.
Теперь перейдем, непосредственно, к инструкции по установке пароля на папку с помощью популярного архиватора winrar.
Здесь использование этого приложения отличается от операционной системы виндовс 7 и виндовс 10.
1 В первую очередь необходимо выбрать папку, на которую вы хотите поставить пароль. Далее следует нажать на нее правой кнопкой мыши и выбрать пункт
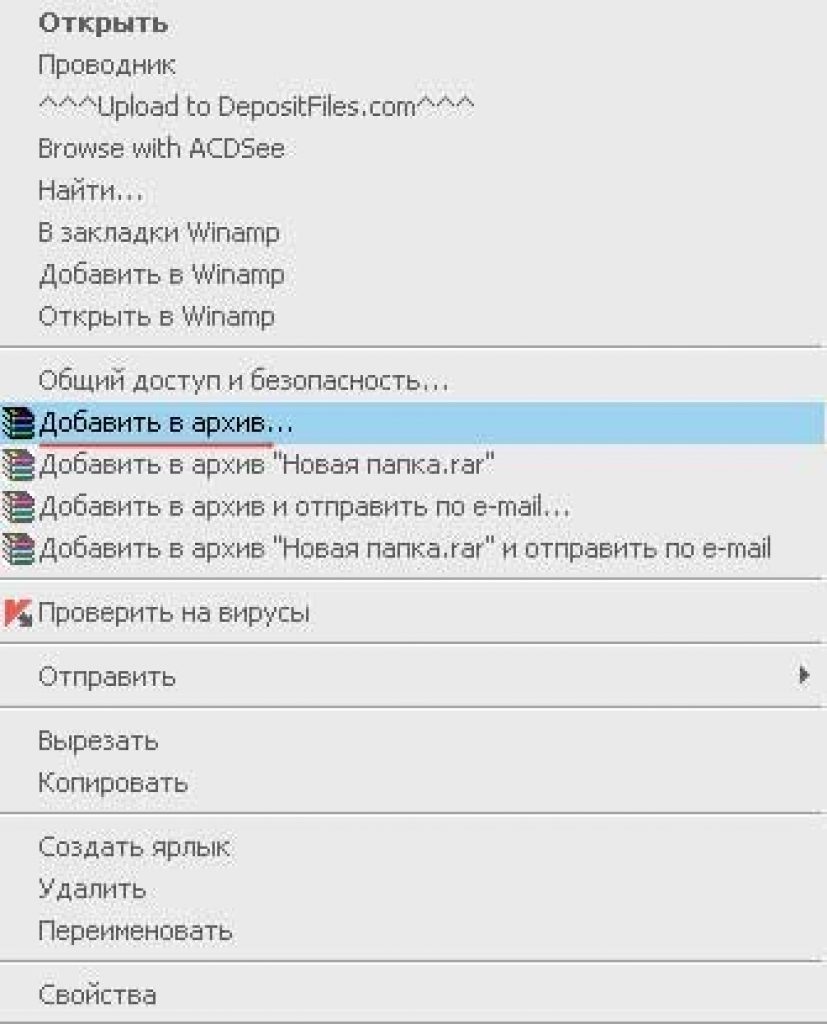
2 Далее требуется в открывшемся окне сверху найти вкладку под названием «Дополнительно» и открыть ее, нажав левой кнопкой мыши. Потом нажимаем на нее правой кнопкой мыши и выбираем пункт , как показано на рисунке ниже.

3 После выполнения предыдущего шага необходимо отыскать опцию под названием «Установить пароль» , как подчеркнуто на рисунке выше. Следует нажать на данную вкладку левой кнопкой мыши.
4 После чего требуется ввести пароль и повторить ввод в поле, которое находится ниже. Повторить действие необходимо лишь для избежания ошибок.
Отныне и до тех пор, пока мы собственноручно не уберём пароль, при попытке открыть или разархивировать папку мы всё время будем видеть такое окно:
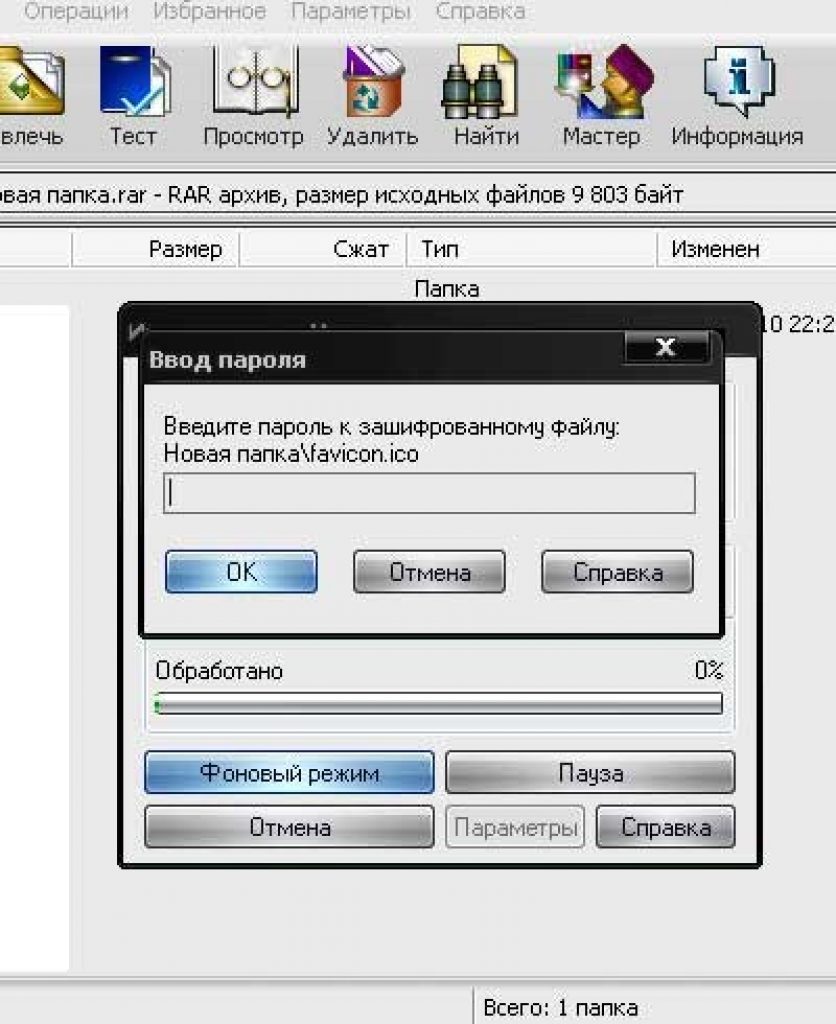
Всплывающее окно
Интерфейс программы: Английский
Платформа:XP / 7 / Vista
Производитель: FSPro Labs
Сайт: www.fspro.net
FlashCrypt является простой в использовании программой, которая позволяет быстро и надежно зашифровать данные любого типа, вплоть до целых дисков или дисковых разделов. Надо сказать, что данный программный продукт позволяет сэкономить уйму времени и сил при использовании операций шифрования.
Основные возможности программы FlashCrypt
Что касается самого процесса шифрования, здесь используется самый распространенный 256-битный алгоритм AES. Самое интересное, что программа создает пароль, без которого просмотреть зашифрованные данные будет просто невозможно. Как и в большинстве приложений в программе FlashCrypt после окончания процесса установки все основные команды встраиваются в контекстное меню, что фактически позволяет использовать приложение FlashCrypt без вызова программы вручную. Процесс шифрования довольно интересен.
Прежде всего, если кликнуть, скажем, на файле или папке, правой кнопкой мыши, нужно выбрать из меню команду Protect with FlashCrypt, после чего появится основное диалоговое окно, в котором необходимо указать некоторые обязательные данные. Самое главное – это пароль, который нужно ввести в верхнем поле, а затем подтвердить его. Но это еще не все. По желанию можно изменить настройки программы FlashCrypt, которые установлены по умолчанию. Стоит обратить внимание на команду Enable file compression – включение сжатия данных в процессе шифрования. Не менее важным пунктом является и Do not delete original files (just copy to protected folder) – эта команда позволяет не удалять оригинальные незашифрованные данные с копированием в защищенную папку. Иногда это бывает полезным, однако, настоятельно рекомендуется удалять оригинал. Наконец, поле Enable password recovery facility позволяет включить восстановление пароля в случае, если он потеряется или Вы его просто забудете.
Вот собственно и все. Когда пароль введен, и включены остальные настройки, остается только нажать кнопку Protect, и программа FlashCrypt сделает все без Вашего участия. Как правило, зашифрованная папка помещается на Рабочий стол, хотя, при желании, в основных настройках приложения FlashCrypt дислокацию конечной папки можно элементарно поменять.
Напоследок остается добавить, что без пароля дешифровать данные или просмотреть содержимое зашифрованной папки просто невозможно. Хотя и используется алгоритм AES, процесс шифрования настолько глубокий, что даже при помощи сторонних утилит подобрать пароль, как ни старайся, не получится. В принципе, можно сказать, что программа FlashCrypt предназначена именно для тех пользователей, которые предпочитают самое простое решение для шифрования данных и не хотят особо тратить время и силы для достижения результата.
Всем привет. Часто есть необходимость ограничить доступ к некой важной информации. Не будем вдаваться в причины этого, нам это не нужно, нам нужно простое решение, так что сегодня разберем как поставить пароль на папку. В Windows 7 в стандартных возможностях данной опции не предусмотрено, точнее есть, но там не совсем парольная защита, там главная суть, в том, что нужно иметь несколько учетных записей, где в каждой записи можно ограничивать доступ к определенным папкам.
Но мы, пожалуй, обратимся к стороннему софту, благо таких приложений хватает.
Итак, первая программа для запароливания папок — Wise Folder Hider Free . Скачать можно на . Но тут один нюанс, в бесплатной версии вы сможете только скрыть свои файлы/каталоги, зашифровать их есть возможность только в платной версии, которая стоит 20$. Но, в принципе, free версии, большинству пользователей хватит за глаза. Это не обычное скрытие файлов, как через проводник виндовс (рассмотрим этот способ в конце статьи). А все таки через пароль, тоесть без ввода пароля, вы эту папку не увидите, хотя нет, увидите… Через Тотал коммандер, я, все же скрытые прогой Wise Folder Hider вижу — но войти в неё не могу. Даже если войти получится, через какой-то , то каталог будет пустой.
Как пользоваться Wise Folder Hider Free
Скачиваете, устанавливаете, всё как обычно. Далее, при первом запуске Wise Folder Hider будет предложено ввести мастер пароль, вводите пароль два раза и нажимаете «ОК»:
Для начала давайте пробежимся по настройкам.
При каждом запуске программы, вам нужно будет ввести пароль:

вводите его, и в главном окне увидите все свои скрытые папки/файлы:

Да, я переключил на английский язык, так как с русским — беда, кракозяблы почему-то. Ну то не проблема, тут все понятно. Чтобы сменить язык, нажимаете на горизонтальные полоски со стрелочкой (1), выбираете пункт «Язык/Languages» -> и выбираете нужный язык:

Чтобы закрыть доступ к своей важной информации, можно прямо из проводника выбрать нужный каталог или файл и выбрать «Скрыть папку с Wise Folder Hider»:

Она станет не видимой. Чтобы до неё добраться нужно запустить Wise Folder и два раза кликнуть мышкой на нужном каталоге, либо нажать «Open» и запрашиваемый файл или папка откроется:

При этом в строке Status вы увидите надпись, красным, Visible , тоесть доступ открыт:

который будет открыт пока запущена программа. При её закрытии доступ ко всем запароленным каталогам будет закрыт.
Скрыть свои секретные материалы можно и из самой программы. Для этого выбираете внизу главного окна соответствующий пункт:

Wise Folder Hider также позволяет установить пароль на папку/файл. Установить просто, в поле «Operation» напротив нужных данных, для которых вы хотите установить пароль, нажмите на маленький треугольничек (возле Open) и выберите Set Password, вводите пароль два раза и всё.

Но работает это все только через окно программы, тоесть при попытке открыть нужный каталог, дополнительно появится еще окно ввода пароля, вообщем это некая дополнительная защита.
Еще одна программа для установки пароля на папку — Flash Crypt
Flash Crypt — это полноценная, причем бесплатная программа для установки пароля на папку .
(1,2 MiB, 107 загрузок)
Устанавливаете как обычно. Можно даже посмотреть подробную инструкцию как работать с программой, которая будет запущена при первом запуске.
Как пользоваться Flash Crypt?
Все очень просто. В контекстное меню встраивается пункт, для быстрой установки пароля. Всё что вам нужно на нужной папке/файле кликнуть правой и выбрать пункт Protect with FlashCrypt:

установить желаемый пароль, а также выбрать дополнительные опции, при желании:

По опциям:
- Enable file compression — включить сжатие файлов — тоесть, если включать эту опцию для шифрования больших файлов, то это будет длиться очень и очень долго. Тут уж вам решать как быть и выбирать между усиленной защитой или скоростью работы.
- Do not delete original files — Не удалять исходные файлы
- Enable password recovery facility — Включить средство восстановления пароля
Из главных особенностей Flash Crypt — приложение шифрует с 256-бит AES алгоритмом, тоесть очень хорошая защита в итоге получается. Но, в свою очередь, из-за шифрования — процесс шифрования, в частности, для больших объемов данных, может очень сильно затянуться.
Суть процесса в том, что Flash Crypt шифрует данные, а оригинальные данные удаляет, если не отмечен флажок — Do not delete original files.
Вот как выглядит иконка зашифрованных флешкриптом данных —
Чтобы получить доступ к зашифрованной информации, выбираете её -> вводите пароль

и вы на засекреченной территории.
Конечно же есть еще огромное множество других аналогичных программ. Приведу некоторые из них:
- DiskCryptor - программа, к слову, бесплатная, для шифрования разделов дисков, в том числе и системного.
- Crypt4Free - надежно шифрует данные, используя алгоритмы — Blowfish и DESX. Есть функция полного удаления данных, чтобы никто не смог их восстановить.
- LocK-A-FoLdeR — также достаточно надежное средство для защиты важной инфы.
- Quick Crypt - используется алгоритм AES с 256-битным ключом, тоесть высокая надежность шифрования.
- Folder Lock Lite
- Tantal
- Anvide Lock Folder
- Hide Folders
- Folder Protector
Есть приложения, которые только скрывают данные, но не шифруют доступ к ним, вроде той же бесплатной версии Wise Folder Hider или Hide Folders. Но скрыть файлы/папки можно также и без сторонних программ , просто в свойствах нужно поставить «Скрытый» и всё, файл/папки не будут видны. Очень сомнительный способ конечно, но, как вариант, может кому-то понравится.

чтобы увидеть их обратно, можно либо через тотал коммандер, например, (люблю я им пользоваться) отметить отображать скрытые файлы — заходим в «Конфигурация» -> «Настройка…»:


и скрытые данные будут показаны с восклицательным знаком, вот так:

При таком способе, способ отображения в обычном проводнике виндовс не изменится, тоесть незнающие люди не увидят ваши скрытые данные.
Можно сделать видимые эти файлы и в обычном Windows проводнике. Для этого зайдите в Панель управления -> Параметры папок:

Переходите на вкладку «Вид» опускаетесь в самый низ и там отмечаете пункт «Показывать скрытые файлы, папки и диски»:





