Яндекс диск войти с телефона для скачивания. Что такое яндекс диск. Яндекс Диск – что это
Яндекс диск – один из сервисов от Яндекса, а главная его возможность – это облачное хранение данных. То есть возможность хранения некоторых файлов (программы, документы, музыка и другое), как на нашем компьютере, так и одновременно в "облаке", то есть на серверах компании Yandex.
Это очень удобная функция, особенно когда вы работаете допустим на ноутбуке и компьютере. Либо же пользуетесь ПК на работе. Вам уже не придется постоянно копировать на флешку нужные файлы, либо же . Просто используем на компьютере папку Яндекс диска и все файлы копируются в "облако" через интернет. Для того, чтобы получить доступ к этим файлам, на другом компьютере или даже телефоне, достаточно будет ввести свой пароль и логин на сайте, либо установить специальную программу.
Также можно легко делиться с другими людьми своими файлами, предоставляя им персональную ссылку на скачивание. Одним словом, давайте с Вами рассмотрим процесс регистрации Яндекс диска и основы работы.
Для начала стоит сказать, что если вы уже успели когда-либо , например, создавали почту, то этот шаг смело можете пропускать. Так как имея одну учетную запись от Яндекса можно её использовать абсолютно во всех сервисах.
А мы продолжим.
Чтобы пройти процесс регистрации в Яндекс Диске достаточно ввести минимальное количество своих данных, придумать логин и пароль. Все это по адресу: https://passport.yandex.ru/registration?mode=register . Нажав жёлтую кнопку «Зарегистрироваться » наш аккаунт будет создан.

Теперь в этом же браузере открываем сайт Яндекс Диска. Вот ссылка: https://disk.yandex.ru/client/disk . И нас приветствуют тут, и сразу предлагают скачать Яндекс Диск - программу, с помощью которой мы легко можем управлять нашими файлами. Жмём кнопку в низу окна «Скачать Диск для Windows ».

Теперь нужно установить Яндекс Диск . Процесс лёгкий. Просто запускаем скачанный файл.

И ждем пока нужные файлы скачаются с официального сайта.

После этого снимите галочки, чтобы не менять и ничего лишнего не устанавливать и тогда уже нажмите кнопку "Готово ".

Установка Яндекс Диск завершена и буквально в 5 шагов нас знакомят с возможностями программы:
1. Возможность хранить данные, работать с ними на любых устройствах, обмениваться с друзьями.

2. Запустить Яндекс Диск можно с помощью иконки в Области уведомлений.

3. Переносить файлы в папку Диска и дождавшись загрузки получать к ним доступ с любых устройств (ноутбук, ПК, смартфон, планшет).

4. Можно делиться файлами просто копируя ссылку правым кликом мыши по файлу.

5. А также нам напоминают, что есть приложения для смартфонов.

Первым делом после установки программы нам нужно запустить её и ввести свой логин и пароль от Яндекса.


И на вкладке «Основные » изменить папку, где будут храниться файлы. По умолчанию там выбран системный диск, что не очень хорошо. Указываем какую-нибудь папку на другом диске, например, (D:).

Всё отлично. Теперь попробуйте открыть эту папку (которую указали Яндекс диску в настройках) и помещаем в неё файлы, доступ к которым хотели бы получать с других компьютеров, ноутубков, смартфонов. Вот так выглядит это у меня.

Кстати, зелёная галочка внизу папки означает что файл на сервер успешно загружен.
И ещё. Открыть папку Яндекс диска можно очень быстрым путём. Для этого достаточно зайти в Компьютер и под дисками найти значок Яндекс.Диск .


Открываете, и видите там свои файлы. Можете помещать туда новые, старые удалять при необходимости. Таким образом можно управлять этими файлами на компьютере. Любые сделанные изменения (удаление, редактирование, добавление нового) тут же применяются и на сервере Яндекса.
Если вы теперь откроете Яндекс Диск через или любой другой: https://disk.yandex.ru/client/disk , то увидите там свои файлы.

Здесь с ними также можно работать (открывать, удалять, загружать новые). Это самый простой способ работы со своими файлами с чужого компьютера. Зашёл на сайт Яндекс диска , ввёл свой логин и пароль, выполнил нужную работу и нажал кнопку Выйти. Изменения сохранятся, а когда мы вернемся домой и включим свой ПК, то через интернет пройдет синхронизация последних изменений.
Кстати, в последних версиях Диска появилась функция сохранения скриншотов. Если время от времени вы своего компьютера, то возможно вам эта функция будет интересна. Обратите внимание на рабочий стол. Там появился дополнительный ярлык «Скриншоты в Яндекс.Диске ».

Это дополнительная утилита к Диску, запустив которую мы можем делать скриншоты: всего экрана, выбранной области, активного окна. Всё на ваш выбор.

В дальнейшем после создания скриншота можно его редактировать и сохранять у себя на Яндекс Диске , ну и естественно делиться ссылкой на этот файл, если его нужно предоставить в интернете друзьям или знакомым.
На этом я буду завершать, а если какой-то момент Вам остался не ясен, то прошу задавать вопросы в комментариях, - помогу чем смогу.
Каждый человек имеет в своем распоряжении какие-то личные файлы. Чаще всего это фотографии и музыка, реже - фильмы и книги. Те данные, которые представляют для нас особую ценность, мы стараемся сохранить в как можно более надежном месте. Некоторые используют для этого жесткий диск, флеш-носители и прочие девайсы, позволяющие переносить файлы и не беспокоиться об их сохранности.
Однако эра, когда для сохранения личных фото нужно было приобретать специальный переносной диск с большой емкостью, уже прошла. Сегодня все электронные данные можно переместить в интернет - на какой-нибудь облачный сервис. Подробнее о работе с одним из них (а именно - о сервисе от Yandex) мы поговорим в этой статье.
Мы постараемся раскрыть самую важную информацию о том, как создать "Диск Яндекс", как с ним работать, какие файлы и в каких объемах можно загружать на облако, и много другого.
Общие сведения
Для начала мы расскажем вам о том, как работает облачный сервис и для чего он предназначен.
Если говорить образно, облако мы можем сравнить с большим жестким диском, расположенным где-то в интернете. Мы можем спокойно взаимодействовать с ним, перемещать, копировать, распространять свои файлы, обмениваться ими с друзьями и, напротив, скрывать от лишних глаз. Все это можно делать с любой точки земного шара и в любое время, главное, чтобы у нас был доступ к сети. В этом и заключаются прелести облачных хранилищ.
Они вечны, надежно защищены и легко доступны для владельца. Чтобы, скажем, начать пользоваться таким сервисом, достаточно создать "Яндекс.Диск". О том, как это сделать, мы более детально расскажем далее по тексту. Имея учетную запись в этой службе, можно действительно отказаться от громоздких и дорогих жестких дисков и сохранить свои ценные файлы навсегда.
Где хранится информация?
У пользователя, который впервые слышит об облачных технологиях, возникает логичный вопрос о том, почему эти службы так надежны, что могут обеспечить якобы вечное хранение файлов, и при этом где находится вся информация? Ведь если каждый пользователь загрузит на свой диск большие файлы, эта масса информации будет иметь колоссальные размеры. Как сервис справляется с таким потоком информации и куда она вся девается?

Ответ прост: данные, передаваемые через облако, сохраняются на серверах того сервиса, с которым взаимодействует пользователь. Фактически эти файлы могут быть виртуально “разбиты” таким образом, что их части разместятся на разных хранилищах. Плюс, разумеется, в службе, где можно создать "Яндекс.Диск", предусмотрены различные механизмы снятия копий с пользовательских файлов, что полностью исключает риск их утраты.
Представьте себе целые дата-центры, состоящие из сотен серверов, соединенных вместе… Это и есть облако, которое может включать в себя просто огромное количество места. За счет такой структуры система может вместить не только 10 Гб каждого пользователя, но и гораздо больше. Это еще один фактор, играющий на пользу сервису "Яндекс.Диск". Создать аккаунт здесь, и вправду, означает получить доступ к очень удобным и в чем-то действительно революционным технологиям. Которые, кстати, все еще развиваются.
Доступ к файлам
Конечно же, помимо того, что ваша информация должна быть защищена, сервис также обязан предоставить к ней еще и весь необходимый доступ как можно более коротким путем. В идеале пользователь должен иметь возможность в любой ситуации, при возникновении такого желания, зайдя с любой платформы, пересмотреть, скажем, свои фотографии. До того как создать "Диск Яндекс", вы также должны узнать: все это возможно благодаря системе, реализованной компанией.

Более детально о том, как получать доступ к своим файлам, мы напишем позже. Сейчас лишь отметим, что существует несколько способов зайти в свой “Диск”: веб-браузер, специальная программа, а также приложение на мобильном телефоне. Некоторые аспекты работы с каждым из них мы рассмотрим более подробно.
Ограничения
Типы файлов, которые вы можете публиковать на "Яндекс.Диске", ничем не ограничены - загружайте туда что угодно. Главный лимит заключается в количестве места, которое “подарит” вам сервис. То есть если вы - начинающий пользователь, только создавший свою учетную запись, вы получите 10 Гб места для работы со своим контентом. Если у вас уже есть опыт взаимодействия с сервисом и вам не хватает указанного места, можете “докупить”, сколько нужно. Подробнее о том, как получить больше, мы расскажем далее. На данном этапе важно понять, что “потолок” для простого пользователя равен 10 Гб.

Увеличение места
Итак, у юзера есть несколько способов того, как можно расширить место на своем “Диске”. Первый - это покупка. Существует три тарифных плана, продвигаемых сервисом, в рамках которых можно получить 10 Гб, 100 Гб и 1 Тб. Абонентская плата за использование этого места равна 30, 80 и 200 рублей в месяц соответственно. Пока вы будете вносить ее, система будет предоставлять возможность размещать свои файлы в указанном свободном месте.
Второй способ, с помощью которого можно расширить свой “Диск”, это акции и приглашения друзей. К примеру, первое означает, что, рассчитавшись в магазине, вы получите в подарок определенное количеств дополнительного пространства, которым сможете пользоваться точно так же. Еще, например, сервис дает клиенту возможность “заработать” дополнительное место. Если вы приведете хотя бы одного друга, бесплатно получите 512 Мб пространства. Это касается каждого участника, который зарегистрируется по вашей ссылке.

Как создать "Диск Яндекс". Детальная инструкция
Итак, мы рассмотрели некоторые важные моменты работы такого облачного сервиса, как "Яндекс.Диск". Создать папку, переименовать свой файл, открыть его в отдельном окне, передать ссылку на файл другу и многие другие операции будут доступны для вас интуитивно, ничего нового в этом нет. Кроме того, система предлагает каждому новому участнику что-то вроде “учебных файлов”, сохраненных изначально, по умолчанию. Вы можете “поиграться” с ними, пока не разберетесь, как устроен сервис. Поверьте, это очень быстро и достаточно легко.
Но до того необходимо рассказать, как создать "Диск Яндекс". Просто следуйте нашей информации - и сможете стать полноправным участником системы.
Первым делом нужно иметь аккаунт Yandex. Если у вас есть счет в “Яндекс.Деньгах” или какой-нибудь почтовый ящик в доменной зоне yandex.ru, вы, можно сказать, уже имеете все необходимое для начала работы. Тогда просто зайдите в систему, используя свой логин и пароль, после чего перейдите во вкладку “Диск”. Ее можно увидеть в верхней панели сайта. Там будет окно, предлагающее открыть диск для собственных целей. В этом же пункте после вашего согласия появятся стандартные картинки, о которых мы говорили.
Работа с ПК
Как мы уже сообщали ранее, одним из способов работы с “Диском” является специальная программа. Скачать ее можно непосредственно с сайта сервиса, вам неоднократно будут предлагать это сделать. Правда, загружая это ПО, будьте осторожны: вместе с ним “Яндекс” старается “подсунуть” свои вспомогательные элементы в браузер, какую-то рекламу и пакет настроек для “Яндекс.Браузера”. Устанавливать все это или отказаться, сняв соответствующие галочки, решать вам.

После скачивания необходимо ввести свои логин и пароль в аккаунте. Дальше можно работать с программой в нормальном режиме.
В частности она позволяет видеть файлы на вашем облаке словно в локальной папке. Также в интерфейсе системы появится пункт “Добавить файл”, что упростит работу с вашими данными. Собственно, это все, что нужно знать о том, как создать "Яндекс.Диск" на компьютере.
Работа с браузера
Если не желаете загружать дополнительный софт, можно обойтись браузерным окном. Достаточно лишь открыть вкладку “Диск” в своем “Яндекс-аккаунте”, и попадете внутрь системы. Минус браузера в том, что отсутствует четкая синхронизация компьютера с вашим диском; плюс - в том, что ничего не нужно качать.

Мобильные платформы
Даже на планшетный компьютер или мобильный телефон можно установить мобильное приложение, разработанное специально для пользователей сервиса. Оно имеет привлекательный дизайн и простой интерфейс, понятный каждому. Даже если у вас не было опыта работы с клиентом программы, вы поймете, как создать ссылку на "Яндекс.Диск". Файлы можно будет свободно распространять среди друзей и знакомых.
Держите “Диск” в порядке!
Еще один момент - это структура файлов, их размещение. Помните: как и на любом жестком диске, по мере накопления файлов необходимо их немного “перебирать”. Создавайте соответствующие папки с понятными названиями, подписывайте свои фото, музыку и видео: только так удастся сохранить всю ценную информацию в том виде, какой вы ее запомнили.
Вывод
Итак, сегодня мы рассказали о такой прекрасной технологии, как файлов, и в частности о сервисе от “Яндекса”. Согласитесь, это технологичное решение действительно не имеет аналогов на сегодняшний день, и при этом по своим свойствам опережает классическое копирование файлов на носители. Вы уже разобрались, как создать "Яндекс.Диск" для фотографий, музыки и других ценных файлов в кратчайшие сроки! Это легко и удобно, даже ребенок справится. Поэтому если у вас до сих пор нет такого сервиса, куда можно было бы загружать важную информацию, рекомендуем обзавестись таковым, пока не потеряли свои ценные файлы. Тем более что это бесплатно!
Яндекс Диск – публичный облачный сервис, предназначенный для хранения и обмена файлами. Все данные хранятся одновременно как на компьютере пользователя, так и на серверах Яндекса.
Яндекс Диск позволяет делиться с другими пользователями своими файлами с помощью публичных ссылок. Публичный доступ можно предоставить не только к единичному файлу, но и к целой папке.
Сервис включает в себя редакторы картинок, текстовых документов, таблиц и презентаций. На Диске есть возможность создавать документы MS Word , MS Exel , MS PowerPoint , а также редактировать готовые.
Функция создания и редактирования скриншотов также присутствует.

Облачное хранилище предоставляет два способа загрузки файлов: напрямую на сайт и через специальную папку на компьютере, которая появляется в системе после установки приложения.


Файлы, загруженные любым из этих способов, автоматически появляются и на сервере (если загружали через папку), и на Вашем компьютере (если загружали через сайт). Сам Яндекс называет это Синхронизацией .
Публичные ссылки


Скриншоты
В состав устанавливаемого пакета входит довольно удобная и простая в обращении «скриншотилка». Программа интегрирует себя в систему и работает как с ярлыка, так и по нажатию на кнопку Prt Scr .



Все скриншоты автоматически сохраняются на компьютере и на сервере. К слову сказать, все скрины в этой статье сделаны именно с помощью Яндекс Диска.
Редактор изображений
Редактор изображений или Фоторедактор работает на базе Creative Cloud и позволяет менять яркость, цветовую гамму картинок, добавлять эффекты и рамки, устранять дефекты (в том числе и «красные глаза») и многое другое.


Редактор текстов, таблиц и презентаций
Данный редактор позволяет работать с документами и презентациями MS Office . Документы создаются и сохраняются как на диске, так и на компьютере. Редактировать такие файлы можно и там, и там – совместимость полная.


Фото из соцсетей
Просто сохраните все фотографии из своих фотоальбомов к себе на Яндекс Диск. Все новые изображения предлагается опубликовать в соцсетях.



Технология WebDAV
Доступ по WebDAV позволяет хранить на компьютере только ярлыки, в то время как сами файлы будут лежать на сервере. При этом все функции облачного хранилища доступны. Скорость исполнения операций в данном случае полностью зависит от скорости интернета.
Это удобно в том случае, если на диске хранится большой объем информации.
Реализуется это через подключение сетевого диска.

При подключении сетевого диска в поле «Папка» необходимо ввести адрес
https://webdav.yandex.ru
Затем потребуется имя пользователя и пароль от аккаунта Яндекс.

Плюсы:
1.
Простота в использовании.
2.
Широкий функционал.
3.
Возможность подключить как сетевой диск.
4.
Полностью бесплатен.
5.
Поддержка разных операционных систем и мобильных устройств
6.
Полностью на русском языке.
Вы готовы доверить свои файлы инопланетянам? Шутка, конечно. Просто всем знакомый Яндекс предоставил свой новый сервис – Яндекс.Диск. Логотип сервиса Яндекс.Диск стилизован под летающую тарелку. Интересная и весёлая подача. Что же представляет собой новый сервис?
Яндекс.Диск – это облачный сервис для хранения личных файлов. По своему функционалу очень похож на сервис DropBox . Можно даже сказать, что Яндекс.Диск это его клон. Сервис является бесплатным, а файлы можно хранить сколь угодно долго. В отличие от сервиса DropBox , Яндекс.Диск полностью русифицирован, а также имеет некоторые приятные дополнения. Это и хороший дизайн, интеграция с электронной почтой, корзина и другие приятные мелочи. Одно из замечательных функций Яндекс.Диска заключается в том, что все загружаемые в хранилище файлы проверяются антивирусом Dr.Web .
Давайте поглядим изнутри на то, что называется Яндекс.Диск.
Чтобы получить доступ к Яндекс.Диску сначала заходим на страницу сервиса – disk.yandex.ru .
Если у вас есть учётная запись в любом из сервисов Яндекса, то войти можно указав логин и пароль. Как правило, логин – это электронный адрес, а пароль – это пароль от почты. Если учётной записи нет, то надо зарегистрироваться.

Итак, вводим логин и пароль и попадаем в интерфейс Яндекс.Диска. Чтобы полноценно использовать возможности Яндекс.Диска, необходимо скачать и установить специальную программу к себе на компьютер. Программа создаст специальную папку, файлы в которой будут синхронизированы с хранилищем на серверах Яндекса.
Установка программы Яндекс.Диск на компьютер.
После авторизации мы попадаем в аккаунт и нам предлагают установить программу Яндекс.Диск на свой компьютер. Так как у меня установлена операционная система Windows 7, то мне было предложено скачать программу для этой операционной системы.

Программа также может быть установлена в такие операционные системы (ОС), как Windows 8, Windows XP, Windows Vista, Mac OS X, Linux, а также есть поддержка мобильных ОС Android, iPhone и Symbian. О версиях поддерживаемых ОС любезно сообщается внизу красивой картинки. Перед установкой программы ознакомьтесь с версиями ОС, которые в настоящий момент поддерживаются программой, иначе вскоре может возникнут вопрос, почему же Яндекс.Диск не устанавливается?
В случае если операционная система на вашем компьютере не соответствует требованиям программы Яндекс.Диск, то это не так страшно. К облачному хранилищу Яндекс.Диска можно подключиться используя так называемый WebDAV-клиент . Настройку подключения придётся производить вручную, воспользовавшись рекомендациями изложенными на сайте Яндекс.Диск (в разделе "Помощь" ). В таком случае хранилище Яндекс.Диска будет подключено к вашему компьютеру как обычный сетевой диск.
Щёлкаем по картинке-кнопке с надписью "Установите Яндекс.Диск для Windows" . После этого на компьютер загрузится программа-установщик. Вот так выглядит файл.

Нужно её запустить. Сначала программа скачает необходимые файлы, а затем начнётся установка на жёсткий диск.

По завершении установки будет сделано несколько заманчивых предложений (сделать Яндекс поиском по умолчанию, установить элементы Яндекса и пр.). Если вам нужно ещё кучу ненужных «следилок» и «гляделок» то оставляем всё как есть, жмём "Готово" . Если никакие бесполезные примочки вам не нужны – убирайте все галки и жмите на кнопку "Готово" .


Как видим, он указывает на то, что мы не авторизованы и пока ещё нет соединения с сетевым хранилищем.
Щёлкаем правой кнопкой мыши по значку Яндекс.Диска в трее, выбираем пункт "Авторизоваться" . В появившемся окне вводим свой логин и пароль. После того, как пройдёт авторизация начнётся синхронизация файлов на компьютере и в сетевом хранилище. В трее покажется вот такое уведомление.

Всё, мы во власти инопланетян! Не пугайтесь, они добрые…
Давайте пробежимся по пунктам выпадающего меню программы Яндекс.Диск.

Папку Яндекс.Диска на компьютере найти довольно легко. После установки программы она появляется на рабочем столе, в меню «Пуск», в колонке «Избранное»

А также в колонке, где показываются жёсткие диски компьютера.
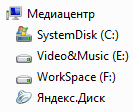
Яндекс.Диск является виртуальным диском – это всего лишь некоторый объём памяти жёсткого диска отведённый для хранения той информации, которая копируется на удалённый сервер Яндекса.
Дальнейшее изучение возможностей этого интересного сервиса мы предлагаем сделать вам. Если возникнут трудности при использовании Яндекс.Диском, то всегда можно заглянуть на страницу "Помощь ", которая есть на сайте сервиса. Там подробно и доходчиво рассказано обо всех функциях сервиса и возможных проблемах при работе с программой. На момент написания данной заметки сервис находился в стадии бета-тестирования и, возможно, сейчас его функционал сильно изменился.
Для чего можно использовать Яндекс.Диск?
Использовать Яндекс.Диск можно по-разному:
Можно создать некое подобие виртуальной библиотеки и хранить любимые книги в хранилище. Это убережёт вас от утраты любимой коллекции книг при возможных неисправностях жёсткого диска компьютера.
Можно применять Яндекс.Диск для обмена файлами с друзьями и коллегами. Предоставляемого сервисом объёма памяти в 10 Гбайт должно хватить для большинства случаев.
Также реально использовать Яндекс.Диск в качестве «локальной» сети для электронного документооборота на малом предприятии.
Очень заманчиво использование Яндекс.Диска в качестве резервного хранилища файлов. В случае каких-либо проблем со своим железом, можно легко получить нужные файлы в целостности и сохранности. Яндекс.Диск – это как флэшка, которую нельзя потерять.
В будущем можно ожидать, что кроме хранения файлов сервис предоставит возможность использования программ прямо в облаке, что обозначит переход только от хранения файлов в сторону реализации облачных вычислений, о которых так много говорят в последнее время.
Обзор программы
Где бы вы не находились, вы всегда сможете получить доступ к своим файлам с различных устройств (будь это компьютер или мобильный телефон). В ы можете хранить музыку, видео, фотографии, документы и прочие файлы. Благодаря Яндекс.Диску все ваши файлы будут в безопасности. Никто из посторонних лиц не получит к ним доступ. К тому же, в отличие от компьютера или мобильного устройства - Яндекс.Диск невозможно сломать или потерять.
Будь в курсе! Р азмер Диска ограничен - 10 Гб. Для сохранения файлов на Диске и получения доступа к ним необходимо иметь аккаунт Яндекс , а также подключение к Интернету.
Системные требования для компьютера
- Система: Windows 10, Windows 8 (8.1), Windows XP, Vista или Windows 7 (32-bit / 64-bit) | Mac OS X.
- Система: Android 4.0.3 и выше | iOS 10.0 и выше.
| Возможности программы |
| Хранение файлов | |
| Перемещение файлов с компьютера на диск. | |
| Получение быстрого доступа к последним файлам. | |
| Доступ к файлам | |
| Открытие общего доступа к файлам и папкам, расположенные на диске для определенного круга людей. Причем доступ к данным можно получить с любого устройства через Интернет. | |
| Создание публичных ссылок на определенные файлы. По таким ссылкам любой желающий сможете загрузить файлы через Интернет. | |
| Создание скриншотов экрана, выбранной области или окна. Благодаря встроенному редактору вы можете редактировать скриншоты с помощью различных фильтров и эффектов, сохранять их на диске и делиться с друзьями. | |
| История изменений | |
| Представление сведений об изменении содержимого на диске и количестве доступного места на диске. | |
| Просмотр истории изменений на диске. | |
| Синхронизация данных | |
| Синхронизация необходимых файлов и папок между устройствами. Например, для группы людей открыть общий доступ к определенным файлам и совместно работать над ними. | |
Яндекс Диск 3.0.7 для Windows




