Удаление старых антивирусных программ. Удаление антивируса с компьютера. Комплексная утилита AV Uninstall Tools Pack
Многие владельцы компьютеров или ноутбуков устанавливая пробные версии антивирусов впоследствии желают их удалить и как назло им это не удаться (не получается).
Для этого есть причины. Создатели делают все возможное чтобы их антивирусные программы не могли не только удалить, но и даже на время отключить сами вирусы – результат сказывается на пользователях.
Так как же удалить полностью антивирус с компьютера? Для этого есть несколько вариантов, можно сказать три. Начну с самого простого и закончу самым эффективным.
Самый простой и быстрый способ удалить антивирус
Чтобы удалить защитник компьютера, вы должны его отключить. Раньше это было просто, воспользовавшись диспетчером задач и убив процесс.
С современными это не прокатит, просто так антивирус отключить не удастся, тем более удалить. Даже войдя в панели управления в категорию «программы и компоненты» сделать это не получиться (все остальные программы можно).
Если скачивать дополнительные унисталеры желания нет, тогда войдите в систему виндовс в безопасном режиме (отключите сеть без выключения компа – после включения появиться строка «войти в безопасном режиме»).
После этого можете спокойно удалить любой антивирус, вот только хвосты в реестре останутся обязательно, хотя работать он уже не будет. Чтобы этого избежать есть более подвинутый способ.
Удаление антивируса с помощью спец. программами
Для удаления не удаляемых файлов, в том числе антивирусов существуют специальные программы. Мне больше всего нравиться «рево унисталер».
Скачать ее и ознакомится с инструкцией можете . После скачивания и установки увидите все программы в окне «рево унисталер» находящиеся в вашем компьютере.
Выделите свой «защитник» и верху нажмите удалить. Также обратите внимания, что перед вами появиться вкладка с тремя режимами.
Выбирайте (продвинутый/профессиональный) и не беспокойтесь, программа создает точку восстановления и вы в любой момент можете все исправить (восстановить как было прежде).
Возможно кому-то не получиться удалить антивирус и таким способом, тогда есть еще один вариант.
Что делать если не удается удалить антивирус
Случается, и такое, не удаляется антивирус и все. Что тогда делать? В таком случае скачайте отсюда маленький файлик.
Там вы найдете для каждого антивируса индивидуальную программу, которая удалит его с остатками (с реестра).
Вам только понадобиться ее найти и скачать. Поскольку все они бесплатные, то это не сложно. Я специально не пишу ссылки, поскольку они постоянно обновляться.
Чтобы долго не искать можете скачать бесплатную программу на русском языке «AV.Uninstall.Tools.Pack». Там есть все утилиты для удаления всех антивирусов, весит примерно 100 Мб. Вот и все. Удачи.
Рубрики: Без рубрикиАнтивирусная программа устанавливается не только в стандартную папку Program Files, а значительно глубже и шире. Именно с этим связаны основные трудности при его полном удалении.
Деинсталляцию нужно делать правильно, тогда не будет трудностей с дальнейшей установкой антивируса. Если изначально были сделаны неверные действия, все можно исправить, вооружившись соответствующими рекомендациями. Простые инструкции могут легко решить поставленную задачу.
Неверный способ удаления
Самой популярной ошибкой является удаление части программы. Это усложняет процесс полной деинсталляции всех файлов.
Ошибочные способы:
- перемещение ярлыка и рабочей папки в корзину;
- удаление соответствующей папки из Program Files .
Типичные следствия таких действий:
Правильные способы деинсталляции
Целевая задача – убрать не только папку и ярлык, но и системные объекты. Все программы рекомендуется деинсталлировать стандартными методами. При этом некоторые элементы все же могут остаться, поэтому рациональнее проводить еще и очистку системных файлов с помощью специальных программ.

Правильные способы:
- через меню «Пуск» найти папку с соответствующим названием, например AVG. Далее выбрать «Uninstall» или «Удалить»;
- через панель управления и вкладку «Удаление программ»;
- с помощью вспомогательных сервисов, например, Uninstall Tool.
Важно! Для закрепления процедуры необходимо перезагрузить компьютер по окончании.
Стандартные средства Windows
Это наиболее оптимальный вариант, для всех пользователей. Позволяет быстро запустить процесс деинсталляции. Ярлык, папка и системные файлы должны убраться полностью. Однако данный способ может оставлять незначительные «следы», то есть системные объекты.
Алгоритм действий:

Проверить, не осталось ли не нужных объектов:
- нажать «Пуск»;
- ввести в поле поиска фразы, связанные с названием антивируса;
- все что относиться к антивируснику – удалить.
Удалить или Uninstall программы
Еще один способ – воспользоваться Uninstall. При установке приложения он устанавливается автоматически и отображается в меню Пуск.
Алгоритм действий:

После запуска мастера по удалению, подтвердить свое намерение и завершить процесс. Для полного завершения необходимо очистить реестр с помощью специальных приложений.
Видео: правильно удаляем антивирус
Очистка реестра
Существуют утилиты для очистки реестра. Это максимально почистит компьютер и обеспечит его нормальное функционирование.
Приложения для очистки реестра:
- CCleaner;
- Auslogics RegistryCleaner;
- CleanAfterMe;
- RegCleaner и т.д.
CCleaner самая популярная из них. Ее и рассмотрим.
Для начала ее необходимо скачать:

Для установки клинера нужно запустить скачанный файл. И, воспользовавшись мастером установки и соответствующими подсказками установить программу.

В меню выбрать необходимые параметры (для профессионалов) или просто выбрать:

Теперь компьютер готов для установки нового антивирусного обеспечения или просто для нормальной работы.
Что делать если не получается удалить
Использовать предыдущие способы невозможно, если на каком-то из этапов появляется ошибка. Основной причиной может стать удаление папки или одного элемента. В целом причин для этого много.
Можно сделать следующее:

Как удалить с компьютера антивирус Касперский
Существует несколько способов «избавиться» от Касперского.
Ручной способ:

Такой способ может оставить некоторые элементы, поэтому следует:
- зайти в Панель управления через Пуск;
- перейти в Установку и удаление программ;
- проверить, нет ли там ярлыка Касперского, если есть – выбрать «Деинсталляция».

Удаление из реестра:
- зайти в Пуск, далее Выполнить;
- в появившемся окне ввести regedit , это путь к реестру;
- в редакторе нажать Правка, далее Найти;
- в появившемся окне найти фразы, связанные с искомым объектом («kav», «kaspersky» прочее);
- нажать Найти далее;
- после появятся результаты соответствующие запросу и, все что относиться к искомому следует удалить.
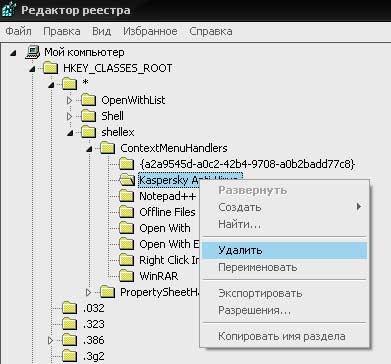
Для продолжения поиска следует кликнуть по F3. Процедуру стоит повторять пока не очиститься весь реестр.
Uninstall Tool
Касперский у многих вызывает раздражение из-за того, что после него сложно установить другой антивирусник. Чтоб с ним не возникало никаких трудностей лучше всего установить Uninstall Tool . Это поможет полностью убрать все элементы.
Порядок действий:

Примечание! Для удаления из реестра следует выбрать «Удалить из реестра»
Все готово. Здесь же можно увидеть размещение всех программных пакетов. В целом Uninstall Tool обладает интуитивно понятным интерфейсом и простая в работе.
Полное удаление с компьютера
Каждая утилита имеет свои особенности. Поэтому на основных моментах стоит остановиться отдельно. Ниже приведены индивидуальные рекомендации, на основе стандартного способа и перезагрузки компьютера по его завершении.
AVG: приложение для удаления
На официальном сайте AVG можно найти много полезных функций:

- обновление;
- советы;
- специальные приложения;
- клинер;
- средство убирающее все связанное с описываемым объектом и многое другое.
Следует воспользоваться последним.
Для этого:

Эта утилита находит и убирает все компоненты AVG с компьютера, в том числе и:
- элементы реестра;
- пользовательские файлы;
- файлы установки и прочее.
Идеально подходит при частых сбоях во время деинсталляции или восстановления AVG.
Важно! После запуска данного приложения уничтожаться:
- все настройки пользователя AVG;
- содержимое Хранилища вирусов;
- элементы, связанные с использованием и установкой АВГ.
Выполняя эту процедуру необходимо перезагрузить ПК. Поэтому следует завершить работу и сохранить важные данные перед запуском AVG Remover.
Microsoft Security essentials
Обычно деинсталлируется нормально, но иногда бывают трудности с дальнейшей установкой ESET NOD32 из-за остатков файлов. Для доочистки следов после использования стандартных методов, существуют разные утилиты. Некоторые из них не официальные и Майкрософт Секьюрити не несет ответственность за результат их работы.
Последовательность действий:

Эти действия помогают полностью убрать Microsoft Security essentials из компьютера.
Norton - Norton Removal Tool
Для удаления продуктов от Norton/Symantec, которые были неправильно установлены, следует использовать Norton Removal Tool.
Алгоритм действий:

ESET - ESET Uninstaller
Данный антивирус мало кто знает, потому что он более известен как НОД 32. Для перезагрузки настроек сетевого соединения Windows отлично подойдет приложение ESET Uninstaller. Воспользоваться им достаточно просто.

Для этого необходимо:

Описанные способы помогают отлично справиться с удалением антивируса. Это не так сложно как кажется на первый взгляд.
Продукт Касперского
Стандартным способом полностью убрать Касперского можно не всегда. Часто появляются ошибки и, как результат частичное удаление.

Правильно сделать так:
- скачать и сохранить утилиту kavremover на компьютер. Она может быть в архиве (его нужно будет распаковать) или исполняющим файлом (готовым для запуска);
- перезагрузить компьютер в «Безопасном режиме»;
- запустить kavremover.ехе. Для этого дважды кликнуть левой кнопкой мышки;
- ввести в поле код, изображенный на картинке. Его можно обновить, нажав на специальную кнопку, справа от картинки;
- в меню «Обнаружены следующие продукты» выбрать Касперского;
- нажать кнопку «Удалить»;
- подождать завершения процесса;
- должно появиться окно с сообщением о завершении;
- нажать кнопку «Ок»;
- перезагрузить компьютер.
Важно! Воспользоваться пунктом «Удалить все известные продукты» можно только в крайних случаях, если утилита не находит продукт Касперского , но он точно устанавливался.

Основной алгоритм:
- удалить стандартным методом через панель управления или Пуск и файл Uninstall;
- перезагрузить компьютер;
- очистить реестр с помощью клинера;
- установить новый антивирус;
- если нет проблем – работать дальше;
- при появлении ошибки – воспользоваться специальными утилитами, предоставленными на официальных сайтах.
Важно! Использование утилит возможно в крайних случаях. Они могут удалить персональные настройки!
Освоив основные принципы можно защитить свой ПК и продлить его работоспособность. В дальнейшем рекомендуется использовать стандартные методы и спокойно работать.
Удаление вирусов и оптимизация компьютера
Удаление программ антивирусов с компьютера
Задача удаления антивируса возникает при замене на новую программу другой фирмы, а иногда и при переустановке старого антивируса. Чем серьезнее антивирусная программа, тем глубже она проникает в систему, чтобы контролировать все её составляющие. В этом случае удаление антивируса становится сложной задачей. К примеру, желание избавиться от антивируса Касперского для многих пользователей приводило к серьезным трудностям и головной боли. В результате, они либо продолжали пользоваться этой программой, либо, изрядно помучившись, в конце концов переустанавливали всю систему. А это занятие может доставить радость только мазохисту-извращенцу.
Как известно, для правильной установки антивирусной программы необходимо отсутствие на компьютере антивирусов других производителей. Установка и работа двух антивирусов на одном компьютере может существенно снизить скорость работы компьютера и вызвать системные сбои. Стандартный способ удаления программы антивируса через Панель управления Windows (раздел Установка и удаление программ ) не обеспечивает полного стирания всех файлов и записей в реестре. Разработчики антивирусного ПО обычно предлагают специальные утилиты для полного удаления всех файлов своего антивируса. Эти утилиты можно найти на их официальных сайтах. Существуют также и разработки независимых производителей.
Кроме того, некоторые компании перед установкой разработанного ими антивируса, сами любезно предлагают утилиты, уничтожающие программы их конкурентов. К примеру, если вы собрались установить Norton Antivirus , то на странице официального сайта этой компании вы найдете ссылки для удаления антивирусов Avast, McAfee , Panda, Kaspersky, BitDefender и Eset NOD32 . Очень предусмотрительные товарищи!
Наиболее полное собрание бесплатных утилит для удаления антивирусов можно найти в программе AV Uninstall Tools Pack 2012 . В неё входят официальные утилиты для удаления более 30 антивирусных и антишпионских программ, а также сетевых экранов. Скачать самую последнюю версию можно с сайта компании-разработчика , которая обновляет утилиты каждый месяц. На странице загрузок можно скачать русскую и английскую версии программы удаления антивирусов. Размер программы около 60 Мбайт.
После скачивания и распаковки архива программы AV Uninstall Tools Pack 2012
в файле readme_rut находим краткие, но исчерпывающие инструкции:
1.
Остановите работу антивируса, отключите его защиту и закройте его окна.
2.
Удалите антивирус через Панель управления - Установка и удаление программ
.
3.
Перезагрузите компьютер.
4.
Запустите утилиту удаления (в Windows Vista и Windows7 щелкните правой клавишей мыши и выберите "Запустить как администратор").
5.
После завершения работы утилиты, перезагрузите компьютер.
Можно сразу запустить нужную утилиту, найдя её в папке Tools , но удобнее все же открыть Рабочее окно программы AV Uninstall Tools Pack 2012 (файл Autorun), тем более, что она не требует установки - рис.1:
Рис.1.
Рабочее окно программы AV Uninstall Tools Pack 2012

Рис.2.
Пример удаления антивируса Касперского
Радостно щелкаем мышью, запускаем нужную программу и антивируса, не оправдавшего наших надежд, больше не существует на вашем компьютере. Жить стало лучше, жить стало веселее!
Кроме рассмотренной программы, компания-разработчик предлагает интересные утилиты для обновления антивирусных баз на компьютерах, не имеющих выхода в интернет. С их помощью вы можете перенести обновления с одного компьютера, подключенного к интернету (например, на работе), на другой, не имеющий такого подключения (например, домашний), сэкономив на своем трафике. Такое оффлайн обновление антивирусного ПО удобно при медленном интернете. Описание этого "процесса для экономных и просто жадных" вы также найдете на сайте компании .
В следующей статье рассмотрим разработки независимых производителей , предлагающих свои программы для удаления антивирусов с компьютера.
Далее - Программа удаления антивирусов AppRemover
27.01.2012 г.
-
Ещё статьи по теме "Оптимизация и ускорение компьютера":
Антивирус — это очень специфичный инструмент. Так как главной функцией данного программного обеспечения является защита, то в программу закладывается сильный механизм сохранения целостности. Как итог, стандартные попытки удалить антивирус с компьютера ни к чему не приводят. Также, скачанная утилита с Интернета, может расценивать попытки ее удаления с операционной системы, как стороннее вмешательство злоумышленников.
Сегодняшний выпуск посвящен решению вопроса, как удалить антивирус с операционной системы Windows, чтобы появилась возможность загрузить другое защитное ПО.
Решение №1: Удалить антивирус встроенными инструментами
1. Обратите внимание на нижнюю часть монитора и нажмите на клавиатуре «домой» (значок windows) или просто кликните по кнопке «Пуск».
2. Если вы располагаетесь на платформе Windows XP или Windows 7, тогда выберите «Все программы». На Windows 10 ничего выбирать не надо. Далее в списке найдите папку с установленной антивирусной программой, и нажмите на нее. В случае с Windows 10 кликните по папке с ПО правой кнопкой мыши, затем в контекстном меню «Удалить».
3. На XP и семерке в папке будет подпапка, а уже в ней вы увидите кнопку «Удалить» или Uninstall. Нажмите на нее! Ниже приведен скриншот выполнения вышеизложенных действий на Виндос 10.
4. После нажатия «Удалить» в Виндовс 10 открывjется окно «Программы и компоненты». В списке всех программ необходимо найти антивирус и нажать правую кнопку мыши, затем снова кликните «Удалить». Далее будет происходить процесс удаления. Следуйте последовательным элементарным действиям и все будет готово! Не забываем читать условия удаления ПО с вашего компьютера (предупреждения и т.д.).

Возможно, появится окно с сообщением о привлекательных предложениях, касательно, скачивания бесплатного надежного антивируса. В общем, обращайте на это внимание.
Удалить антивирус можно таким же образом, но только немного другими шагами:
1. Открываем «Пуск» и выбираем «Панель управления» (Windows xp, 7). На десятой винде можно воспользоваться поиском (кнопка справа от пуска) и пропишите «Панель управления». 2. В открывшемся окне справа вверху выберите «Категория».
2. В открывшемся окне справа вверху выберите «Категория».

3. И в панели управления найдите «Программы», после нажмите «Удаление программы».

4. В списке всех программ, как и в предыдущем способе удаления антивируса, правой кнопкой мыши нажмите по ПО и кликните «Удалить».

5. Осталось лишь следовать простым последовательным шагам и подождать процесса удаления.
Примечание . Не стоит сильно радоваться, если получилось удалить защитное ПО. Есть вероятность, что антивирус удалился не полностью. Возможно, остались файлы и папки приложения в реестре. Как итог, программное обеспечение может конфликтовать с новыми установками.
Как удалить антивирус с Windows 10?
Есть еще один способ удалить антивирус с виндовс 10 версии!
Инструкция:

Как удалить защитное ПО с помощью программ
С полной уверенностью можно сказать, что специальные утилиты, по деинсталляции антивируса в полуавтоматическом режиме лучше по качеству очистки, нежели чем системные средства от виндовс. Все это обусловлено тем, что утилита способна подчищать все файлы в реестре и в файловых директориях компьютера после удаления защитного ПО стандартным способом.
К тому же, использование специальных программ позволяет сократить много времени и тем самым значительно упрощает процесс удаления антивируса, который, порой, очень трудоемкий, особенно для начинающих пользователей.
Итак, каким софтом можно воспользоваться для выполнения вышеизложенных задач:
- Soft Organizer
Soft Organizer
Относительно бесплатная утилита, предназначенная для удаления приложений и их следов с компьютера. Как пишет Википедия, программа служит отличной заменой инструменту «Установка и удаление» от Виндовс. Возможности Soft Organizer широкие:
- Утилита способна выполнить полное удаление ненужной программы;
- Имеет возможность отслеживать появление новых версий установленных приложений.
- Находит и зачищает все следы ранее удаленных программ;
Разработчиком утилиты Soft Organizer является российская компания ChemTable Software.
Что вам необходимо сделать:
1. В поисковике пропишите Soft Organizer и откройте первую ссылку. Либо воспользуйтесь прямой ссылкой с официального сайта: https://www.chemtable.com/ru/soft-organizer.htm
Либо воспользуйтесь прямой ссылкой с официального сайта: https://www.chemtable.com/ru/soft-organizer.htm

2. Теперь вы на главной странице данной утилиты. Нажмите «Скачать». Затем запустите установочный файл и подтвердите административные права, если это требуется. 3. Теперь перейдем к непосредственной работе с самой программой. Чтобы удалить антивирус и все его следы вам необходимо щёлкнуть по названию ненужной программы в списке всех ПО, любой кнопкой мыши.
3. Теперь перейдем к непосредственной работе с самой программой. Чтобы удалить антивирус и все его следы вам необходимо щёлкнуть по названию ненужной программы в списке всех ПО, любой кнопкой мыши. 4. Нажмите «Удалить программу», либо правой кнопкой мыши и в контекстном меню просто кликните «Удалить».
4. Нажмите «Удалить программу», либо правой кнопкой мыши и в контекстном меню просто кликните «Удалить».
5. После этого вам потребуется пройти несколько шагов. 1 шаг — это стандартное удаление. После загрузки на месте кнопки «Вперед» появится «Не ждать», не надо на нее нажимать! Сперва произведите удаление программы (поработайте с удаляемым объектом). А уже после кнопка «Не ждать» исчезнет, так как вы перейдете к этапу «Поиск следов», кликните «Найти».
После загрузки на месте кнопки «Вперед» появится «Не ждать», не надо на нее нажимать! Сперва произведите удаление программы (поработайте с удаляемым объектом). А уже после кнопка «Не ждать» исчезнет, так как вы перейдете к этапу «Поиск следов», кликните «Найти». 
Будут найдены следы. Нажмите «Удалить». Осталось нажать Готово, так как все действия успешно выполнены.
Осталось нажать Готово, так как все действия успешно выполнены. 
В целом, следуйте шагам, которые предоставляет утилита и все будет в порядке.
Ведущая утилита в области удаления ПО и очистки следов. Revo Uninstaller доступна в двух вариантах - Free и Pro. Программа имеет широкий спектр возможностей, а именно: деинсталляция, очистка компьютера от ненужных файлов, диспетчер автозагрузки, чистка браузеров, чистка программ пакета Microsoft Office, удаление данных и файлов операционной системы Windows.
Интерфейс простой, справиться с которым сможет даже начинающий пользователь. Разработчиком ПО является компания VS Revo Group. 
Что от вас требуется сделать:
1. Скачать утилиту с официального сайта можно, перейдя по запросу Revo Uninstaller. Далее откройте меню в правом верхнем углу и выберите «Загрузки» или Downloads. Либо пройдите по прямой ссылке:
Далее откройте меню в правом верхнем углу и выберите «Загрузки» или Downloads. Либо пройдите по прямой ссылке:
www.revouninstaller.com/revo_uninstaller_free_download.html
Спуститесь вниз, и в первом столбце нажмите «FreeDownload», тем самым вы выбираете бесплатную версию программы. Сохраните установочный файл, запустите его и установите утилиту на компьютер.
2. Если не произошло автоматического запуска не произошло, то в ручную запустите Revo Uninstaller.
3. Выберите необходимый вам антивирус и кликните по нему. Если ничего нет, список пустой, то нажмите на пункт вверху «Искать по». 
4. Затем нажмите «Удалить» в верхней панели.
5. Будет выполнен первоначальный анализ и удаление. Спустя несколько секунд отобразятся режимы сканирования остатков, отметьте «Умеренный» или «Продвинутый».
7. После удаления нажмите «Сканирование». Осталось лишь удалить найденные Revo Uninstaller остатки - файлы и ключи.
Бесплатная и очень удобная утилита, предназначенная для удаления программ, от которых непросто избавиться стандартными инструментами операционной системы. Создателем данного приложения является компания CrysrtalIdea. Утилита проводит молниеносную очистку, отображает скрытые проинсталлированные приложения, имеет возможность определять, насколько часто мы пользуемся той или иной программой. ПО, относительно, легковесное.

1. Скачать утилиту на компьютер можно по следующим ссылкам:
uninstall-tool.ru.uptodown.com/windows
crystalidea.com/uninstall-tool
www.softportal.com/get-4598-uninstall-tool.html
2. После загрузки установочного файла exe, запустите его с админ правами и выполните установку программы. Приложение автоматически запустится.
3. В списке всех программ выделите правой кнопкой мыши удаляемый антивирус и нажмите в контекстном меню на самый верхний пункт «Деинсталляция».
4. Затем, в появившемся окне нажмите Uninstall или другую кнопку. Что будет написано в вашем удаляемом приложении, то и делайте.
4. После того, как пройдет стандартная очистка, следует активировать автоматический поиск и чистку других оставшихся элементов.
Очистить OC от остатков антивируса, используя утилиты
Разработчики, часто, вместе с антивирусными программами дают возможность своим клиентам скачать утилиты для удаления, предоставляемого защитного ПО. Такие софты предназначаются для определенных компаний, например, Dr.Web, Kaspersky… Их можно скачать совершенно бесплатно на официальных сайтах.
Как удалить антивирус Kaspersky
1. Откройте сайт поддержки антивируса Касперского. Ссылка на страницу загрузки:
support.kaspersky.ru/common/service#block2
2. Откройте выпадающий заголовок «Работа с утилитой» и нажмите на на ссылку «kavremver.exe».
3. Запустите с административными правами загруженный файл. Согласитесь с правилами.
4. Для удаления введите код с картинки! После чего выберите продукт в выпадающем списке. Далее нажмите «Удалить».
Все, готово! Возможно, потребуется немного подождать и перезагрузить компьютер.
Как удалить антивирус Eset NOD32
esetnod32.ru/support/knowledge_base/solution/?ELEMENT_ID=852896
1. Удалите антивирус Avira с помощью стандартных средств Windows: нажмите Пуск – Панель управления – Программы (Windows 2000 / XP) или Удаление программ (Windows Vista / 7). Подождите, пока появится список установленных программ и один раз нажмите строчку установленного продукта Avira. Нажмите пункт "Удаление " в строке рядом (Windows 2000 / XP) или в верхней строке (Windows Vista / 7). При необходимости подтвердите запрос управления учетными записями, нажав кнопку "Продолжить", и подтвердите удаление программы. Затем перезагрузите компьютер. Если в процессе вы увидели сообщение об ошибке удаления или в списке установленных программ нет Avira, переходите сразу к пункту 2. Скачайте и запустите программу Avira RegistryCleaner .
Как удалить антивирус Avast? Полное удаление антивируса Avast с компьютера
1. Удалите антивирус Avast с помощью стандартных средств Windows: нажмите Пуск – Панель управления – Программы (Windows 2000 / XP) или Удаление программ (Windows Vista / 7). Подождите, пока появится список установленных программ и один раз нажмите строчку установленного продукта Avast. Нажмите пункт "Удаление " в строке рядом (Windows 2000 / XP) или в верхней строке (Windows Vista / 7). При необходимости подтвердите запрос управления учетными записями, нажав кнопку "Продолжить", и подтвердите удаление программы. Затем перезагрузите компьютер. Если в процессе вы увидели сообщение об ошибке удаления или в списке установленных программ нет Avast, переходите сразу к пункту 2.
2. Скачайте к себе на компьютер утилиту удаления антивируса Avast
4. Запустите скачаную в п.2 утилиту
5. Если антивирус Аваст был установлен в папке, отличной от устанавливаемой по-умолчанию, укажите её с помощью кнопки "... "
6. Нажмите кнопку REMOVE
7. Перезагрузите компьютер
Как удалить антивирус AVG? Полное удаление антивируса AVG с компьютера
1. Удалите антивирус AVG с помощью стандартных средств Windows: нажмите Пуск – Панель управления – Программы (Windows 2000 / XP) или Удаление программ (Windows Vista / 7). Подождите, пока появится список установленных программ и один раз нажмите строчку установленного продукта AVG. Нажмите пункт "Удаление " в строке рядом (Windows 2000 / XP) или в верхней строке (Windows Vista / 7). При необходимости подтвердите запрос управления учетными записями, нажав кнопку Продолжить, и подтвердите удаление программы. Затем перезагрузите компьютер. Если в процессе вы увидели сообщение об ошибке удаления или в списке установленных программ нет AVG, переходите сразу к пункту 2.
Как удалить антивирус Bitdefender? Полное удаление антивируса Bitdefender с компьютера
1. Удалите антивирус Bitdefender с помощью стандартных средств Windows: нажмите Пуск – Панель управления – Программы (Windows 2000 / XP) или Удаление программ (Windows Vista / 7). Подождите, пока появится список установленных программ и один раз нажмите строчку установленного продукта Bitdefender. Нажмите пункт "Удаление " в строке рядом (Windows 2000 / XP) или в верхней строке (Windows Vista / 7). При необходимости подтвердите запрос управления учетными записями, нажав кнопку Продолжить, и подтвердите удаление программы. Затем перезагрузите компьютер. Если в процессе вы увидели сообщение об ошибке удаления или в списке установленных программ нет Bitdefender, переходите сразу к пункту 2.
Как удалить антивирус Trend Micro? Полное удаление антивируса Trend Micro, используя Trend Micro Diagnostic Toolkit
Внимание: Вначале выясните, используете вы 32 или 64 разрядную ОС.
2. Сохраните файл, например, на Рабочем столе
3. Перейдите к сохраненному файлу
Внимание: В качестве пароля наберите "novirus".
6. Войдите в соответствующую папку: Support-Tool-32-bit Support-Tool-64-bit
7. Запустите файл SupportTool.exe
8. При появлении окна UAC выберите "Да"
9. Нажмите Uninstall после загрузки окна Trend Micro Diagnostic Toolkit.
10. Uninstall Software.
11. Для подтверждения нажмите Yes
12. Подождите пока программа будет удалена
13. Перезагрузите ПК
Как удалить антивирус Norton ? Полное удаление антивируса Norton компьютера
Используйте Norton Removal Tool для удаления неправильно установленных продуктов от Norton/Symantec.
1. Удаление продуктов Norton, установленных вашим сервис-провайдером
2. Удаление Norton AntiVirus, Norton Internet Security, или Norton 360 https://support.norton.com/sp/en/us/...Profile_en_us?
3. Norton Security Suite или Norton Business Suite https://support.norton.com/sp/en/us/...Profile_en_us?
Как удалить антивирус G Data Antivirus ? Полное удаление антивируса G Data Antivirus компьютера с помощью Mighty Uninstaller
- Загрузите Mighty Uninstaller http://www.mightyuninstaller.com/MightyUninstaller_Setup.exe .
- Установите Mighty Uninstaller
- Запустите Mighty Uninstaller и просканируйте ваш компьютер Это займет несколько минут.
- Выберите "Remove" для удаления G DATA Antivirus из списка программ.
- Удаление завершено.
Утилита от G Data для удаления продуктов http://www.gdatasoftware.co.uk/?eID=PushFile&dl=b217a1e8ed%3AAFQFBAE%3D
Как удалить Kaspersky Internet Security 2013 ? Полное удаление Kaspersky Internet Security 2013 с компьютера
В процессе удаления продукта Лаборатории Касперского с помощью стандартных средств Windows (Панель Управления -> Установка/Удаление программ) могут возникнуть ошибки, в результате которых программа не будет удалена или будет удалена частично. Утилита удаления позволяет полностью удалить следующие продукты Лаборатории Касперского:
- Kaspersky Small Office Security 2 для Персонального Компьютера/Файлового Сервера
- Kaspersky CRYSTAL (все версии)
- Антивирус Касперского (все версии)
- Kaspersky Internet Security (все версии)
- Kaspersky Password Manager (все версии)
- AVP Tool driver
- Kaspersky Security Scan 2.0
Для 64-битных версий ОС утилита удаления не может удалить Антивирус Касперского 6.0/7.0 и Kaspersky Internet Security 6.0/7.0. Утилита удаляет все данные о лицензии. После ее применения вновь установленный продукт необходимо активировать кодом активации.
Для полного удаления программы выполните следующие действия:
- Сохраните утилиту на компьютере:
- Скачайте архив kavremover.zip , а затем распакуйте его (например, с помощью программы WinZip) или
- Скачайте исполняемый файл kavremover.exe .
- Перезагрузите компьютер в Безопасном режиме :Запустите файл kavremover.exe, дважды нажав на него левой кнопкой мыши.
- Для пользователей ОС Windows 8
- Для пользователей ОС Windows 7
- Для пользователей ОС Windows Vista
- Для пользователей ОС Windows XP
- Введите в поле защитный код, который изображен на картинке. Если код виден нечетко, для повторной генерации кода нажмите на кнопку обновления справа от картинки.
- Выберите в меню Обнаружены следующие продукты программу Лаборатории Касперского, которая была установлена на вашем компьютере. Нажмите на кнопку Удалить. Если на компьютере установлено несколько продуктов Лаборатории Касперского, выберите и удалите их поочередно.
Пункт "Удалить все известные продукты" рекомендуется использовать только в самых крайних случаях, когда утилита не обнаруживает на компьютере продукт Лаборатории Касперского, но при этом вы точно уверены, что устанавливали какой-то из продуктов Лаборатории Касперского.
- Процесс удаления может занять некоторое время.
- Дождитесь появления диалогового окна с сообщением об успешном удалении продукта.
- Нажмите на кнопку ОК.
- Перезагрузите компьютер.
По умолчанию в папке размещения утилиты сохраняется лог удаления вида kavremover xxxx-xx-xx xx-xx-xx (pid xxxx).txt.
Версию загружаемой утилиты kavremover.exe вы можете посмотреть в лог-файле.
Как удалить антивирус Dr.Web? Полное удаление антивируса Dr.Web с компьютера
Как удалить антивирус McAfee ? Полное удаление антивируса McAfee с компьютера c помощью специальной утилиты MCPR
Если автоматическое удаление антивируса McAfee не было завершено успешно, пожалуйста, следуйте нижеприведенным инструкциям, чтобы полностью удалить продукт с вашего компьютера:
- Eсли используется услуга защиты от краж McAfee Anti-Theft или Intel Anti-Theft, отключите услугу перед использованием специальной утилиты удаления.
- Скачайте и сохраните на компьютере утилиту MCPR.exe (MCPR (C) McAfee, Inc). Информацию о том, как скачать файл, вы можете найти на следующих страницах.Дважды нажав левой кнопкой мыши на файл MCPR.exe.
- Для пользователей ОС Windows 8
- Для пользователей ОС Windows 7
- Для пользователей ОС Windows Vista
После того, как удаление продукта McAfee будет завершен (этот процесс займет примерно около минуты), появится окно McAfee Cleanup с сообщением (на английском языке): Reboot required to remove all files. Would you like to reboot now? (в переводе на русский язык: "Для удаления всех файлов, компьютер требуется перезагрузить. Сделать это сейчас?"). Нажмите на кнопку Да.




