Скачать майкрософт икс эль. Что такое Excel
Самоучитель Excel Word Microsoft OfficeРусский язык.
Бесплатная версия.
Разработана специально для свободного пользования.
Поддержка возможностей программ 2003, 2007, 2010 года издания.
MS Excel (произносится Эксель ) - удобная программа для создания и редактирования электронных таблиц. Используется для составления отчетов различной сложности, сбора данных и упрощения расчетов с помощью задаваемых формул. В свободный доступ программа поставляется исключительно в демонстрационном режиме, который длится 30 дней. Для получения полноценной версии без ограничений по функционалу вам придется купить MS Excel у компании Microsoft. Тем не менее, мы даем вам бесплатный альтернативный вариант, доступный для скачивания. Всегда есть выбор!
У вас есть уникальная возможность скачать Excel бесплатно. Бесплатная версия. Работающий функционал! Интерфейс, практически ничем не отличающийся от оригинального. Программа легко заменит версии 2003, 2007 и 2010 годов.
Программа Microsoft Excel - это отличный помощник для ведения отчетности, составления графиков и систематизации данных.
Помощь по работе с программой Эксель
Более подробную информацию вы можете найти в самоучителе.
Здесь же мы ответим на самые часто задаваемые вопросы.
Как создавать таблицы?
1) Кликните мышкой по самой первой ячейке и не отпускайте клавишу.
2) Затем ведите мышь в сторону, чтобы поля создаваемой таблицы растягивались.
3) После того, как размеры таблицы станут удовлетворительными, отпустите клавишу мышки.
4) Посмотрите на рисунок внизу. Там показано как создавать границы.
Как задавать формулы?
Чтобы задать формулу нужны выделить нужные ячейки и нажать кнопку функции (смотри рисунок).
Там есть все необходимые формулы.
Как объединять ячейки?
1) Выделите ячейки, которые вы хотите объединить.
2) Кликните правой кнопкой мыши.
3) Выберите пункт "Формат ячеек".
4) Далее нажмите на вкладку "Выравнивание".
5) Поставьте галочку напротив "Объединение ячеек".

Более подробную информацию скачивайте в учебнике.
Для работы с этой программой вам нужно скачать Эксель бесплатно. Аналог поддерживает все необходимые операции. Русская версия. Небольшой размер и требования к системе. Бесплатный вариант Эксель доступен для каждого пользователя безо всяких ограничений! Скачать его можно прямо с нашего сайта.
Программа Майкрософт Эксель – высокоуровневый редактор электронных таблиц профессионального типа. В Microsoft office Excel 2007 поддерживаются диаграммы и схемы, благодаря которым пользователь может наглядно отобразить любой процесс. Также можно составлять гибкие базы данных и использовать их в любом учреждении. Майкрософт Эксель является частью офисных программ, которые получили обновление в 2013 году. Загрузить их вы сможете с нашего сайта по прямой ссылке.

Чем интересен новый Microsoft Excel
Основные достоинства нового редактора таблиц мы приведем ниже:
- обновление внешнего вида позволяет пользователям более комфортно использовать программу на планшетных ПК;
- появилась возможность использовать в таблицах любой мультимедийный контент;
- улучшился функционал математических решений;
- появилась библиотека готовых вариантов для разных нужд: уравнений, графиков. Также изменился в лучшую сторону алгоритм редактирования столбцов и строк;
- Microsoft Office 2013 получил плотную интеграцию с облачными сервисами, в том числе SkyDrive.

Excel – без конкурентов!
Программа, несомненно, является лучшей в мире. У нее существуют и конкуренты, но по-настоящему достойной альтернативы составить они не могут. Если в силу своей работы вам нужно наглядно отображать разные величины в виде графиков и диаграмм, то первое, что вам следует сделать – это скачать последнюю версию Ms Excel на русском языке прямо с нашего сайта.

Новый пакет офиса являет собой мультимедийное решение, наделенное большим функционалом и скоростью работы, чем все прошлые версии. Особенно хорошо новый офис чувствует себя на планшетах и смартфонах, его владельцы, подключенные к сети, постоянно имеют под рукой полную базу данных, созданную на ПК. Теперь работать с информацией стало легче и удобней.
Excel online
Существует и бесплатная версия Excel. Находится Эксель онлайн по адресу https://office.live.com/start/Excel.aspx . Пользоваться сайтом очень удобно, можно работать бесплатно. Сервис позволяет получить доступ к вашим данным откуда угодно.

Скачиваем Microsoft XL бесплатно для Windows 7, 8.1, 10 с официального сайта
Загрузить последнюю версию программы Microsoft Excel можно по кнопке ниже. Она ведет на официальный сайт Майкрософт и гарантированно даст вам последнюю официальную версию, наличие вредоносного кода или вируса в которой исключено.
Microsoft Excel входит в состав программного продукта Майкрософт офис и недоступно для отдельного скачивания.
Разработчик: Microsoft
Работа с большим объемом данных может превратится в настоящую каторгу, если под рукой нет специальных программ. С их помощью можно удобно сортировать числа по строкам и столбцам, производить автоматические вычисления, делать различные вставки и многое другое.
Microsoft Excel — самая популярная программа для структурирования большого объема данных. В ней собраны все необходимые функции, которые нужны для подобной работы. В умелых руках Excel может делать большую часть работы вместо пользователя. Давайте кратко ознакомимся с основными возможностями программы.
Это самая главная функция с которой начинается вся работа в Excel. Благодаря множеству инструментов, каждый пользователь сможет составить таблицу в соответствии со своими предпочтениями или по заданному образцу. Столбцы и строки расширяются до нужного размера при помощи мыши. Границы можно делать любой ширины.
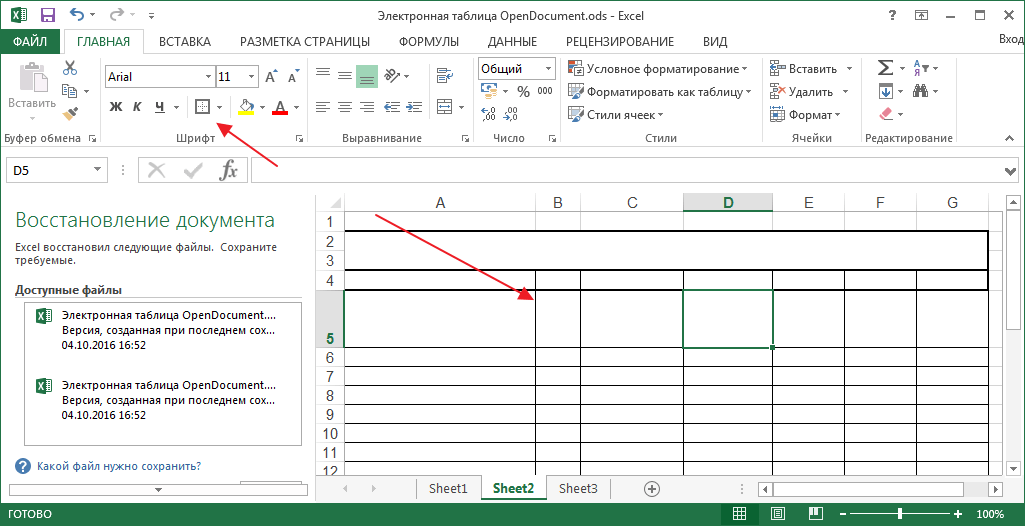
За счет цветовых разграничений, работа с программой становится проще. Все четко распределено и не сливается в одну серую массу.

В процессе работы столбцы и строки могут быть удалены или добавлены. Также можно совершать стандартные действия (вырезать, копировать, вставить).

Свойства ячейки
Ячейками в Excel называют область пересечения строки и столбца.
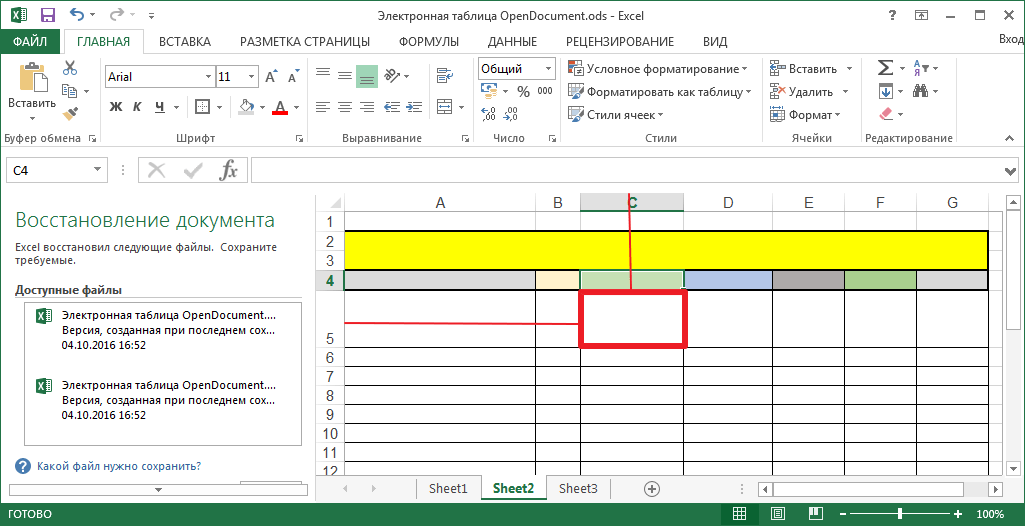
При составлении таблиц, всегда бывает так, что одни значения числовые, другие денежные, третьи дата и т.п. В этом случае ячейке присваивается определенный формат. Если действие необходимо присвоить всем ячейкам столбца или строки, тогда применяют форматирование для заданной области.

Форматирование таблицы
Эта функция применяется ко всем ячейкам, то есть к самой таблице. В программе есть встроенная библиотека шаблонов, которая экономит время на оформление внешнего вида.

Формулы
Формулами называют выражения, которые выполняют определенные вычисления. Если ввести ее начало в ячейке, то в выпадающем списке будут представлены все возможные варианты, поэтому заучивать наизусть их необязательно.
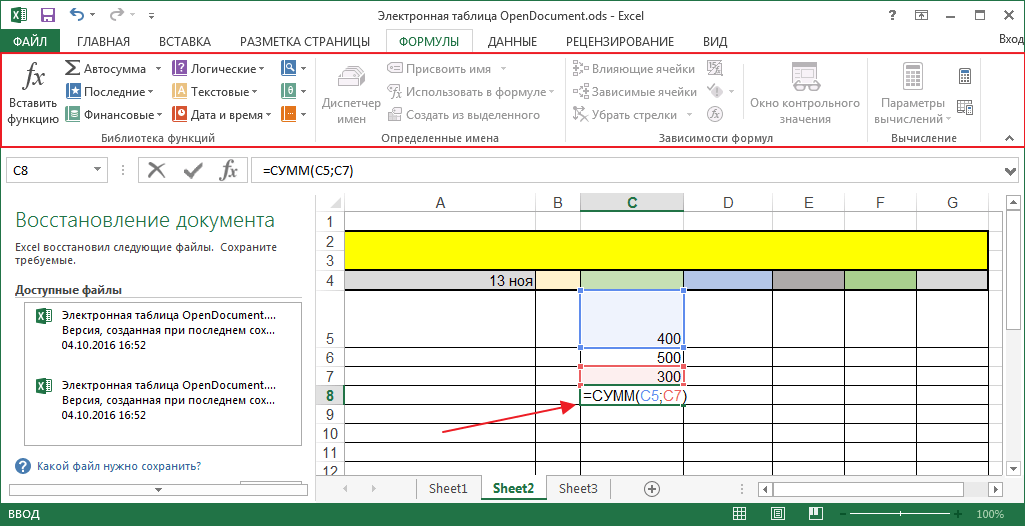
С помощью этих формул можно делать различные расчеты по столбцам, строкам или в произвольном порядке. Все это настраивается пользователем под определенную задачу.

Вставка объектов
Встроенные инструменты позволяют делать вставки из различных объектов. Это могут быть другие таблицы, диаграммы, картинки, файлы из сети интернет, изображения с камеры компьютера, ссылки, графики и другое.

Рецензирование
В Excel, как и в других офисных программах Microsoft, включен встроенный переводчик и справочники, в которых осуществляется настройка языков. Еще можно включить проверку орфографии.

Примечания
К любой области таблицы можно добавлять примечания. Это специальные сноски, в которые вводится справочная информация о содержимом. Примечание можно оставить активным или скрыть, в этом случае оно будет появляться при наведении на ячейку мышью.

Настройка внешнего вида
Каждый пользователь может настроить отображение страниц и окон по своему усмотрению. Все рабочее поле может быть не размеченным или разбито пунктирными линиями по страницам. Это нужно, чтобы информация могла поместиться в печатный лист.

Если кому-то не удобно пользоваться сеткой, ее можно отключить.

Еще программа позволяет работать с одной программой в разных окнах, это особо удобно при большом объёме информации. Эти окна можно располагать произвольно или упорядочить в определенной последовательности.

Удобным инструментом является масштаб. С его помощью можно увеличивать или уменьшать отображение рабочей области.
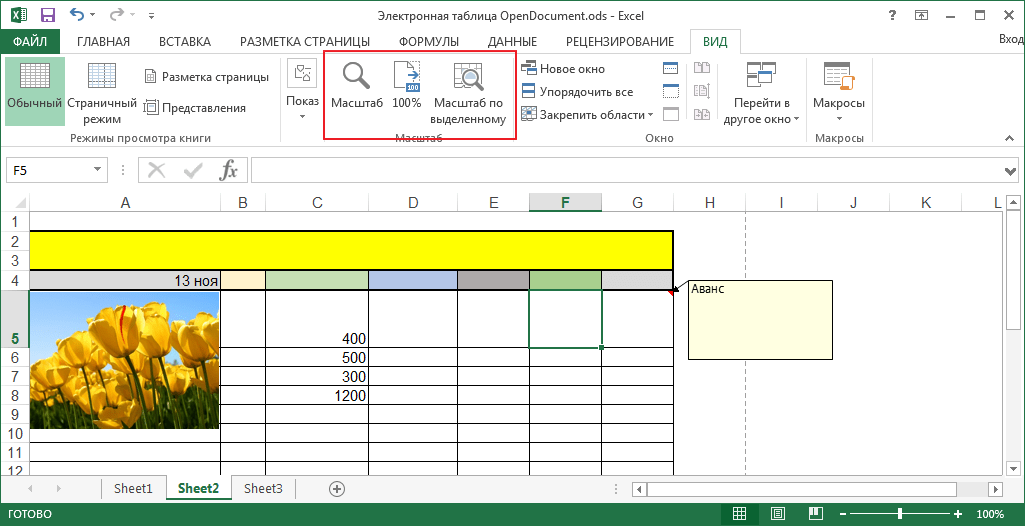
Заголовки
Прокручивая многостраничную таблицу, можно наблюдать, что названия столбцов не исчезают, что очень удобно. Пользователю не приходится каждый раз возвращаться в начало таблицы, чтобы узнать название столбца.
Описание: Microsoft Excel 2013 бизнес-инструмент с новыми способами работы с информацией и более интуитивным анализом данных.. Microsoft Word 2013 новая версия текстового процессора с расширенными возможностями для создания документов. Microsoft PowerPoint 2013 мощная программа создания презентаций.
Microsoft Excel 2013 - динамичный бизнес-инструмент, позволяющий принимать правильные решения по результатам анализа имеющихся данных с помощью улучшенных инструментов и функций. В первую очередь выделяется новый внешний вид Excel. Он избавлен от лишних деталей, но также рассчитан на быстрое достижение профессиональных результатов. Добавлено множество функций, помогающих ориентироваться в большом количестве чисел и создавать убедительные изображения данных, ведущие к более обоснованным решениям. Новый усовершенствованный интерфейс Excel 2013 позволяет сфокусироваться на главном и достигнуть максимальных профессиональных результатов. Множество новых функций и инструментов, которые предлагает последняя версия Excel, помогут свободно ориентироваться в большом количестве данных и чисел.
Microsoft Word 2013 - новая версия текстового процессора с расширенными возможностями для создания документов. Word 2013 обеспечивает дополнительные возможности работы с документами. Вставлять видео из Интернета, открывать PDF-файлы и редактировать их содержимое, а также выравнивать изображения и схемы стало намного проще. Новый режим чтения стал удобнее и не отвлекает ваше внимание, а также отлично работает на планшетах. Кроме того, улучшены функции совместной работы: добавлены прямые соединения с веб-хранилищами и упрощены функции рецензирования, в частности исправления и добавление примечаний. С помощью Word 2013 вы можете создавать привлекательные и захватывающие документы, а также работать с дополнительными типами файлов, например видеороликами и изображениями из Интернета. Вы даже можете открывать PDF-файлы. Делайте больше: включайте видеоролики из Интернета, открывайте PDF-файлы и редактируйте контент документа, выравнивайте диаграммы и изображения с минимальными усилиями. Понятный и удобный новый режим чтения ― и он прекрасно работает на планшетных ПК.
Microsoft PowerPoint 2013 - мощная программа создания презентаций, в том числе, портативных, с расширенными возможностями переходов, поддержкой анимации, аудио и видео – даже в высоком разрешении. Microsoft PowerPoint 2013 имеет более понятный интерфейс, адаптированный к планшетным ПК и телефонам с сенсорным экраном. Режим докладчика автоматически настраивается в соответствии с параметрами проектора, и его даже можно использовать на одном мониторе. Темы теперь имеют несколько вариантов, что упрощает разработку дизайна, а при совместной работе можно добавлять комментарии, чтобы задать вопрос или запросить отзыв.
Excel представляет собой программу для работы с электронными таблицами, которая позволяет хранить, систематизировать и анализировать информацию. В этом уроке вы узнаете некоторые способы работы со средой Excel 2010, включая новое всплывающее меню, заменившее кнопку меню Microsoft Excel 2007.
Мы покажем вам, как использовать и изменять ленту и панель быстрого доступа, также как создать новую книгу и открыть существующую. После этого урока вы будете готовы начать работу над своей первой книгой в программе Excel.
Знакомство с Excel 2010
Интерфейс Excel 2010 очень похож на интерфейс Excel 2007. Однако в них существуют некоторые отличия, которые мы рассмотрим в этом уроке. Тем не менее, если вы новичок в среде Excel, то вам понадобится некоторое время, чтобы научиться ориентироваться в программе Excel.
Интерфейс программы Excel
1) Панель быстрого доступа
Панель быстрого доступа дает доступ к некоторым нужным командам вне зависимости от того, на какой вкладке вы сейчас находитесь. По умолчанию показываются команды Сохранить, Отменить, Вернуть. Вы можете добавить команды, чтобы сделать панель более удобной.
2)Поле Имя
Поле Имя отображает положение или «имя» выбранной ячейки. На рисунке ниже ячейка B4 отображается в поле Имя. Обратите внимание, что ячейка B4 находится на пересечении столбца B и строки 4.

3) Строка
Строка – это группа ячеек, которая идет от левого края страницы к правому. В Excel строки обозначаются цифрами. На рисунке ниже выбрана строка 16.

4) Строка формул
В строке формул вы можете вводить и редактировать информацию, формулы или функции, которые появятся в определенной ячейке. На рисунке ниже выбрана ячейка C1, а число 1984 введено в строке формул. Обратите внимание, информация отображается и в строке формул, и в ячейке C1.

5) Листы
По умолчанию новая книга содержит 3 листа. Вы можете переименовать, добавить или удалить листы.

6) Горизонтальная полоса прокрутки
У вас может быть больше данных, чем-то что помещается в экран. Нажмите и, удерживая горизонтальную полосу прокрутки, двигайте ее влево или вправо, в зависимости от того, какую часть страницы хотите увидеть.
7) Столбец
Столбец – это группа ячеек, которая идет от верхней части странице до нижней. В Excel столбцы обозначаются буквами. На рисунке ниже выбран столбец K.

8) Вид страницы
Существует три способа отображения электронной таблицы. Чтобы выбрать один из них, нужно кликнуть по кнопкам вид страницы.
- Обычный – выбран по умолчанию, показывает вам неограниченное число ячеек и столбцов. Выделен на рисунке снизу.
- Разметка страницы разделяет электронную таблицу на страницы.
- Страничный позволяет вам видеть общий вид электронной таблицы, что полезно, когда вы добавляете разрывы страницы.

9) Масштаб
Кликните и потяните ползунок, чтобы изменить масштаб. Число, отображаемое слева от ползунка, означает величину масштаба в процентах.

10) Лента
Лента содержит все команды, которые могут понадобиться для выполнения общих задач. Она содержит несколько вкладок, на каждой из которых несколько групп команд. Вы можете добавлять свои собственные вкладки с вашими любимыми командами. В правом нижнем углу некоторых групп есть стрелка, нажав на которую вы увидите еще больше команд.
Работа среде Excel
Лента и Панель быстрого доступа – те места, где вы найдете команды, необходимые для выполнения обычных задач в Excel. Если вы знакомы с Excel 2007, то увидите, что основным отличием в Ленте Excel 2010 является расположение таких команд, как Открыть и Печать во всплывающем меню.
Лента
Лента содержит несколько вкладок, на каждой из которых несколько групп команд. Вы можете добавлять свои собственные вкладки с вашими любимыми командами.

Чтобы настроить Ленту:
Вы можете настроить Ленту, создав свои собственные вкладки с нужными командами. Команды всегда располагаются в группе. Вы можете создать так много групп, как вам нужно. Более того, вы можете добавлять команды на вкладки, которые имеются по умолчанию, при условии, что вы создадите для них группу.


Если вы не можете найти нужную команду, кликните по выпадающему списку Выбрать команды и выберите Все команды.

Чтобы свернуть и развернуть Ленту:
Лента призвана оперативно реагировать на ваши текущие задачи и быть легкой в использовании. Тем не менее, вы можете ее свернуть, если она занимает слишком много экранного пространства.
- Кликните по стрелке в правом верхнем углу Ленты, чтобы ее свернуть.
- Чтобы развернуть Ленту кликните по стрелке снова.

Когда лента свернута, вы можете временно ее отобразить, нажав на какую-либо вкладку. Вместе с тем, лента снова исчезнет, когда вы прекратите ее использовать.
Панель быстрого доступа
Панель быстрого доступа расположена над Лентой и дает доступ к некоторым нужным командам вне зависимости от того, на какой вкладке вы сейчас находитесь. По умолчанию показываются команды Сохранить, Отменить, Вернуть. Вы можете добавить команды, чтобы сделать панель более удобной для себя.
Чтобы добавить команды на Панель быстрого доступа:
- Кликните по стрелке справа на панели быстрого доступа.
- В появившемся списке выберите команды, которые нужно добавить. Чтобы выбрать отсутствующие в списке команды, нажмите Другие команды.

Всплывающее меню
Всплывающее меню предоставляет вам различные параметры для сохранения, открытия файлов, печати или совместного использования документов. Оно похоже на меню кнопки Office в Excel 2007 или меню Файл в более ранних версиях Excel. Однако теперь это не просто меню, а полностраничное представление, с которым гораздо легче работать.
Чтобы попасть во всплывающее меню:


1) Основные команды
2) Сведения
Сведения содержит информацию о текущей книге. Вы можете просмотреть и изменить ее разрешения.

3) Последние
Для удобства здесь показываются последние книги, с которыми вы работали.

4) Создать
Отсюда вы можете создать новую чистую книгу или выбрать макет из большого числа шаблонов.

5) Печать
На панели Печать вы можете изменить настройки печати и напечатать вашу книгу. Также вы можете предварительно посмотреть, как будет выглядеть распечатанная книга.


7) Справка
Отсюда вы получаете доступ к Справке Microsoft Office или Проверке наличия обновлений.

8) Параметры
Здесь вы можете изменять различные параметры Excel. Например, вы можете изменить настройки проверки правописания, автовосстановления или языка.

Создание и открытие книг
Файлы Excel называются книгами. Каждая книга содержит один или несколько листов (также известных как “электронные таблицы”).
Чтобы создать новую книгу:
- Выберите Создать.
- Выберите Новая книга в пункте Доступные шаблоны. Она выделена по умолчанию.
- Нажмите Создать. Новая книга отобразится в окне Excel.

Чтобы сэкономить время, вы можете создать документ из шаблона, который можно выбрать в пункте Доступные шаблоны. Но об этом поговорим в следующих уроках.
Чтобы открыть существующую книгу:
- Кликните по вкладке Файл. Это откроет всплывающее меню.
- Выберите Открыть. Появится диалоговое окно Открытие документа.
- Выберите нужную книгу и нажмите Открыть.

Если вы недавно открывали существующую книгу, то ее можно было бы легче найти в пункте Последние во всплывающем меню.

Режим совместимости
Иногда вам нужно будет работать с книгами, созданными в более ранних версиях Microsoft Excel, например, Excel 2003 или Excel 2000. Когда вы открываете такие книги, они показываются в режиме совместимости.
Режим совместимости отключает некоторые функции, поэтому вы сможете пользоваться только теми командами, которые были доступны при создании книги. Например, если вы открываете книгу, созданную в Excel 2003, то сможете использовать вкладки и команды, которые были в Excel 2003.
На рисунке ниже книга открыта в режиме совместимости.

Чтобы выйти из режима совместимости, вам нужно изменить формат книги на текущую версию. Тем не менее, если вы работаете с людьми, которые работают с более ранними версиями Excel, лучше оставить книгу в Режиме совместимости и не менять формат.
Чтобы преобразовать книгу:
Если вы хотите иметь доступ ко всем функциям Excel 2010, то можете преобразовать книгу в формат Excel 2010.
Обратите внимание, что преобразование файла может вызвать некоторые изменения оригинального файла.
- Нажмите по вкладке Файл, чтобы открыть всплывающее меню.
- Выберите команду Преобразовать.
- Затем два раза нажимаете на ок.


- Книга будет преобразована в новый формат.
Практикуйте!
- Откройте Excel 2010 на компьютере и создайте новую пустую книгу.
- Сверните и разверните ленту.
- Пройдитесь через все вкладки и обратите внимание на то, как меняются параметры ленты.
- Попробуйте изменить вид страниц.
- Добавьте любые команды в панель быстрого доступа.
- Закройте Excel без сохранения книги.




