Обрезать мп3 онлайн с затуханием. Программы для обрезки музыки
На сегодняшний день популярны несколько программ. Каждая из них наделена различным функционалом и доступна для пользователей с разным уровнем подготовки. Существуют редакторы начального, продвинутого и профессионального уровня. В зависимости от назначения графические редакторы могут быть как полностью бесплатными, так и стоить несколько сотен долларов.
Обзор и возможности графического редактора Gimp.
Наиболее популярным продуктом в среде графических редакторов является Photoshop разработки компании Adobe. Он рассчитан на профессионалов и имеет огромный функционал, который зачастую не используется и на треть. Естественно, стоимость программы очень высокая и редко кто может позволить себе её официально приобрести. Далеко не каждый знает, что существует совершенно бесплатный продвинутый графический редактор Gimp . Так как он распространяется как приложение с открытым кодом и развивается сообществом программистов, вы можете использовать его совершенно свободно и без каких-либо ограничений.
В этом материале мы подробнее расскажем вам, что вообще представляет собой редактор Gimp и как он появился на свет. Вы сможете узнать об основном функционале программы, научитесь её устанавливать и получите основные сведения о том, как правильно с ней работать.
Графический редактор Gimp появился на свет в 1995 году. Проект не имеет официальной компании, ответственной за выпуск новых версий и поддержку старых. Эти функции исполняет сообщество разработчиков, состоящее из группы добровольцев. В первые 10 лет своего существования проект не имел единого представления о том, каким он должен быть для конечного потребителя. Лишь в 2005 году был разработан единый стандарт и составлены принципы, которым разработчики стараются следовать и по сегодняшний день. Программа является полностью бесплатной и распространяется с открытой лицензией. Это означает, что при желании вы можете стать частью сообщества разработчиков и выпускать собственные модификации без нарушения авторских прав.

Многие увидят в Gimp полноценную замену Photoshop, к тому же полностью бесплатную. И действительно, зачем платить кучу денег за Photoshop, если есть бесплатный Gimp. Да, многие функции повторяют конкурента, также имеется поддержка его оригинального формата PSD, правда, несколько ограниченная. Наименование функций и доступные инструменты также во многом совпадают. Но даже сами разработчики Gimp не позиционируют свой продукт как полноценную альтернативу Photoshop. Это скорее независимый продукт с похожим функционалом и собственной аудиторией. Тем не менее ему отдают предпочтение любители и небольшие организации, которые не могут себе позволить оплачивать ежемесячную подписку и или купить полную лицензию Photoshop .

Возможности редактора Gimp
Графический редактор Gimp позволяет выполнять широкий спектр операций с различными изображениями. Он поддерживает большое количество форматов, имеет множество предустановленных фильтров, кистей и шаблонов. Если вас не устраивает изначальный функционал, его можно расширить за счёт дополнительных модулей. Итак, что же умеет программа?

Установка программы
В интернете популярны несколько сайтов, откуда можно скачать графический редактор Gimp. Тем не менее далеко не все из них являются официальными ресурсами. Мы рекомендуем пользоваться одним из двух сайтов: официальным сайтом проекта https://www.gimp.org/ и официальным русскоязычным ресурсом http://gimp.ru/. В первом случае вам нужно будет перейти по ссылке Download, а во втором - «Скачать», после чего во всплывающем меню выбрать Gimp.

После того как вы скачаете установочный файл и сохраните его на жёстком диске, выполните установку программы .
- В открывшемся окне установщика первым делом выберите удобный для вас язык. Всего их представлено 9, и, если ваш компьютер имеет русскоязычное меню, русский язык будет выбран по умолчанию.
- Чтобы проконтролировать, какие компоненты будут установлены, а также выбрать нужные вам, нажмите кнопку «Настроить» в левом нижнем углу окна установщика.

- Сразу же выскочит пользовательское соглашение, с которым необходимо согласиться. Оно написано на английском и, если вы не владеете ним, просто нажмите кнопку подтверждения, там ничего страшного не написано. Даже если вы знаете английский и полностью прочитали пользовательское соглашение, но с чем-то несогласны, у вас нет другого выбора, кроме как согласиться, иначе установка будет прервана.

- В следующем окне - «Выбор компонентов» - отметьте галочкой те элементы, которые вы хотите использовать в работе. Если вы не хотите слишком долго разбираться, какой компонент за что отвечает, выберите «Полная установка». Если же считаете, что чем-то можно пренебречь, снимите с того пункта отметку. Кроме того, во всплывающем меню можно выбрать несколько пакетов установки: полный, весом почти 300 мегабайт, либо компактный - 128 МБ. После выбора нажмите кнопку «Далее».

- В следующем окошке - «Выбор файловых ассоциаций» - выберите те файлы, которые бы вы хотели открывать редактором Gimp по умолчанию. Утилита автоматически отмечает несколько родных для программы форматов. Если вы хотите применять редактор для других файлов, отметьте их галочками, после чего также нажмите кнопку «Далее».

- В следующем окне вам будет предложено вывести ярлык для быстрого запуска на рабочий стол и панель быстрого запуска. Если вы в них не нуждаетесь, снимите галочки. Для перехода на следующий этап нажмите «Далее».

- В последнем окне выберите папку, куда вы хотите установить Gimp. Нажмите кнопку «Установить» и дождитесь окончания процедуры.

- Запустите программу и подождите некоторое время, пока загрузятся все необходимые компоненты программы.

После того как графический редактор Gimp будет установлен на ваш компьютер, можно приступать к работе с ним. В следующем пункте мы проведём обзор меню программы. Если вы ищите руководство по выполнению конкретных задач, на нашем сайте вы сможете найти посвящённую этому серию статей.
Работа с программой
Интерфейс программы несколько непривычен и может быть сложным для новичков. По умолчанию он состоит из трёх отдельных окон: главного окна с рабочей зоной, в которой вы можете обрабатывать изображение или создавать новые рисунки, а также двух окон, в которых можно выбирать необходимые для работы инструменты.

Именно такое расположение и вызывает больше всего дискомфорта. Чтобы переключаться в более привычный однооконный режим, особенно если раньше вы хоть немного работали в Photoshop, в главном окне программы перейдите в меню «Окна», после чего активируйте функцию «Однооконный режим».

После этого два окна инструментами, которые располагались по бокам экрана, примкнут к основному окну и станут его элементами.

Теперь давайте посмотрим, какую структуру имеет рабочий экран редактора Gimp.
Чтобы отредактировать готовое изображение, нажмите «Файл» - «Открыть».

Для создания нового нажмите Ctrl + N либо же «Файл» - «Создать».

После окончания изменений сохраните файл в желаемом формате.
Заключение
Теперь вы имеете представление о том, что же это за зверь такой, графический редактор Gimp. Это довольно-таки продвинутая программа, и из всех аналогов Photoshop является наиболее приближенным к нему по функционалу.
Несмотря на то, что аудитория продуктов совершенно разная и бесплатный Gimp вряд ли когда-то сможет тягаться с ним на равных, но для определённых ситуаций, особенно если вы не собираетесь профессионально заниматься графическим дизайном, можно спокойно обойтись возможностями Gimp. Если у вас остаются вопросы по работе с программой, задавайте их в комментариях.
И так мы с вами запустили GIMP, и перед нами распахнулось окно в бесплатный мир графики и рисования. А точнее распахнулось аж целых три окна программы, да не удивляйтесь и такое бывает.
Многих сразу это отпугивает. Скажу по секрету, даже я не с первого раза понял, что с этим надо делать. А три окна это всего то такая особенность гимпа . Многих по началу раздражают эти окна, постоянно передвигаешь их мышкой то туда то сюда, но со временем как-то приелась данная особенность.
Скажу, что сейчас уже есть версия гимпа 2.7 поддерживающая одноконный режим, но она является пробной версией перед выходом стабильной и долгожданной версии 2.8.
Поддержку одноконного режима разработчики реализовали по просьбе разгневанных пользователей, которым так не хватало этого, как в фотошопе. Что же представляют собой окна программы, если вы правильно запустили гимп и не где не накосячили, то перед вами должно быть:
1) Панель инструментов гимпа - сердце гимпа, здесь располагаются самые необходимые базовые инструменты, которыми мы с вами в дальнейшим и будем пользоваться, более подробно о каждом инструменте рассказано в статье-справочнике .
2) Главное окно изображения представляет собой основное рабочее пространство, где открываются все изображение и где мы производим основные манипуляции над ним. Более подробно читайте в статье Окно в гимп
3) И окно Слои, каналы и контуры… Назовем его просто Слои для сокращения. Если везде писать и говорить название этого меню, то оно слишком громоздкое. В данном окне будут располагаться все рабочие слои, которые мы будем использовать во время редактирования изображения.
Давайте теперь попробуем в действии данную программу , задание ставлю следующие: есть готовое изображение в формате JPG с объектом на переднем плане, необходимо выделить данный объект, и изменить основной фон, далее требуется изменить размеры изображения и сохранить готовый вариант в формате PNG . Думаю для первого раза достаточно.
Важно! Урок выполнен в гимпе 2.6.11
И так как данная статья направлена в основном на начинающих изучать гимп , то я постараюсь описывать все действия вплоть до мелочей. Думаю, так вы быстрее освоите основные приемы работы в данной графической программе.
Для того чтобы открыть изображение нажимаем на меню Файл|Открыть и в появившемся диалоговом окне выбираем ту картинку, которое собираемся редактировать. В моем случае я выберу изображение цветка, которое я сфотографировал прошлым летом на приусадебном участке.
Первый урок — Знакомство с GIMP

И так изображение у нас открыто. И как помните из задания: необходимо выделить объект на переднем плане, а на переднем плане у нас красивый цветок. На панели инструментов выбираем инструмент «Свободное выделение» или как его еще называют «Лассо». Теперь аккуратно используя мышь, обводим по контуру цветок. Не торопитесь, чем больше контрольных участков у вас получится, тем четче будет выделен объект.
Чтобы увеличить изображение зажмите клавишу Ctrl и с помощью колесика мыши отрегулируйте необходимый масштаб.
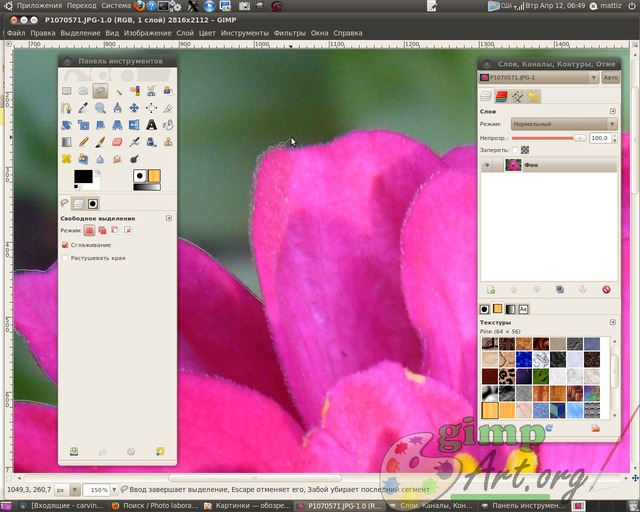
Более подробно о различных способах выделения в гимпе читайте в статье методы и способы выделения в гимпе, от простого к сложному .
Выделение цветка заканчиваем на начальной точки, с которой мы начали обводить.(просто щелкаем мышкой по ней). При этом наше выделение сменится на так называемую «муравьиную дорожку».
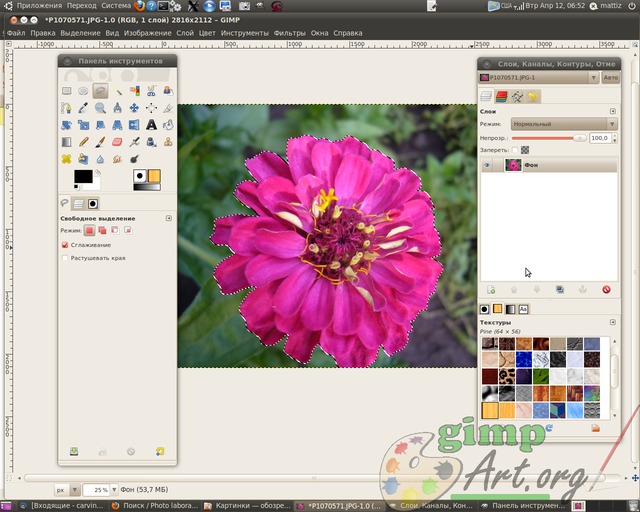
Теперь воспользуемся еще одной командой для улучшения выделения. Нам необходимо смягчить края у выделения, размыть их немного и в этом нам поможет инструмент «Растушевать» из пункта меню Выделение.

Значение устанавливаем на 5 пикселей.

Молодцы. Копируем выделенный фрагмент цветка через меню Правка | Копировать. Теперь вставляем скопированный цветок через Правка | Вставить. И как вы заметите у нас в окне Слои появился слой под названием Плавающее выделение .
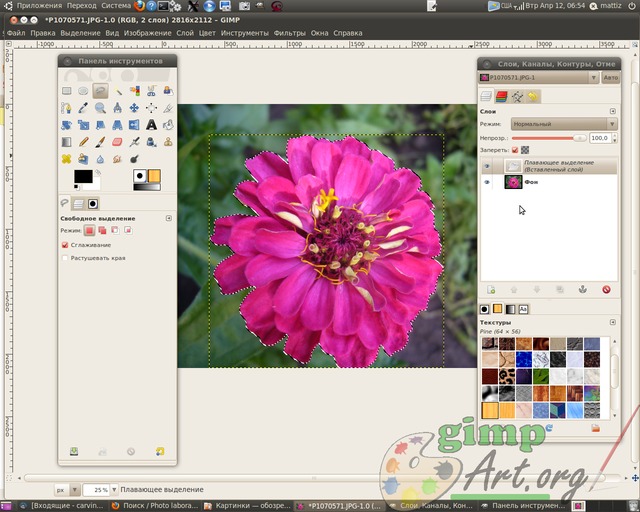
Плавающее выделение — это временный слой, он появляется всегда, когда вы вставляете из буфера обмена картинку или фрагмент изображения. Далее щелкаем правой кнопкой мыши по плавающему слою и из выпавшего контекстового меню выбираем команду - Создать слой.
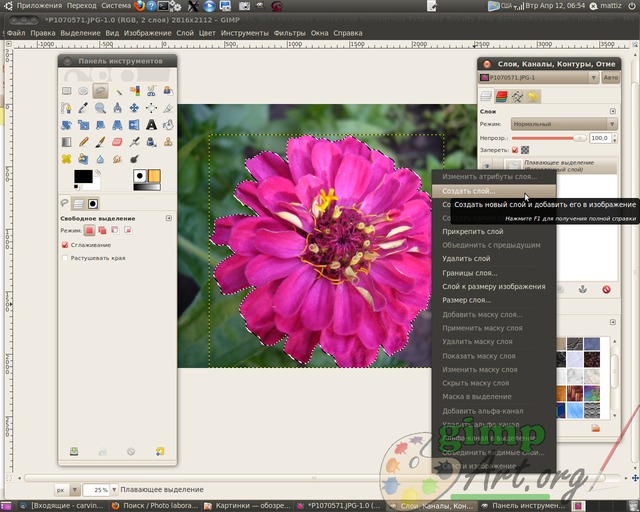
Визуально нечего не произошло, а на самом деле цветок теперь содержится в новом верхнем слое, и что бы показать это выключим видимость фонового нижнего слоя, щелкнув на пиктограмму глаза напротив слоя.
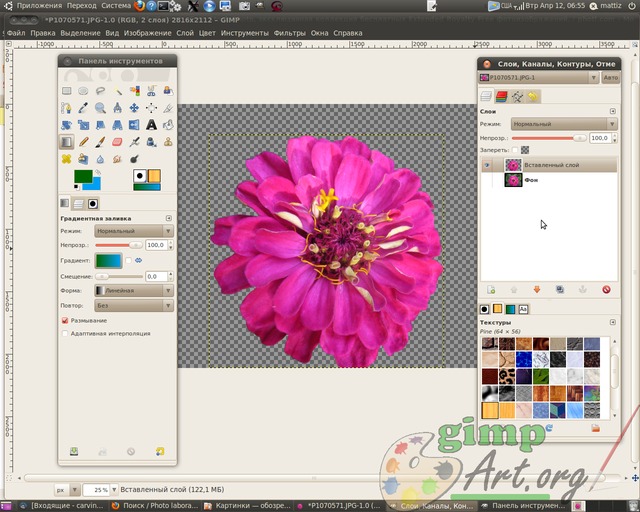
Таким образом мы отделили объект на переднем плане от фона. Теперь создадим прозрачный слой через меню Слой | Создать слой

или нажав на соответствующую пиктограмму в окне Слои. Далее поместим его между фоновым слоем и вставленным только что фрагментом цветка нажав на пиктограму «Опустить активный слой вниз»
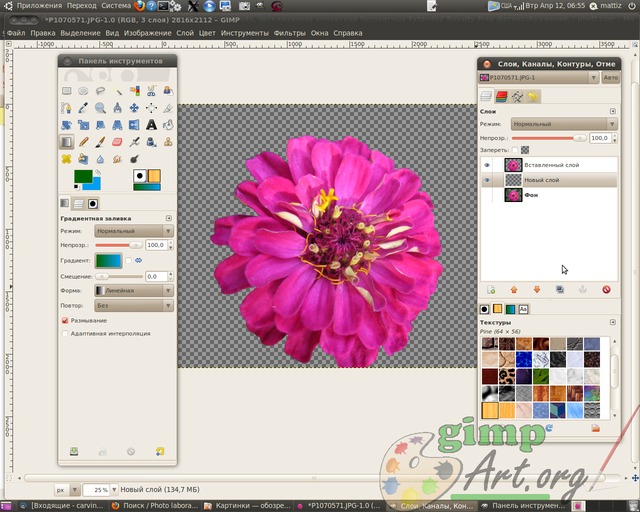
Данный слой у нас послужит новым фоном для слоя с цветком. Усложнять наше первое задание слишком не будем, и просто возьмем и зальем данный слой градиентной заливкой. Для этого выбираем инструмент Градиент со следующими параметрами: цвет переднего плана зеленый, цвет фона голубой, форма градиента линейная. проводим от нижнего края до верхнего.


Чтобы выбрать нужный цвет нажимаем на соответствующий прямоугольник: верхний прямоугольник - это цвет переднего плана, а позади него прямоугольник - цвет фона. Откроется диалоговое окно выбора цвета, где мышкой можно выбрать нужный цвет или ввести кодовое обозначение (HTML -разметка) нужного цвета.

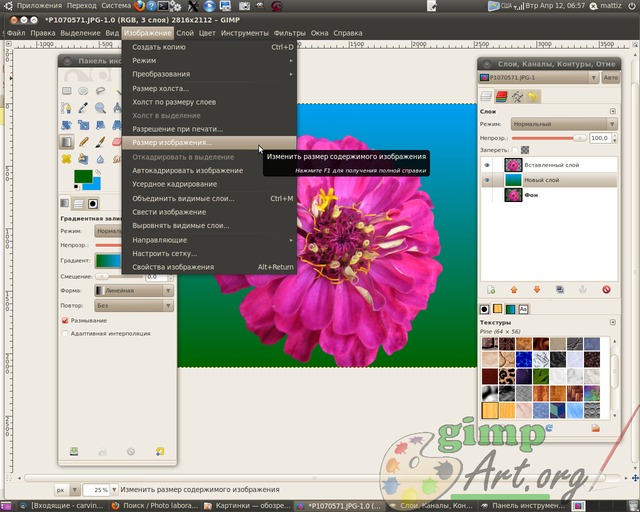
и вводим параметры 1024×768 пикселей. Я ввожу данные значения для примера. Вы можите уменьшить фотографию до других параметров (в зависимости от выбранного первоначального изображения).

И заключительный этап урока для начинающих это сохранение готового изображения через меню Файл| Сохранить как..

И изменяем расширение изображения с JPEG на PNG в поле Имя. Далее нажимаем кнопку «Сохранить»
Последовательность действий:
- Нажмите кнопку Выбрать...
- Дождитесь загрузки файла на сервер(скорость загрузки зависит от вашего интернет соединения).
- Первый загрузившийся файл автоматически откроется для редактирования.
- Ползунками выделите область, которую хотите вырезать. И нажмите кнопку "обрезать".
Остались вопросы? Посмотрите полное руководство по сервису по этой ссылке
Музыкальный аудио редактор сервис позволяет обрезать файлы формата mp3 и сделать рингтон. Нет ничего сложного в том, чтобы вырезать понравившийся вам кусочек песни или звукового файла.
Обрезка музыки онлайн позволяет устанавливать на мобильный в качестве звонков нужный фрагмент песни. Вырезать часть интервью или аудиокниги также можно с помощью нашего сервиса Онлайн обрезка музыки . Мы сделали его максимально простым и удобным.
Как обрезать mp3 файл?
Обрезка музыки онлайн на звонок происходит в два шага - вы загружает нужный вам файл и обрезаете его. Теперь подробнее о том, как это сделать.
Нажмите кнопку «Выбрать...» и выберите нужный вам звуковой файл. Подождите, пока файл загрузится на сервер. Скорость загрузки зависит от скорости вашего интернета. После этого вы можете обрезать mp3 онлайн . Для этого используйте два бегунка в начале и в конце файла.
Для прослушивания какого либо фрагмента воспользуйтесь ползунком сверху диаграммы
Вы сразу же сможете прослушать получившийся фрагмент и отредактировать обрезку.
После того, как обрезка музыки онлайн завершена, программа предложит вам сохранить получившийся файл. Скачивайте его на телефон или аудиоплеер и слушайте с удовольствием! Например на этом устройстве
Наш сервис Онлайн обрезка музыки имеет такие преимуществами перед стационарными программами и другими похожими сайтами:
Не надо устанавливать программу, которая съедает память и оперативность работы, на компьютер.
Вы сразу можете прослушать получившийся фрагмент.
Программка максимально упрощена, в ней присутствуют только самое необходимое.
Дружелюбный интерфейс - все кнопки выполнены с учетом удобства использования.
Программа работает в любом современном браузере.
Теперь для того чтобы обрезать mp3 онлайн и создать мелодию для мобильника, достаточно просто зайти на наш сервис. Используя наш сайт в закладках, обрезка музыки онлайн будет занимать у вас считанные секунды.
Отзывы
| 👨💻️ |
| кажется что-то не отображается. Раньше так не было. Сейчас у меня видится ползунок, минуты, секунды и кнопка "обрезать", а проигрывателя, где можно прослушать файл до обрезки - нет. |
Иногда бывают моменты, когда необходимо быстро нарезать музыку, но запускать для этого полноценную цифровую рабочую станцию как-то не с руки. Именно для этого, как нельзя лучше подойдут легкие, незамысловатые программы, которые представлены в нашей подборке. Просто выберите любую понравившуюся, скачайте и приступите к нарезке ваших любимых треков. Приятного пользования.
Наименование | Оценка | Лицензия | Эффекты | Удаление шумов | Несколько дорожек |
 | 9.3 | бесплатно | + | + | + |
 Mp3DirectCut Mp3DirectCut
| 9.0 | бесплатно | + | ||
| Free Audio Editor | 8.6 | бесплатно | + | ||
 Wave Editor Wave Editor
| 8.2 | бесплатно | + | + | + |
 Free MP3 C&E Free MP3 C&E
| 7.4 | бесплатно | + | ||
| Swifturn Free Audio Editor | 6.9 | бесплатно | + | + | + |
 Direct WAV MP3 Splitter Direct WAV MP3 Splitter
| 6.5 | пробная |
Audacity – это популярный аудиоредактор с поддержкой множества языков, который разработан с целью записывания и изменения аудио. Является бесплатной программой с поддержкой на Windows, Mac OS X, GNU / Linux и иных операционных системах.
Audacity предоставляет возможность осуществления ряда задач по звукозаписи и редактированию аудио – к примеру, создание мелодий звонка, перемещение звуковых дорожек, перенос лент и их запись на компьютер или съёмный носитель, разделение аудиофайлов на отдельные дорожки и прочее. Audacity Wiki предоставляет руководства по выполнению данных задач. Поставщики также могут свободно продавать или распространять копии Audacity соответственно GNU General Public License (GPL).
mp3DirectCut
Mp3DirectCut – программа для редактирования аудиофайлов. С ней можно удалять некоторые детали, менять громкость (только на МР3), разделять файлы на несколько новых файлов – и всё это без необходимости изменять формат. Такое преимущество сокращает время, затрачиваемое на работу и кодирование, а также экономит дисковое пространство. Кроме того, не наблюдается никаких потерь качества при любых повторных сжатиях. Редактор предоставляет обширный контроль над МР3-файлами: несколько функций предварительного просмотра, визуализация аудиозаписей, лёгкая навигация, настройка громкости и интуитивно понятный интерфейс. Программу используют не только любители, но и профессиональные студии звукозаписи.
СКАЧАТЬ
Free Audio Editor
Free Audio Editor позволяет редактировать аудиозапись в удобном вам формате. Редактор поддерживает все распространенные аудиоформаты и обладает привлекательным интерфейсом, дизайн которого во многом напоминает последние версии Microsoft Office. С его помощью можно открыть файл для работы над ним, загрузить аудио компакт-диск, а также записать звук для собственной звуковой композиции.
Кроме привычных инструментов редактирования (копирование, обрезка или вставка), Free Audio Editor предоставляет широкий спектр фильтров и спецэффектов, которые можно применить к аудиозаписи как в целом, так и для отдельных её фрагментов (например, задержка, эхо, модуляция, амплитуда, снижение шума и прочее).
СКАЧАТЬ
Wave Editor
Wave Editor – простая и быстрая программа для редактирования цифрового звука на Windows. Обеспечивает мощную и удобную в использовании среду редактирования, которая, в частности, хорошо подходит для новичков. Данный редактор содержит возможность выполнения базовых операций с аудиозаписями: вырезание, копирование, вставка, удаление частей записи. Отличительной чертой этой программы является то, что она разработана “с нуля”, что обеспечивает её простоту и скорость; в то время как другие звуковые редакторы основаны на движке ActiveX. Интерфейс разрабатывался со ставкой на скоростное и точное использование. Главная особенность Wave Editor – это упрощённый выбор звуковых блоков во время воспроизведения.
СКАЧАТЬ
Free MP3 Cutter and Editor
Free MP3 Cutter and Editor – очень простой инструмент для редактирования звука на тот случай, когда многофункциональная программа по типу Audacity будет излишней. Совместим с файлами MP3 и WAV, но не поддерживает WMA или AAC форматы.
Несмотря на то, что в программе отсутствуют дополнительные инструменты редактирования, такие как профилирование и удаление шума, редактирования отдельных дорожек, она хороша тем, что невероятно проста в использовании. Так что, даже если ранее вы никогда не пробовали редактировать звук, с этой программой у вас это получится. Здесь всё управляется с помощью простых кнопок и слайдеров, нет сложных меню и настроек, непонятных новичкам. Кроме того, в отличие от бесплатных программных обеспечений, Free MP3 Cutter and Editor не является сокращенной версией премиальной программы, а потому здесь вы не найдете объявлений, которые предлагают обновить доступ для больших возможностей.
СКАЧАТЬ
Swifturn Free Audio Editor
Swifturn Free Audio Editor предоставляет возможность записи аудио с любого доступного устройства ввода (микрофон, онлайн-потоковая передача и др.), визуального редактирования аудиофайлов и применения различных звуковых эффектов. Это бесплатный аудиоредактор, который предоставляет доступ к множеству практических инструментов. Есть возможность изменять и сохранять звукозаписи в форматах WAV, MP3, WMA, OGG в хорошем качестве. Swifturn Free Audio Editor способен также оцифровать старые кассетные ленты. Редактор подходит как новичкам, так и профессионалам.
Раздача временно приостановлена
Direct WAV MP3 Splitter
Direct WAV MP3 Splitter может автоматически разъединять или вырезать файлы форматов MP3 и WAV без повторного сжатия и сохранять результаты как новые файлы. Встроенный аудиоплеер позволяет воспроизводить запись с регулируемой скоростью в процессе редактирования. Несмотря на довольно ограниченную область использования, данное приложение позволяет сделать процесс разделения аудиофайлов интуитивным. Интерфейс не отличается красотой, но прост в использовании. Также с помощью Direct WAV MP3 Splitter можно разделить звукозаписи на определённое количество равных частей или отрезать дорожки по времени и размеру. Есть функция, автоматизирующая обнаружение пауз между дорожками. Имеется бесплатная демо-версия сроком на 30 дней.
Обрезать песню онлайн может понадобиться для многих задач. Причем не только для создания рингтона на мобильный телефон, но для подготовки музыкального файла для презентации. Согласитесь, что далеко не всегда нужно, чтобы проигрывался весь трек. Если нужен всего лишь фрагмент песни или музыки, то его нужно предварительно вырезать из трека. Скачивать для этого специальные программы не обязательно.
О проблеме, связанной с закачкой отдельных музыкальных файлов и пути ее решения будет рассказано в конце материала.
Как обрезать песню бесплатно онлайн
1. mp3cut - очень простая программа для нарезки mp3.
Последовательность основных действий такая же, как и на большинстве подобных сервисов. На первом этапе нужно загрузить песню на сайт через кнопку "Загрузить".
Третий этап: Разрезать и скачать на свой компьютер.
2. mp3cut.foxcom.su - еще одна бесплатная программа для нарезки музыки онлайн.
Имеет несколько дополнительных функций обработки звукового файла. В частности, можно делать начало и конец фрагмента музыки более тихим. Данная функция работает, несмотря на то, что ниже пишется о ее временном отключении. Загрузка песни на сервис происходит очень быстро.

3. mobilizio.ru - программа с аудиоспектром.
Перейдя на сайт, найдите "Обрезать mp3-файл". Открывается окно для работы с файлом. Далее по схеме: Закачать - Выбрать фрагмент - Обрезать и скачать.
Данный сервис имеет одну «видимую» особенность. Здесь можно видеть музыкальную дорожку в виде аудиоспектра, что позволяет более точно установить начало и конец вырезаемого фрагмента.

Решение проблемы, связанной с закачкой песен.
Единственная сложность в закачке музыки заключается в том, что не все mp3 файлы могут быть загружены для последующей обрезки онлайн. Появляется всплывающее окно, где пишется, что нужно сохранить файл под другим именем. Причина - "Этот файл доступен только для чтения". Причем такое сохранение проблему может не решить.
На самом деле с ней справиться достаточно легко. Для этого щелкаете правой кнопкой мыши по файлу и в открывшемся меню выбираете "Свойства". В «Атрибуты» убираете птичку в «Только чтение», ОК и музыка может быть отправлена на сайт для редактирования.




