Не заходит в роутер zyxel. Как Настроить Роутер Zyxel Keenetic Lite — Подключение к Интернету и Раздача WiFi в Домашних Условиях
Вы пробуете зайти в меню настройки роутера, модема или оптического ONT-терминала через http://192.168.1.1 и «личный кабинет» устройства у Вас не открывается. Что делать? Вызывать мастера и платить деньги? Не торопитесь и не отчаивайтесь. Давайте вместе попробуем разберемся в проблеме и решим и как зайти в роутер?!
Думаю, что в начале полезно узнать немного теории:
192.168.1.1
— это IP-адрес(АйПи) сетевого устройства. По-умолчанию, на роутерах обычно прописана сеть: 192.168.1.0/24. Другими словами локальная сеть на роутере настроен первый (младший) в подсети адрес — 1, а подключенными по локальной сети клиентами будут использоваться адреса со 2
по 254
. Вообще, это общепринятое правило и так настроено у подавляющего большинства сетевых устройств — Zyxel Keenetic, Lincsys, Cisco, TP-Link, Upvel, Sagemcom, Asus. Есть, конечно, исключения. Например, у роутеров D-Link и Netgear по умолчанию используется другая подсеть – 192.168.0.0/24
и соответственно АйПи будет — . Но, как ни крути, цифры разные, а смысл один — что IP 192.168.1.1, что 192.168.0.1 — это адрес сетевого устройства в сети. В нашем случае —

Как зайти на роутер
Теперь перейдем к практике. Чтобы зайти в настройки WiFi-роутера или ADSL-модема, Вы в браузере должны ввести адрес: http://192.168.1.1 . При этом протокол в начале — http:// или www — набирать не нужно, браузер сам автоматически подставит нужное.

Если доступ в к настройкам есть, то Вы увидите форму авторизации на устройстве, где нужно будет ввести логин и пароль (обычно для входа в роутер по 192.168.1.1 используются: admin / admin):

Это значит, что локальная сеть настроена, маршрутизатор доступен и никаких проблем с доступом в его настройки нет. Мы же рассмотрим худший вариант развития событий — браузер выдает ошибку «Страница недоступна» или «Не удаётся получить доступ к сайту»:

Проблемы с доступностью веб-интерфейса могут быть разными. Давайте рассмотрим самые часто встречающиеся из них:
Инструкция как войти на 192.168.1.1.
Шаг 1. Проверяем активность сетевого подключения.
Очень часто причина недоступности роутера — это отключенный от него сетевой кабель.

При этом необязательно кто-то выдернул кабель намеренно – коннектор может просто отойти от разъема сетевой платы на миллиметр и уже ничего не будет работать. Обязательно проверьте целостность кабеля – может его где-то пережало или его чем-то повредили. Обратите так же внимание, что LAN-кабель должен быть подключен в LAN-порт устройства а не в WAN-порт.

Иначе, через порт WAN, зайти на 192.168.1.1 у Вас не получится. Этот порт используется для подключения кабеля провайдера. И только!
Шаг 2. Проверка индикаторов сети.
Здесь я имею ввиду на индикаторы физического соединения как на сетевой плате компьютера, так и на самом маршрутизаторе. Что они из себя представляют? Как правило, это зеленый светодиод. Если сеть активна — индикатор горит либо быстро моргает. Берем ваше устройство в руки и смотрим на лицевую панель. При включении должен обязательно гореть индикатор Power — он означает что устройство включено. Потом смотрим на индикаторы LAN-портов — они обычно помечены либо просто цифрами — 1, 2, 3, 4.

При включении патч-корда в LAN-порт — должен загораться индикатор с соответствующим номером порта. Если он не горит — попробуйте отключить сетевой патч-корд и включить в соседний разъем. Если индикатор не загорится и там – пробуйте все по-очереди. Не помогло? Тогда у Вас неисправен роутер — несите его в сервис .
Шаг 3. Проверка настроек сети.
На этом этапе нам надо проверить настройки сетевого адаптера — какой прописан АйПи. Чтобы попасть в настройки сетевой платы на операционной системе Windows XP надо нажать кнопку Пуск, выбрать раздел Сетевые подключения. В Windows 7 и Windows 8 нажимаем комбинацию клавиш Win+R. Откроется окно Запуск программы. Здесь надо набрать фразу — control panel .

Откроется Панель управления Windows, где надо найти раздел «Сеть и Интернет».

Кликаем на нем левой кнопкой мыши. Откроется вот такое окно:

Теперь, чтобы открыть личный кабинет роутера через 192.168.1.1, кликаем на ссылку «Центр управления сетями и общим доступом»:


Выбираем пункт меню « Свойства». Откроется окно свойств Подключения по локальной сети:

Выбираем «Протокол Интернета версии 4 (TCP/IPv4)» и кликаем на нем дважды левой кнопкой мыши. В большинстве случаев настройки IP стоят в автоматическом режиме:

Так система настроена изначально. Делается это в целях облегчения подключения компьютера к сети. Благодаря этому, если в сети есть DHCP-сервер, то Windows получит от него IP-адрес, маску, адрес шлюза и DNS.
Но как быть, если в сети нет DHCP-сервера, либо он отключен в конфигурации? В этом случае вход по 192.168.1.1 в личный кабинет на автоматических настройках будет недоступен, так как АйПи подцепится из специальной подсети Microsoft — 169.x.x.x
. Само собой, что с таким адресом у Вас не будет доступа к адресу WiFi-маршрутизатора. Поэтому, для входа в его конфигуратор, Вам надо прописать Ай-Пи вручную — ставим галочку «Использовать следующий IP-адрес» и прописываем адреса как на картинке:

То есть, должно быть прописано следующее:
IP-адрес — 192.168.1.2
Маска — 255.255.255.0
Шлюз — 192.168.1.1
Предпочитаемый DNS сервер — 192.168.1.1
Альтернативный DNS сервер — 8.8.8.8
Прописали, нажимаем кнопку «ОК» чтобы изменения вступили в силу. Снова запускаем браузер и пробуем зайти в настройки роутера по 192.168.1.1. Личный кабинет роутера по прежнему недоступен?! Ну что же, идем дальше.
Шаг 4. Проверяем Веб-браузер.
В Панели управления выбираем раздел «Сеть и Интернет»:

Теперь надо выбрать пункт «Свойства обозревателя» и открыть вкладку «Подключения». Нажимаем кнопку «Настройка сети»:

Никаких Прокси-серверов не должно быть прописано .
Имейте в виду, что веб-браузер- это тоже программа и она может не совсем корректно работать. Поэтому обязательно установите ещё один какой-нибудь браузер - Firefox, Opera или Chrome - и пробуйте по 192.168.1.1 войти в роутер (Zyxel Keenetic, TP-Link, ASUS и т.п.).
Шаг 5. Узел может быть заблокирован Системой Безопасности.
Может случится так, что Ваш модем или маршрутизатор станет недоступен в локалке из-за неправильной настройки Брандмауэра Windows или иного, установленного Вами фаервола. Чтобы это исключить делаем так:
Отключаем полностью (с остановкой службы) установленную Вами систему безопасности — антивирус, фаерволл и т.п.
Так же, чтобы исключить все варианты, пробуем отключить стандартный Брандмауэр Windows. Он тоже может блокировать IP 192.168.1.1 или целую подсеть. Зайдите в Панель управления, выберите раздел «Брандмауэр Windows» и полностью де-активируйте пакетный фильтр, кликнув по значению «Выключить».

На Windows 7 и Windows 10 в Панели инструментов ищем раздел «Система Безопасности» -> «Брандмауэр Windows» и выбираем пункт меню «Включение и отключение Брандмауэра Windows».

Отключаем его полностью для частных и публичных сетей.

Снова проверяем доступ через 192.168.1.1 в личный кабинет модема или маршрутизатора.
Если ничего из перечисленного Вам не помогло, то остаются только следующие варианты развития событий:
1 вариант - На роутере изменен АйПи-адрес. То есть используется не 192.168.1.1, а другой IP — 192.168.0.1, 10.90.90.90 и т.п. В этом случае остается только сбросить параметры конфигурации устройства кнопкой «Reset» на задней панели устройства и настраивать его заново.

2 вариант — вирусы и вредоносные программы. Сейчас в Интернете ходит много разной заразы, в том числе и вирусы для роутером, которые меняют некоторые их настройки, после чего зайти в веб-интерфейс устройства становится тоже достаточно проблематично. Начните с того, что проверьте свой компьютер или ноутбук на вирусы.
3 вариант — проверьте, можно ли зайти на 192.168.1.1 с телефона или планшета, подключившись к сети WiFi. Пароль на подключение к беспроводной сети очень часто бывает написан на стикере, приклеенном на нижней части корпуса аппарата. Если нет, то, как вариант, можно попробовать воспользоваться функцией WPS. В этом случае PIN-код будет так же написан на наклейке.
4 вариант - Аппаратная неисправность Вашего модема или маршрутизатора. В этом случае единственный выход - нести его в сервис.
Видео-урок:
Адрес роутера 192.168.1.1 доступен, но не пускает по admin/admin
Думаю, что для полноты картины надо рассмотреть ещё такой вариант: маршрутизатор доступен, но на http://192.168.1.1 вход осуществить не получается — не подходить пароль — admin:

В этом случае возможны только 2 варианта действий:
1 — Сбрасывать настройки кнопкой «Ресет», как описано выше, после чего доступ в настройки модема должен пройти без проблем. Но примите к сведению, что после сброса параметров настройки, роутер будет девственно чистый, и его полностью придется настраивать с нуля.
2 — Искать того, кто первоначально настраивал Ваш аппарат и спрашивать пароль. Если это делал мастер-установщик от провайдера, то возможно, он на все устройства ставит одно и то же. Если же настройки параметров делал кто-то иной — то вряд ли он вспомнит и всё равно придётся использовать «Reset».
Наиболее популярных устройства, использующие адрес 192.168.1.1:
Оборудования Zyxel.
ADSL-модемы:
OMNI ADSL LAN EE, OMNI ADSL LAN EE, OMNI ADSL WLAN EE, P-660H EE, P-660HT EE, P-660HTW EE, P-660HW EE, P-660R EE, P-660RT EE, P-660RU EE, P-662H EE, P-662HW EE, P-741, P-791R v2, P-792H EE, P-792H v2, P-793H, P-793H v2, P-794M, P-841, P-844 EE, P-870H-51A V2, P-870HW-51, P-870HW-51A V2,
P-870MH-C1, P-871 EE, P-871M, P-872H, P-872HA, P660HN EE, P660HN Lite EE, P660HT2 EE, P660HT3 EE, P660HTN EE, P660HTW2 EE, P660RT2 EE, P660RT3 EE, P660RU2 EE, P660RU3 EE
WiFi-роутеры:
BG318S EE, NBG334W EE, NBG460N EE, P-330W EE, P-334 EE.Keenetic, Keenetic 4G, Keenetic 4G II, Keenetic Giga, Keenetic Giga II, Keenetic II, Keenetic Lite, Keenetic Lite II, Keenetic Omni, Keenetic Start, Keenetic Ultra.Keenetic 4G II, Keenetic Giga II, Keenetic II, Keenetic Lite II, Keenetic Omni, Keenetic Start, Keenetic Viva, Keenetic Extra,Keenetic Extra 2, Keenetic DSL.
(Кинетики второго поколения имеют хостнейм my.keenetic.net )
Оборудование D-Link:
DSL-2640U B1A T3A, DSL-2640U BRU C, DSL-2640U BRU C2, DSL-2640U BRU CB, DSL-2640U BRU D, DSL-2640U RA U1A, DSL-2740U BRU C2, DSL-2750U B1A T2A
Оборудование Tp-Link
Интерфейс настройки устройств этого производителя выглядит так:

ADSL-модемы:
TD-W8901N, TD-W8950ND, TD-W8951NB, TD-W8951ND, TD-W8960N, TD-W8961NB, TD-W8961ND, TD-W8968, TD-W8970
Wi-Fi роутеры:
TL-WA701ND, TL-WA730RE, TL-WA750RE, TL-WN7200ND, TL-WN721N, TL-WN721NC, TL-WN722N, TL-WN722NC, TL-WN723N, TL-WN725N, TL-WN727N, TL-WN751N, TL-WN751ND, TL-WN781ND, TL-WR702N, TL-WR720N, TL-WR740N, TL-WR741ND, TL-WR743ND, TL-WA830RE, TL-WA850RE, TL-WA901ND, TL-WN8200ND, TL-WN821N, TL-WN821NC, TL-WN822N, TL-WN823N, TL-WN851ND, TL-WN881ND, TL-WN951N, TL-WR1042ND, TL-WR1043ND, TL-WR841HP, TL-WR841N, TL-WR841ND, TL-WR842ND, TL-WR940N, TL-WR941ND, TL-WA5210G, TL-WA7510N, TL-WR743ND, TL-WR843ND, TL-WA5210G, TL-WN310G, Acher С2, Acher С7, Acher С9, Acher С20, Acher С50.
Так же используются доменные имена: tplinklogin.net , tplinkwifi.net , tplinkmodem.net .
Оборудование Asus
Веб-интерфейс маршрутизаторов старых версий:

То же самое у новых версий маршрутизаторов Асус с прошивкой ASUSWRT:

ADSL-модемы:
DSL-N13, DSL-N11, DSL-N10, DSL-N12U, DSL-X11, DSL-N55U, DSL-N10 B1, DSL-N12E, DSL-N10E, DSL-N12U B1, RT-N10P, RT-AC68U, WL-330gE, WL-330N3G, WL-330N, WL-330NUL
Беспроводные маршрутизаторы:
WL-520gU, WL-520gC, WL-500gP, V2RT-N15, RT-N11, RT-N13, RT-N16, RT-N13U, RT-N10, RT-N12, RT-N10 B1 (RT-N10+ B1), RT-N56U, RT-G32 v.B1, RT-N66U, RT-N10U, RT-N13U B1, RT-N53, RT-N12LX, RT-N10LX, RT-N15U, RT-N12, C1RT-N10, RT-N65U, RT-N10E, RT-N12E, RT-AC66U, RT-AC56U, RT-N12HP, RT-N12 D1, RT-N10E B1, RT-N10+ D1, RT-N14U
Используемое доменное имя — router.asus.com .
Оборудование Netgear
Интерфейс устройств этого производителя выглядит так:

ADSL-модемы:
D6300, D6200, DGND3700, DGND3300v2, JDGN1000
Маршрутизаторы Netgear:
R6300, 6200, WNDR4700, WNDR4500, WNDR4500, WNDR4300, WNDR4000, WNDR3800, WNDRMACv2, WNR3500L, WNR3500Lv2, JNR321, WNR2200, JWNR2000, JWNR2000v2, WNR1000v2, JNR1010, WNR612v3, WNR612v2.
MY.KEENETIC.NET — так выглядит адрес, по которому расположен вход в личный кабинет настроек роутера Zyxel Keenetic. Также для того, чтобы зайти в маршрутизатор через веб-интерфейс, подойдет его стандартный IP — 192.168.1.1. Логин обычно имеет значение «admin», а пароль — «admin» или «1234». Однако поскольку вы попали на эту страницу из поиска, то у вас явно возникли трудности со входом в роутер через my.keenetic.net Давайте разбираться, в чём именно проблема, и как всё-таки зайти в настройки Zyxel Keenetic Lite, Start, 4G, Omni или Giga из веб-конфигуратора.
Личный Кабинет Zyxel Keenetic Не Открывается — my.keenetic.net или 192.168.1.1 Не Заходит
Уточню сразу, что какой из адресов использовать для входа в панель управления, решать вам. Никакой особой разницы между ними нет
- My.keenetic.net — придуман для удобства его запоминания и восприятия
- 192.168.1.1 — стандартный айпишник для многих моделей от разных производителей
Постоянно помогая читателям данного блога с подключениями оборудования, я заметил частую проблему, что они не могут войти в настройки. Многие пытаются зайти в роутер Zyxel Keenetic по адресу 192.168.0.1 или my.keenetic.net.html, но .
Друзья, если вы хотите использовать его IP адрес, то вход в личный кабинет Zyxel Keenetic осуществляется только через 192.168.1.1 или my.keenetic.net. По другим браузер в настройки не заходит, если, стандартные конфигурации не были изменены предыдущим владельцем.
Поэтому набирать в браузере http://192.168.0.1 или my.keenetic.net.html нет никакого смысла — вам будет просто выдавать ошибка о несуществующей странице.
Но бывает и такое, что вы вводите верный адрес «my.keenetic.net» или «http://192.168.1.1», а браузер не заходит в личный кабинет. Это может свидетельствовать о проблемах с неправильно выставленными параметрами на ПК. Они просто могли сохраниться еще с тех пор, когда ваш компьютер был подключен к интернету напрямую кабелем от провайдера. Сейчас расскажу, о чем идет речь.
Заходим на Windows в Панель управления
в раздел «Сети и Интернет — Центр управления сетями и общим доступом»



Здесь находим «Подключение по локальной сети» («Ethernet»), если вы соедините свой маршрутизатор с компом по кабелю, либо «Беспроводное соединение», если собираетесь выполнять настройку сразу по WiFi. Кликаем по тому или другому правой кнопкой мыши и заходим в «Свойства».

И здесь в разделе «Протокол Интернета версии 4» выставляем все параметры на «автомат» — получение IP адреса и DNS серверов. Ничего не должно быть прописано вручную.

Применяем изменения.
Вход в личный кабинет my.keenetic.net маршрутизатора Zyxel Keenetic — логин и пароль
После этого мы сможем войти в личный кабинет роутера как по адресу 192.168.1.1, так и my.keenetic.net без каких-либо трудностей. Но перед этим нужно:
- Подцепить к маршрутизатору в порт «Internet» витую пару, которую протянул в дом провайдер
- Соединить его с компьютером через порт LAN патчкордом из комплекта, либо сконнектиться с ним сразу по WiFi — данные для подключения берем с наклейки на корпусе, на которой указаны SSID сети и логин-пароль для входа в роутер

После чего открываем браузер на компьютере или ноутбуке и вводим в адресную строку (не путайте с окном поиска) «my.keenetic.net» или «192.168.1.1».
Откроется страница входа в маршрутизатор. В самых первых модификациях Keenetic (не знаю, остались ли они еще у кого-то), чтобы зайти в настройки, нужно было ввести логин и пароль. По умолчанию используются значения «admin», а в качестве ключа — «1234». В новых версиях панель управления не защищена, а
Маршрутизатор Keenetic Giga от фирмы-производителя ZyXEL является не просто маршрутизатором, а целым сетевым центром. С его помощью можно создать локальную сеть со скоростью обмена информацией до 1 Гбит/с (о чем говорит название Giga), при этом предоставляя каждому из абонентов выход в Интернет. Маршрутизатор поддерживает технологию IP-телевидения, а два интегрированных USB порта позволяют подключать сетевые принтеры или внешние жесткие диски с совместным доступом. Рассмотрим, как настроить wifi роутер zyxel, его внешний вид и характеристики.
Комплектация роутера
На продажу роутер поставляется в белоснежной коробке, в центре которой на лицевой стороне изображен сам аппарат, а вокруг него описаны основные достопримечательности.
Упаковочная коробка роутера
В комплектацию маршрутизатора входят:
роутер zyxel kinetic;
Две съемные всенаправленные антенны 5 дБи;
Блок питания;
Сетевой кабель Ethernet;
Инструкция по применению;
Компакт-диск с программой ZyXEL NetFriend;
Гарантийный талон.

Комплектация роутера
Гарантия на роутер – 1 год.
Программа ZyXEL NetFriend представляет собой помощника настройки подключения к Интернету или IP-телевидению, разработанная специально для неопытных пользователей.
Корпус, передняя панель роутера
Вай фай роутер зиксель, как и упаковка, тоже белоснежного цвета, не считая надписей на верхней панели.

Внешний вид роутера
На передней части верхней крышки расположены девять светодиодных индикаторов, отображающих статус питания, WAN, LAN и USB портов, и активность WPS. Если индикаторы портов мигают, значит, в данный момент через этот интерфейс проходит сетевой трафик.
Задняя, боковая панели, и днище роутера
На задней панели роутер zyxel giga размещает все порты и разъемы для подключения. Желтым цветом обозначены LAN порты для подключения компьютеров локальной сети, синим – WAN порт для подключения к сети провайдера. Левее LAN портов расположены кнопка активации WPS (автоматическое добавление беспроводных устройств к беспроводной сети Wi-Fi), кнопка включения/выключения Wi-Fi модуля, и скрытая кнопка сброса настроек. Правее WAN порта расположен разъем для подключения блока питания и кнопка включения роутера. Штекеры для подключения антенн расположены по краям задней панели.

Задняя и боковая панель роутера
На боковой панели расположены два USB 2.0 порта с кнопками безопасного отключения USB устройства.
На днище роутера наклеена этикетка и полезной информацией.

Днище роутера
На этикетке пропечатан сетевой адрес роутера, логин и пароль для входа в меню настроек, имя беспроводной сети и mac адрес устройства.
Аппаратная начинка роутера
Прошивка роутера zyxel работает под управлением операционной системы на базе Linux, что позволяет значительно расширить возможности маршрутизатора.

Аппаратная часть роутера
Процессор устройства работает на частоте 384 МГц, объем оперативной памяти составляет 64МБ, объем Flash памяти – 8МБ.
Настройка роутера
Вход в меню настроек
Рассмотрим, как производится пошаговая настройка роутера zyxel. Для начала настройки необходимо зайти в меню настроек роутера. Делается это из любого веб-браузера.
Первым делом подключаем роутер к компьютеру при помощи сетевого провода, одним концом в LAN порт роутера, другим концом в сетевую карту компьютера. Включаем роутер. Когда за передней панели загорятся индикаторы – запускаем любой веб-браузер и в адресной строке пишем ip роутера zyxel – 192.168.1.1. Откроется окно, в котором необходимо ввести имя пользователя и пароль. Производитель всем устройствам назначает одинаковые значения – «admin» и «1234» соответственно.

Ввод имени пользователя и пароля для входа в меню настроек роутера
После входа в меню настроек рекомендуется пароль сменить. Если выдается ошибка, то, вероятно, при предыдущих настройках были изменены заводские установки. Для сброса всех настроек нажмите кнопку сброса на задней панели роутера. Если это также не поможет, то, вероятно, не работает роутер zyxel.
Структура меню настроек роутера
Настройка роутера разделена на определенные категории, выбрать каждую из которых можно в списке левой части окна. В центре производится сама настройка выбранного пункта меню.

Первая страница меню настроек роутера
На первой странице отображается полная информация о текущем состоянии как самого роутера, так и обо всех подключениях. Данная титульная страница присуща для компании ZyXEL, такая же информация отображается и на других моделях, например, когда производится настройка роутера zyxel p660. Разумеется, имеется вся информация и о подключенных к USB портам устройствах.
Настройка подключения к сети Интернет
Для настройки подключения к Интернету выбираем пункт «Интернет», далее подпункт «Авторизация».

Настройка подключения в Интернет
Для дальнейшей настройки необходимо приготовить договор, выданный провайдером. В поле «Протокол доступа в Интернет» выбираете тип подключения, в поле «Имя пользователя» и «пароль» также вводите соответствующие данные. Все это есть в договоре.
После окончания ввода обязательно подтверждаем внесенные изменения кнопкой «применить».
Настройка Wi-Fi роутера
настройка wi fi роутера zyxel производится в меню «Сеть Wi-Fi».

Настройка Wi-Fi роутера
Подменю «Соединение». Поле «Имя сети» служит для ввода названия беспроводной сети, при желании которую можно скрыть, поставив ниже соответствующую галочку «Скрыть SSID». В списке стандарта и канала лучше оставить все по умолчанию – роутер автоматически подберет оптимальные варианты.
Подменю «Безопасность». В данном подменю назначается тип шифрования для подключения к беспроводной сети и задается пароль.

Настройка безопасности Wi-Fi сети
Первые три поля оставляем по умолчанию, в поле «Сетевой ключ» вводим пароль, который должен состоять из букв английского алфавита и цифр. К слову сказать – данное правило справедливо для любых Wi-Fi модулей, будь то настройка роутера zyxel p600 или любого другого.
Обновление прошивки
Прошивка, или правильнее – микропрограмма, является той частью маршрутизатора, которую можно скачать с сайта производителя и установить в устройство. В новых версиях прошивки часто исправляют выявленные ошибки, добавляют новую функциональность роутеру, и просто заставляет его работать быстрее и качественнее. Для обновления необходимо зайти на сайт ZyXEL (http://zyxel.ru/keenetic-giga) и при наличии новой прошивки скачать ее на компьютер.


Процесс обновления прошивки роутера
Начнется процесс обновления, который продолжается в течение 4 минут.
Внимание! В процессе обновления ни в коем случае нельзя отключать маршрутизатор от сети питания! Последствия непредсказуемые, вплоть до полного выхода роутера из строя.
Пользователи, которые впервые приобрели роутер, часто не могут разобраться, как подключить его к компьютеру и как начать с ним работать. Данная статья должна помочь именно в такой ситуации. Здесь вы узнаете, как подключить роутер ZyXEL к компьютеру и как зайти в его настройки.
Шаг № 1. Подключите роутер ZyXEL к компьютеру.
Для того чтобы зайти в настройки роутера ZyXEL, его нужно сначала подключить к компьютеру. Если вы уже это сделали, то нужно переходить к следующему шагу, если нет, то делайте так, как описано ниже.
Для подключения роутера к компьютеру нужен кусок обжатого сетевого кабеля длиною в 1 или 1,5 метра (такой кабель обычно называют «патч-корд»). Данный кабель всегда идет в комплекте с роутером, поэтому вам не придется его искать или обжимать самостоятельно.
Возьмите данный кабель и подключите одной стороной к роутеру ZyXEL, а другой стороной к сетевому разъему на вашем компьютере. При подключении, нужно учитывать, что на роутере есть LAN и WAN порты. LAN порты используются для подключения компьютеров во внутренней локальной сети, а WAN для подключения к интернет провайдеру. Так что ваш компьютер должен быть подключен именно к LAN порту, иначе ничего работать не будет.
Отличить LAN порты от WAN достаточно просто. Обычно над WAN портом есть надпись «WAN» либо изображение в виде глобуса. Над LAN портами может быть написано «LAN» либо изображен компьютер. Кроме этого WAN порт обычно отделен некоторым расстоянием от LAN портов или выделен другим цветом.
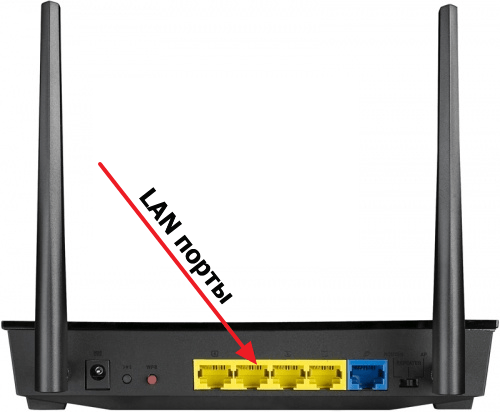
В любом случае, если вам не удается точно определить, где LAN, а где WAN порты, то вы можете посмотреть в инструкцию к вашему роутеру.
Шаг № 2. Вводим IP роутера в адресную строку браузера.
После того, как роутер подключен к компьютеру, вы можете зайти в его в настройки. Для входа в настройки роутера всегда используется веб-браузер. Вы можете использовать любой веб-браузер, который вам удобен, это может быть Mozilla Firefox, Google Chrome, Opera или любой другой.
Откройте браузер, введите в адресную строку IP адрес 192.168.1.1 и нажмите на клавишу Enter (для входа в настройки роутера ZyXEL, чаще всего, используется именно этот IP адрес). Обратите внимание, если в браузере есть отдельная строка для поиска, то она не подходит, IP адрес роутера нужно вводить именно в адресную строку браузера.
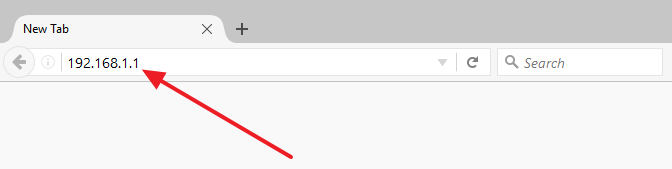
Если у вас роутер из линейки ZyXEL Keenetic, то вы также можете зайти в его настройки с адреса my.keenetic.net.

Если ни один из указанных выше адресов не работает, то можно попробовать ввести адрес 192.168.0.1 . Также нужно убедиться, что на компьютере используется автоматическое получение IP адреса. Для этого зайдите в свойства сетевого подключения и откройте там свойства протокола IP версии 4.
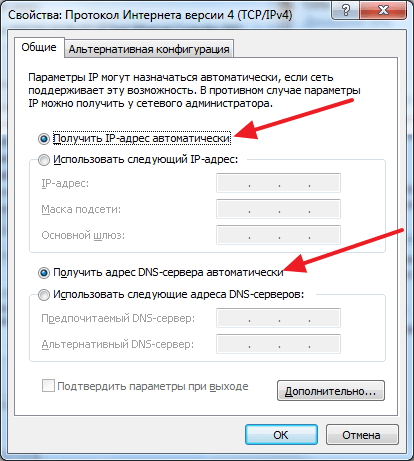
В данном окне нужно выбрать вариант «Получить IP-адрес автоматически» и «Получить адрес DNS автоматически», после чего закрыть все окна нажатием на кнопку «Ok».
Шаг № 3. Заходим в настройки роутера.
Если вы в первый раз заходите в настройки роутера, то перед вами может появиться предложение перейти в «Веб-конфигуратор» либо начать «Быструю настройку». Если выбрать первый вариант, то вы попадете в настройки роутера, где вам сразу предложат ввести новый пароль для доступа к настройкам. При выборе второго варианта, начнется процесс настройки роутера.

Если же вы уже входили в настройки роутера, то перед вами появится окно для ввода логина и пароля. Введите логин и пароль, который вы задали при первом входе в настройки и нажмите на кнопку «Вход».

Если вы ввели верный логин и пароль, то вы зайдете в настройки вашего роутера от ZyXEL.
Zyxel Keenetic Start является лайтовой моделью Zyxel Keenetic. Тем не менее, Keenetic Start отлично решит задачу по подключению электронных устройств к Интернету. Роутер позволит объединить домашние компьютеры и всевозможные гаджеты в сеть и обеспечит одновременный доступ в Интернет с нескольких устройств по Wi - Fi.
Для гостевых устройств имеется возможность выделения отдельную Wi-Fi сети с выходом в Интернет, но с ограничением доступа к личным данным. Штатный межсетевой экран отвечает за информационную безопасность домашней сети.

Комплектация роутера и его вид
Комплектация роутераминимальна: небольшой сетевой кабель, документация и блок питания. Все надписи на корпусе устройства выполнены на русском. В наличии крепление устройства на стену. На удобном месте находится клавиша активации WPS - функции, позволяющей просто и без промедления подключать к роутеру Wi-Fi устройства, без применения ключа шифрования.

По внешнему виду рассматриваемый роутер очень похож на старшего брата (Keenetic 4GII). Он лишь отличается отсутствием USB-портов и наличием лишь одной антенны на 2dBi.

Устройство вполне компактно (140х110х30 мм). Его вес – всего 180 грамм.
На верхней стороне нанесен товарный знак производителя, клавиша WPS для включения автоматического защищенного Wi-Fi соединения, и светодиодные индикаторы питания, включения беспроводного Wi-Fi модуля, наличия подключения к сети Интернет и подключение к lan-портам.
Все порты и разъемы расположены на задней стороне роутера.

Подключение и подготовка к работе
Подключение роутера Zyxel Keenetic Start может показаться сложным на первый взгляд.
Рассмотрим процесс подключения детально:

После подключения роутера важно необходимо настроить роутер Zyxel Keenetic Start. Для его настройки первоначально нужно осуществить вход в интерфейс роутера .
Вход в настройки
Для настройки и обслуживания роутера нет необходимости в наличии специализированных программ. Все управление роутером осуществляются с помощью web-обозревателя.
Для входа в интерфейс роутера необходимо проделать следующие действия:

В маршрутизаторах Zyxel для первичной настройки Интернета существует «Быстрая настройка».
Подключения к сети Интернет
Роутер поддерживает несколько вариантов подключения к сети Интернет, которые обусловлены, прежде всего, выбором поставщика услуг связи.
PPPoE для Дом.ру, ТТК и Ростелеком
Последовательность действий по настройке роутера от Zyxel для данных провайдеров (Ростелеком, ТТК и Дом.ру) следующая:

Соединение для доступа в Интернет будет создано.
Dynamic IP
Для настройки подключения сети Интернет с динамическим адресом необходимо:

Соединение для доступа в Интернет с динамическим IP-адресом готово.
Видео: Обзор Zyxel Keenetic Start
Как настроить роутер Zyxel Keenetic Start для билайн
Последовательность действий по настройке рассматриваемого маршрутизатора для Билайн следующая:

В результате проделанный действий будет создано новое соединения для Билайн.
Локальная сеть LAN
Чтобы настроить опции локальной сети на рассматриваемом wi-fi маршрутизаторе необходимо:

WiFi
Последовательность действий по настройке Вай Фай соединения на устройстве «Zyxel Keenetic Start» следующая:

IPTV
IPTV – это особенная технология, которая при трансфере информации в сетях, использует специализированный IP протокол. Благодаря этому реализуется телевещание каналов с помощью групповой передачи. Для функционирования IPTV достаточно всего лишь установить самую свежую версию прошивки устройства, и приложение автоматически сделает правильные настройки.

В рассматриваемом роутере за настройку IPTV отвечает вкладка «Приложения», в которой следует вбить требуемые параметры и сохранить.
Сброс роутера
Для того чтобы выполнить сброс роутера необходимо выполнить следующие действия:

После этого индикатор питания роутера начнет мигать и затем параметры маршрутизатора будут сброшены на фабричные (параметры по умолчанию).
Обновляем прошивку
Довольно часто происходят случаи, когда жизненно важно обновить прошивку устройства. Несмотря на то, что это весьма ответственное действие, если следовать определенным указаниям – то совсем не сложно самостоятельно установить новую версию программного обеспечения.
Обновление программного обеспечения рассматриваемого рекомендуется осуществлять, подключившись к маршрутизатору с помощью кабеля Ethernet. Для обновления прошивки нужно воспользоваться стандартной функцией обновления компонентов. Важно, чтобы при выполнении обновления было устойчивое соединение с Интернетом.
Для обновления прошивки на роутере Zyxel необходимо:
Не зря Zyxel позиционирует Keenetic Start как интернет-центр стартового уровня. Настройка его весьма тривиальная, а возможности позволяют без особых трудностей создать компактную вычислительную сеть. Это идеальный выбор для дома и компактного офиса.
>




