Как запустить дефрагментацию диска на windows 7. Улучшаем производительность пк с помощью дефрагментации диска. Включение службы дефрагментации
Windows 7, как и другие операционные системы, организует данные на дисках в единицах, которые называют кластерами. Кластер - минимальное пространство на диске, которое выделяется файловой системой для хранения одного файла. Со временем файлы записываются на диске в хаотичном порядке, что приводит к снижению быстродействия компьютера. Для того, чтобы увеличить скорость обращения головок жёсткого диска к файлам путём их упорядочивания и повышения быстродействия компьютера, применяется средство обслуживания дисков, которое называется «Дефрагментация жёсткого диска». После дефрагментации производительность компьютера увеличивается, по разным оценкам, от 10 до 20%.
Для чего нужна дефрагментация диска
Во время работы файл записывается на диск в последовательные сектора. В дальнейшем при интенсивной работе с жёстким диском, когда одни файлы записываются, а другие удаляются, создаётся ситуация, что если существует свободное пространство на диске, файлы могут записаться в сектора на разных участках этого диска. Такие файлы называются фрагментированными.
Работа с фрагментированными файлами требует увеличения времени, так как считывающие головки диска затрачивают его на перевод в другую позицию и прочитывание информации. При работе с файлами, записанными в последовательные сектора, время перевода в них головок значительно сокращается. Когда доля фрагментированных файлов достигает большого размера, быстродействие компьютера значительно замедляется.
Чтобы перезаписать файлы на диске в виде последовательно считываемых участков применяются специальные программы дефрагментации, которые позволяют переложить информацию в виде непрерывных последовательностей кластеров.
Программы имеют три режима:
- анализ. Программа анализирует фрагментированность всех разделов и по окончании анализа выводит полный отчёт;
- дефрагментация только фрагментированных файлов. Данный режим программа предлагает по умолчанию. Процесс перезаписи фрагментированных файлов не занимает много времени, а после его окончания файлы располагаются на диске не сплошным участком, а с пропусками. Программа просто соединяет разрозненные куски одного файла, не обращая внимания на свободные места, что приводит к образованию фрагментированных файлов при записи новой информации. Этот вариант подходит для еженедельной дефрагментации;
- полная дефрагментация. Все файлы на диске располагаются упорядочено. Подходит такой режим, если дефрагментация выполняется раз в месяц. Выполнять её лучше в то время, когда не используются другие программы. Это увеличит скорость окончания полной дефрагментации.
Программа «Дефрагментация жёсткого диска» работает в фоновом режиме, поэтому после запуска никаких действий больше не требуется. Необходимо помнить, что при дефрагментации на диске должно быть не менее 15% свободного пространства для переноса файлов.
Как запустить и выполнить дефрагментацию диска
Windows 7, в отличие от предыдущих версий, имеет разработанную компанией Microsoft встроенную утилиту для дефрагментации. Запустить её можно четырьмя способами.
Через меню «Пуск»
С помощью «Проводника»

С помощью окна «Выполнить»

С помощью окна «Командной строки»

Видео: как выполнить дефрагментацию диска на Windows 7
Сколько проходов выполнится при дефрагментации
Стандартно дефрагментация запрограммирована на два прохода:
- проход №1 - применяется для дефрагментации диска;
- проход №2 - объединяет свободное пространство.
Всё зависит от нескольких факторов:
- объём фрагментированных файлов;
- объём жёсткого диска;
- быстродействие жёсткого диска (запись, чтение);
- объём занятого пространства на диске;
- распределение информации по диску;
- частота проведения дефрагментации.
Последний фактор является самым важным. Если диск имеет большой объём и никогда не подвергался дефрагментации, то число проходов может достигать десяти и более. Это происходит потому, что фрагменты файлов разбросаны по всему диску, и они настолько мелкие, что двух проходов недостаточно для их полной сборки.
Что делать, если не запускается дефрагментация диска
Если при запуске дефрагментации наблюдается сбой или совсем нет запуска, то необходимо выполнить ряд операций, которые позволят устранить причину.
Первая причина - на компьютер была установлена программа или утилита для дефрагментации с непроверенного сайта, которая работала некорректно. Вследствие этого она была удалена. После удаления в системном реестре или системных файлах остались следы программы, которые не дают запустить стандартную утилиту. Что в этом случае предпринять:

Вторая причина - не работает служба дефрагментации. Что делать в этом случае:

В списке служб нужно также проверить состояние служб, влияющих на запуск дефрагментации:
- «Модуль запуска процессов DCOM-сервера»;
- «Сопоставитель конечных точек RPC»;
- «Удалённый вызов процедур (RPC)».
Все эти службы должны быть включены и находиться в работе.
Третья причина - сбой в работе жёсткого диска. Что предпринять:
- Запустите панель «Выполнить» и введите команду «c: chkdsk /r», где c: - выбранный для проверки диск, а /r - ключ для определения плохих секторов и попытки их восстановления.
- Утилита просканирует жёсткий диск на наличие сбойных кластеров и восстановит их или закроет.
Если всё это не помогает, то необходимо перезагрузить операционную систему.
Дефрагментация SSD-диска на Windows 7
В последнее время возросла популярность твердотельных накопителей (SSD). Они обладают рядом преимуществ перед магнитными жёсткими дисками (HDD):
- более высокая надёжность;
- бесшумность в работе;
- скоростной доступ к данным.
Их объём стремительно растёт и уже позволяет устанавливать на них операционную систему, то есть делать их основными. Но пока не решён вопрос об ограничении циклов перезаписи на них информации. Поэтому встаёт вопрос: нужно ли делать на них дефрагментацию?
Всё больше специалистов в сфере компьютерных технологий приходят к выводу, что дефрагментация твердотельным накопителям (SSD) не нужна. Это не повлияет на быстродействие носителя информации и даже может ему навредить. Дефрагментация диска представляет собой процесс частой перезаписи информации, а SSD имеет ограниченное количество циклов перезаписи. Твердотельные накопители имеют встроенную программу, которая сама определяет объём ненужной информации, неиспользуемой более, и удаляет её.
В дефрагментации нуждаются только HDD, потому что при большой фрагментации файлов резко падает скорость работы жёсткого диска. В SSD эти действия не происходят, поэтому и файлы из разных секторов читаются с одинаковой скоростью. Из-за этого в Windows 7 необходимо отключать автоматическую дефрагментацию по расписанию.
Быстрая дефрагментация диска
Помимо встроенной в Windows 7 утилиты «Дефрагментация жёсткого диска», существуют сторонние программные продукты с подобными функциями. Они делятся на две группы:
- программы для дефрагментации;
- утилиты для дефрагментации.
Программы имеют в своём составе несколько подпрограмм для обслуживания жёстких дисков. Одной из таких подпрограмм является дефрагментатор. Основное его отличие от утилит - у него нет функции быстрой дефрагментации диска. Сначала проводится анализ, а потом дефрагментация или полная оптимизация.
Программы для дефрагментации являются менее эффективным средством в борьбе с фрагментацией файлов, чем утилиты. Это обусловлено тем, что утилиты разрабатываются с конкретной целью - дефрагментировать жёсткий диск, а программы служат для выполнения комплексной оптимизации компьютера, где одна подпрограмма дополняет другую из состава комплекта.
Утилиты представляют собой небольшие программы с одной-единственной функцией - дефрагментация жёсткого диска. При установке они могут встраиваться в автозагрузку и начинают работать при запуске Windows 7. Имеют функцию быстрой дефрагментации без проведения анализа.
Программы для дефрагментации

Утилиты для дефрагментации

Видео: дефрагментация диска с помощью Auslogics Disk Defrag
При интенсивном использовании компьютера, при скачивании большого количества файлов и их удалении нужно помнить, что регулярная дефрагментация жёсткого диска поможет избавиться от проблем в будущем. При таком режиме работы рекомендуется проводить её раз в неделю. При работе только с текстовыми файлами можно проводить дефрагментацию раз в месяц. Но в любом случае проводить её необходимо.
Многие пользователи замечали, что со временем открытие файлов и приложений начинает производиться не так быстро, как это было в «чистой» системе сразу после установки. При большом объеме накапливающейся информации система тратит больше времени на поиск файлов, а жесткий диск приходится дефрагментировать. Как сделать дефрагментацию диска на Windows 7, сейчас и будет показано. Для этого есть несколько простых методов.
Понятие дефрагментации
Сначала разберемся, что собой представляет дефрагментация, и для чего ее нужно проводить. Суть вопроса состоит в том, что при записи новых файлов, их перемещении на жестком диске или при установке программ, объекты не сохраняются где-то в одном определенном месте, а разбрасываются по всему винчестеру, причем фрагментами, а не целиком, хотя пользователь в структуре файловой системы видит их упорядоченными. На самом деле, чтобы обратиться к какому-то файлу, система собирает его части по всему жесткому диску, на что тратится значительно больше времени, чем если бы все компоненты находились рядом, что сказывается и на его открытии или на запуске приложения.
Чтобы упорядочить все объекты для быстрого доступа к ним, используется процесс, называемый дефрагментацией, но при этом наиболее часто используемые программы или файлы перемещаются в самые быстрые области диска, что дает существенный прирост производительности в плане сокращения времени поиска и открытия нужного объекта.
Далее рассмотрим, как дефрагментировать жесткий диск. Windows 7 берется в качестве примера, хотя во всех остальных версиях системы процедуры аналогичны. И сразу стоит отметить, что в большинстве случаев пользователю вручную запускать процесс не нужно, поскольку разработчики позаботились и об этом, включив по умолчанию расписание.
Как дефрагментировать диск на Windows 7 штатными средствами?
Вызов соответствующего инструмента системы производится достаточно просто. Как дефрагментировать диск на Windows 7? Сначала нужно использовать контекстное меню свойств диска, вызываемое правым кликом на выбранном разделе в «Проводнике» или при двойном клике на значке компьютера. В нем имеется вкладка сервиса, на которой располагается кнопка запуска службы дефрагментации, на которую и нужно нажать.

В окне службы сначала используется запуск анализа (чтобы узнать степень фрагментации раздела), а когда процесс диагностики будет завершен, используется кнопка старта основного процесса. В зависимости от объема винчестера и степени разброса файлов по диску времени это может занять достаточно много, не говоря уже о скорости обращения к самому диску.
Получить доступ к инструментарию можно и через консоль «Выполнить», в которой нужно прописать команду defrag, которая ссылается на одноименный исполняемый EXE-файл, расположенный в папке System32.
Как выполнить дефрагментацию диска в Windows 7 через командную строку?
Выше был описан только один метод. Если пользователь привык работать с командной строкой, вопрос о том, как дефрагментировать диск на Windows 7, можно решить и таким способом.

Сначала запускается сама консоль из меню «Выполнить» (Win + R) сочетанием cmd обязательно от имени админа. Затем в ней прописывается команда defrag C:, а после добавления слэша выставляются дополнительные параметры. Например, при установке с атрибутами /U /V на экране будет отображаться ход выполнения и подробные данные статистики. Впрочем, можно посмотреть на примеры использования дополнительных литер, а только потом выбрать, какой именно атрибут следует установить.
Использование программ-оптимизаторов
Теперь посмотрим, как дефрагментировать диск на Windows 7 с помощью специальных утилит для обслуживания и увеличения производительности системы. Таких программ можно найти достаточно много, но в качестве примера возьмем Advanced SystemCare.

Вопрос о том, как дефрагментировать диск на Windows 7 с использованием такой утилиты, решается намного проще, чем при задействовании штатных средств системы. Во-первых, этот модуль можно изначально включить в список инструментов, которые будут использованы при запуске программы для проверки и оптимизации. Во-вторых, приложение встраивает свои команды в контекстное меню Windows, а дефрагментатор можно вызвать сразу через правый клик на разделе. В-третьих, анализ и последующий процесс происходят намного быстрее, но дефрагментация несколько отличается от стандартной (это можно заметить, если сравнивать перемещаемые кластеры и конечную структуру раздела). Но большинство пользователей и специалистов говорят о том, что в этом случае упорядочивание фрагментов выглядит более качественным и предпочтительным.
Что использовать?
В принципе, выбор остается за пользователем, но если исходить из практических соображений, лучше установить любую программу-оптимизатор с соответствующим модулем, но только при условии, что расписание для процесса в самой системе выключено. В противном случае можно обойтись и без всего того, что было описано выше.
Жесткий диск компьютера разбит на мелкие части, кластеры. Большие файлы записываются на несколько таких кластеров. Если на жестком диске не находится упорядоченной последовательности кластеров нужного размера для записи большого файла, то производится фрагментация файла. В этом случае файл делится на мелкие фрагменты и записывается по различным кластерам, разбросанным по всему жесткому диску. Такая фрагментация сильно снижает скорость записи и чтения файла с диска.
Дефрагментация – это объединение удаленных друг от друга кластеров с фрагментами одного файла в упорядоченную последовательность кластеров, что в свою очередь увеличит скорость чтения файла.
Дефрагментация диска позволяет увеличить скорость работы всей системы в целом. Особенно это ощущается при загрузке приложений очень большого объема. Дефрагментацию диска в обязательном порядке необходимо было проводить на операционной системе Windows XP , так как со временем из-за сильной загрузки жесткого диска создавалось ощущение, что компьютер подвис, так как не откликался некоторое время на команды пользователей.
В Windows 7 не нужно дефрагментировать диск , так как дефрагментация диска производится в фоновом режиме во время работы компьютера. При желании можно всегда проверить необходимость дефрагментации диска . Для этого заходим в свойства жесткого диска, нажатием на него правой кнопкой мыши и выбрав «Свойства» . В появившемся окошке заходим на вкладку «Сервис» и нажимаем кнопку «Выполнить дефрагментацию…» .

В результате у нас запустится программа дефрагментатор дисков встроенная в Windows 7 . В окошке программы можно увидеть расписание запуска дефрагментации дисков , время и дата следующего запланированного запуска и дата последнего запуска программы дефрагментации диска для каждого раздела жесткого диска.

При желании можно изменить расписание запуска дефрагментации диска нажав на кнопку «Настроить расписание…» .

Как видно из скриншота программы дефрагментатора , все разделы жесткого диска имеют фрагментированность 0%. Это означает, что жесткие диски не нуждаются в дефрагментации. Убедимся в этом, проанализировав один из дисков. Для эксперимента выделим диск «D» и нажмем «Анализировать диск» .


После проведения проверки мы видим все тот же результат, «фрагментировано 0%» . Windows 7 может не проводить дефрагментацию диска при фрагментации в 10%, так как считает это нормой.
При удалении с диска большого объема информации появится большое количество разбросанных свободных кластеров. Дефрагментация жесткого диска может занять значительное время и если вам нужно срочно записать на это место такой же большой объем информации, можно произвести ручную дефрагментацию. В принципе, это не обязательно, так как при наличии свободного места на диске Windows 7 в фоновом режиме сама проведет дефрагментацию при следующем запуске планировщика.
Под ручной дефрагментацией понимается полное удаление файлов с выбранного раздела диска, предварительно скопировав их на соседний диск. После удаления все кластеры получатся свободными, и вся записываемая информация будет записана в строгую последовательность кластеров. При этом процесс переноса, удаления и обратной записи файлов займет намного меньше времени, чем дефрагментация этого диска.
Практически все пользователи Windows, причем любой версии, замечают, что со временем система начинает работать несколько медленнее, нежели после установки. И связано это может не только с накоплением компьютерного мусора, но и с замедлением доступа к винчестеру. Помочь в такой ситуации может дефрагментация. Вопрос только в том, как на Windows 7, чтобы получить максимальный прирост производительности. Давайте вместе в этом разберемся.
Что такое дефрагментация и зачем она нужна?
Для начала краткий обзор теоретических сведений. При постоянном использовании системы с созданием или удалением файлов и папок, большинство объектов разбивается на фрагменты, и хранятся они не в одном месте, а оказываются разбросанными по всему винчестеру.
Именно поэтому, чтобы «собрать» из фрагментов один файл воедино, системе приходится «прыгать» от одного сектора к другому, что, естественно, иногда занимает достаточно много времени, особенно при наличии большого количества фрагментов и объема файла.
Кроме того, если «кирпичики», из которых складывается файл, находятся ближе к внешним областям жесткого диска, время на их поиск и чтение оказывается намного большим, по сравнению с тем, которое затрачивается при выполнении аналогичных процедур с внутренними областями. Таким образом, процесс дефрагментации состоит в том, чтобы переместить наиболее часто используемые файлы (и их фрагменты) в самые быстрые области винчестера и так, чтобы эти фрагменты по возможности находились рядом друг с другом.
Но как дефрагментировать диск на Windows 7, чтобы результат был наилучшим? Для этого есть несколько простых методов. Хотя некоторые из них могут отличаться друг от друга по используемым алгоритмам.
Как дефрагментировать диск на Windows 7 встроенным средством системы?
В любой операционной системе семейства Windows, в том числе и в «семерке», имеется собственный инструмент (стандартный дефрагментатор). Получить доступ к нему можно из обычного «Проводника» или любого другого файлового менеджера через ПКМ с выбором пункта свойств. Вызов дефрагментатора через меню «Пуск» и раздел служебных программ выглядит более долгим и неудобным.

Для начала на общей вкладке желательно произвести очистку диска, удалить весь компьютерный мусор. Можно использовать для этого какую-то стороннюю утилиту (как раз именно это при дефрагментации позволяет достичь наилучшего эффекта).

После этого вопрос о том, как дефрагментировать диск на Windows 7, решается совершенно элементарно через использование соответствующего пункта на вкладке сервиса. При входе в стандартное приложение сначала рекомендуется провести анализ, нажав на соответствующую кнопку. Если результат фрагментации окажется на уровне 10% и ниже, дефрагментацию можно и не проводить. В противном случае нужно просто нажать кнопку старта процесса и дождаться его завершения. В зависимости от степени фрагментации и объема винчестера, времени может потребоваться достаточно много.
Как дефрагментировать диск на Windows 7 «Профессиональная» с использованием командной консоли?
Если не нравится такой способ, можно воспользоваться и стандартной командной строкой, которую необходимо запустить с правами администратора (cmd в консоли «Выполнить», которая быстро вызывается через сочетание Win + R).

Как дефрагментировать диск на Windows 7 в этом случае? Тоже ничего сложного. В окне консоли нужно прописать строку defrag C: /W /V и нажать Enter. Приведенные атрибуты использовать необязательно. Их полный список можно просмотреть через ввод команды defrag /?, после чего выбрать необходимое сочетание. Соответственно, для других дисков или логических разделов нужно будет поменять литеру, поскольку выше была приведена команда именно для системного диска.
Применение специализированных программ и оптимизаторов
В принципе, можно и не обращаться к штатным средствам самой системы, а воспользоваться специальными программами вроде Smart Defrag или комплексными оптимизаторами наподобие CCleaner.

Вопрос того, как дефрагментировать диск на Windows 7, CCLeaner решает достаточно быстро и просто. В этом приложении, как и в любой другой аналогичной программе, можно применить оптимизацию в один клик, отметив галочкой модуль оптимизации диска перед началом сканирования и поиском проблем, или перейти к анализу в сервисном меню.
Алгоритм дефрагментации несколько отличается от того, который применяется в Windows, а сам процесс по времени происходит намного быстрее. Это, кстати, можно заметить по графическому отображению хода выполнения операции, если сравнить оба варианта.
Вместо послесловия
Напоследок стоит ответить еще на один вопрос, который задают некоторые несознательные пользователи: «Как дефрагментировать диск на Windows 7 через БИОС?». Ответ однозначен: НИКАК. Во-первых, сам вопрос поставлен некорректно, поскольку участие операционной системы в процессе дефрагментации в таком случае даже чисто гипотетически не предусмотрено. Во-вторых, в настройках первичной системы таких инструментов нет.

Наконец, для автоматизации процесса, чтобы не вызвать дефрагментатор постоянно, можно воспользоваться встроенным в систему «Планировщиком заданий». Необходимо создать новую задачу, выбрать стандартную дефрагментацию или запуск оптимизатора и указать желаемый период выполнения (запуска).
Здравствуйте друзья! В этой статье, речь пойдет о том, как сделать дефрагментацию жестких дисков в windows 7? Зачем нужна дефрагментация дисков в windows 7 ? Немало важную роль в оптимизации операционной системы играет дефрагментация жестких дисков, зачем вообще производить дефрагментацию спросите Вы? Все мы пользуемся компьютером, скачиваем фильмы, программы, игры, создаем разные документы, папки.
Все это занимает определенное место на жестком диске в виде кластеров и следует друг за другом последовательно, конечно жесткий диск не резиновый и со временем мы удаляем, то что нам уже не нужно, далее процесс хранения и удаления файлов повторяется снова и снова.
Скажу проще своими словами, после всех таких манипуляций с удалением файлов, хранением и опять удалением, порядок последовательности кластеров теряется и головкам жесткого диска требуется больше времени на чтение и запись информации, что естественно приводит к уменьшению производительности системы и программ.
Для этого и производится дефрагментация дисков, что бы упорядочить непрерывное последовательное расположение кластеров. Дефрагментацию в windows 7 можно производить с помощью встроенной утилиты или можно воспользоваться бесплатными программами. Давайте рассмотрим всё по порядку.
Дефрагментация в windows 7 с помощью встроенной утилиты. Нажмите на кнопку меню "Пуск" и в строке поиска пропишите "Дефрагментация". Появится окно "Дефрагментация диска" нажмите кнопку "Анализировать диск" и после того, как пройдет анализ дисков, нажмите на кнопку "Дефрагментация диска". Конечно с помощью встроенной утилиты в windows 7 мало кто пользуется, когда есть много программ доступных в интернете. Я например пользуюсь программой Auslogics Disk Defrag .
Есть отличная бесплатная программа Auslogics Disk Defrag с помощью этой программы и сам процесс дефрагментации происходит быстрее и приводится графическая таблица, где мы можем видеть ход процесса анализа и дефрагментации. Вот так выглядит окно данной программы. Нажмите на стрелочку "Дефрагментация" и выберите вкладку "Анализ".
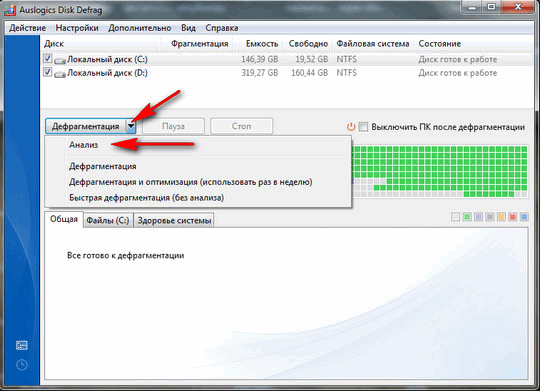
После анализа программы у меня графическая таблица выглядет вот так. Как вы видите, процент дефрагментации дисков будет составлять: на диске "С" один процент, а на диске "D" шесть процентов - это потому что я недавно делал дефрагментацию дисков, у Вас же этот процент может быть на много больше. Внизу нажмите на вкладку "Дефрагментировать диски".
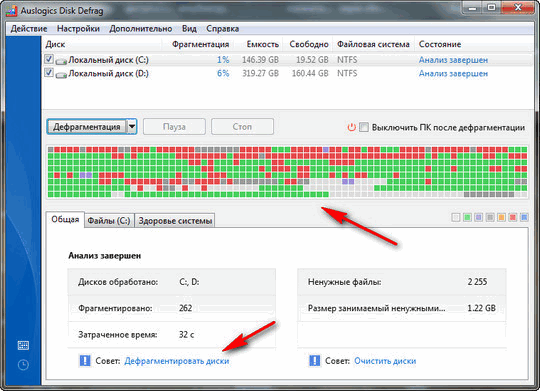
После проведения дефрагментации, как Вы видите, таблица изменилась, программа произвела дефрагментацию, теперь скорость чтения и записи жесткого диска будет быстрее, естественно производительность системы и программ увеличилась. Старайтесь производить дефрагментацию в windows 7 хотя бы раз в месяц.




