Как заблокировать вход в интернет. Как заблокировать программе доступ в интернет
Любое современное приложение обращается к Интернету. Даже если приложение не связано с онлайн-сервисами напрямую, оно тем не менее может расходовать трафик. Самый простой пример — в бесплатной программе может быть реклама, а она подгружается из Интернета. В этой статье разберем:
- как полностью заблокировать (выключить) Интернет на Андроид-планшете или смартфоне;
- как запретить фоновый обмен данными и обновления;
- как закрыть доступ в Интернет для отдельного приложения.
Зачем отключать Интернет на Android
- Чтобы не тратить платный трафик 3G интернета.
- Чтобы приложение или операционная система не смогли подключиться к серверу по различным причинам.
- Чтобы сэкономить заряд батареи.
Как полностью запретить доступ к Интернету в Android
1. Отключить мобильный Интернет (мобильные данные) и WiFi
Потяните вниз строку состояния и откройте панель уведомлений. Отключите WiFi и мобильные данные:
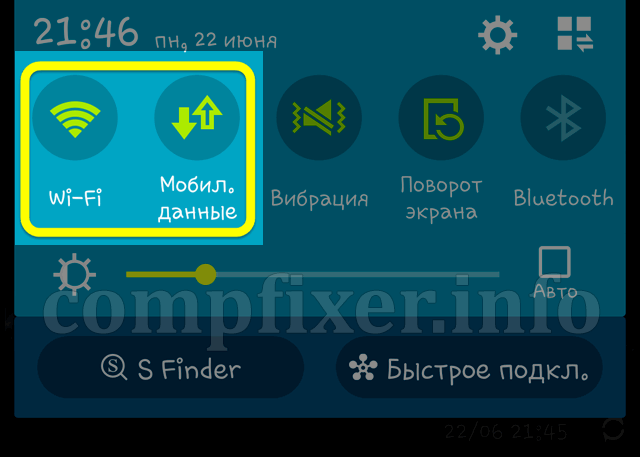
2. Включить автономный режим
Во многих моделях смартфонов достаточно выполнить долгое нажатие на клавишу питанияи выбрать Автономный режим:

Здесь важно помнить, что вы выключите не только мобильные данные, но и мобильную сеть, т.е. не сможете принимать звонки.
3. Настроить APN с неверными параметрами
Или выбрать точку доступа (APN) от другого оператора. Для изменения откройте:
- Настройки
- Подключения
- Другие сети
- Мобильные сети
- Точки доступа
- Добавьте новую точку.
- Задайте имя.
- Укажите неверную точку доступа.
- Выберите свежесозданную AP:

После этого мобильный интернет на Android-устройстве работать перестанет полностью.
Как запретить приложениям доступ в Интернет
Такой вариант подойдет вам, если вы хотите отключить но хотите, чтобы, допустим, у вас работал браузер, почта, ВКонтакте, но при закрытии этих приложений обмен данными прекращался: сообщения не приходили и ничего не синхронизировалось и не обновлялось.
1. Отключить синхронизацию
Этим самым вы запретите обновление почтового клиента, Chrome, ВКонтакте, Facebook и т.п.:
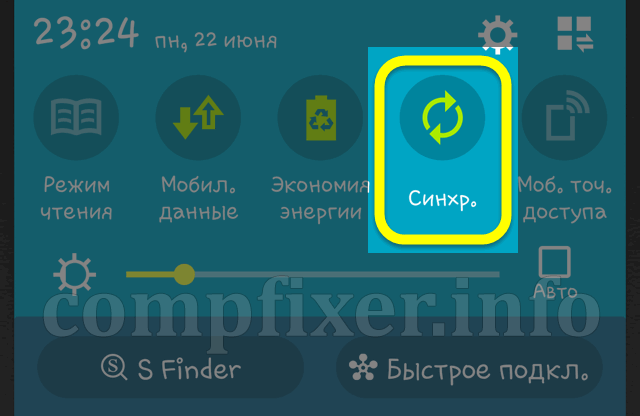
2. Отключить автообновление приложений через мобильный интернет.
Запустите Google Play Маркет.
Нажмите на иконку «сэндвич»

Войдите в Настройки .
Выберите режим автообновления Только через Wi-Fi или Никогда :

Как закрыть доступ в Интернет отдельному приложению
Некоторые особенно самостоятельные и решительные приложения (такие, как Skype), . Поэтому, для таких есть отдельные методы закрытия доступа к мобильным данным.
1. Установить приложение для контроля доступа в Интернет
Установите отдельное ПО для учета и контроля трафика Android. Например, Droidwall.
Вы сможете контролировать трафик, а некоторые приложения — вовсе внести в черный список.
2. Выйти из учётной записи в приложении

3. Запретить фоновые данные
- Настройки
- Подключения
- Использование данных

Выберите приложение, для которого вы хотите ограничить фоновые данные:

Снимите соответствующий флажок:
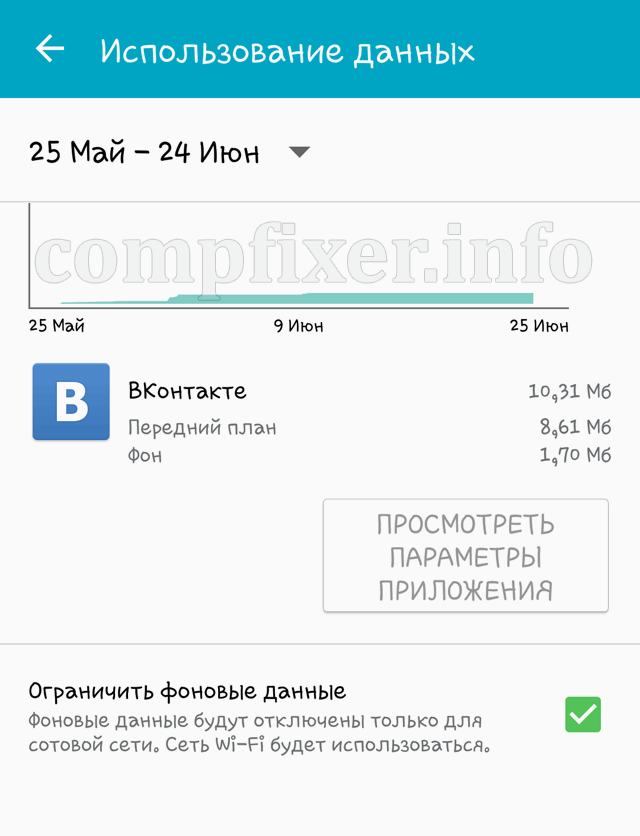
После запрещения данных необходимо полностью закрыть приложение. Лучше всего это сделать через Очистить память.
Настройка лимита трафика в Android
Вы можете воспользоваться удобной функцией — задать дневное ограничение трафика. Эта функция поможет вам избежать траты средств, если какая-либо программа израсходует ваш допустимый дневной лимит.
- Перейдите в Настройки ;
- Подключения ;
- Использование данных
- Установите флажок Ограничение мобильных данных ;
- Задайте ограничение;
- Выберите порог, при котором будет выводиться предупреждение:

Внимание! Мы не можем гарантировать, что при отключении мобильных данных и синхронизации устройство никак не сможет передать данные. Поэтому, мы не несем ответственности за возможное снятие средств с вашего счета.
Практически все утилиты получают и отправляют разные данные и отчеты на серверы разработчиков. Ничего в этом страшного нет, таким образом программы получают данные об обновлении. Но если это мешает, можно задуматься о том, как запретить программе выход в интернет. Сделать это совсем не сложно. К тому же, заблокировать данные любой утилиты можно несколькими несложными способами.
Как запретить программе выход в интернет?
Блокировать обмен данными утилиты с сервером разработчиков можно несколькими способами:
- брандмауэром;
- дополнительным файерволом;
- антивирусной программой.
Рассмотрим детальнее, как запретить программе выход в интернет, средствами какими проще и эффективнее всего пользоваться, а также что представляет собой каждый из способов.
Что такое брандмауэр?
Брандмауэр представляет собой программы и аппаратные блоки, которые фильтруют и контролируют данные, полученные из сети интернет. Термин исходит из немецкого и дословно обозначает стену, предохраняющую от пожара (brand - пожар, mauer - стена). Его ещё называют “файерволом” (от англ. Firewall - огненная стена).
Перед тем как получить какие-нибудь данные из интернета, происходит их проверка брандмауэром и сравнение с настройками и протоколами, в результате чего выносится вердикт: пропустить или не пропустить. Однако данный компонент в состоянии работать не только с входящими данными, но и с исходящими. Например, запрос программы на обновление. Брандмауэр, имея возможность управлять этой информацией, может помочь решить проблему относительно того, как запретить программе выход в интернет. При этом он имеет некоторое преимущество: эта функция уже встроена в операционную систему, поэтому искать защиту не требуется.
Блокируем брандмауэром
Как запретить программе выход в интернет брандмауэром? Сделать это не очень сложно. Заходим в “Панель управления” (которая в меню “Пуск”), переключаемся на категории, если стоят значки (сделать это можно в правом верхнем углу). Выбираем “Система и безопасность”\\"Брандмауэр Windows". В списке разделов в левой колонке заходим в “Дополнительные параметры”.
На том же месте (в левой панели) нажимаем на “Правила для входящих подключений”. Из списка находим правило для нужной программы и отключаем его. Если этой утилиты в списке нет, то правило для неё можно создать.

Справа кликаем на “Создать правило”. Откроется панель для создания правила. Тип правила оставляем “Для программы”, далее нажимаем "Обзор" и выбираем программу по пути. В следующем разделе ставим точку на “Блокировать подключение” и в разделе “Профиль” оставляем все варианты отмеченными. Называем наше правило - и “Готово”. То же самое можно сделать и с исходящими данными программы, но для этого нужно перейти в “Правила для исходящего подключения”.
Не стоит беспокоиться, если возможностей брандмауэра не хватает, так как запретить программе выход в интернет фаерволом, возможно, будет надежнее.
Защита посторонним файерволом
Если нужна более углубленная защита и проверка входящих и исходящих данных, придется обзавестись дополнительным файерволом. В интернете их полным-полно, поэтому рассмотрим самые мощные.
SpyShelter Firewall
Довольно мощная утилита, защищающая компьютер от вторжения неизвестных вирусов и вредоносных программ с сохранением конфиденциальных данных о пользователе.
В функционал утилиты входит:
- Усиленная защита папок, файлов, регистра, СОМ-объектов, номеров кредитных карт и паролей.
- Полная совместимость с 32-х и 64-х разрядной Windows.
- Обнаружение новых и неизвестных вирусов, которых нет в базе антивирусов, и прочее.
SpyShelter Firewall предоставляет пробную версию на 14 дней, лицензия стоит от 25 евро. Присутствует русский язык (заходим в Setting\\ Language\\ Russian.lng).
Outpost Firewall Pro
Очень мощный файервол, защищающий ПК от известных и неизвестных вирусов и вредоносных программ. Он полностью контролирует входящую и исходящую информацию от всех программ, а также имеет возможность полностью блокировать доступ к сети любой утилите или дать неограниченный доступ. Также надежно защищает от хакерских атак личные данные и содержимое жесткого диска.

Пробная версия дается на 30 дней, лицензия стоит 450 рублей. Имеется русский язык.
Пожалуй, один из самых мощных бесплатных файерволов, который осуществляет защиту от неизвестных и известных вирусных программ и троянов, хакерских атак и контролирующий входящие и исходящие данные от утилит. Поддерживается всеми ОС Windows, начиная от Vista любой разрядности. Имеется русский язык.

С помощью NOD32 Smart Security
Некоторые антивирусы также могут помочь ответить на вопрос о том, как запретить программе выход в интернет. NOD32 Smart Security является отличным этому примером.

Разворачиваем антивирус из панели задач (там где часы). В левой панели разделов переходим в настройки и нажимаем “Перейти к расширенным параметрам” внизу экрана (также это можно сделать клавишей F5).Откроется окно дополнительных настроек. Раскрываем раздел “Сеть”//”Персональный файервол”//”Правила и зоны”. Здесь находим пункт “Редактор зон и правил” и нажимаем "Настройки". В этом окне в вкладке “Правила” представлен список утилит, среди которых нужно найти необходимую. Если таковой нет, нажимаем “Создать”, так как запретить программе выход в интернет без правила не получится.

Заполняем вкладку “Общие”:
- Вписываем имя правила (желательно по названию программы, чтобы разобраться потом).
- Направление. Выбираем, какой вид трафика будет блокироваться: входящий (когда программа получает данные), исходящий (программа отправляет данные) или любой (и входящий, и исходящий).
- Выбираем действие, то есть разрешаем или запрещаем пересылку информации.
- Определяемся с протоколом (если понятия нет, что это такое, оставляем TCP & UDP).
- Для какого профиля будет правило (если их несколько).
Теперь нам понадобится вкладка “Локальный”. Нажимаем "Обзор", находим ту утилиту, которую хотим блокировать и кликаем на “ОК”. Теперь не стоит беспокоиться о том, как запретить программе выход в интернет.
Основная масса программного обеспечения в автоматическом режиме осуществляет отправку определенных данных в интернет. В том случае, когда пользователя интересует запрет данной активности, он преимущественно использует возможности файервола или антивируса. При этом не обращается внимания на возможности такого инструмента Windows, как Брандмауэр.
В то же время запретить с помощью данного инструмента – это наиболее простой процесс. Его выполнение обусловливается несложным набором определенных действий.
Windows 7: запретить доступ в интернет
1. Запустить Брандмауэр, расположенный в папке «Система и Безопасность».
2. Выбрать в левой колонке меню «Дополнительные параметры».

3. Слева отметить пункт «Правила для исход. подключения», а в колонке справа активировать первый пункт «Создать правило» и отметить «Для программы» .

4. Затем указываем путь к программе, к которой собираемся запретить доступ, для этого находим с помощью кнопки «Обзор» не просто папку с программой, а файл с ее названием и расширением.exe.

5. После этого отмечается пункт «Блокировать подключение» и снова «Далее».

6. В открывшемся окне ничего не меняем и переходим к следующему окну, чтобы присвоить правилу имя. Строка с именем обязательна для заполнения, а описание можно пропустить.

Некоторые программы могут самостоятельно выходить в интернет для того, чтобы скачивать обновления или отсылать какую-либо статистику. В этом уроке мы научимся блокировать доступ в интернет тем или иным программам.
Доступ программы в интернет происходит в фоновом режиме, поэтому пользователь может не заметить данный процесс.
Шаг 1. Брандмауэр Windows
Для начала нам понадобится брандмауэр windows. Для этого заходим Пуск – Панель управления – Брандмауэр Windows :
Шаг 2. Дополнительные параметры
В окне Брандмауэра нам нужно выбрать пункт Дополнительные параметры :

Шаг 3.
В появившемся окне дополнительных настроек нужно выбрать пункт Правила для входящих подключений :

Шаг 4. Создание правила
Теперь нужно создать правило. Для этого выбираем пункт меню Действие – Создать правило :

Шаг 5. Тип правила
В окне мастера создания сначала нужно выбрать тип правила Для программы и нажать кнопку Далее :

Шаг 6. Программа
В данном шаге нужно выбрать программу, для которой нужно применить правило. Для этого нужно установить галочку Путь программы и нажать кнопку Обзор . В окне обзора программ выбираем программу:

Шаг 7. Блокировка подключения
Теперь нужно установить галочку возле пункта Блокировать подключение и нажать кнопку Далее :

Шаг 8. Профили
В данном шаге нужно выбрать профили, для которых будет применяться правило. В примере установлены все галочки. Выбираем профили и жмем Далее :

Шаг 9. Имя правила
Это самый простой шаг. Здесь нужно указать имя правила и нажать кнопку Готово :

На этом все. Теперь наше правило можно увидеть в окне Правила для входящих подключений . Также возле его названия будет установлен знак запрета (красный круг).

Шаг 10. Разрешаем подключение
Если вам нужно разрешить программе подключение, то выберите правило из списка и кликните по нему правой кнопкой мыши . В появившемся меню выберите пункт Свойства .
В окне свойств установите галочку возле пункта Разрешить подключении , нажмите кнопку Применить , а затем ОК :

На этом урок закончен. Спасибо за внимание.
Урок для Вас подготовлен командой сайта .
Для блокировки доступа в интернет используются межсетевые экраны - так называемые файрволы или брандмауэры. Начиная с линейки Windows XP/Windows 2003 , Microsoft стала встраивать программные межсетевые экраны в свои операционные системы. Однако, реализация брандмауэров Windows, очень далека от совершенства. Его ограниченная функциональность заставляет использовать для обеспечения безопасности продукты других разработчиков.
В данной статье будет рассмотрен вариант использования IPSec для реализации межсетевого экрана. IPSec позволяет реализовать множество задач, выполняемых «продвинутым файрволлом» используя штатные средства ОС Windows.
Задача №1 - запрещаем весь Интернет-трафик на локальной машине
Необходимо создать политику IPSec , запрещающую весь обмен данными по протоколам HTTP и HTTPS .
Изображения диалоговых окон и последовательность действий будет показана на примере использования ОС Windows 2003 . Для Windows XP и Windows 2000 отличия будут не значительны.
Необходимо открыть консоль MMC:
Пуск - Выполнить - mmc
В меню выбрать команду:
Консоль .
В открывшемся диалоге выбрать:
Добавить .
В следующем диалоговом окне выбора компьютера указать:
Локальный компьютер .
Последовательно закрыть окна, нажимая кнопки
Готово , Закрыть , ОК .
В левой панели консоли появился узел Политики безопасности IP на ‘Локальный компьютер" .
После нажатия правой кнопкой мыши, выберать команду ...
В открывшемся диалоге нажать кнопку Добавить .
Следующим диалоговым окном будет - Список фильтров .
Для удобства работы со списком фильтров нужно заполнить в поле Имя. Например, HTTP, HTTPS .
Нажать кнопку Добавить для создания фильтра. Если вы не снять флажок Использовать мастер , то процесс создания будет сопровождаться мастером создания фильтра.
Его первую страницу можно пропустить, нажав Далее . На второй странице необходимо указать описание фильтра. Один фильтр может состоять из множества других. Целесообразно последовательно создать два фильтра - один для HTTP , другой для HTTPS . Объединяющий фильтр будет состоять из этих двух фильтров.Для этого:
Указать в поле описания HTTP . Флажок Отраженный оставить включенным - это позволит распространить правила фильтра как в одну сторону пересылки пакетов, так и в обратную с теми же параметрами. Нажимаем Далее .
В следующем диалоге необходимо указать адрес источника IP-трафика. Возможность выбора адреса довольно широка.
В данном случае необходимо указать Мой IP-адрес и нажать Далее .
В следующем окне задаётся адрес назначения.
Выбрать Любой IP-адрес и нажать Далее .
Затем указывается тип протокола.
Выбрать из списка TCP .
Затем задаётся номера портов.
Верхний переключатель оставить в положении Пакеты из любого порта , а нижним в режим Пакеты на этот порт и в поле ввести значение HTTP-порта - 80 .
Нажать Готово , закрыв мастер.
В нижнем окне списка появился созданный фильтр.
Проделать теже операции для порта HTTPS - 443 . Результат на снимке ниже:
Нажать кнопку ОК . Фильтр создан.
Необходимо определить действия, которые он будет производить.
Переключиться на закладку Управление действиями фильтра и нажать кнопку Добавить .
Снова откроется диалог мастера - нажать Далее .
Указать имя, например Block , и нажать Далее .
В качестве действия выбрать переключатель Блокировать , нажать Далее и Готово .
Теперь необходимо создать политику и назначить ее.
В окне консоли MMC нажать правой кнопкой мыши узел Политики безопасности IP и выбрать команду .
Снять флажок Использовать правило по умолчанию , нажать Далее и Готово .
В окне свойств политики нажать кнопку Добавить .
Тип сети - указать Все сетевые подключения и нажать Далее .
Выбрать созданный фильтр HTTP, HTTPS (слева должна появится точка в кружке) и нажать кнопку Далее .
Таким же образом выбрать действие для фильтра - Block Web , нажать Далее и Готово .
В правой панели консоли MMC появится созданная политика с именем BlockWeb .
Для включения политики - нажать правый кнопкой мыши на названии и выбрать команду Назначить .
Для проверки запустить браузер. Если все было сделано правильно, картина должна быть такой:
Задача №2 - добавляем разрешенные зоны
Чтобы добавить возможность посещения некоторых сайтов необходимо добавть фильтр в созданную политику.
Например, необходимо разрешить браузеру просмотр узла .
Для этого в консоли MMC дважды щелкнуть название политики BlockWeb .
В окне свойств нажать кнопку Добавить , затем двойным щелчком выбрать фильтр HTTP, HTTPS .
На вкладке Список фильтров нажать кнопку Добавить .
Указать имя для нового фильтра, например, сайт .
Появится предупреждение о том, что в фильтре вместо DNS-имени www..222.31.146. Согласиться, нажав кнопку Да .
Затем указат тип протокола - TCP , выбрать переключатель На этот порт и указать его номер - 80 .
Затем необходимо определить действие фильтра - перейти на одноименную закладку и выбрать параметр Разрешить .
Теперь политика состоит из двух фильтров - один запрещает весь http-трафик, другой разрешает соединения с определенным IP-адресом. Все это выглядит примерно так:
Осталось закрыть все диалоговые окна и проверить фильтрацию.
Теперь, при переходе на (и только!) браузер должен отобразить содержание этого узла.
Подобным же образом можно создать собственные необходимые фильтры и применить их.
Для написания данной статьи использовался следующий




