Как войти в инженерное меню android. Как войти в инженерное меню на «Андроиде»? Что можно изменить с помощью меню
Чтобы в полном объёме пользоваться всеми возможностями и сервисами крупнейшей в мире поисковой системы Google, Вам сначала нужно в ней зарегистрироваться. Что даст Вам создание аккаунта в Гугле? Во-первых, вы получите бесплатный почтовый ящик на gmail.com — лучшем в мире сервером электронной почты. Во-вторых, полный доступ к таким популярным сервисам, как youtube, picasa, диск, карты, Panaramio, социальной сети blogger, мессенджеру Hangouts. И это только лишь небольшая часть из всего многообразия имеющегося.
Для того, чтобы создать учетную запись google на компьютере или ноутбуке, надо сначала зайти на сам сайт-поисковик. В правом верхнем углу экрана будет кнопочка «Войти».


Нам откроется окно регистрации в Гугле. Сначала нужно внести информацию о себе — фамилию и имя.

Теперь нужно указать свою дату рождения и мобильный телефон. Вы можете поинтересоваться — а зачем указывать номер сотового, если можно указать адрес запасного почтового ящика. Да, можно и так! Но двухфакторная авторизация — это наиболее надёжный, современный и удобный способ обеспечения безопасности своих данных. Если Вы случайно потеряете или забудете пароль — опять же, с помощью «привязанного» мобильника можно за считанные минут восстановить доступ если забыл пароль или логин Гугла.

Вот практически и всё — вводим символы из картинки в поле под ней (это делается для защиты от автоматической регистрации), ставим галочку согласия с условиями и нажимаем на кнопку «Далее». Вот и всё создание учётной записи завершено, вводим пароль и пользуемся с удовольствием!!!
Учётная запись Гугл для Android
На телефона и смартфонах на операционной системе Андроид тоже нужно сделать аккаунт Google. Это необходимо в первую очередь для того, чтобы в первую очередь бесприпятственно пользоваться Интернет-магазином приложений и игр Play Store. Чтобы это сделать, надо зайти в настройки устройства и открыть раздел «Учетные записи»:

Нажимаем на кнопочку «Добавить». Откроется вот такое меню:

Выбираем пункт Google. Запуститься специальный мастер. В нём нужно выбрать ссылку «Создайте новый аккаунт Гугл»:

Он работает на смартфонах аналогично порталу accounts.google.com . Прописываем данные о себе — Имя и Фамилию:
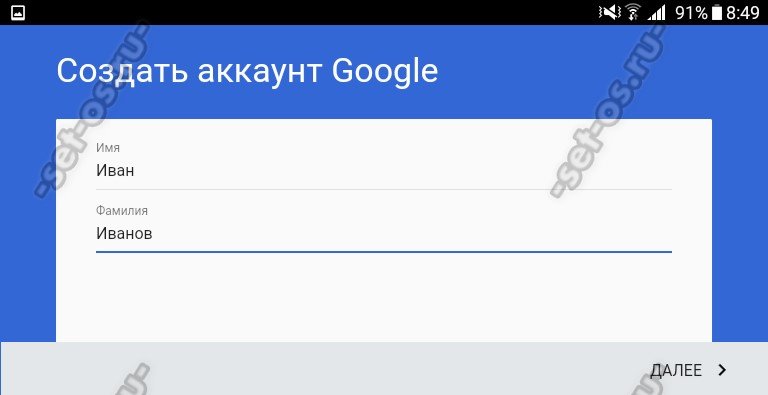
Выбираем логин (имя пользователя), который будет использоваться для входа в поисковую систему, почту и Плей Маркет:


Теперь надо обязательно указать свой номер телефона, который будет привязан к учётке:

Зачем это делать я уже рассказывал выше. Пропускать этот этап я бы не советовал. Жмём на «Далее» и получаем в ответ вот такое окно:

Подтверждаем что номер наш вводом кода из СМС. Почти всё. Вам только надо принять условия использования сервисов крупнейшего медиа-портала:

В последнем окне будет отображено имя пользователя и указан пароль для доступа:

Вот и всё, Ваш аккаунт Google создан успешно. Вы можете использовать его для синхронизации контактов смартфона, установки программ через Play Store, использования Гугл-Диска, Ютуба, Карт и других полезных сервисов.
Довольно просто. От вас требуется всего лишь ввести некоторую информацию о себе: имя, дата рождения и т.д. В этой инструкции я опишу, как создать учетную запись Google, после чего вы автоматически получите доступ и к другим не менее полезным сервисам компании: Gmail, Google Docs, Google Calendar, Google+, и многим другим.
8) Введите свой день рождения, месяц, год и выберите пол.
10) Необязательно: Дополнительный email если он у вас есть (в Яндексе, в Майле и т.д.)
12) Ставим галочку напротив Условия использования и политика конфиденциальности .
13) Вторую галочку мы не ставим. Можете поставить если хотите принять участие в Google+.
15) Появиться страница первоначальных настроек вашего профиля. Нажмите кнопку Добавить фото, если хотите добавить фото в профиль Google+. Фотографию можно добавить позже, если вы сейчас не хотите. Нажмите кнопку «Дальше»
16) Ваша учетная запись создана. Появиться страница приветствия. Нажмите на кнопку «Вперед!» и вы будете перенаправлены на страницу google.ru
17) Теперь вам доступны многие полезные сервисы компании Google.
Наличие собственной почты, в поисковой системе Google, предоставляет много возможностей, поэтому большое количество пользователей ищут вход или регистрацию аккаунта Гугл, а так же восстановление пароля, в том случае, когда забывают сохранить в отдельном месте и не могут вспомнить.
Вся основа взаимодействия пользователей с гигантом поисковых систем, Google, основана на синхронизацию всех имеющихся сервисов, через вход из аккаунта гугл, зарегистрированного ранее. Тем, самым без личного аккаунта невозможно пользоваться всеми преимуществами, заработка или просто сотрудничества в разных областях, созданными специально для людей, профессионально не занимающихся в интернет деятельности.
Ярким примером доступных возможностей, для зарегистрированных в системе и имеющих собственный аккаунт гугл, является скачивание приложений на андроид устройства через Play Market и сотрудничество с видео хостингом Youtube, с возможностью монетизации (заработка) на собственных видео роликах, где любой человек может создать собственный канал и зарабатывать на этом хорошие деньги. Данный опыт синхронизации через аккаунт, в дальнейшем был позаимствован у Гугла другими поисковыми системами и развивается по настоящий день.
в аккаунт Гугл
- Для того, что бы войти в аккаунт Гугл необходимо в начале зайти на главную страницу данного поисковика:
- После чего, нажать кнопку «Войти «.

- Ввести логин своей почты (при наличие ранее созданного аккаунта Гугл) и нажать «Далее «.

- После ввода пароля обратить внимание на установленную галку «Оставаться в системе «, для того, что бы в дальнейшем можно было войти в аккаунт Гугл автоматически, при посещении сервисов Google.

Регистрация и создание собственного аккаунта Гугл (Google)
- Для того, что бы зарегистрировать и создать собственный аккаунт гугл, необходимо войти на страницу регистрации и приступить к заполнению формы, название почты в ходе заполнения, будет обрабатываться программой проверки на наличие его среди свободных, а так же если нужно предлагать подсказки в соответствии с введёнными фамилией и имени.

- При введении пароля для аккаунта гугл, будет появляться подсказка о том, что допускается ввод не менее 8 знаков и уровне его защищённости от подбора, а так же другие рекомендации, с которыми если нужно, можете внимательно ознакомиться.

- Дальше будут строки для ввода мобильного телефона и имеющейся запасной зарегистрированной почты. Телефон можете вводить по желанию, только ниже будет предложено доказать, что Вы не робот, вводом цифр на картинке, но обращаем внимание на то, что для получения полных преимуществ на сервисах, в дальнейшем номер телефона надо будет обязательно ввести.
- Устанавливая галку в месте «Сделать Google моей главной странице » Вы подтверди замену поисковика, который будет устанавливаться автоматически при открытии новой вкладки.

- В случае, когда Вы не хотите вводить свой номер телефона, по требуется ввод числа с картинки.

- Устанавливаем галку соглашения с условиями Google и нажимаем «Далее «

Теперь, у Вас имеется собственный аккаунт Гугл, обязательно запишите где-нибудь в блокноте свои данные от зарегистрированной почты, что бы не сталкиваться с дальнейшем с восстановлением пароля.
Восстановление пароля от аккаунта
Компания Google учитывает все проблемы и трудности, возникшие в ходе использования её сервисов и восстановление утерянного пароля от аккаунта, в том числе.
- Если при регистрации аккаунта Гугл использовался номер телефона, то перейдя по ссылке восстановления пароля, произойдёт отправка на введённый телефон.
- Если, телефон не был введён при регистрации, то предварительно зайдя в «Войти » с главной страницы поисковой системы Гугл .

- Перейти по ссылке «Нужна помощь «, расположенной ниже.

- Или, может быть надпись «Забыли пароль «

- Откроется окно с вероятными проблемами, где необходимо установить галку на «Я не помню пароль «, ввести, если не появится автоматически название почты, от которой нужно восстановить пароль и нажать «Продолжить «.

- Дальше, будет предложено ввести тот пароль, который помните и нажать на «Продолжить » или нажать «Затрудняюсь ответить » в случае, когда вообще не помните.

- После этого, откроется окно с просьбой ввести любую другую имеющуюся почту (если нет, то нужно обязательно создать новый аккаунт почты).

- Теперь, Вам будет предложено ввести подробности последнего посещения и создания почты. Если сможете вспомнить приблизительные, а лучше точные, то почту можно будет восстановить, придумать новый пароль и после этого войти в аккаунт.

Доступные для использования сервисы компании Google
Компания Гугл (Google) имеет очень большие масштабы развития, затрагивая различные области деятельности человека, говорить о которых можно долго. Создавая собственные тематические сервисы, Гугл стремится упростить жизнь каждого человека, кому требуется какая-то информация или даже помощь в незнакомой ему области деятельности. Заграницей существует и действует уже очень большое количество таких направлений, а вот к нам они только приходят.
- Для того, что посмотреть или воспользоваться, нужно войти в гугл и открыть вкладку, в правом углу, главной страницы поисковика Гугл, после этого нажать ниже расположенную надпись «Ещё «.

- После этого нажать на «Другие сервисы Google «

- Их количество, действительно убеждает.


Известно, что сотрудники компании Google, которых на гугловском производственном сленге называют «нуглерами», могут абсолютно бесплатно пользоваться всеми благами офисного пространства, в котором они пребывают: купаться в душе, бегать в столовую за завтраками, обедами и ужинами, загружать по полной стиральную и посудомоечную машины, смотреть ТВ и т.д. То есть могут запросто жить на работе, не испытывая дискомфорта и тоски по дому.
Ну а мы, уважаемый читатель, выполняя вход в аккаунт громаднейшей интернет-системы Google, уже наслаждаемся благами, которые сотворили для нас и на радость нам эти самые «нуглеры», вольготно днюя и ночуя в производственной обители.
Из этой статьи вы узнаете, как войти в Гугл аккаунт, какие настройки есть в личном кабинете сервиса Google и как пользоваться несколькими учётными записями Гугл на одном компьютере.
Авторизация
Чтобы войти в профиль Гугл, необходимо выполнить следующие действия:
1. Откройте страницу для входа.
Если вы пользуетесь браузером Google Chrome:
- на новой вкладке, вверху справа, щёлкните значок «группа квадратов», расположенный рядом с надписью «Картинки»;
- в выпавшем плиточном меню выберите «Мой аккаунт».
В других браузерах: необходимо набрать в адресной строке - myaccount.google.com. А затем нажать «Enter».

2. В верхнем правом углу страницы кликните кнопку «Войти».

3. Чтобы выполнить вход, наберите в появившейся панели логин (адрес почтового ящика в формате @gmail.com). Кликните «Далее».

4. Наберите пароль от профиля Гугл. Щёлкните кнопку «Войти».
Внимание! Во избежание ошибки набора убедитесь в том, что на клавиатуре включена английская раскладка и отключен регистр «Caps Lock».

Если вы не можете зайти в свою учётную запись (постоянно появляется ошибка ввода данных), . Она поможет вам решить данную проблему.
Примечание. Таким же образом вы можете пройти авторизацию не только на странице настроек аккаунта, но и во всех дополнительных сервисах Гугла (Youtube, Google Play, Диск и др.).

Настройки профиля

Рассмотрим выполнение часто встречающихся пользовательских задач в каждом из представленных разделов.
Безопасность и вход
В этой группе опций выполняется настройка доступа к учётной записи, управление паролями, а также подключаются дополнительные средства защиты от взлома.
В подразделе «Вход в аккаунт Google», в блоке «Пароль и способ входа», выполняется смена символьного ключа для входа, активируется и настраивается двухэтапная аутентификация (вход через пароль и верификация через email или телефон).

В настройках «Параметры восстановления… » указываются/изменяются резервный (дополнительный) ящик электронной почты и номер мобильного. Они необходимы для организации дополнительного уровня защиты и подтверждения прав на учётную запись.

В нижней части страницы этого раздела размещена статистика посещения аккаунта (когда, откуда и с какого устройства выполнялся вход). При помощи неё оперативно отслеживается стороннее вмешательство.

В подменю «Настройки предупреждений… » включается/отключается служба оповещений на почтовый ящик и телефон в случае возникновения критических угроз безопасности.

Данный раздел отвечает за редактирование личных данных профиля и настройку доступа к ним.

Чтобы перейти на страницу своей пользовательской анкеты, щёлкните подменю данного блока - пункт «Личная информация».

Этот раздел предназначен для организации работы с сервисами Гугле.

В подразделе «Отключение сервисов… » осуществляется выборочное удаление веб-служб системы и полная деактивация аккаунта.

В «Объём Google Диска» предоставляется возможность расширить пространство удалённого хранилища данных посредством покупки дополнительных гигабайт.

Использование нескольких профилей на одном ПК
Для управления несколькими профилями Google выполните следующее:
1. Выйдете из аккаунта, в котором находитесь в данный момент:
- кликните левой кнопкой аватарку (вверху справа);
- в выпавшем подменю нажмите «Выйти».

2. На новой страничке, под строкой для набора пароля, клацните ссылку «Войти в другой аккаунт».


Чтобы переключаться с одного профиля на другой, после выхода из аккаунта снова зайдите в этот раздел (Войти в другой…). И выберите в списке необходимый логин.

Если вы захотите убрать сохранённый логин из списка, кликните в этой же панели опцию «Удалить».

А затем нажмите значок «крестик» напротив профиля, от которого нужно избавиться и нажмите «Готово».
Плодотворной вам работы и приятного отдыха в сервисах Google!
Смартфон или планшет на Андроид не подключается к Плей Маркету, не заходит в магазин Play Market. Вы не можете зайти в аккаунт Google Play Store, чтобы скачать что-то новенькое и интересное? Ранее вход в данное приложение не составлял труда, а теперь у Вас наблюдаются с этим проблемы?
Последуйте нашим советам, выполнив несколько несложных действий, и «Play Market» вновь заработает на Вашем устройстве надёжно и быстро. Основная масса проблем и ошибок при входе в Гугл Плей возникает после установки приложения Freedom (Фридом). Итак давайте посмотрим, что можно сделать если Ваш смартфон не заходит в аккаунт Гугл Плей и другие сервисы Google.
А есть ли Интернет? Проверяем вай фай соединение.
Банально, но иногда причиной отказа работы «Google Play Market» является отсутствие или неисправность интернет-подключения. Если Вы пользуетесь Wi-Fi, проверьте есть ли интернет, запустив какой-либо браузер на вашем устройстве, и попытайтесь зайти на любой сайт. Если же используете мобильный интернет, то проверьте, включена ли опция «мобильные данные» на Вашем устройстве (находится в меню «Настройки»), не слетели ли настройки интернет-подключения оператора и оплачен ли мобильный интернет. Также убедитесь, что не включена опция ограничения фоновых данных в настройках Wi-Fi или мобильного Интернета.
Перезагружаем устройство.
Самый простой способ разобраться с проблемой это перезагрузить устройство. В большом количестве случаев это позволяет разобраться с всяческими неприятностями в работе системы в виде её сбоев, зависаний и так далее. Нажмите и удерживайте несколько секунд кнопку включения-выключения устройства, выберите в появившемся меню «рестарт» и перезагрузитесь. Некоторые специалисты также рекомендуют полностью выключить устройство, вынуть аккумулятор на пару секунд, потом вставить его обратно, закрыть крышку и вновь включить устройство.
Чистим настройки.
Иногда причиной некорректной работы плей-маркета являются его настройки и кэш. Чтобы исправить это идём в опцию «Настройки» нашего смартфона или планшета, далее жмём «Приложения», потом выбираем Google Play Market, жмём на него, в настройках жмём «Стереть данные», «Очистить кэш», а также «Удалить обновления». После выполнения этих операций перезагрузите устройство.
Останавливаем и удаляем сервисы Google.
Проблемы в работе могут также наблюдаться из-за некорректной функциональности сервисных программ Google. Идёте в «Настройки», потом «Приложения», находите там два приложения: одно — «Google Services Framework», второе — «Сервисы Google Play», в каждом жмёте «Принудительно остановить» , а также «очистить данные» и «удалить обновления». Перезагрузите устройство после выполнения данных операций.
Включаем «Аккаунты Google».
Иногда по какой-либо причине приложение «Аккаунты Google» может быть отключено, что автоматически вызывает отказ работы Google Play Market. Чтобы включить его, идёте в «Настройки», потом «Приложения», потом «Все», ищите приложение «Аккаунты Google», жмёте на него, и если оно отключено, то жмёте «Включить».
Работает ли синхронизация.
Не мешает также проверить работу синхронизации Вашего аккаунта от Google. Идём в «Настройки», выбираем «Аккаунты»-«Googlе» и убеждаемся, что синхронизация включена.
Проверяем «Диспетчер загрузки».
Проверьте работу диспетчера загрузки, пройдя в «Приложения», найдите приложение с названием «Диспетчер загрузки», зайдите в него и убедитесь, что оно активно. Иначе активируйте его, нажав «Включить».
Работаем с файлом hosts (нужны root-права).
Для выполнения указанных ниже действий будут нужны так называемые «права суперпользователя» (root-права) на Ваше устройство. Пользователям, которые слабо разбираются в функциональности операционной системы Android, можем посоветовать обратиться к специалистам, так как некорректная работа с настройками Вашего устройства после получения root-прав может буквально убить Ваш смартфон или планшет, превратив его в бесполезный «кирпич», а этого надо постараться избежать.
Итак, «Плей Маркет» может не работать из-за неверных настроек файла hosts Вашей операционной системы. Использовав обычный проводник, заходите в папку «system», далее идёте в папку «etc» и находите файл «hosts», потом открываете его для текстового редактирования и проверяете, чтобы одна из строчек файла имела такой вид (желательно, чтобы там была только такая строка: 127.0.0.1 localhost
Сохраняете данный файл, и перезагружаете устройство.
Надеемся, Вам помогли наши советы, и Ваш «Плей Маркет» заработал. Если же нет, тогда рекомендуем обратиться к квалифицированным специалистам, которые проведут полную диагностику Вашего устройства, сначала выявив причину возникшей проблемы, а потом и исправив её.











