Как установить виндовс 7 на ноутбуке. Как Установить Windows с Флешки или Диска на Ноутбук или Компьютер
Наш сегодняшний пациент ноутбук Asus x541n, который изначально не принимает установку Windows 7, только Windows 10. Но по каким-то причинам нужно установить более старый вариант. Так вот в моём случае, человек попросил установить на его новенький ноутбук старенькую Windows 7. Ниже описанные способы будут полезны не только для Asus x541n, но и для любых других новых ноутбуков, на которые нужно установить Windows 7 или более старые версии.
 Для начала нужно правильно записать Windows 7 на флешку. В нашем случае это лучше сделать с помощью программы «Asus EZ Installer», качнуть её можно . В других случаях можно воспользоваться программой «Rufus» (легко гуглится, первая ссылка на официальный сайт). Ниже коротко описываю как правильно настроить Rufus:
Для начала нужно правильно записать Windows 7 на флешку. В нашем случае это лучше сделать с помощью программы «Asus EZ Installer», качнуть её можно . В других случаях можно воспользоваться программой «Rufus» (легко гуглится, первая ссылка на официальный сайт). Ниже коротко описываю как правильно настроить Rufus:
- Выбираем флешку, на которую будем записывать Windows 7. Она должна быть не меньше 4 ГБ объёмом.
- Выбираем обязательно пункт «MBR для компьютеров с BIOS или UEFI» .
- Файловую систему выбираем NTFS. Это не столь обязательный пункт, но в таком варианте всё записывается и потом устанавливается как надо.
- Нажимаем на значок под пунктом «4» на скрине, выбираем образ Windows 7 . Так же поставьте отметки как на скриншоте.
- Ещё раз проверяем, всё ли правильно выставили и выбрали. Нажимаем «Старт» .
Теперь, когда винда записана, нам необходимо выполнить ряд манипуляций в BIOS (после настроек, указанных ниже, текущий Windows запускаться перестанет ):
- При включении ноута нажимайте F2 (или DEL) , попадёте в BIOS.
- В BIOS переключаемся во вкладку BOOT (она кстати может называться Boot Options ) и ищем раздел с похожим названием на «UEFI/BIOS Boot Mode» (или «Boot List Option» , или просто «Boot Mode» ), в котором выберите «Legacy» .
- Затем там же во вкладке BOOT (или во кладке Security, или System ) найдите пункт с похожим названием «Secure Boot Control» и выберите «Disabled» .
Выше были базовые пункты, которые есть в любом BIOS , теперь нам нужно ещё проверить другие варианты настроек. Сразу скажу, что их может не быть и это не страшно .
- Во вкладке BOOT ищем пункт «CSM Support» и выберите «Enabled» .
- Всё там же ищем пункт «Fast Boot» , в котором нужно выбрать «Disabled» .
- Бывает ещё попадаются пункты с похожим названием «Type OS» или «Support OS» , в которых можно выбрать прям поддержку Windows 7 и других версий.
Хочу обратить внимание, что в некоторых BIOS вкладки с выше перечисленными опциями могут называться «Boot Feature» или «Advansed» . Но если какую-то опцию не можете найти в указанной мной вкладке, то не бойтесь просто переключится на другие и там поискать. Часто на ноутах разных производителей разные BIOS по своей структуре.
Пишите комменты, делитесь статьёй в соц. сетях! Спасибо 😉
Одним из самых часто вводимых запросов в поисковых системах является установка windows 7 на ноутбук. В данной статье будет показана установка windows 7 на ноутбук Asus, но прочитав ее можно по аналогии установить Windows на любой другой компьютер.
Несмотря на большую популярность ОС Windows 10, у многих пользователей до сих пор остается запрос на Windows 7. Это происходит за счет того, что данная операционная система является стабильной и привычной для многих людей. Потребность в установке Windows 7 на ноутбук Asus может возникать, когда покупается новый компьютер без предустановленной системы, либо когда уже установленная система “тормозит” и ее необходимо переустановить. Многие “компьютерные мастера” берут деньги с неопытных пользователей за столь банальную операцию. Прочитав статью вы сможете скачать и установить windows 7 совершенно бесплатно.
Что нужно для установки Windows 7 на ноутбук Asus
Перед установкой вам понадобиться:
- сборка Windows 7 (32 или 64-х битная)
- флешка минимум на 4 Гб
- программа Ultra ISO
- сам ноутбук
Если вы переустанавливаете Windows 7 не забудьте перенести важные файлы на другой носитель.
Прежде всего надо определить с разрядностью Windows 7. Тут надо знать какую разрядность поддерживает ваш процессор 32-х или 64-х битный. Если процессор 32-х битный, то тут думать не надо – ставим 32-х битную версию. Если же процессор 64-х битный, то в принципе вы можете установить как 32-х битную версию, так и 64-х битную. Но тут есть свои нюансы:
- Если объем оперативной памяти 4 Гб и больше – ставим 64-х битную версию
- В противном случае, если компьютер имеет малый объем ОЗУ, то лучше поставить 32-х битную
- Стоит помнить, что некоторые программы и игры работают только на 64-х битных ОС
Скачать сборку с драйверами windows 7 для ноутбука asus можно (на страничке выберете 32-х битную или 64-х битную версию).

После того как скачаете сборку, необходимо взять пустую флешку с объемом не менее 4 Гб, вставить ее в USB-порт компьютера. Следующий шаг – запись образа Windows 7 на флешку с помощью программу Ultra ISO. Скачать программу Ultra ISO можно .
Устанавливаем и запускаем программу. Выбираем в меню Файл пункт Открыть. Находим наш скаченный образ и открываем его.



В новом окне нажимаем кнопку Записать. После того, как запись завершена, вынимаем флешку и вставляем ее в ноутбук Asus.

Установка Windows 7 на ноутбук Asus
Перезагружаем ноутбук и заходим в Bios с помощью клавиши F2.


Выбираем пункт Hard Disk Drivers и ставим в качестве первого приоритета USB (вместо жесткого диска).

Выбираем пункт Boot Device Priority и проверяем, чтобы в качестве первого приоритета стоял Hard Drive.


Сохраняем конфигурацию и перезагружаемся.

Немного теории, для того, чтобы вы лучше понимали, что сделали только что.
Hard Disk Drivers – это опция в BIOS, которая дает возможность указать диск, на котором следует искать операционную систему. Это может быть диск, подключенный к стандартному IDE/SATA-контроллеру чипсета или диск, подключенный к дополнительному SCSI- или RAID-контроллеру.
Boot Device Priotrity – опция BIOS. Включает в себя параметры, которые определяют последовательность выбора устройств, с которых может загрузиться операционная система.
То есть в первом случае мы ищем на каком из дисков (в моем случае это жесткий диск и USB-накопитель) нам искать операционную систему.
А во втором случае вы уже выбираем конкретное устройство, с которого будет загружаться операционная система.
После перезагрузки, попадаем в меню установки Windows, нажимаем Установить.

Соглашаемся с условиями лицензионного соглашения, нажимаем Далее.

Далее необходимо разметить жесткий диск. В моем случае была уже установлена операционная система со всеми файлами на одном разделе. Я хочу сделать два раздела: один под операционную систему и важные файлы, второй под все остальное (музыка, фильмы, игры, программы).
Первым делом необходимо отформатировать и удалить логический раздел. Нажимаем Настройка диска.


Соглашаемся, нажимаем ОК. Убедитесь, что все важные файлы вы перенесли!


Соглашаемся, с тем, что хотим удалить.

Аналогичные действия проводим с системным разделом. В итоге у нас должен получиться абсолютно чистый жесткий диск.

Для операционной системы и файлов я хочу выделить 32,9 Гб, а для всего остальноо 200 Гб. При установке Windows 7 объем памяти задается в мегабайтах. Вспоминаем, что 1 Гб = 1024 Мб. Соответственно для системы я выделяю 32,9 * 1024 = 33689 Мб. Нажимаем Создать, далее вводим нужный объем памяти и нажимаем Применить. При создании первого раздела вам предложат создать дополнительный системный раздел, где будет располагаться загрузчик Windows – советую согласиться.


Мы создали первый логический раздел для системы. Все остальное незанятое пространство я использую под медиа-контент и программы.

Действуем по аналогии.

Теперь важно выбрать из всех созданных разделов, тот на который вы будете устанавливать Windows 7. У меня это раздел 2, выбираю его и нажимаю Далее.

Важно после установки Windows 7 и перезагрузки ноутбука Asus снова зайти в BIOS (клавиша F2) и вернуть загрузку с жесткого диска, а не USB. Для этого заходим во вкладку Boot, меню Hard Disk Drivers и выбираем в качестве первого приоритета SATA: 3M-ST9250320AS. После двоеточия идет название моего жесткого диска, у вас может быть другое название, также как два и более подключенных жестких дисков.
SATA – последовательный интерфейс для обмена данными с накопителями информации.

Сохраняем изменения и перезагружаемся.

После перезагрузки нужно будет произвести первоначальный настройки Windows 7. В первую очередь укажем имя пользователя и компьютера.

Активация пропускаем, в конце статьи приведу ссылку на активатор Windows 7.

Далее вам предложат как устанавливать обновления Windows 7. Я рекомендую выбрать Отложить решение и устанавливать обновления вручную. Автоматическая установка обновление мешает работе за ноутбуком и плохо сказывается на его производительности. Но это лично мое мнение, вы вправе выбрать любой вариант.

Следующие этап – настройка даты и времени. Выбирайте свой часовой пояс, в котором находитесь. Для меня это UTC+05 Екатеринбург.

Установка Windows 7 на ноутбука Asus завершена, приятного использования.

Подписывайтесь на нашу
Приветствую вас, читатели блога.
Практически все пользователи мобильных компьютеров рано или поздно встречаются с ситуацией, когда их устройства нуждаются в новой операционной системе. При этом не каждый знает, как проходит установка виндовс 7 на ноутбук. В статье я постараюсь изложить детальную инструкцию, а также опишу несколько важных замечаний. Процесс затронет все аспекты, начиная от создания специальной переносной памяти, и заканчивая полноценной работой агрегата.
Перед тем, как приступать непосредственно к самому процессу, хотелось выказать несколько предупреждений пользователям, чьи познания компьютера находятся на начальном уровне.
Итак, у вас есть ноутбук, на котором уже установлена седьмая версия ОС от Microsoft. Причем вместе с ней и приобреталось устройство. Вы же хотите новую операционку, так как на аппарате наблюдаются проблемы в вопросе скорости работы, он отказывается загружаться или появился вирус.
Сразу стоит сказать, что в таком случае лучше отказаться от использования последующих шагов и воспользоваться специальным разделом на винчестере. Он поможет без флешки и диска вернуть агрегат в состояние, в котором последний был куплен в магазине.
При этом процедура проходит почти в автоматическом режиме. Для запуска процесса достаточно нажать определенное сочетание клавиш во время перезапуска системы. При этом разные производители предлагают различные кнопки. Например, в ноутбуках Асус – «F9 », Toshiba – «F8 » или «F11 », HP – «F10 » или «F11 ». Подробно можно узнать на сайте производителя.
Кроме того, встречаются ситуации, когда пользователи хотят поменять имеющуюся лицензионную сборку, скажем «Домашнюю », на пиратскую, но «Максимальную ». С одной стороны, таким образом они получат расширенный функционал. Но с другой – подобные решения в будущем нередко приводят к появлению проблем, а иногда и потери информации.
Стоит также сказать, что при любой новой установке лучшим вариантом является сохранение раздела восстановления. Конечно же если компьютер не был куплен без операционной системы или только с Linux или DOS. Поверьте, лишние 20 Гб на жестком диске обычно не сыграют большой роли. А вот вышеописанная область является важным элементом.
Диск ( )
Сразу стоит сказать, что пункт о создании загрузочной переносной памяти я уже вспоминал не один раз.
BIOS ( )
При этом стоит отметить, что в большинстве случаев недостаточно просто разместить переносное устройство в соответствующем разъеме. Необходимо еще сделать так, чтобы компьютер первым обращался именно к нужному нам разделу. Это выставляется через БИОС – область компьютера, в которой хранятся важные настройки. И порядок загрузки является как раз одной из них.
Итак, для открытия нужного раздела, перезапускаем устройство и нажимаем клавишу «Del ». На Леново это также может быть кнопка «F1 », «F10 » или даже сочетание нескольких. Асер и Самсунг тоже имеют свои значения. Все зависит от производителя. Обычно они указаны на дисплее. Главное – не пропустить этот момент. Если не успели – повторяйте, пока не попадаете в нужный раздел.

Стоит отметить, что он может быть разный.


После того, как вы оказались в BIOS, отправляемся в меню, в котором присутствует слово BOOT. Теперь нам необходимо на первое место загрузки установить наше переносное устройство, будь то пластиковый диск или флешка. Перемещение производится с помощью стрелок на клавиатуре. Выбранное действие подтверждается кнопкой «Enter ». В некоторых версиях поместить в нужную ячейку можно с помощью «F5 » и «F6 ». Подсказки указаны рядом.

Выставляем подходящее устройство и после нажимаем «F10 », а потом подтверждаем действие. Тем самым мы сохраняемся и выходим.
Установка ( )
После перезапуска компьютера появится темный экран с надписью, говорящей о том, что нужно нажать любую клавишу для старта процесса с флешки. Если вы ее не наблюдаете, возможно какие-то движения были произведены неверно.

Появится окно, в котором выбираем предпочитаемый язык, раскладку клавиатуры и нажимаем «».

Нас интересует кнопка «Установить ».

Перед пользователями станет выбор, какую сборку операционной системы использовать. Рекомендуется остановиться на то, от которой есть ключ. Так как мы говорим о ноутбуках, можете поискать подходящие символы на наклейке, расположенной на нижней части. Сам код понадобится только на конечных этапах процедуры.

Теперь появится длинное пользовательское соглашение. Читаем и подтверждаем.

В окне «» выбираем «Полную ».

Перед нами появится меню, где нужно указать раздел для установки. Этот пункт стоит рассмотреть подробней.

Настройка диска ( )
Нередко на винчестере компьютера кроме знакомых областей (C:, D:), могут находиться и другие – обычно скрытые. Особенно это касается ноутбуков, которые реализовываются с уже установленной ОС. Эти разделы создаются производителем. Они предназначены для восстановления устройства к заводским настройкам.
Кроме того, встречается скрытая область, размер которой составляет 100 Мб. Она создается самой системой и предназначена для реализации функции BitLocker, отвечающей за шифрование. При желании от нее можно избавиться. Но все же это не рекомендуется делать.

Итак, выбираем диск, а потом нажимаем «Настройка… ». Откроются дополнительные функции. Так как мы не хотим ничего менять в плане деления винчестера, указываем просто «» и подтверждаем действие.

Важно! С нужного раздела удалится вся информация, включая пользовательские файлы. Если по каким-то причинам вам не удалось сохранить важные документы, после окончания установки можно воспользоваться специальными программами, позволяющими даже в результате нескольких форматирований вернуть все на место. Сразу стоит сказать, что это вряд ли поможет для видео и музыки.
Ждем окончания и нажимаем «».

Начнется непосредственная установка.

После этого предлагается ввести имя пользователя и компьютера.

В следующем меню устанавливаем пароль (этого можно и не делать, выбрав «»).

Откроется окно ввода ключа.

Выбираем уровень безопасности. По желанию его можно будет в будущем поменять.
Вопрос от пользователя
Здравствуйте.
Не так давно купил ноутбук Lenovo B70 с предустановленной ОС Windows 10. Честно говоря, хотел бы переустановить систему, мне больше по душе Windows 7. Но мой ноутбук упорно не видит загрузочную флешку, пробовал ее создать в 2-х разных утилитах. Возможно, что-то нужно "повернуть" в БИОС, чтобы все заработало.
Как установить на новый ноутбук Windows 7, и возможно ли это? Драйвера на сайте производителя для Windows 7 я видел...
Доброго дня!
Должен заметить, что определенные сложности при установке Windows 7 на новые ноутбуки возникают даже у опытных пользователей. Чаще всего, проблема касается драйверов: их нужно найти и скачать с сайта производителя, так как старые, шедшие в комплекте с вашим ноутбуком - не подойдут (они под новую Windows 8/10)! Так же некоторые сложности могут возникнуть с записью загрузочной флешки и настройкой BIOS. В общем-то, многое из перечисленного - решаемо, об этом всем ниже.
В статье, кстати, рассмотрю процесс установки Windows 7 на ноутбук Lenovo B70-80 (для ноутбуков других марок и производителей - многие действия будут аналогичны, разве, с настройкой BIOS придется "разбираться" отдельно).
Совсем необязательно удалять и форматировать диск полностью со своей ОС Windows 10, чтобы установить Windows 7. Я бы даже порекомендовал просто установить еще одну систему, а при загрузке выбирать ту, которой хотите пользоваться (меню с выбором ОС Windows при загрузке появиться автоматически!).
Почему 2 системы лучше:
- во-первых, неизвестно как поведет себя Windows 7, возможно работа Windows 10 будет стабильнее и производительнее;
- во-вторых, у вас будет более стабильная система: если с одной ОС что-то случится - Вы сможете загрузиться во второй;
- в-третьих, некоторые игры и программы могут не работать в одной из систем, в то время как в другой - все будет отлично.
В принципе, если вы не планируете ставить себе 2 ОС - можете этот шаг пропустить. В нем я расскажу о разбивке диска.
Статья о том, как разделить жесткий диск -
(в Windows без установки дополнительного софта)
Для начала открываем управление дисками .
Для этого нужно вызвать окно "Выполнить" (сочетание кнопок Win и R ), затем в строку "открыть" ввести команду diskmgmt.msc и нажать OK.
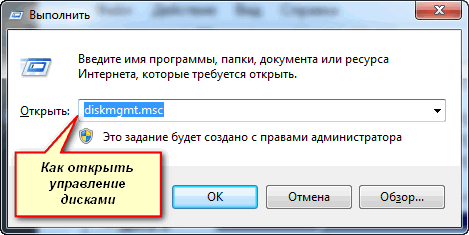

Сжать том - диск C:\
Затем указываете размер сжимаемого места (я в своем примере указал 30000 МБ, что около 30 ГБ).

И у вас появляется еще один раздел - он помечается черным цветом и на нем надпись: "Не распределена" (примечание : раздел диска, от которого мы "отняли" часть свободного места - стал меньше на 30 ГБ).
Пока этим разделом нельзя пользоваться, так как он не отформатирован. Чтобы отформатировать его - щелкните правой кнопкой мышки по нему, и выберите опцию .

Теперь последовательно укажите:
- размер простого тома (вообще не меняйте ничего - оставьте по умолчанию, см. скрин ниже);
- букву диска - так же можно не менять;
- файловую систему (NTFS) , размер кластера, имя тома - так же можно все оставить по умолчанию;
- последний шаг - согласиться с настройками и нажать кнопку "Готово" (все действия соответствуют цифрам на скрине ниже) .

Собственно, теперь у вас должен был появиться еще один локальный диск - на него теперь можно копировать файлы и папки, работать, как и с любыми другими дисками (как раз в него мы и установим Windows 7).

В общем-то, теперь можно приступать к подготовке загрузочного носителя.
Создание загрузочного носителя
При установке Windows 7 на новый ноутбук (тот же Lenovo B70) - есть одна проблема: дело в том, что в стандартном установщике Windows 7 нет встроенных драйверов для USB-порта 3.0. В то время как во всех современных ноутбуках - он есть. И даже, если вы флешку подключите к USB 2.0 порту и начнете установку Windows 7 - ОС все равно ее не увидит, т.к. необходим драйвер для контроллера универсальной последовательной шины (чтобы работали порты USB 2.0 и USB 3.0).
Как можно выйти из положения:
- найти и загрузить образ ISO с Windows 7, в который встроены драйвера для USB 3.0 и SATA. Таких образов довольно много, правда, много и тех, которые сделаны "криво". Далее этот образ нужно записать на флешку или диск;
- использовать для установки DVD-диск, на который записать обычный образ ISO с Windows 7.
Важно! Я рекомендую заранее загрузить драйвера для сетевого адаптера (или утилиту 3 DP Net - ставит драйвера на почти любой сетевой адаптер без подключения интернета) и контроллера универсальной последовательной шины (и скопировать их на жесткий диск). Иначе есть риск, что после установки Windows 7 у вас не будут работать ни USB-порты, ни интернет.
Также не лишним будет иметь на жестком диске ISO образ на 10-12 ГБ с драйверами (например, Driver Pack Solution либо Snappy Driver Installer). Ссылка приведена ниже.
Программы для обновления драйверов (есть 3 DP Net, Snappy Driver Installer, Driver Pack Solution) -
Флешки (с помощью WinSetupFromUSB)
Одна из лучших программ для создания загрузочных флешек - это WinSetupFromUSB. Именно в ней я и покажу, как быстро и легко создать загрузочный носитель.
WinSetupFromUSB
Главные особенности утилиты: поддерживает большинство версий Windows (32 и 64 бит); возможность записи нескольких ОС на одну флешку; создание USB-диска, который может загружаться как в BIOS, так и в UEFI; всплывающие подсказки на всем этапе работы; имеется ряд программ для работы с дисками: MULTIpartitionUSBstick, Grub4DOS, SysLinux.
И так, вставляем флешку в USB-порт и запускаем программу WinSetupFromUSB . Далее нужно:
- выбрать флешку для записи на нее образа с ОС (см. цифру-1 на скрине ниже);
- далее поставить галочку на против пункта "Auto format it with Fbinst" (внимание! Все данные на флешке будут удалены);
- указать файловую систему (для нашего ноутбука можно использовать, как FAT 32, так и NTFS. При выборе FAT 32 - флешка будет записана под UEFI - почти все ноутбуки сейчас идут под этот стандарт);
- далее в графе "Windows Vista/7/8..." указываем загрузочный ISO образ с Windows 7 (примечание: и "вшитыми" USB 3.0 драйверами);
- далее нажимаем кнопку GO.


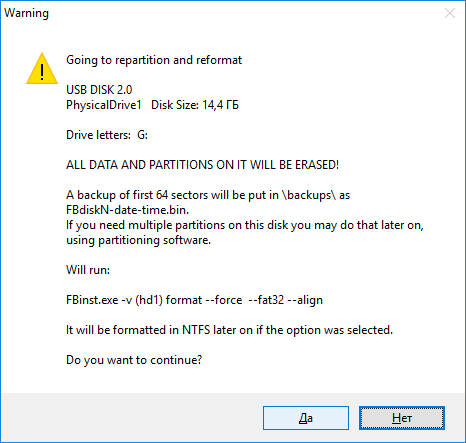
Затем программа приступить к записи носителя. Процедура эта в некоторых случаях достаточно длительна. В среднем занимает 5-20 мин. Внизу окна программы показывается статус записи (зеленая полоска). Если флешка удачно записана, в конце вы увидите небольшое окно "Job Done" (работа выполнена).

DVD-диска (с помощью UltraISO)
Для записи на диск образа ISO с Windows 7, на мой взгляд, лучше всего использовать программу UltraISO.
UltraISO
Одна из лучших программ для работы с ISO-образами. Позволяет их записывать на диски, флешки, редактировать (добавлять и удалять из них файлы), эмулировать и пр. В общем-то, незаменимая вещь для всех, кому приходится часто сталкиваться с ISO.
После запуска программы UltraISO, первое, что необходимо сделать, это открыть в самой программе образ с Windows 7. Для этого нажмите сочетание клавиш Ctrl+O , либо нажмите Файл/Открыть .


Вставляем диск в лоток привода и нажимаем кнопку записи. Никаких настроек вводить и менять, в принципе, не нужно.

Время записи стандартного DVD-диска составляет около 10 минут (все время записи будет отображаться зеленая полоска со статусом процесса).
Установка Windows 7
Вызов загрузочного меню (Boot-menu) и запуск установки
И так, загрузочный носитель готов, драйвера предварительно загружены, бэкап сделан. Теперь можно приступить к установке...
Windows 7 (как говорил выше) не видит порты USB 3.0 (они помечаются синим цветом). Поэтому, флешку вставьте в порт USB 2.0 (разница показана на фото ниже).

Далее на ноутбуках Lenovo B70 есть специальная кнопка для входа в BIOS и вызова загрузочного меню (Boot-menu). Располагается она рядом со штекером питания, с левой стороны устройства. Нажмите ее (фото ниже).

Кстати, на некоторых ноутбуках данная кнопка может быть рядом с кнопкой питания (фото ниже).

Для тех, у кого отличный ноутбук от рассматриваемого - рекомендую ознакомиться со статьей по поводу вызова Boot-menu -

Затем выбираем устройство, с которого будем загружаться. В нашем случае - это USB DISK 2.0.
Обратите внимание, если вы создали загрузочный DVD-диск, то вам необходимо вставить его в лоток привода, затем выключить ноутбук и включить его при помощи кнопки для входа в BIOS (см. выше на фото). Иначе вашего загрузочного диска - просто не будет в списке устройств и вы не сможете его выбрать.

Если вы использовали флешку (и она записана правильно) - Вы должны увидеть, как начнется загрузка файлов Windows "Windows is loading files..." (установка началась...).
Тем, кто устанавливает с диска - не пропустите момент, когда на экране будет всего лишь одна надпись "Press any key to boot from CD or DVD..." - в этот момент для начала установки ОС нужно нажать какую-нибудь клавишу!
ВАЖНО!
Тем, у кого произошла ошибка в начале установки или флешку/диск просто не видно в загрузочном меню
В большинстве случаев проблема кроется в настройках BIOS (не включена поддержка старых ОС, не поддерживающих безопасную загрузку). Поэтому, необходимо зайти в настройки BIOS - на ноутбуке Lenovo B70 для этого можно воспользоваться всё той же кнопкой со стрелкой на корпусе устройства (только когда появиться меню - выбрать не Boot Menu, а Bios Setup).
Инструкция по тому, как войти в BIOS -
(тем, у кого не получилось, или другая модель ноутбука)
Кнопка вызова загрузочного меню
В BIOS нужно открыть раздел BOOT (загрузка) и задать следующие параметры:
- Boot Mode (режим загрузки) - (поддержка старых ОС);
- Boot Priority - - приоритет загрузки;
- далее перейдите в раздел Exit и нажмите кнопку "Exit and Save" (сохранить и выйти, также подобное достигается по кнопке F10).

После чего, снова вызовите , выберите загрузку с флешки (диска) и начните установку. Думаю, проблем возникнуть теперь не должно...
Дальнейший процесс установки (настройка параметров)
После того, как файлы будут загружены, перед вами должно появиться первое окно приветствия с логотипом Windows 7. Это окно с выбором языка для дальнейшей установки. По умолчанию, должен стоять русский - нажимаем кнопку "Далее".

Теперь щелкаем по большой кнопке в центре экрана - "Установить" (скриншот ниже).


Далее указываете диск, на который будет произведена установка. В этом шаге будьте аккуратны: не удаляйте и не форматируйте разделы, если до конца не понимаете или не уверены в своих действиях (иначе потеряете всю информацию на жестком диске).
Если вы заранее подготовили раздел под Windows 7 (как рекомендовал выше) - то осталось только его выбрать (прим.: в первом шаге статьи сделал я его на 30 ГБ) и нажать кнопку "далее".
Если вам вообще не нужна никакая информация на жестком диске: можете удалить все разделы. Затем создать два раздела: один на 50-100 ГБ под систему, а второй на все оставшееся место - под файлы. Затем форматировать раздел под систему и продолжить в нее установки Windows.
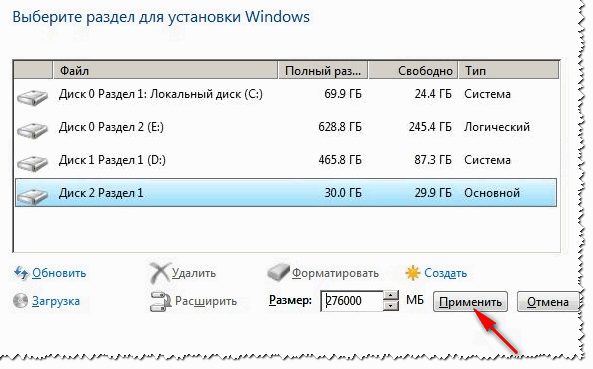
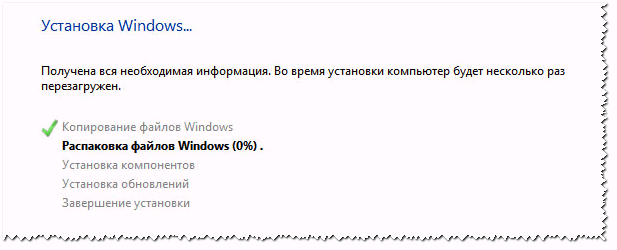
После перезагрузки установка продолжиться и вас попросят указать имя компьютера и имя пользователя. Можете задать любыми, единственное, что я всегда рекомендую - это писать их на латинице (чтобы избежать "крякозабр" в некоторых программах, когда они выдают ошибку, если в пути к документам есть русские символы).
Так же вас попросят ввести пароль для учетной записи. Если за ПК работаете не одни (или в доме есть любопытные товарищи) - рекомендую установить.


Настройка даты и времени - думаю, проблем не вызовет: выбираете свой часовой пояс, уточняете время и дату (в принципе, когда настроите сеть, эти данные корректируются автоматически через центр обновления).

Последний этап - задание расположения компьютера. В большинстве случаев оптимально выбрать "Домашняя сеть", а остальные параметры задать уже в самой Windows.

Собственно, через несколько мгновений Вам должен показаться рабочий стол (на котором пока будет одна корзина). В общем-то, установка завершена!

PS
Теперь ноутбук Lenovo с Windows 7, а значит моя миссия завершена...
Если вы заранее загрузили драйвера для USB 3.0 и сетевых адаптеров (как рекомендовал) - то проблем возникнуть не должно.
После установки оных, все остальное можно скачать в сети, либо скопировать с USB-дисков (флешек).
В этой статье я расскажу о том, как самостоятельно установить операционную систему Windows 7 с диска к себе на компьютер или ноутбук.
Предлагаю подробную и пошаговую инструкцию с наглядной демонстрацией скриншотов установки операционной системы Windows.
Если вы считаете, что установка операционной системы – это нечто сложное и непонятное, с чем может справиться только специалист, то я вас разочарую: это неправда. Сейчас вы убедитесь в этом сами.
Все, что нужно для установки Windows 7 (или Windows 8) — это компьютер или ноутбук, диск с операционной системой (поскольку в данной статье мы будем устанавливать Windows с диска), подробная инструкция, которую я вам сейчас предоставлю, ну и, пожалуй, внимательность ! Надеюсь, что после установки вы не будете выглядеть как . 🙂
После установки рекомендую сразу же установить . Сами понимаете — в наше время электронных платежей это очень актуально. Также сейчас (пока еще) никуда без Adobe Flash Player . Как его правильно установить читайте . Возможно, вас также заинтересует весьма неплохой . Если храните на компьютере приватную информацию, создайте для нее .
Важно: Большинство всех возможных проблем, возникающих при установке Windows 7, связано с неверно подготовленным установочным диском и (или) качеством записываемой на него «сборки ОС». Как правильно записать образ операционной системы на диск, можно прочитать в статье.
Запомните: если это диск не из коробки, то есть купленный в магазине, то нужно использовать только оригинальные образы от Microsoft MSDN. Именно оригинальный образ, который так же доступен в Сети, как и различные сборки — это залог успешной установки Windows и ее нормального функционирования.
Не используйте сборки неизвестного происхождения. Все сторонние фиксы, исправления, самодельные сборки вы ставите на свой страх и риск. Последствия могут быть необратимыми.
Перед установкой Windows 7:
Запомните два основных момента, которые нужно выполнить перед установкой Windows.
Первое – это определиться заранее, на какой раздел жесткого диска будет установлена система. Как правило, в большинстве случаев это диск C:\. Следует запомнить (или создать) метку тома и его размер.
Помните, ваш рабочий стол целиком и полностью находится на диске C:\, а точнее, здесь: C:\Documents and Settings\ Имя пользователя \Рабочий стол. Подумайте заранее о целости и сохранности архиважных для вас файлов, скопируйте их с рабочего стола, то есть, с диска С, на другой диск или флешку.
Все программы, установленные на диск C:\ тоже будут удалены, но это не повод перетаскивать всю папку с программами на другие диски. Гораздо проще вновь установить эти программы на чистую систему. Не ленитесь, не каждый же день вы переустанавливаете Windows.
Второй момент – это драйвера к вашему компьютеру или ноутбуку. О них нужно позаботиться заранее. К большинству ноутбуков они идут в комплекте, но если их нет (или надо обновить), ищем на официальном сайте производителя и скачиваем их заранее.
Все, что нужно знать о установке драйверов, рекомендую прочитать в статье «Установка драйверов или пять железных правил», которая расположена .
Если пропустить этот важный момент, то после установки Windows, вы можете остаться без интернета, ведь не факт, что дистрибутив windows будет изначально содержать драйвера вашей сетевой карты.
Установка Windows 7 с диска:
Вставляем диск с операционной системой Windows в дисковод и перезагружаем компьютер. Кстати, если у вас нет дисковода, то установить операционную систему Windows можно с помощью обычной .
Продолжим. Наша задача — настроить загрузку компьютера с DVD-диска. Это можно сделать 2 способами:
- 1. выбрать устройство (DVD-диск) в специальном загрузочном меню;
- 2. изменить приоритет загрузки в BIOS (с HDD на DVD-диск).
Первый способ, выбор устройства в загрузочном меню, проще и удобней. После установки Windows, отпадает необходимость возвращать загрузку с HDD (жёсткого диска). Однако, на старых компьютерах эта функция отсутствует и в этом случае придётся зайти в BIOS и изменить приоритет загрузки.
Пуск — перезагрузка, ждем, когда экран потухнет и при первых признаках пробуждения системы (появление логотипа), нажимаем и удерживаем клавишу Delete на клавиатуре. Почему именно клавиша Delete? Это могут быть клавиши F1, F2, F3 + F2, F10, Ctrl + Alt + Esc, Ctrl + Alt + S, Esc.
Какой-то универсальной кнопки для входа в загрузочное меню или для входа в BIOS не существует, и все зависит от производителя компьютера (материнской платы). Самый верный способ — прочитать инструкцию от компьютера или от материнской платы. В таблице ниже приведен наглядный пример таких клавиш.
Загрузочное меню выглядит примерно так:
Нажимаем F10, соглашаемся и подтверждаем выход с сохранением (Save and Exit) выбором «Ok».
Phoenix-Award
Рассмотрим второй вариант интерфейса. Чтобы произвести загрузку с диска, необходимо изменить приоритеты так, чтобы первым устройством стал DVD-привод. Находим пункт «Advanced BIOS Features» и стрелками переключаемся на первое устройство (First Boot Device), меняем на CDROM.
Нажимаем F10 и подтверждаем выход с сохранением (Save and Exit).
Если на этом этапе возникли проблемы, то рекомендую посмотреть это видео.
Продолжим. Если все сделали верно, то увидим следующее окно с надписью: «Press any key to boot from CD or DVD».
Здесь нужно нажать любую клавишу, к примеру, пробел. Делается это только 1 раз и только на этом этапе установки. Видим следующее окно с надписью «Windows is loading files».
Происходит извлечение файлов, после чего мы увидим надпись «Starting Windows» и само окно установки Windows 7. Началась установка Windows!!
Выбираем нужный язык и нажимаем «Установить».
Далее нам нужно выбрать редакцию Windows 7. Выбирайте ту, к которой у вас есть ключ или которую собираетесь активировать. На ноутбуках ее обычно указывают на бумажке с ключом, расположенной на днище ноутбука. Ввод самого серийного номера будет чуть позже, он перенесен на конец установки.
Пару слов о возможности установки 32-разрядной (х86) или 64-разрядной версии Windows. Если у вас больше чем 4 Гб оперативной памяти (она же ОЗУ, RAM, Memory), то ставим 64-разрядную, если нет, то 32-разрядную (х86).
Ознакомимся и согласимся с условиями лицензии. Далее нам нужно выбрать тип установки – выбираем «Полная установка».
Теперь нужно выбрать раздел, на который будет установлена Windows.
Если у вас данный раздел зарезервирован системой (обратите внимание, он еще в мегабайтах (Мб), а не гигабайтах), например, как на следующем скриншоте, то выбираем Диск 0 Раздел 2.
Чтобы не было так мучительно больно при выборе раздела, заранее до установки Windows посмотрите, сколько гигабайтов занимает ваш диск С.
Если у вас один раздел на жестком диске и он больше 250 Гб, то правильнее будет создать два локальных диска. Один раздел - специально для Windows (обычно отводят примерно 50-100 Гб), а другой - под хранение вашей личной информации (сколько останется, XXX Гб).
Примечание : созданные вами разделы должны именоваться Диск 0 Раздел 1, 2, 3 …, а не «Незанятое место на диске». Иначе разделы с такими именами операционная система просто не увидит.
При необходимости создаем раздел или разделы и нажимаем «Применить»:
Внимание: на этом этапе могут возникнуть проблемы - когда Windows 7 просит драйвер для дальнейшей установки или когда система не видит вашего жесткого диска, чтобы продолжить установку.
Или установить (если подготовлены) драйвера контроллера жесткого диска. Если у вас уже два и более раздела на жестком диске, то вышеописанный пункт можно пропустить. Итак, мы выбрали раздел «Система», и теперь нам нужно запустить форматирование.
Установщик предупреждает, что все наши данные будут удалены. Нам это и надо, ведь нас интересует чистая установка Windows. Соглашаемся и ждем. Обычно весь процесс занимает считанные секунды. После форматирования видим, что свободного места стало больше, спокойно жмем «Далее».
А вот и начало установки, процесс запущен. Можно уже и выдохнуть).
Ждем-с… Обычно это занимает 15–25 минут. Когда наша система установится, она предложит ввести имя пользователя и имя компьютера. Вводим.
Если есть желание, то можно ввести пароль и подсказку. Далее Windows предложит ввести серийный номер. Вводим (если есть). Если нет, то пропускаем этот шаг и снимаем галочку «Автоматически активировать при подключении к Интернету».





