Как установить шаблоны на джумлу. Как установить шаблон на uCoz. Пошаговая инструкция
Данный метод установки можно использовать, если у вас уже есть существующий Joomla и вы хотите просто изменить внешний вид сайта при помощи шаблона.
1. Откройте панель управления Joomla и перейдите в меню «Extensions (Расширения) > Extensions Manager (Управление расширениями)» .

2. При помощи кнопки Package File (Файл темы) «Browse (Обзор)» найдите файл «theme#.zip» в папке «joomla» шаблона. Щелкните по кнопке, чтобы установить шаблон Joomla.
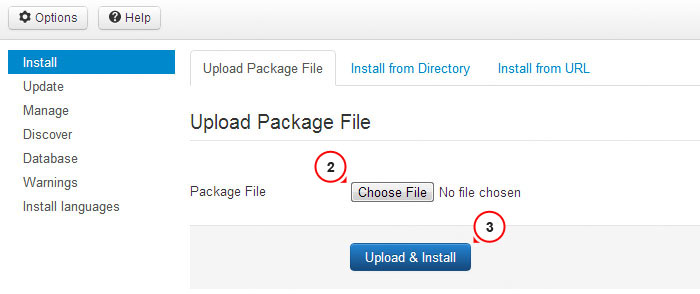
3. Установите все модули из папки ‘sources _XXX.zip’ (предварительно данную папку нужно разархивировать согласно инструкциям в файле ‘info.txt’ ).
4. Следующий этап — установка демо данных.
Для установки демо данных, необходимо выполнить следующие шаги:
Шаг 1. Загрузить демо изображения.
Подключитесь к серверу, используя FTP клиент. Чтобы загрузить демо изображения, откройте папку «sources » в шаблоне.
Здесь находится папка «to_the_root_directory » , содержащая файлы, которые необходимо разместить в корневой папке Joomla.
Шаг 2. Импорт файла SQL .
Последний и наиболее главный шаг установки демо данных — импорт файла SQL при помощи инструмента управления базами данных (phpMyAdmin ).
Файл SQL — «dump.sql » находится в папке «sources » шаблона.
НЕ импортируйте файл SQL , если у вас есть действующий веб-сайт, т.к. он полностью перепишет существующие данные!
Внимание: перед импортом файла SQL убедитесь, что префикс таблиц базы данных соответствует префиксу в файле SQL .
Префикс таблиц можно проверить непосредственно в базе данных через инструмент управления базами данных. Обратите внимание на названия таблиц. Префиксом является набор символов перед названием таблицы. (например, в таблице «jos_assets» префиксом является «jos_» ). Также префикс базы данных можно найти в файле «configuration.php» в корневой папке Joomla. Строка 19: public $dbprefix = "jos_"; (где «jos_» — префикс )
Если префиксы таблиц не совпадают, откройте файл «dump.sql
» в текстовом редакторе и, используя Поиск и Замену (горячие клавиши CTRL+F или CTRL+H), замените префикс «jos_» (в файле SQL
) префиксом базы данных. Вы также можете воспользоваться детальным видео туториалом как изменить префикс в файле SQL .
или как импортировать файл SQL при помощи инструмента phpMyAdmin
Обновите окно браузера. Отправьте нам запрос в случае возникновения вопросов.
Установка шаблона joomla, вместо стандартных Beez3 и protostar, идущих в составе всех версий joomla (начиная с версии 1.5) это очень важное дело и к нему нужно подойти со всей ответственностью.
Поиск бесплатных шаблонов
Так как мы ищем бесплатные шаблоны для обучения, рекомендую искать, что то простое, это не должен быть так популярный одностраничник (лендинг пейдж - Landing Page). Такой шаблон для Joomla подходит для привлечения клиентов только на конкретный тип товара или услугу/комплекс услуг.
Возможно, в скором времени я изложу создание таких сайтов, но начинать нужно с блога. И шаблон будем искать соответствующий. В любом поисковике вбиваем фразу "шаблон Joomla 3 скачать" или "бесплатные шаблоны Joomla 3", находим сайт из первой пятерки по запросу, на сайте в разделе Шаблоны для Joomla 3 выбираем понравившийся и скачиваем, например, на рабочий стол.
Будьте осторожны, устанавливая шаблон Joomla или WordPress
Маленькое лирическое отступление: на днях скачал для сайта плагин для вывода связанных статей в виде списка под материалом, установил, настроил и заметил, что с моего сайта идут три открытые ссылки на абсолютно посторонние ресурсы, в анкорах ссылок, (а если вы не знаете что это такое, рекомендую посмотреть раздел Уроки HTML , там есть статья про гиперссылки), стоял текст про моду 2017, карбюраторы и тому подобное... Было установлено, какой плагин это делал, он был успешно прооперирован, удален участок кода, встраивающего в мой сайт ссылки, и теперь продолжает работать как новенький. Возможно, я переименую свой сайт Компьютерапия в Компьюхирургия))) Затем я нашел с какого сайта был этот плагин, наугад скачал еще один плагин и один шаблон для joomla 3 и в них был тот же код... В шаблонах и плагинах для WordPress то же самое... Одним словом если вы что то качаете бесплатно, это не значит что за это не придется рассчитываться... Если вы разбираетесь в html, java script, php то все равно нужно быть бдительным и проверять все, что устанавливаете... А лучше делать шаблон самому, в дальнейшем я планирую посвятить несколько статей и сделать видео на эту тему.
Но мы отвлеклись, шаблон скачали,
запустили наш Open Server или любой другой, перешли в админ панель сайта. Установка шаблона почти ничем не отличается от установки плагина, как установить плагин JCE в joomla читайте на сайте и смотрите видео на канале в YouTube . В меню Расширения > Менеджер расширений нажмем Установить,

выбираем вторую вкладку Загрузить файл пакета, нажмем на кнопку выберите файл,

у меня на рабочем столе архив с шаблоном,

клик по нему и на кнопку Загрузить и установить.

Шаблон успешно установлен!


поставим звездочку, чтоб установленный шаблон стал действующим по умолчанию,

и перейдем на наш сайт.

Вид сайта изменился, и текст теперь стал занимать больше места на странице,

так же поменялось оформление надписей. Я открыл одну статью про автомобили,

и в ней тоже применен стиль установленного шаблона.
Настройка шаблона Joomla
Затем в разделе Стили нажмем на название шаблона

и перейдем к его настройке, я отметил привязку к нашему меню,

которое мы еще не создали, и поигрался с параметром Style изменяя значения...

Результат вы можете сами видеть,


 последний тип для созданий с другой планеты... Цвет шрифта нужно настраивать, иначе ничего не видно. Я вернул стиль по умолчанию, с ним в дальнейшем и будем иметь дело. Немало важный плюс данного шаблона, это его оптимизация для мобильных устройств, проверить это легко -
последний тип для созданий с другой планеты... Цвет шрифта нужно настраивать, иначе ничего не видно. Я вернул стиль по умолчанию, с ним в дальнейшем и будем иметь дело. Немало важный плюс данного шаблона, это его оптимизация для мобильных устройств, проверить это легко -
В данном небольшом материале мы расскажем вам о том, как установить шаблон на Joomla сайт.
Существуют два типа установочного пакета, быстрый старт и инсталятор, рассмотрим оба способа.
Быстрый старт, установка шаблона вручную на Joomla 3 при помощи quickstart
Позволяет за считанные минуты развернуть сайт подобный демонстрационному. Очень удобное решение, новичкам рекомендуем использовать именно его. Обычно быстрый старт идет в архиве, и в названии файла мелькает " quickstart".
Если у вас быстрый интернет вы можете разархивировать быстрый старт и залить содержимое в папку на сервере www, если медленный, то этот процесс может длиться очень долго. Но, есть небольшое решение.
Практически у всех хостингов есть функция распаковки архивов, она позволяет распаковать архив быстрого старта на сервере. Закачайте архив в папку www, и через панель хостинга разархивируйте. Поступив таким образом, вы значительно сэкономите время.
Как закачаете, откройте сайт в браузере. Если появилась страничка установки cms Joomla значит все сделано правильно.

Введите данные и продолжите установку нажатием "Далее". На данном этапе необходимо создать базу данных в панели хостинга. Вам потребуется имя сервера базы данных, имя базы и пользователя, пароль. Введите данные и продолжите установку.

На следующем этапе вам предложат проверить введенные данные и удалить директорию installation, подтвердите. Установка завершена.
Инсталятор
Данный вариант подойдет если у вас уже установлена Joomla. В административной части joomla п ерейдите в раздел "Менеджер расширений", воспользуйтесь кнопкой "Выбрать файл" и выберите установочный пакет, нажмите "Загрузить и установить". В менеджере шаблонов установите галочку на установленном шаблоне и воспользуйтесь кнопкой "По умолчанию". На этом этапе установка завершена. Если у вас возникает ошибка при установке шаблона, пишите ниже с радость вам поможем.
Шаблон Joomla 3, вполне разумно называют одеждой сайта. Захотели поменять внешний вид сайта, установили новый шаблон и готово. Сайт в новом дизайне. Бывают более серьезные причины смены шаблона. Например, шаблон устаревает, автором не обновляется и при очередном обновлении Joomla, шаблон начинает «глючить». В любом случае, какова бы ни была причина, сменить шаблон Joomla по умолчанию, вам нужно сначала установить шаблон. Сделать это можно тремя способами.
Что такое шаблон Joomla
Шаблон Joomla это расширение системы, которое может создать и выпустить любой автор. В Интернет вы можете найти варианты бесплатных и платных шаблонов от самых разных авторов.
Разница в платных и бесплатных шаблонах Joomla в технической помощи автора (поддержки) и возможном наличии внешних ссылок на сайт или сайты автора. Тех. поддержка присутствует в платных шаблонах, а внешние ссылки висят на бесплатных шаблонах.
Как проверить шаблон на вирусы
- Не важно, где вы берете шаблон. В конце статьи несколько ссылок на отличные бесплатные шаблоны (по авторам). Скачиваете шаблон в zip архиве.
Проверка шаблона на вирусы
- Для безопасности проверьте скачиваемый файл шаблона на вирусы. Сделайте это, по крайней мере, двумя способами:
- Проверьте безопасность шаблона своим антивирусом, установленным на компьютер;
- Проверьте файл архива шаблона на сайте Virustotal (https://www.virustotal.com/ )
Проверка каталога шаблона
Познакомьтесь со скачанным плагином. Распакуйте его. Велика вероятность, что скачанный вами архив содержит два архива: сам шаблон, плагины и модули к нему. Их может быть много.
Вам нужно выбрать архив шаблона и архив системного плагина. Модули шаблона являются дополнениями и необязательными к первичной установке.
Теперь важное! Для знакомства с шаблоном, распакуйте архив шаблона до открытия всех файлов и папок. Посмотрите, есть ли в каталоге шаблона установочный файл XML. Если его не будет, шаблон из панели сайта установить нельзя.
Три способа установить шаблон Joomla 3
Установить шаблон Joomla 3 можно тремя способами.
class="eliadunit">
- Установка шаблона из панели сайта Joomla;
- По FTP;
- По URLфайла из хранилища.
Способ установки шаблона №1. Установить шаблон из панели сайта Joomla
Наиболее приемлемый вариант установки шаблона Joomla, для понимания качества шаблона и его подготовленности к работе. Если автор шаблона собрал его корректно, то этот способ установки сработает и велика вероятность, что не будет в дальнейшей работе подводных камней.
- Для установки шаблона идем на вкладку: Расширения>>>Установить;
- Выбираем в меню менеджера «Загрузить файл из пакета»;
- Выбираем скачанный шаблон на своем компьютере;
- Устанавливаем;
- Правильная и корректная установка будет проинформирована зеленой полосой с информацией;
- Для проверки установки шаблона Joomla, идем в , и видим установленный шаблон в списке.
Способ установки шаблона №2. Установить шаблон по FTP
- Распаковываем файл архива шаблона Джумла до видимости всех файлов и папок шаблона;
- Входим в каталог сайта по FTP, используя FTP клиент (FilleZilla или WinSCP);
- В корневом каталоге сайта найдите папку tmp. Очистите её, удалив всё кроме файла index.html;
- Залейте папки и файлы шаблона в папку tmp;
- Вернитесь в панель сайта. На вкладке Расширения>>>Менеджер расширений>>>Установить выберите пункт меню «Установить из каталога»;
- Проверьте правильность пути до каталога tmp и нажмите кнопку «Проверить и установить»;
Примечание: Можно сделать то же самое, но шаблон закачать в своей папке. Тогда к пути нужно приписать tmp/каталог шаблона.
Способ установки шаблона №3. Установить шаблон по URL из хранилища
В Менеджер расширений>>>Установить есть кнопка «Установить из URL». В теории она позволяет установить шаблон из открытого файлового хранилища. Я не пользовался такой установкой ни разу.
Несколько авторов бесплатных шаблонов Joomla
- Joomshaper (HELIX3 базовый). https://www.joomshaper.com/joomla-templates/helix3
- JoomLead. https://joomlead.com/
- Joomdev. https://www.joomdev.com/
- Agethemes. http://agethemes.com
Всем привет!
Сегодняшний пост будет посвящен новичкам, и в нем я расскажу вам, как установить шаблон (тему) на wordpress ? Все прекрасно понимают, что стандартные шаблоны, которые по умолчанию идут вместе с «движком» wordpress, не блещут красотой и оригинальностью.
Поэтому, перед каждым новичком, встает задача подобрать красивый и оригинальный шаблон, который будет радовать, как самого автора ресурса, так и его посетителей. Ах, сколько мучений и времени требует это занятие. То одно не нравится, то другое, что есть в одной теме, нет в другой... Ужас, одним словом. А как хочется, чтобы блог отличался от других ресурсов в сети.
На самом деле, в интернете существует огромное количество тем, как платных, так и бесплатных. И если вам хочется, что бы ваш ресурс ни походил не на чей другой придется немного раскошелиться и приобрести платный шаблон. В этом случае разработчик поможет вам довести его до совершенства. Но не каждый новичок готов выложить, пусть и небольшую, но все же денежку на покупку платной темы. Хотя, разброс стоимости шаблонов довольно приличный, но сейчас не об этом.
Вот и приходится на первых парах подбирать себе, что-то более или менее удовлетворяющее ваши потребности. Вот несколько сайтов, на которых вы можете подобрать шаблон для своего ресурса:
| http:// www. goodwinpress. ru/ http:// blogstyle. ru/ http:// www. wptheme. us/ http:// wordpresse. ru/ http:// skinwp. ru/ http:// www. webblock. ru/ http:// wp- templates. ru/ http:// xtemplate. ru/ |
А если немного постараться, то и бесплатную тему можно изменить до неузнаваемости и сделать ее хоть немного уникальной в глазах поисковых систем. Но об этом я, как-нибудь напишу , поэтому предлагаю вам , чтобы ничего не пропустить. А сейчас перейдем непосредственно к теме нашего поста.
Как установить шаблон (тему) на wordpress
Установить шаблон на wordpress можно тремя различными способами, по крайней мере мне известны только три. Возможно, вы знаете и другие варианты установки? Буду вам благодарен, если поделитесь ими в комментариях к данному посту. И сейчас мы рассмотрим каждый из них более подробно. Итак, приступим.
1. Установка шаблона wordpress из административной панели ресурса
Для управления темами в административной панели ресурса перейдите во вкладку «Внешний вид/Темы», в которой вы сможете управлять, уже имеющимися шаблонами:

Или же, перейдя во вкладку «Установить темы», и подобрать более подходящий шаблон для своего ресурса:

Здесь вам предлагается на выбор три варианта:
1. Загрузить уже имеющуюся тему со своего ПК. Для этого нажмите ссылку «Загрузить», «Обзор», укажите путь до нее и нажмите «Установить»:

После загрузки вам предложат просмотреть, как она будет выглядеть, активировать ее или перейти на страницу «Внешний вид/Темы»:

2. Воспользоваться поиском по ключевому слову. Хотя вряд ли вам удастся полноценно им насладиться. Дело в том, что поиск, мягко говоря, отвратительный. Мне удалось найти несколько шаблонов только тогда, когда я ввел в поисковую строку запрос «SEO». Остальные ключевые слова, вводимые мной, полностью игнорировались.
При вводе любого другого слова мне все время высвечивалась одна и та же надпись: «Нет тем, удовлетворяющих вашему запросу». Такое ощущение, что в интернете не существует блогов на другие тематики... Попробуйте сами, может у вас получится найти шаблон, отвечающий ?
3. Ну и последний пункт — воспользуйтесь фильтрами. Здесь вам предлагается подобрать шаблон соответствующий вашим требованиям по определенным особенностям. В принципе можно поиграться с фильтрами и найти подходящую тему для своего сайта. После того, как вы определитесь с выбором, вам просто нужно будет активировать шаблон и на этом установка его будет завершена.
2. Установка шаблона wordpress с помощью ftp — клиента filezilla
Этот и следующий способ не совсем востребованы, т.к. уступают в плане удобства, но все же я решил о них рассказать. Возможно, кому-нибудь когда-нибудь пригодится. Итак, как еще можно установить шаблон wordpress? Если кто из вас не знает, что такое filezilla и как с ним обращаться, . После его прочтения вам станет все понятно. Прочитали? Тогда можно продолжить.
Чтобы установить шаблон wordpress, вы заранее должны скачать на свой ПК (персональный компьютер) уже готовый шаблон и разархивировать его. После чего соединяемся с сервером при помощи клиента:

И просто перетаскиваем шаблон курсором мышки со своего ПК в папку на сервере, которая называется themes, путь до папки: httpdocs или public_html (в зависимости от хостинга)/wp-content/themes. После чего, как сказано в первом способе установки, переходим в административную панель ресурса во вкладку «Внешний вид/Темы» и просто активируем ее. На этом установка темы wordpress закончена.
3. Установка шаблона при помощи панели управления хостингом
И сейчас я вам расскажу о последнем способе установки шаблона wordpress, через панель управления хостингом. Я пользуюсь услугами , поэтому буду показывать на ее примере. Итак, поехали. Для того что бы установить шаблон worpdress, он как и во втором случае должен быть заранее скачан на ПК. Только единственное отличие от второго варианта установки, его не нужно разархивировать.
После того, как тема скачана, переходим в панель управления хостингом все в ту же папку themes и нажимаем «Закачать файл»:

Указываем путь до архива с шаблоном и нажимаем «Закачать»:

Теперь архив будет доступен в папке themes. Разархивируйте его, а сам архив удалите, чтобы он не занимал лишнее место на сервере:

После этого снова переходим в административную панель блога во вкладку «Внешний вид/Темы» и активируем ее. Все тема установлена.
На этом у меня все. Желаю всем удачи. Пока и до новых встреч!
Как вам статья? А какой способ установки предпочитаете вы? Жду ваших комментариев!







