Как создать свой стрим на twitch. Как стримить на твиче? OBS и другие: полное руководство по стримингу
Ни для кого не секрет, что в эру компьютеров, трансляция видеоигр набирает огромную популярность. В связи с этим множество профессиональных и обычных игроков стали задаваться вопросом: а как стать стримером на Twitch?
Слово “стрим” (от английского “stream”) — означает трансляция. К слову, стримы смотрят миллионы зрителей, что позволяет стримера зарабатывать огромные деньги. На текущий момент создано множество специализированных студий, к примеру, RuHub. Только на одном канале рухаба смотрели трансляцию чемпионата по игре DotA 2 около 500 тысяч человек.
Как начать стримить?
Стать стримером относительно легко. Для начала необходимо определиться с игрой. Если вы рассчитываете набирать популярность, то необходимо стримить популярную игру, которую смотрит множество зрителей. Например, Харстоун, ВоВ или Танки онлайн. Конечно, лучше стримить то, что вам приносит удовольствие и то, в чём вы неплохо разбираетесь. После того, как вы определитесь с игрой, вам нужно будет скачать набор необходимого программного обеспечения, разобраться в нём и правильно настроить.
Первым делом мы . После этого скачиваем самую распространённую программу для транслирования под название . Программа является абсолютно бесплатной. Также весьма популярными дополнениями будут DonatAlerts для всплывающих на экране сообщений с пожертвованиями и Streamlabs для вывода чатика на экран. В YouTube по любому запросу можно обнаружить десятки мануалов с подробными настройками как OBS, так и всем остальным.
Стоит отметить, что даже с одной сотней постоянных зрителей можно зарабатывать до 40 тысяч рублей в месяц на донатах. Аудитория твича в основном стремится материально помочь любимому стримеру. Также важным аспектом является получение партнёрки, которая позволит зарабатывать на рекламе, которая будет иногда всплывать на 5 секунд на экране у зрителей. С получением партнёрки открывается возможность платной подписки, а также увеличение качества трансляции вашего контента.
Также твич позволяет стримить всё что только душе угодно, начиная играми и заканчивая готовкой еды или ремонтом автомобилей, главное соблюдать условия и правила сервиса. Не допускаются сексуальные сцены или сцены насилия. Также необходимо будет ознакомиться с правилами аудио и видео обладателями.
Для реализации вашего Twitch канала вам будет нужен мощный компьютер и стабильный интернет в 100 Мбит/Сек.
- Share:
Сегодня мы расскажем вам, как сделать стрим на ютубе. Во-первых, рассмотрим, что такое стрим и для чего он нужен.
Стрим – это демонстрация видео в реальном времени в сети всем желающим. Вы можете играть, смотреть фильм, что-то еще делать, и это все будет видно всем желающим на вашем канале.
Итак, рассмотрим, как же сделать стрим в ютуб.
Для начала вы должны получить у ютуба права на трансляцию своего канала. Сразу оговоримся, что получить лицензию сможет далеко не каждый аккаунт, так как этот процесс потребляет очень много ресурсов сервера.
Требования к аккаунту кандидата:
- Аккаунт должен не иметь в своей истории никаких нарушений, в том числе репутация должна быть хорошей. Проверить его можно тут http://www.youtube.com/account_features
- У него должно быть не менее ста подписчиков.
Если все требования соблюдены, можете оформлять заявку. Делается на той же странице, где вы проверяли характеристики. Внизу страницы есть надпись «Трансляции», нажимаете пункт «Включить». Все, теперь можно ждать одобрения или отклонения заявки.


В какой позе лучше спать

20 Признаков что вы нашли идеального парня
После одобрения и получения прав на то, чтобы транслировать канал, в меню «Менеджер видео» у вас должна появиться надпись «Мероприятия в прямом эфире».
Некоторые особенности
Любая трансляция представляет собой отдельное видео. Исходя из этого, ваш плеер будет постоянно менять свою ссылку, потому что для каждого нового стрима нужно будет сделать новую трансляцию. Эта же ссылка будет служить и для доступа к записи трансляции.
Идентификатор плеера стрима каждый раз нужно будет изменять, все зависит от площадки.
Чтобы создать новый эфир, кликаете на надпись «Новая трансляция». Откроется окно, в котором указана основная информация про ваш стрим. Следует помнить о том, что потом по этой ссылке можно будет записывать трансляцию. Из этого следует, что при заполнении полей учитывайте, что это будет обычное видео. Все поля аккуратно заполняете. Особо уделите внимание полю «Начало». Тут вы указываете, когда именно будет начинаться трансляция. Время указываете в формате am или pm. В поле справа вы выбираете из выпадающего меню сколько приблизительно будет длиться трансляция. Если заполните с ошибками, ютуб просто не создаст трансляцию.
Теперь жмете на надпись «Сохранить», и снова покажется основное окно, где находится ваши основные настройки. Тут вы выставляете качество и количество видеопотоков. Также тут вы можете загрузить «Значок видео» и узнать ссылку для того, чтобы ее можно было вставлять в программы OBS, Xsplit или любую другую, предназначенную для воспроизведения стрима.
Совет. Для загрузки файла в пункте «значок видео» рекомендуется брать изображения размера 1280х720, так как он может использоваться для отображения другими сайтами. Поддерживаемые форматы: JPG, GIF, BMP и PNG. Однако учтите, что размер изображения не должен превышать двух мегабайт.
В ютубе можно выбрать два вида настроек для потока видео – это стандартные и особые. В стандартных вы можете выбрать для битрейда диапазон, максимальное значение которого будет соответствовать битрейду вашей трансляции.


Что произойдет если прекратить часто мыть волосы

Для чего крошечный карман на джинсах?

Влюблен ли в вас мужчина: 10 признаков
Особые настройки дают нам возможность сделать поток с собственными настройками. Нажимаете на «создать поток», вводите его название (максимум сто двадцать восемь символов), описание и выбираете битрейд, который максимально будет выделятся на этот поток.


Для изменения текущих потоков, созданных ранее, жмете на «Открыть управление потоками». В открывшемся окне можно удалить потоки, созданные раньше. Однако учтите, что если поток на данный момент работает (то есть, вы что-то через него транслируете), то удалить его не удастся.

Нужно отметить тот факт, что в любом из случаев на трансляцию включится транскодирование. Это означает, что ее есть возможность просмотреть в разном качестве – 360р, 480р, 720р, 1080р.
Есть возможность установки нескольких камер и на них подавать свой видеопоток, на каждую отдельно. Например, на одну из них можно направить игру, другая будет показывать изображение из веб камеры. Это можно сделать, используя пункт меню «Добавить камеру». Она настраивается так же, как и потоки. Такая трансляция будет выглядеть как на изображении ниже.

Помните, что изображение для каждого канала, загруженные при помощи функции «Добавить видео», вы сможете задать превью для каждой камеры в плеере отдельно.
Не следует забывать о требованиях к частотам кадров. Опишем эти параметры для программ OBS и Xsplit.
Чтобы в этих программах показывалась трансляция, вам нужно будет скопировать ссылку на поток. Ее можете найти там, где находятся настройки камеры после полной ее настройки.
Для этого заходите в «Управление трансляциями». Если будет красная полоса, значит вы забыли запустить стрим в самой программе (сервер не получает от вас информацию).
Чтобы это исправить, запускаете стрим еще раз. Если опять не получилось, нужно внимательно посмотреть настройки. Как правильно настроить, описано выше.
Спустя некоторое время красная надпись поменяет цвет на зеленый. Активируете ее нажатием. Если надпись не поменяла цвет, то поможет перезагрузка страницы. Когда и это не помогает, значит проблемы с настройками вашего интернета.
Если все нормально, жмете на надпись «Предварительный просмотр» и ждете некоторое время, чтобы появилась надпись «Начать передачу».
После этого вы сможете увидеть вашу трансляцию в окошке, которое появится под панелью управления. Так вы увидите, как будут видеть трансляцию зрители. Затем нажимаете на «Начать передачу». Она начнется не сразу, подождите минуту или две.
Видео уроки
Приветствую, мои дорогие читатели. В этой статье Вы найдете пошаговую инструкцию как начать стримить на twitch.tv . Статья содержит два раздела: быстрая настройка и полная. Если у вас современный мощный компьютер, вам лень разбираться со всеми тонкостями программы для трансляции - можете ограничиться прочтением только первой части статьи. Полная настройка необходима владельцам слабеньких ПК, также стримерам, имеющим серьезный подход к трансляции (создание визуальных эффектов, подключение вебкамеры, автоматические оповещения о подписчиках и т.п.)
Стрим - передача потоковых данных от компьютера к серверам сайта, на который осуществляется трансляция, это дает возможность другим пользователям интернета наблюдать происходящее на Вашем мониторе, а также общаться через чат.
Open Broadcaster Software позволяет демонстрировать в прямом эфире следующий видеоконтент: игровой процесс; работу стримера с любыми приложениями; картинку с вебкамеры; только аудио (подобие радио). Благодаря широким возможностям программы, имея оригинальный подход к делу, можно быстро набрать популярность. OBS - это удобная, простая и бесплатная программа для стрима.
Как начать стримить на twitch.tv. Быстрая настройка obs
- Скачиваем программу на официальном сайте http://obsproject.com/ , устанавливаем читая понятную инструкцию.
- Создаем аккаунт на твиче, необходимо подтвердить регистрацию по электронной почте.
- Залогиньтесь, перейдите по ссылке https://www.twitch.tv/ ваш никнейм/dashboard/streamkey


Нажмите «показать ключ», перед вами окно предупреждения о том, что не следует никому давать этот код, жмите «понятно», ключ имеет такой вид: «live_109585595_aTReqABDeClZ0H2psFoPwKa0r7PKm2», скопируйте его в буфер обмена.

Ключ вставляем в строку «Play Path/Stream Key», сервиз вещания выбираем - twitch, жмем «окей».


Определившись с выбором, нажимаем «ок», затем - «запустить трансляцию». Ссылка на канал имеет вид: www.twitch.tv/вашникнейм .

Настройка open broadcaster software
Главное меню OBS и основные параметры

В главном меню можно производить следующие настройки:
- Уровень звука микрофона, громкости динамиков
- Добавление и изменение сцен, источников
- Работа с окном редактирования захвата в режиме предпросмотра (на скрине - это черная область)
Информационная панель отображает следующую информацию:
- Важное сообщение, например: «высокая нагрузка на процессор»
- Продолжительность трансляции
- Потери кадров
- Скорость исходящего потока интернет-соединения
- Превью транслируемой сцены (на скрине - это черная область)
Из главного меню можно попасть в следующие разделы:
- Настройки - управление основными опциями стрима (об этом подробно в конце статьи)
- Профили – создание и редактирование профилей (необходимо, если программой пользуются несколько человек, при этом каждый имеет свое оригинальное оформление стрима)
Сцены представляют собой совокупность добавленных источников. Благодаря возможности переключаться между ними, можно добавить на стрим оригинальности, уникализировать контент. Например, (в кавычках названия сцен, которые можно менять для удобства): «игра-1» состоит из: игра, текст, изображение; «стол-2»: текст, рабочий стол, устройство захвата (вебка); «фон-3»: слайдшоу; «вебка-4»: устройство захвата (растянутая по размеру монитора вебка с вашим лицом).
С помощью OBSвы легко создадите индивидуальное оформление, если настроите все под свой вкус, добавите, например, логотипы, заставки, рамки. Базовая настройка Open Broadcaster Software осуществляется из главного меню. Чтобы создать сцену, в главном меню, в соответствующем окне нажмите правой кнопкой и выберите «добавить», аналогично добавляем источник. Можно забиндить, для этого нажмите правой кнопкой по названию сцены, затем «выбрать клавишу».

Источники (непосредственно область экрана, которую Вы будете транслировать):
- Окно - захватывает конкретное окно: браузер, игра в оконном режиме, любая программа; также можно сделать вручную захват конкретной области рабочего стола.
- Рабочий стол - аналог окна, только захватывает целиком рабочий стол.
- Изображение - позволяет добавить картинку, в качестве фоновой заставки или рамки для оформления.
- Слайд-шоу - позволяет добавить ряд меняющихся изображений (любых, хранящихся в памяти жесткого диска). Будет предложено выбрать от двух и более.
- Текст - добавляет текст, бегущую строку, или, если использовать дополнительные программы можно создать автоматически список воспроизводимых в плеере аудио дорожек.
- Устройство захвата - необходимо для подключения веб-камеры, видеокамеры, карты захвата.
- Игра - предлагается выбрать в списке одну из запущенных игр или приложений, будет произведен захват только окна выбранного приложения. При «Alt+Tab» транслироваться будет черная картинка, поэтому не забывайте менять сцены, или активируйте сразу «рабочий стол» и «игра».
Добавленные источники можно деактивировать из главного меню - просто снимите галочку.

В режиме предпросмотра можно изменять размер всех активных источников. Например, вы добавили изображение и хотите, чтобы оно было меньшего размера, располагалось внизу окна: включите режим предпросмотра, нажмите «изменение сцены», теперь производите необходимые действия с изображением. Если кликнуть правой кнопкой мыши по окну предпросмотра, появятся дополнительные опции для редактирования.

Вкладка «настройки»
Настройка Open Broadcaster Software не занимает много времени на современном компьютере. Если Вашему ПК больше пяти лет, скорей всего придется экспериментальным методом добиваться хорошего соотношения качества картинки и fps. В случае, если Ваш компьютер древнее мамонта, вряд ли мы Вам поможем в вопросе: как начать стримить на twitch.tv, один совет - обновите железо.
- Общие - выбор языка, выбор профиля.
- Кодирование - вкладка, позволяющая менять качество, устанавливать максимальный битрейт, включать постоянный битрейт и буферизацию, а также выбирать аудиокачество. Все значения опций, выставленные по умолчанию, обеспечивают стабильную работу стрима на большинстве машин. Если у вас слабый ПК, снижайте параметры и тестируйте, для выявления оптимального соотношения качества картинки и FPS.
- Трансляция - содержит главные опции, необходимые для того, чтобы создать стрим на твиче, здесь же можно установить задержку, включить сохранение видео в памяти жесткого диска.
- Видео - выбор разрешения картинки для стрима. Владельцам слабых компьютеров рекомендуется уменьшить масштаб разрешения.
- Аудио - выбор подключенных микрофона и динамиков, усиление микрофона (если вас плохо слышно - измените параметр на 1-2 пункта).
- Горячие клавиши - отображаются используемые кнопки, их назначение.
- Расширенные - пункт, отвечающий за глубокие изменения видео потока, буферизацию, кодирование. Рекомендуется изменять параметры, установленные по умолчанию при крайней необходимости! (на некоторых слабых компьютерах это необходимо, но качество картинки будет сильно проседать).
- Кодировщик QuickSync - продвинутая опция работы с внешней видеокартой.
- Browser - добавление плагина для оповещения о новых подписчиках канала, донате.
- Шумовой гейт - расширенные опции аудио, используется редко.
- Переключатель сцен - дополнительные опции.
Вот так можно настраивать наш obs и стримить в интернете на twich. Также многие пользователи зарабатывать деньги со своими играми и выкладывают на YouTube. Подписывайтесь на мой канал и до скорый встреч. Ставим лайки и репосты после статьи -))).
Также прикладываю инструкцию по настройке для закрепления пройденного мануала.
С уважением, Галиулин Руслан.
Кто хочет сидеть и играть в игры целый день? Как выясняется, миллионы людей. Twitch (твич), сайт для онлайн стриминга, является одной из самых крупных платформ в сфере видеоигр. Как стримить на твиче? Как организовать стримминг правильно?
Каждый месяц его посещают более ста миллионов игроков для того, чтобы посмотреть на профессиональные игры, разговорные шоу об играх или же соло-стримы, которых здесь предложено более двух тысяч.
Самые популярные стримеры Twitch уже превратились в настоящих интернет-знаменитостей и обрели многотысячные легионы преданных фанатов, готовых днями смотреть на то, как они доминируют над противниками в League of Legends или потешно визжат, проходя хороры. Многие из этих людей имеют массу спонсоров и тысячи подписчиков в социальных сетях – два атрибута, которые чаще встречаются у спортсменов чем у тех, кто зарабатывает играми на жизнь.
Но, хотя лишь единицы могут пробиться в NBA или NHL, любой, у кого есть более-менее современный ПК или консоль может стать стримером на Twitch. Если вы хотите попробовать себя на этом поприще, вот всё, что вам нужно знать: от простейших характеристик «железа» до трюков, которыми пользуются настоящие профи.
Как стримить на твиче: набор необходимых инструментов
Хороший компьютер
Хотя и есть несколько исключений, о которых я расскажу немного позже, скорее всего вы будете стримить со своего ПК. Говоря о характеристиках, Twitch рекомендует процессор Intel Core i5-4670 (или его эквивалент от AMD), 8 ГБ оперативной памяти, а также Windows 7 или новее. (Не беспокойтесь, вы можете стримить и с Mac тоже).
Если вы стримите игры для ПК, вам понадобиться видеокарта, достаточно мощная для того, чтобы запустить то, во что вы собрались играть. В идеале она поддерживает Direct X 10 или более новую его версию. Чем быстрее ваше Интернет-соединение, тем лучше – вам нужно иметь скорость загрузки не менее 3 Мегабит в секунду, то есть любой домашний интернет или даже мобильные тарифы от некоторых операторов.
Несмотря на то, что требования самого приложения Twitch весьма низкие, одновременная игра и стриминг могут значительно нагружать ваш ПК. Некоторые популярные стримеры даже используют два компьютера – один для игры, и второй для трансляции. Если вам это кажется слишком сложным, то обратите внимание на ПК вроде CyberPower’s Pro Streamer, который вмещает два различных компьютера в одном системном блоке.
Аккаунт на Twitch
Вы можете посетить Twitch и зарегистрироваться абсолютно бесплатно. После вам нужно будет настроить профиль: добавить аватар, баннер и описание, чтобы зрители могли узнать о вас больше. Если вы хотите, чтобы все ваши трансляции записывались и были доступны даже через год, зайдите в Настройки – Каналы и Видео – Архив Трансляций.
Как стримить через твич: программное обеспечение
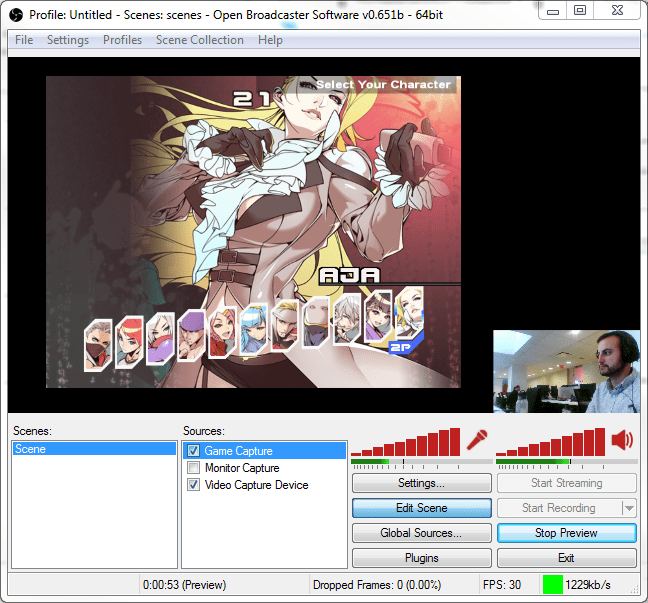
Самой важной частью набора инструментов любого стримера является программное обеспечение для трансляций, позволяющее демонстрировать то, как вы играете всему миру. Две самых популярных программы — Open Broadcasting Software (OBS), абсолютно бесплатная, и XSplit, предлагающая невероятно простой и интуитивный интерфейс, но требующая приобретения платной подписки, открывающей доступ к её главным возможностям.
В независимости от того, какое программное обеспечение вы выберете, настройка вашего стрима будет включать следующие шаги: выбор ваших источников (монитор, непосредственно игра и вебкамера), расположение всех этих слоёв таким образом, чтобы зрителям было максимально комфортно, и, наконец, синхронизация с вашим аккаунтом Twitch и начало трансляции.
Микрофон и камера
Хотя вы можете продолжить пользоваться обычной игровой гарнитурой, лучше будет приобрести отдельный микрофон для того, чтобы ваши зрители могли чётко вас слышать. За 129 долларов вы можете взять Blue Yeti, являющийся один из моих любимых USB-микрофонов ввиду качественного подавления шумов и возможности настройки различных режимов. Если ваш бюджет ограничен, обратите внимание на Samson Go Mic, его портативным аналогом можно смело назвать Razer Seiren X.
Если у вас ещё нет камеры, но вы хотите показывать своё лицо, Logitech HD Pro C920 будет наилучшим вариантом, ввиду её качества трансляции (полные 1080р) и широкого поля захвата. Logitech C922 предлагает то же самое, но ещё и обладает функцией автоматического устранения фона, что позволяет вам показывать максимум самой игры, лишаясь необходимости приобретать и устанавливать хромакей. Razer Kiyo также имеет неплохое разрешение и технологию, позволяющую избежать излишнего освещения вашего лица.
Как стримить на твиче с консоли?
Если у вас есть PS4 или же Xbox One, вы можете стримить прямо с консоли, без каких-либо дополнительных приложений или оборудования. На Xbox One вам нужно просто установить приложение Twitch, на PS4 вы можете запустить трансляцию прямо из главного меню. На случаи, когда вы не хотите вникать в тонкости настройки стримов, как это пришлось бы делать на ПК, консоли являются превосходным вариантом.
Если же вы хотите стримить с Nintendo Switch или любой другой консоли (или просто получить больше контроля над своей трансляцией), вам нужно обзавестись оборудованием, передающим ваш стрим на ПК.
Самым популярным вариантом является Elgato Game Capture HD, который записывает видео в формате 1080р с Xbox One/360, PS4/PS3, Wii U и на голову превосходит все другое оборудование с HDMI-выходом. Он также обладает встроенным компонентным адаптером на случай, если вы решили постримить с пыльных ретро-консолей. Если вы хотите более плавную трансляцию на 60 FPS, вам стоит обратить внимание на Elgato HD60.
Как начать стримить на твиче?
Мы подготовили для вас лаконичное и максимально универсальное пошаговое руководство:
- Регистрация собственного аккаунта на Twitch, включая подтверждение адреса электронной почты.
- Установка выбранного программного обеспечения. Мы советуем более подробно ознакомится с функциями OBS и XSplit, а также практическим путём проверить каждую из них. Эти программы станут вашими ежедневными помощниками, так что отнеситесь к процедуре со всей ответственностью.
- XSplit намного популярнее, и именно его использует большинство топовых стримеров, так что мы рассмотрим его настройки детальнее. Сразу после запуска, нужно выбрать сцены, которые отображаются во время трансляции. Обычно это сама игра и изображение с веб-камеры. Данная процедура весьма интуитивна.
- Теперь переходим к выбору разрешения. Здесь важно обратить внимание на возможности собственной видеокарты — далеко не все из них смогут выдерживать нагрузку. Как вы уже могли догадаться — чем ниже качество, тем выше производительность.
- Выбор FPS, от которого напрямую зависит качество изображения. В бесплатной версии XSplit максимальное значение — 25 кадров в секунду. Начинающим стримерам этого хватит, а когда вы начнёте зарабатывать, приобретайте лицензию и вещайте в 60 FPS.
- Подключите ранее зарегистрированный аккаунт Twitch к XSplit. Сделать это можно в настройках трансляции. Оптимальные параметры зависят от производительности вашего ПК, единственный универсальный совет — буфер должен быть в два раза больше, чем значение битрейта.
- Мы уже близки к запуску стрима, теперь нужно выбрать область экрана, которую будут видеть зрители. Рекомендуем вам поиграть с настройками, а также создать несколько предварительных сцен — так вы сможете спокойно переписываться с друзьями в социальных сетях, при том, что зрители продолжат видеть игру.
- Возвращаемся во вкладку трансляции и запускаем канал, чьё название совпадает с названием вашего канала на Twitch. Вы восхитительны!
Привлечение аудитории

Twitch стал настоящим домом для тех, кто играет целыми сутками и зарабатывает себе этим на жизнь – но не благодаря тому, что они играют в свежие игры или обладают мощным оборудованием. Топ-стримеры действительно умеют развлекать: кто-то стал известен благодаря невероятным хедшотам в Call of Duty, другие же славятся тем, что проходят все игры Zelda за 20 минут. Но, что гораздо более важно, все они являются настоящими профессионалами.
«(Наши топовые стримеры) скромны, дружелюбны, невероятно развлекательны, и они относятся к людям в чате так, будто это зрители являются настоящими звёздами в этом шоу» — говорит Chase, руководитель отдела по работе с общественностью Twitch.
Если вам нужны хорошие примеры того, как привлекать аудиторию, видео популярного HearthStone-игрока Jeffrey «Trump» Shih, которое называется Streaming 101 отлично подойдёт. Shih собрал главные качества, необходимые стримеру в акроним OPTICS (Возможности, Присутствие, Технологии, Взаимодействие, Постоянство и Навыки). Сосредоточение на любом из этих аспектов поспособствует увеличению количества ваших зрителей.
Когда вы станете достаточно популярным, вам могут предложить партнёрское соглашение, позволяющее получать долю прибыли от стримов и предоставить своим зрителям особые возможности за приобретение месячной подписки. Независимо от того, на какой уровень популярности вы рассчитываете, мы собрали для вас советы от лучших стримеров, рассказывающих о том, как начать стримить на твиче и сделать это максимально эффективно.
Найдите вашу нишу
Как вам выделится среди двух миллионов стримеров на Twitch? Всё, что понадобилось Burke Black – пиратская шляпа и много терпения. За два года беспрерывного стриминга, он превратился в стримера-партнёра с 23-мя тысячами подписчиков, с нетерпением ожидающих его вечернего шоу, чтобы снова увидеть полюбившиеся шутки и выходки.

Запустите любой из стримов Black-а и вы увидите его в коричневом пиратском костюме с эпической бородой и банданой, на которой нарисованы черепа. Несмотря на то, что ему 36 лет, он совмещает свою забавную манеру прохождения любой игры, начиная от пиратских, и заканчивая GTA V, с постоянным общением с аудиторией.
«Я считаю, что это настоящее шоу, а не просто очередной мужик, стримящий игры» — говорит Black – «Люди приходят сюда потому, что им нравится атмосфера места, куда они могут прийти и хорошо провести время на фоне всяких пиратских штук».
Превращение в пирата – не единственный способ выделиться на Twitch. Возможно, вы обладает огромными навыками прохождения платформеров, или же у вас есть милая собака, которую вы можете посадить перед камерой в то время, как отстреливаете противников в Counter-Strike. Найдите то, что сделает вас особенным.
Будьте последовательны
Последовательность жизненно важна – люди включают ТВ для того, чтобы посмотреть своё любимое шоу каждый вечер, и они уверены, что он выходит по графику. То же самое вам нужно сделать со своим каналом. Не важно, вы стримите в обед, или же рано утром, следуйте своему расписанию, и убедитесь в том, что сообщение о начале трансляции размещено во всех ваших социальных сетях.
Чем больше зрителей чувствуют себя так, будто они комфортно расположились на диване, наблюдая за вашей игрой, тем больше лояльных последователей у вас будет.
«Вы никогда не наберёте себе аудиторию, если будете стримить в случайное время, когда вам этого захочется», говорит That’s Cat, 26-летняя профессиональная стримерша, специализирующаяся на играх в жанре «выживание» и имеющая более 30 тысяч подписчиков.
Заведите себе друзей
Sonja «OMGitsfirefoxx» Reid является одной из самых известных звёзд Twitch, у неё 631 тысяча подписчиков и собственный магазин с атрибутикой. Хотя большая часть её успеха обусловлена прямым и нестандартным чувством юмора, а также беспрерывным взаимодействием со зрителями, её прорыв пришёлся как раз на момент, когда она начала сотрудничать с другими стримерами.
«Мы запустили ежедневный стрим по Minecraft, просто желая поиграть с друзьями и немного расслабиться» — Reid рассказывает о Mianite, серии стримов, в которых она и другие популярные Minecraft-стримеры травят свои шутки, коротая время в одной из лучших крафтинговых игр современности. «Это произвело настоящий фурор, и уже совсем скоро начнётся третий сезон шоу».

That’s Cat также заработала себе имя, играя с другими стримерами. На самом деле, у неё на канале уже было 500 подписчиков ещё до того, как она запустила первую трансляцию, так как она до этого часто играла с другими популярными стримерами.
«На моём первом стриме было всего 80 человек, так как я находилась в сообществе других стримеров». Через три месяца ей уже предложили партнёрское соглашение.
Взаимодействуйте со зрителями
Главным отличием стримов на Twitch от других шоу является то, что аудитория является ключевым фактором успешности. На всех трансляциях есть окно чата, позволяющее стримерам взаимодействовать с теми, кто их поддерживает. Чем больше зрителей чувствуют себя так, будто они комфортно расположились на диване, наблюдая за вашей игрой, тем больше лояльных последователей у вас будет.
Reid ласково называет своих фанатов семьёй foxx. Даже получив тысячи подписчиков, она продолжает с трепетом к ним относится.

«Я узнаю, как можно больше о своих подписчиках, запоминаю что происходит в их жизнях и обсуждаю это с ними во время стрима. Иметь сообщество, которое является настоящей семьёй – вот, что важно для меня» -говорит она.
Взаимодействие с аудиторией – приоритет номер один для Black, который внимательно мониторит чат во время того, как играет. Black также довольно часто проводит раздачи, что, по его мнению, стимулирует фанов возвращаться каждый вечер.
У That’s Cat’s настолько лояльная аудитория, что зрители приходят на её канал даже тогда, когда она запускает по-настоящему ужасные игры.
«Я, чёрт возьми, играла в Barbie’s Dreamhouse, но сообщество всё равно меня поддерживало», говорит она.
Не беспокойтесь о своём оборудовании (По крайней мере, в первое время)
Ваш любимый стример обладает супер-чёткой веб-камерой и милым зелёным фоном и стримит с двух компьютеров одновременно? Это не значит, что вы должны делать так же, по крайней мере, в самом начале. Системные требования Twitch весьма приемлемы, поэтому сначала сконцентрируйтесь на увеличении аудитории, а уже потом превращайте свою спальню в полноценную студию.
«Я начинала стримить на старом ноутбуке HP, который обжигал мне руки постоянно перегреваясь, а также сидела на обычном дешёвом кресле из Walmart», говорит Reid, которой удалось получить намного лучшее оборудование после того, как её аудитория выросла.
Будьте терпеливы и не забывайте веселиться!
Терпение Black’а сейчас окупается: у него почти 24 тысячи подписчиков, а Твиттер переполнен фотографиями преданных фанов, носящих футболки с его изображением. Сейчас Black работает фотографом, и он планирует полностью сконцентрироваться на стриминге в тот момент, когда получит 500 платных подписчиков.
Reid подчёркивает важность каждого зрителя, несмотря на то, что в начале пути их будет всего лишь несколько: «Даже если у вас три, тридцать или триста зрителей – эти люди выбрали именно твой канал для того, чтобы отдохнуть в свободное время»
В конце концов, очень важно помнить о том, что мы играем в игры. Не важно: хобби это, или же плацдарм для построения карьеры, вам должно быть весело – чем больше удовольствия получаете вы, тем больше его получат и те, кто смотрит вас.
Эта статья будет посвящена как настроить Open Broadcaster Software (сокращённо её называют OBS ) для twitch.tv само собой для стрима.
Как настроить Open Broadcaster Software для twitch.tv
Будем действовать по порядку:1) Нам нужна сама программа OBS, для этого мы идём на https://obsproject.com/ и скачиваем бесплатно с их сайта, как показано на скрине чуть ниже:
После того как скачали и установите, установка будет быстрая.
2) Теперь запускайте программу с помощью ярлыка на рабочем столе, и начнём настройку для того что бы стримить на twitch.tv
.
2.1) Нажмите сверху "Настройки" -> "Настройки" как показано на скрине ниже:

2.2) Выбираете язык, и называете свой профиль, можете создать несколько профилей, например 1080p на Твитч, и 720p Кибергейм, и спокойно в любой момент переключаться между этими профилями за пару секунд. И так для начала создадим наш первый профиль. Назвать профиль можете как хотите, как будем вам удобнее ориентироваться. И так вводим название и нажимаем "Добавить".

Так же в самой OBS будет профиль "Untitled", можете смело его удалять, нажимаете на выпадающее меня профили, выбираете "Untitled", и нажимаете удалить.

2.3) Теперь наживаем на "Кодирование" слева сверху, 2 строка. Кстати тут мы будем делать с вами самые важные настройки в OBS, так как от этого уже будет зависеть качество вашего стрима.
Обязательно должны стоять 2 галочки на CBR (постоянный битрейт) и CBR паддинг , если они у вас каким чудом не стоят, ставьте галочки.
Для того что бы стримить в качестве 1280x720 на Твиче, советую ставить битрейт примерно 2300, будет более качественная картинка на стриме, и без лагов, а если ставить битрейт больше, картинка будет лучше но ваши зрители будут жаловаться на лаги на вашем стриме, а смотреть стримы с лагами я думаю не кто не станет.
Аудио настройки, просты ставим "Кодек: AAC" и "Битрейт 128".
Нажимаем "Применить" и переходим к следующему шагу.

2.4) Теперь нажимаем "Трансляция".
Тут выбираем:
Режим: Прямой эфир.
Сервис вещания: Twitch.
Сервер: тут уже ставьте тот что ближе к вам, хотя можете ставить любой но начинающийся на EU.
Play Path/Stream Key (при наличии): Вот тут мы должны поставить свой ключ с Твича, что бы узнать свой ключ перейдите по этой ссылке http://www.twitch.tv/broadcast/dashboard/streamkey и нажмите "Показать ключ".

Копируйте свой ключ и вставляйте его в Play Path/Stream Key.
Автопереподключение: Ставим галочку.
Задержка автопереподключения: Можете оставить 10, эта функция отвечает через сколько секунд OBS будет пытаться заново запустить стрим, если он у вас упал.
Задержка (сек): Можете оставить 0.

Если у вас будет внизу под настройками написано красным то что, что то не правильно настроено нажмите "Оптимизация" и согласитесь.
2.5) Переходим во вкладку "Видео".
Ставите нужное разрешение, и 30 FPS.

2.6) Переходим к "Аудио".
Здесь мы настраиваем микрофон и звук. Нужно выбрать "Устройство воспроизведение", выбираем "Динамики", далее микрофон выбираем "Микрофон"
Всё остальное оставляем без изменений.

2.7) Переходим к "Горячие клавиши".
Тут я думаю объяснять не нужно, если хотите что бы вас слышали только при нажатии нужной кнопки ставим галочку "Использовать функцию: Нажми и говори", и ставите удобную для вас кнопку. В разделе "Трансляция" тоже думаю вам понятно ставите нужные кнопки, в нужных вам разделе.

2.8) Переходим к "Расширенные" и ставим настройки как на скрине снизу:

3) Перейдём к настройкам "Сцен" и "Источников".
Давайте разберёмся что к чему, "сцена" - профиль который будет содержать в себе один или более источников. То есть, мы создаём сцены названиями игр: например "LoL","Dota2","CS:GO","WoT" и т.д т.п., а далее в каждой сцене мы будем уже настраивать свои источники, пример в сцене "LoL" будет источник с захватом самой игры, и источник с вашей веб-камерой и т.д т.п. Что бы понимали источники это слоя, и нужный источник который будет в списке выше, он будет на переднем плане, ну и само собой тот что ниже, будет на заднем плане.
3.1) Изначально будет просто "Сцена", переименуйте её например в "LoL", просто кликнув правой кнопкой мыши на ней и нажмите переименовать.

Вводим "LoL" и кликаем ок, и получаем сцену с названием "LoL".
3.2) Теперь, давайте добавим в эту сцену, источник чтобы оно брало картинку игры, которую мы хотим стримить. Для этого нам потребуется запустить игру, запустите игру с ботами просто.
Кликните правой кнопкой мыши на пустой области в "Источниках" и выберите "Добавить" -> "Игра".

Пишем название например "Лига Легенд".
В "Приложение", мы должны найти нашу игру, как я писал выше, вы её должны запустить что бы её найти, если Вы всё правильно сделали выбирайте League of Legends (TM) Client.
Так же поставьте галочку на то что бы "Растянуть изображение во весь экран" и "Захват мыши" и кликаем ок.

И в источниках Вы можете добавить Слайд-шоу (несколько картинок которые будут периодически меняться). Изображение (картинка или gif-анимация). Текст (любой ваш текст). Устройство (например веб-камера).
Что бы посмотреть ваш результат вам потребуется нажать "Предпросмотр".
И если вы добавляли слоя, как я писал выше. То есть Источник который находится выше он на первом плане, а тот что ниже на заднем. То есть вы решили наложить на игру, картинки и текст, игра должны быть в самом низу списка.

Что бы настроить слоя, как будет вам удобно, то есть его размер и там где он должен находится, не выходя из режима "Предпросмотра", кликните на "Изменение сцены", и кликайте на источник который хотите перетянуть или изменить его размер. Когда вы выбираете нужный вам источник, вокруг него появляется красная рамка, тем самым вы его можете передвигать куда вам нужно, или изменять его размер.

А настройка звука и микрофона, это Вы уже настраивайте под себя.
Ну и теперь осталось лишь нажать "Запустить трансляцию".
Ещё очень важно, если вы хотите зарабатывать на своих стримах, есть хорошие партнёрские программы, и там есть категория игры, тем самым выбираете нужную вам игру, и рекламируете её в своих стримах или в описании с нужной ссылкой на игру через партнёрскую игру, и получаете хорошие деньги с этого. Ссылки на эти партнёрские программы даю ниже:
Что бы вам дали права на офферов в категории Игры, говорите что вы стример, и вы будете рекламировать игры, как то так.
Так же предоставляем видео, сколько можно заработать! Видео можете перемотать на 22:09 к времени там где светят статистику и доход человека который делал реплеи на свой канал! Если стало интересно смотрите полностью видео!
Еще кстати, если часто делаете покупки в интернет магазинах России и Китайских, даже в таких как аллиэкспрес, то можете получать дополнительную скидку 4% от любой покупки! Прочтите данную статью по . И будете знать как можно экономить с любой покупки в интернет магазинах, и даже за перелеты и бронь отелей.




