Как сбросить тп линк на заводские настройки. Сброс Роутера TP-Link — Как Вернуть Заводские Настройки
В век современных технологий практически в каждой квартире имеется Wi-Fi роутер, предоставляющий беспроводной доступ в сеть Интернет.
И приходит момент, когда требуется сделать сброс роутера до заводских настроек .
Что такое Wi-Fi роутер

В первую очередь, это устройство, предоставляющее доступ в сеть Интернет посредством беспроводного соединения .
Связь с интернетом поставляется с помощью радиоканала, который и дает роутер. Сейчас абсолютно все смартфоны , планшеты , нетбуки и ноутбуки имеют возможность подключения к сети Wi-Fi .
Есть люди, которые, при покупке, увидев на устройстве значок, обозначающий Wi-Fi, считают, что вместе с гаджетом приобретут интернет. Но, увы, это не так.
На самом деле такой значок указывает на то, что в устройстве присутствует модель, с помощью которого можно подключиться к беспроводной сети.
Но ведь эту сеть нужно где-то взять? Для этого и существует роутер, раздающий Wi-Fi. Также роутер может являться маршрутизатором .
По внешнему виду роутер представляет собой небольшую коробочку, от которой идут одна, две или более антенны.
Он принимает сигнал от провода, дающего доступ в сеть Интернет, и преобразует его в беспроводные маршруты.
Принцип работы Wi-Fi роутера

Подключение устройства к беспроводной сети происходит благодаря радиоволнам, которые раздаются от роутера благодаря антеннам.
Эти волны немногим отличаются от волн радиостанций, мобильных телефонов и других устройств.
Главное отличие в том, что волны проходят на более высокой частоте, нежели от радио и телекоммуникаций. Из-за такой высокой частоты информации может передаваться намного больше.
Wi-Fi роутер способен передавать сигнал на более чем одно устройство . С его помощью один интернет-кабель дает доступ в сеть не только стационарному ПК, но и смартфону, планшету, ноутбуку и даже современным смарт-телевизорам.
При отсутствии препятствий, один роутер может давать волну в радиусе до 100 метров. Благодаря такому покрытию, пользователь может свободно перемещаться в своем доме и не терять связь.
В памяти роутера сохраняется таблица маршрутизации. В этой таблице можно увидеть пути ко всем устройствам.
Каждый Интернет-провайдер предоставляет свою ширину канала , которую маршрутизатор (он же роутер) поровну распределяет между всеми подключенными устройствами, будь то мобильные или стационарные девайсы.
Отметим, что Wi-Fi-соединение лучше всего подходит для переписки в социальных сетях, общению в мессенджерах (Viber , WhatsApp, Skype и др.), просмотра интернет-страниц или приема/отправки электронной почты .
Для онлайн просмотра фильмов или скачивания больших файлов рекомендуется подключение через проводную сеть.
Для чего нужно делать сброс настроек
Обычно, пользователи при настройке и перенастройке роутера обращаются за помощью к специалистам. Это, конечно, правильно.
Но что делать, если обратиться за помощью в специализированную компанию не представляется возможным?
В этом случае можно самостоятельно сделать необходимые процедуры.
Внимание! Следовать инструкциям нужно внимательно, чтобы не нанести вред своему компьютеру или другим устройствам.
Сброс настроек чаще всего необходим, когда пользователь просто забыл или потерял пароль от своей точки доступа Wi-Fi.
Самый редкий случай необходимости сброса настроек – роутер перестал реагировать на какие-либо манипуляции из-за программного сбоя.
Если у вас случилась такая неприятность, выход только один – сбросить настройки до заводских и установить их заново.
Инструкция для роутера Tp-Link
Аппаратный сброс
Пример будет показан на модели роутера TP-LINK TL-WR841N.
Самый простой способ сброса настроек до заводских. Нужно только найти кнопку «Reset» и нажать на нее.
Зачастую эта кнопка «спрятана» и находится внутри отверстия. Это сделано для предотвращения случайного нажатия.

Чтобы достать ее, требуется ввести в отверстие тонкий предмет, например зубочистку или развернутую скрепку.
Не стоит забывать, что после нажатия данной кнопки все данные будут полностью стерты и возвращены к заводским . Поэтому сохраните все данные перед тем, как произвести сброс настроек.
В случае установки неверных настроек их можно будет повторно сбросить.
Итак, жмем на указанную кнопку «Reset» и удерживаем ее несколько секунд. Соединение с электричеством отключать не нужно!
Светодиодные лампочки должны несколько раз моргнуть – это значит, что данные удалены.
На некоторых моделях устройств TP-LINK кнопка Reset не предусмотрена. Но вместо нее есть должна быть другая, которая обозначает начало WPS – WPS/RESET.
Находим кнопку обозначенную этой надписью и удерживаем ее несколько секунд .

Таким образом, настройки возвращаются к заводским быстро и для этого не требуется специальных умений или знаний.
Но при использовании этого способа вы не увидите данных настройки. Поэтому рекомендуем воспользоваться способом, описанным ниже.
Программный сброс
Этот способ также прост, как и предыдущий, но требует немного больше времени. Для этого открываем любой, удобный для вас, браузер и в адресной строке вводим IP-адрес: «192.168.0.1» или «192.168.1.1».
Можно ввести название сайта производителя, а именно http://tplinklogin.net . В полях логин и пароль вводим «admin» и «admin».


При нажатии вышеупомянутой кнопки, перед вами появится окно, которое предупредит вас о том, что все настройки будут сброшены. В нем нажимаем «ОК».

Если меню у вас открылось на английском языке, то ниже вы увидите, как следовать по нему.

После проделанной процедуры требуется перезагрузить роутер (маршрутизатор). Теперь настройки восстановлены до заводских.
Применить свои настройки можно в том же меню, но без каких-либо знаний, делать это самостоятельно не рекомендуется.
Инструкция для роутера D-Link
Аппаратный сброс
Сброс настроек роутера D-Link будет рассматриваться на примере модели D-LINK DIR300.
У моделей данного производителя также имеется кнопка «Reset» на корпусе самого роутера.
Для аппаратного сброса настроек нужно зажать эту кнопку и удерживать не менее 10 секунд до сигнала светодиодов о сбросе . Они должны несколько раз моргнуть.

Программный сброс
В случае с этой моделью роутеров, в браузере вводится только IP-адрес – «192.168.0.1» или «192.168.1.1».
Адрес сайта разработчика не откроет нужное меню. Вводим логин «admin» и пароль «admin». После входа, меняем язык на русский.

Переходим во вкладку «Техническое обслуживание» и выбираем подменю «Сохранение и восстановление». В открывшемся окне нажимаем кнопку «Восстановление устройства».

После этого система запросит подтверждение на восстановление. Нажимаем «ОК» и перезагружаем устройство. Настройки сброшены.
Инструкция для роутера Asus
Аппаратный сброс
Кнопка «Reset» на данном устройстве находится внутри корпуса, поэтому чтобы воспользоваться ей вам понадобится длинный тонкий предмет.
Зажмите кнопку на 10-15 секунд, когда индикатор WPS начнем мигать, можно отпустить. Сброс выполнен.

Программный сброс
Вход в меню настройки осуществляется стандартно – в строке браузера вводим IP-адрес 192.168.1.1.
В главном меню переходим во вкладку «Администрирование», затем выбираем пункт «Управление настройками» и левой кнопкой мыши нажимаем «Восстановить».
После нажатия на нее, выйдет запрос о подтверждении действия, в котором нажимаем «ОК» и ждем, когда закончится сброс настроек.

Инструкция для роутера Huawei
Аппаратный сброс
На задней панели корпуса можно также найти кнопку «Reset». Но дело в том, что она «спрятана» в корпусе и доступ к ней есть только с помощью длинного тонкого предмета .
Для сброса настроек нажимаем кнопку и удерживаем ее некоторое время (секунд 15 достаточно). Индикатор WPS должен начать мигать. После этого кнопку отпускаем – вы выполнили аппаратный сброс настроек.

Программный сброс
Для программного сброса в адресной строке вводим – 192.168.100.1, после чего открывается меню настройки роутера. Имя пользователя вводим «Root» без кавычек, а пароль «admin».
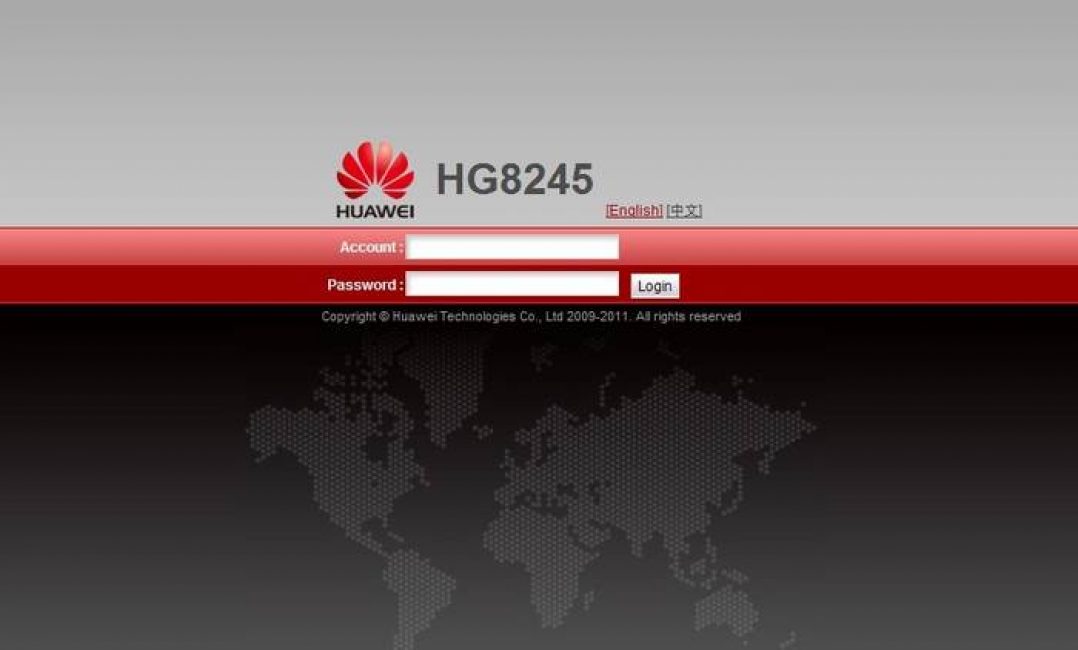
В открывшемся меню выбираем «Настройки»(Settings), затем «Восстановление настроек»(Restore Dafaults) и нажимаем кнопку «Восстановить»(Restore). По окончании сброса настроек нужно перезагрузить роутер .

Кнопка сброса модели Zyxel
Программный сброс
Для программного сброса роутера этой модели в адресной строке нужно ввести 192.168.1.1 или my.keenetic.net.
Для начала придется создать администрирующую учетную запись , если вы не сделали этого ранее. Чтобы это сделать, в открывшемся окне нажмите кнопку «Веб-конфигуратор». В этом случае вы сможете настроить роутер пошагово.

Далее откроется окно, в котором вы должны будете задать пароль администратора. Не путайте с паролем от Wi-Fi! С помощью этого пароля вы сможете входить в учетную запись для изменения или сброса настроек роутера.

Следующим шагом необходимо установить логин. Стандартно он устанавливается словом admin. Пароль вводите тот, который только что установили.

Теперь следует перейти во вкладку «Система» и там выбрать подменю «Параметры». Далее нажимаем кнопку «Вернуться к заводским настройкам и подтверждаете действие нажатием кнопки «ОК».
После этого ждете завершения перезагрузки роутера и готово. Вы возвращены к заводским настройкам.

Сброс настроек до заводских
Сброс настроек роутера это процедура, которая возвращает все настройки роутера к стандартным. Другими словами роутер возвращается к своим заводским настройкам, которые использовались при первом включении роутера.
Необходимость в сбросе настроек возникает не часто. Обычно это связано с некорректной работой роутера или неправильными настройками. Также сброс настроек может понадобиться для восстановления доступа к роутеру в тех случаях, когда пользователь забыл пароль.
Выполнить сброс настроек роутера можно двумя способами: программным и аппаратным. Программный способ сброса настроек выполняется с помощью специальной функции в веб-интерфейсе роутера (в настройках роутера), тогда как аппаратный сброс выполняется при помощи специальной кнопки на корпусе устройства. В этом материале мы рассмотрим оба способа сброса настроек. При этом программный способ сброса будет рассмотрен на примере нескольких популярных моделей роутеров.
Как сбросить настройки роутера аппаратным способом
Аппаратный сброс настроек выполняется чаще всего, поэтому мы рассмотрим его в первую очередь. Для начала вам нужно найти кнопку для сброса настроек. В большинстве случаев она находится на задней стороне роутера (рядом с портами для подключения кабелей) и подписана как «RESET ». Если эта кнопка утоплена вовнутрь корпуса, то нужно подготовить скрепку или другой тонкий и длинный предмет, для того чтобы нажать ее.
Перед тем как выполнять сброс настроек роутера аппаратным способом лучше всего изучить инструкцию. Там должно быть четко описано, что нужно делать и в какой последовательности. Но, если инструкции нет под рукой, то вы можете сделать так, как описано ниже.
- Отключите ваш роутер от питания, а также отключите от него все кабели (сетевые и USB).
- Подключите роутер к питанию и подождите, пока он полностью загрузится. Как правило, это занимает несколько минут.
- Нажмите на кнопку RESET и удерживайте ее около 15 секунд.
После этого индикаторы на роутере должны замигать. Это означает, что сброс настроек закончен и роутер загружается. После загрузки роутер можно начинать использовать.
Как сбросить настройки роутера программным способом
Второй способ сброса настроек это программный сброс. Он выполняется через веб-интерфейс роутера. Для этого нужно зайти в веб-интерфейс, найти функцию сброса и активировать ее. Дальше мы опишем, как это делается в веб-интерфейсе популярных роутеров.
Как сбросить настройки в D-Link DIR DIR-825
Веб-интерфейс роутеров D-Link DIR чаще всего доступен по IP адресу 192.168.0.1. Войдите в веб-интерфейс по этому адресу с помощью браузера и перейдите в раздел «Tools ». После этого нужно перейти в подраздел «SYSTEM » (ссылка в боковом меню) и нажать на кнопку «Restore Factory Defaults ».

Как сбросить настройки в TP-LINK TL-WR940N
Для того чтобы сбросить настройки роутера TP-LINK TL-WR940N программным способом войдите в веб-интерфейс (по адресу 192.168.1.1 или 192.168.0.1). После этого откройте раздел настроек «System Tools » и перейдите в подраздел «Factory Defaults ». Здесь нужно нажать на кнопку «Restore ».

Как сбросить настройки в Asus RT-N65U
Веб-интерфейс роутеров Asus обычно доступен по IP адресу 192.168.1.1. Откройте веб-интерфейс и перейдите в раздел «Administration » (ссылка в боковом меню). После этого откройте вкладку «Restore/Save/Upload Setting ». Здесь нужно нажать на кнопку «Restore » напротив функции «Factory default»

Обратите внимание, что после сброса настроек входить в веб-интерфейс нужно с использованием стандартного логина и пароля. Обычно стандартный логин и пароль указывается на нижней стороне роутера, на коробке и в инструкции.
Чтобы полностью сбросить настройки роутера достаточно:
- включить роутер и дождаться его загрузки (подождать 2 мин)
- найти на задней части устройства специальное отверстие, внутри есть мини-кнопка RESET
- взять что-то тоненькое, например зубочистку или разогнутую скрепку, и нажать на кнопку в отверстии
- должны погаснуть, моргнуть или замигать все лампочки на передней панели, или просто подождать 15 секунд
- роутер загрузится с заводскими настройками
Пароль и настройки Wi-Fi или ADSL маршрутизатора будут сброшены по умолчанию.
Аппаратный и программный сброс
Настройки можно сбросить аппаратным и программным способами.
Аппаратно – с помощью кнопки RESET (WPS). Этот способ универсален для всех вай фай роутеров. Это единственный вариант в том случае если:
- вы не знаете/забыли логин и/или пароль для входа в настройки роутера
- вы не знаете или изменили и забыли IP-адрес маршрутизатора
- после «каких-то» настроек не даёт войти в веб-интерфейс
Единственный минус – нужно иметь доступ к роутеру.
Программно – это через веб-интерфейс роутера
Т.е. с помощью его встроенного меню для настраивания. Удобно, если есть возможность войти в веб-интерфейс и вы знаете логин/пароль. Этот способ подходит для случаев, когда не работает или , может быть .
Чтобы войти в настройки домашнего роутера нужно чтобы он был подключён по кабелю или Wi-Fi к компьютеру или ноутбуку. Интернет для этого не нужен. Затем в адресной строке нужно набрать его IP адрес, по умолчанию это:
192.168.0.1
192.168.1.1
IP-адрес, логин и пароль для входа в админку могут быть напечатаны на самом роутере снизу:

Также, это те параметры, которые будут применены после сброса, как программного, так и аппаратного. В большинстве случаев:
логин: admin
пароль: admin
Вводим пароль и попадаем в панель управления.

У разных производителей она разная, но суть одинаковая.
Как сбросить пароль на роутерах TP-Link
Идём в меню «System Tools -> Factory Defaults » и нажимаем кнопку «Reset». Перезагружаемся, готово:

Сброс пароля и настроек на маршрутизаторах D-Link
Проходим по пути меню «Maintenance -> Save and Restore -> Restore Device ». Жмём кнопку:

Или меню «Management -> Restore Default -> Restore Default Settings »

Устройства ASUS
Тоже очень популярные девайсы. Нужно пройти в меню «Управление настройками -> Администрирование -> Заводские настройки -> Восстановить »:

Сбрасываем настройки роутеров Zyxel
Если вы счастливый обладатель такого устройства, то вероятно увидите похожую панель админа:

Проходим «Система -> Конфигурация -> Сброс ». После перезагрузки все опции приходят к дефолтному состоянию.
Вот и всё
Перед обнулением настроек советую переписать в текстовый файлик текущие настройки сети, если понимаете о чём я. Это те параметры, которые вносились провайдером интернета. А у вас всё получилось? Пишите комментарии.
Привет друзья! Я тут подумал, что настройка Wi-Fi роутера для многих, это просто наказание и сплошное мучение. Такие выводы я сделал из комментариев к соответствующим статьям на этом сайте. Все потому, что роутеры сами по себе устройства очень капризные. А добавим к этому еще разные странности интернет провайдера и устройств, которые Вы пытаетесь подключить к своему роутеру и получается куча непонятных проблем.
Но если уже удалось все настроить, то нужно бы закрепить этот успех. Что бы после сброса настроек роутера, обновления прошивки, или других действий можно было восстановить настройки роутера в несколько нажатий мышкой и восстановить его работу. Этим мы сейчас и займемся. Я напишу небольшую инструкцию о том, как сохранить настройки роутера в файл (создадим резервную копию настроек) , а в случае необходимости восстановить эти настройки.
Показывать буду на примере роутера TP-Link TL-MR3220 . Но это не важно, эта инструкция подойдет для всех роутеров компании TP-Link. Как там с роутерами других фирм, не знаю. Но думаю, что такая функция должна быть, разве что пункты меню немного по другому называются.Сохраняем настройки роутера
Все очень просто. На панели управления роутром есть соответствующий пункт “Backup & Restore” в котором можно сохранить и восстановить настройки.
Заходим в настройки роутера. Не знаете как это сделать? А я почти в каждой статье об этом пишу:). Наберите в адресной строке браузера адрес 192.168.0.1 , или 192.168.1.1 и введите логин с паролем для доступа к настройкам роутера. По умолчанию это admin и admin (адрес, логи и пароль можно посмотреть снизу Вашего роутера) .
В панели управления перейдите на вкладку “System Tools” – .

И для сохранения настроек в файл нажмите на кнопку “Backup” и “Сохранить” .


Вот и все, теперь настройки роутера у нас сохранены в один файл и мы можем их восстановить.
Например, Вам необходимо было сделать , или к примеру Вы захотели поэкспериментировать с настройками, то всегда можно вернуться к рабочим параметрам, которые мы сохранили.
Восстанавливаем настройки на Wi-Fi роутере
В той же панели настроек переходим на вкладку “System Tools” –.
Нажимаем кнопку “Обзор” , выбираем файл с настройками и нажимаем “Открыть” .

Нажмите кнопку .





