Как полностью удалить Kaspersky Anti-Virus с компьютера. Как удалить из реестра антивирус касперского
Зачастую удалить антивирус Касперского с компьютера довольно сложно, для многих пользователей это представляет настоящую проблему.
Осуществить деинсталляцию можно как стандартными средствами операционной системы Windows, так и специальными программами. Каждый способ имеет как свои достоинства, так и недостатки. Редактирование реестра после ликвидации антивируса обязательно, так как обычно в нём остаются следы.
Как удалить антивирус Касперского
Удалить рассматриваемое программное обеспечение можно различными способами.
Оптимальным вариантом является использование стандартной процедуры, осуществляемой приложением, идущим в комплекте с «Касперским».
Операция выполняется следующим образом:

- нажимаем кнопку «Пуск»;
- находим «Панель управления»;
- открываем ярлык «Программы и компоненты» - в списке выделаем мышью необходимый пункт и нажимаем «Удалить»;

после окончания процесса желательно перезагрузить компьютер, операционная система предложит сделать это в специальном окне.
По возможности желательно осуществить перезагрузку сразу же по окончании процесса.

Таким образом, осуществляется стирание в стандартном порядке. Если осуществить деинсталляцию, таким образом, не получается, то произвести её можно стандартными сервисами операционной системы Windows (предназначенных для чистки ОС), либо всевозможными утилитами от сторонних производителей (их существует очень большое количество).
Методы удаления
Но часто случается, что по каким-либо причинам сделать это невозможно.
Такая ситуация может возникнуть по самым разным причинам:
- случайно стертые файлы программы, расположенные в Program Files;
- поврежденная программа деинсталляции;
- установка, выполненная неправильно.
Во всех перечисленных или иных подобных случаях потребуется использование сторонних приложений для выполнения процедуры деинсталляции. Существует большое количество различных приложений, позволяющих выполнить ликвидацию «Касперского».
Наиболее удобные и часто используемые:
- regedit, msconfig, проводник – стандартные утилиты Windows;
- KAV Removal Tool;
- Unistal Tool.
Если требуется, можно в ручном режиме файловым менеджером «Проводник» стереть все файлы, после чего почистить ОС утилитой regedit. Либо воспользоваться специализированной утилитой KAV Remover Tool. Она специально написана для работы с различного рода программным обеспечением производства Kaspersky Lab.
Unistal Tool является универсальной утилитой, позволяющей выполнить как деинсталляцию, так и дальнейшую чистку ОС в автоматическом режиме.
Видео: Удаление Касперского
Стандартные средства Windows
Также можно выполнить удаление стандартными утилитами, присутствующими в операционной системе Windows по умолчанию.
Сделать это можно, соблюдая порядок действий:

С чисткой реестра при необходимости можно повременить. Хотя очистить его необходимо, во избежание возникновения всевозможных конфликтов при работе системы.
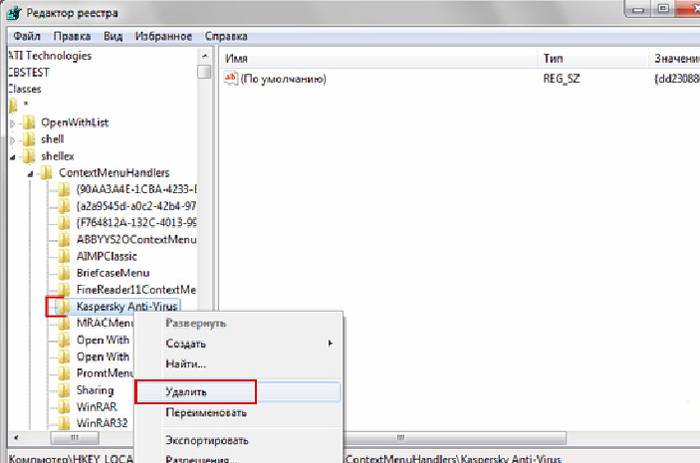
KAV Removal Tool
Лаборатория Касперского довольно давно реализовала специальную утилиту, предназначенную для деинсталляции любых приложений от Kaspersky Lab. Она называется KAV Removal Tool. Данной утилитой можно абсолютно корректно деинсталлировать не только KAV, но также Internet Security.

Сама процедура деинсталляции выполняется следующим образом:

Несмотря на то, что рассматриваемая утилита создана Kaspersky Lab, необходимо после выполнения удаления KAV осуществить тщательную чистку реестра . Сделать это можно как стандартными средствами Windows, так и приложениями от сторонних производителей.
Чистка реестра
Выполнить чистку можно стандартным сервисом Windows под названием regedit . Запускать её необходимо от имени администратора, так как в противном случае она либо не запустится вообще, либо редактировать реестр будет попросту невозможно.
После того, как утилита будет запущена, необходимо выполнить следующие действия в строгом порядке:

Желательно удалить все ключи, добавленные рассматриваемым приложением. В противном случае возможно возникновение различного рода конфликтов и ошибок.
Uninstall Tool
Одной из самых простых утилит, отлично подходящих для деинсталляции всевозможных приложений (в том числе Kaspersky Antivirus), является Uninstall Tool. Она чрезвычайно проста в использовании и в автоматическом режиме удаляет не только все файлы приложения, но также присутствующие в реестре ключи.
Для удаления Kaspersky Antivirus при помощи Uninstall Tool необходимо выполнить следующие действия:

После этого остается лишь подождать завершения процесса деинсталляции.
Как удалить антивирус Касперского с компьютера, если забыл пароль
На случай несанкционированного использования антивирус защищается при помощи специального пароля. И иногда случается, что пользователь забывает его. Но из такой сложной ситуации имеется выход. Забытый пароль восстановить невозможно. Но имеется возможность отключить защиту, даже не зная его.
Для этого следует выполнить в строгом порядке следующие действия:
- определить тип установленной на ПК операционной системы (32/64-битная);
- с официального сайта Kaspersky Lab скачиваем архив под названием «passOFF2013.zip»;
- при помощи имеющегося архиватора файлы из архива распаковываются;
- компьютер перезагружается, и запускается ОС в безопасном режиме (нажав F8 в процессе загрузки, выбрав «Safe Mode»);
- выбрать соответствующий файл из распакованного архива:
- x86 – в 32-х битнойWindows;
- x64 – в 64-х битной Windows.

После перезагрузки ПК защита будет отключена, и можно в обычном режиме выполнить деинсталляцию Kaspersky Antivirus. Либо воспользоваться какой-то специализированной утилитой.
Процесс удаления продукции Kaspersky Lab не сложен, если он осуществляется в штатном режиме при помощи стандартной процедуры деинсталляции. Некоторые сложности порой возникают при возникновении различных ошибок и конфликтов. Но при наличии достаточного количества свободного времени и терпения можно с легкостью преодолеть данные неприятности.
При выполнении деинсталляции стоит быть максимально внимательным. Так как если редактирование осуществляется в ручном режиме, то ни в коем случае не следует удалять в реестре записи, назначение которых не известно. Это может привести к неработоспособности операционной системы.
Выполняя удаление продукции Kaspersky Lab необходимо осуществлять все операции согласно инструкциям производителя программного обеспечения.
>Антивирус Касперского дает пользователю компьютера не только мощную защиту его системы, но и массу проблем, связанных зачастую с медленной работой системы или с желаемой переустановкой антивируса. Допустим, вы хотите удалить Касперский и установить другой антивирус, но просто удалить его недостаточно. Касперский прописывается в реестре и не дает новому антивирусу работать стабильно. В этой статье мы рассмотрим, как полностью избавиться от программы, чтобы она не мешала работе других антивирусных служб и программ.
Вам понадобится
- Антивирус Касперского, реестр, Uninstall Tool
Инструкция
В интернете много внимания уделяется антивирусу kaspersky, следовательно многие его устанавливают, но впоследствии обнаруживают что их надежды не оправдались.
Тогда пытаясь его снести, замечают, что им это не удается. Для тех кто попал в такую ситуацию и предназначается эта статья: как удалить антивирус Касперского.
Итак, чтобы правильно полностью удалить программу антивирус Касперского с компьютера и реестра, включая остатки (любую версию: кристал, интернет секьюрити 6.0, 2011, 2013) воспользуйтесь стандартным способом.
Для этого сначала, нажав на него в произведите выход, как ниже показано на рисунке, иначе удалить Касперского не получиться.
Бывают случаи когда этот способ (стандартный) терпит неудачу. Тогда чтобы удалить Касперского воспользуйтесь другим — принудительным.
Я рекомендую программу « ». Она поистине незаменима для таких целей, хотя есть много других похожих (для принудительного удаления файлов)

После установки найдите в открытом окне, ярлык программ Касперского и в самом верху нажмите удалить.
При этом не забывайте поставить галочку напротив «расширенный» и продолжить. Так вы сможете удалить антивирус Касперского с компьютера полностью и корректно.

Как всегда исключений нет и здесь. Если все-таки описанными двумя способами выше, удалить Касперского вам не удалось, тогда скачайте специальную утилиту. (закачка начнется сразу).
Иногда, только она может избавить вас от антивируса Касперского. Почему многие поэкспериментировав не желают пользоваться Касперским.
Причин много, одна из которых слишком большая нагрузка на комп и большие базы антидотов.
Я пользуюсь – Есет, на мой взгляд он превосходит Касперского во многих отношениях (мнение сугубо личное).
Это даже подтверждает количество пользователей ищущих информацию как удалить Касперского и Есет (нод).
Первых в несколько раз больше (примерно 30 тысяч в месяц). Хотя на самом деле 100% защиты не предоставит ни один из сегодня существующих, включая облачные.
Самая лучшая защита, это создание копии образа системы (нужен внешний жесткий диск).
Тогда чтобы не случилось с вашим компьютером в считаные минуты вы быстро получите компьютер в состоянии которое было рабочим и вас удовлетворяло.
Я на антивирусы не надеюсь никогда. Всю важную информацию держу на внешних накопителях и всегда имею сохраненный образ системы.
Поэтому всегда спокоен. Можете мне поверить это лучший вариант защиты.
Впрочем я отошел от главной темы как удалить Касперского, хотя думаю описанных выше вариантов, будет более чем достаточного.
Кому не удастся – пишите в комментариях, чем сможем — поможем. Успехов.
Рубрики: Без рубрикиМногие программы, после удаления, оставляют в реестре Windows определенные файлы и для корректной работы операционной системы нужно их удалять самостоятельно. Известный антивирус Касперского – не исключение, он также хранит в реестре определенные данные и для корректной установки на компьютер другого антивируса требуется очистить реестр от этих данных. В настоящее время существуют различные программы, которые отлично справляются с этой задачей самостоятельно. Для очистки реестра понадобится:
— Компьютер, который работает на ОС Windows( в нашем интернет-магазине);
— Приложение TuneUp Utilities;
— Доступ к сети интернет.
Инструкция
- Очистка реестра немедленно.
- Просмотр проблем.
Укажите второй инструмент и изучите информацию в загрузившемся диалоге «Сводка о проблемах». В данном окне должна быть указана причина о не существование приложения, к которому относится документ.
4. В открытом диалоговом окне укажите опцию «Начать очистку». Будет запущен мастер очистки, в котором следует нажать кнопку «Далее», после этого процесс чистки реестра будет успешно запущен. В конце данной операции нужно будет нажать кнопку «Готово». В поле «Сводка о проблемах» должно быть указанно «Не найдено» — это следствие успешной очистки реестра.
5. Закройте все работающие приложения на компьютере и сохраните все изменения, после этого выполните перезагрузку операционной системы. После перезапуска можете приступать к установке нового антивирусного обеспечения.
Видео: Удалить антивирус Касперского ПОЛНОСТЬЮ!
Инструкция
Откройте «Пуск» и зайдите в «Панель управления». Выберите раздел «Установка и удаление ». Найдите в списке программ Касперского и нажмите «Удалить». Вам будут предложены три варианта: изменение, восстановление и удаление. Выбирайте третье.
Деинсталляция - первый шаг к удалению антивируса . После этого зайдите в «Пуск» снова и выберите «Поиск». Введите ключевые слова - «kaspersky», «kav» и попробуйте найти их. Все найденные остаточные файлы удаляйте вручную.
Необязательно использовать программное обеспечение Nero, так записи в можно при помощи многих похожих : NTI Wave Editor, Power Producer, Small CD Writer, Deep Burner Free и других. Также стереть диск возможно в самой операционной системе Windows. Необходимо в «Мой » кликнуть правой кнопкой мыши по иконке данного диска, и выбрать команду «Стереть этот диск».
Видео по теме
Обратите внимание
Опцию «Быстро стереть RW-диск» следует всегда использовать с осторожностью, так как удалить записи в дисках можно навсегда. Это относится прежде всего к содержащейся конфиденциальной информации. В свою очередь, полное стирание диска займет у вас некоторое время.
Полезный совет
Удалить запись с диска удастся только на перезаписываемых дисках с маркировкой RW.
Для качественной очистки лучше, все-таки, использовать программы для прожига и стирания дисков.
Источники:
- Как стереть диск в Nero
Реестр Windows представляет собой место, в котором хранятся все параметры настроек как самой операционной системы, так и большинства установленных программ и приложений, причем информация эта часто сохраняется и после того, как приложение будет удалено. Количество таких уже не нужных папок, которые в реестре называются «ветками», со временем растет, и появляется необходимость их удаления.

Вам понадобится
- Компьютер под управлением операционной системой Windows, на котором ваша учетная запись имеет права администратора;
- начальные навыки по работе с реестром
Инструкция
В открывшемся окне утилиты regedit и выполняются операции с реестром. Чтобы найти , которую нужно удалить, нажмите сочетание клавиш Ctrl+F и в строке поиска введите название ветки. Если она соответствует какому-либо приложению, в названии ветки обязательно будет либо название приложения, либо название его разработчика. Нажмите Enter.
Если вы не уверены в правильности своих действий, ветки реестра можно сохранить ее в виде файла реестра . Чтобы сделать это, также установите курсор на строку нужной ветки и нажмите правую клавишу мыши, только выберите вариант «Экспортировать» и укажите путь для сохраняемого файла. После этого, чтобы восстановить удаленную ветку, достаточно запустить резервный файл, при этом из него автоматически добавятся в реестр.
Видео по теме
После удаления антивирусной программы некоторые ее компоненты остаются в реестре операционной системы. Если сразу же начать установку нового антивируса, может возникнуть проблемная ситуация, что эта установка будет прервана. Причиной тому, скорее всего, являются файлы, которые остались в реестре операционной системы после удаления старой антивирусной программы. Следовательно, чтобы избежать таких проблем, нужно полностью очистить реестр Windows от ненужных файлов.

Вам понадобится
- Компьютер под управлением операционной системы Windows, программа Regseeker
Инструкция
Для очистки реестра операционной системы существует много программ. Но, как правило, это многофункциональные утилиты по мониторингу компьютера, которые обладают множеством функций, которые не всегда нужны пользователю. К тому же часто эти . Если требуется просто очистить реестр, можно воспользоваться маленькой и удобной программой Regseeker. В ней есть все необходимые функции, которые могут вам понадобиться. К тому же . Скачайте ее. Устанавливать Regseeker не нужно. Просто распакуйте скачанный архив в любую удобную для вас папку.
Запустите программу. Для ее запуска в папке, куда был архив, нужно дважды щелкнуть правой кнопкой мышки по файлу запуска RegSeeker. В главном меню программы выберите параметр Clean the Registry. В появившемся окне, напротив каждого из пунктов, установите галочку и нажмите ОК. Начнется процесс проверки реестра операционной системы длительностью примерно пять минут. Информация о состоянии проверки будет отображена снизу в окне программы.
Когда процесс проверки завершится, выберите пункт Select all. Появится еще один список, в котором также выберите Select all. Эта команда автоматически удаляет все ненужные компоненты реестра, в том числе и оставленные после удаления антивирусной программы. Нет смысла искать компоненты антивируса отдельно, так как на это может уйти несколько часов. Теперь нажмите в окне программы правую кнопку мышки и выберите команду Delete Selected Item. Дождитесь завершения процесса очистки и закройте окно программы.
После завершения очистки реестра операционной системы перезагрузите компьютер. В реестре больше не останется никаких ненужных компонентов. Теперь можно установить новую антивирусную программу. Также очистка реестра делает работу операционной системы более стабильной и быстрой.
После удаления Касперского в реестре операционной системы остаются некоторые файлы, которые не удаляются вместе с антивирусной программой. Прежде чем устанавливать новую антивирусную программу, необходимо полностью очистить компьютер от старого антивируса. К тому же, очистка реестра Windows от ненужных файлов сделает работу операционной системы более стабильной. Тем более, множество программ может автоматически очищать реестр, что позволит избежать ошибок и удаления нужных файлов.

Вам понадобится
- Компьютер под управлением операционной системы Windows, программа TuneUp Utilities, доступ в интернет
Инструкция
Прежде чем начать очистку реестра, скачайте из интернета программу TuneUp Utilities и установите ее на жесткий диск компьютера. После установки может потребоваться перезагрузка ПК. Если мастер установки программы выдаст запрос о перезагрузки, выберите строку «Перезагрузить компьютер сейчас».
Запустите программу. Появится окно, в котором будет отображаться процесс сканирования системы. После его завершения нажмите по строке «Исправить проблемы» и вы попадете в основное меню программы. Сверху в окне программы находятся основные функции. Выберите компонент «Оптимизация системы». Справа в окне программы найдите надпись «Запустить вручную задачи обслуживания». Под этой надписью найдите команду «Очистка реестра» и нажмите по ней левой кнопкой мышки. В появившемся окне отметьте пункт «Полный просмотр». Запустится сканирование системы, которое найдет файлы, которые остались после удаления антивируса Касперского.
После завершения сканирования появится окно, в котором будут доступны два действия. Первое действие - «Очистка реестра немедленно», втрое - «Просмотр проблем». Отметьте пункт «Просмотр проблем», после чего всплывет окно «Сводка о проблемах». В нем будет написано о том, что программы, на которую ссылаются некоторые файлы, больше не существует.
Затем в этом же окне выберите действие «Начать очистку». Появится еще одно окно, в котором нажмите на команду «Далее». Начнется процесс очистки реестра. Дождитесь его завершения и нажмите «Готово». Теперь в строке «Сводка о проблемах» будет написано «Не найдено». Это значит, что реестр операционной системы очищен от файлов Касперского.
Источники:
- касперский очистка реестра
В реестре операционной системы Windows содержатся десятки тысяч записей, каждая из которых представляет собой не просто пару переменная-значение, а еще и многоуровневый набор иерархических разделов и подразделов, часто имеющих совпадающие названия. «Ручной» поиск в нем практически невозможен, поэтому программы, предназначенные для работы с реестром, имеют встроенные функции поиска.

Инструкция
Запустите стандартный редактор реестра Windows, который входит в базовый набор компонентов операционной системы. Для его вызова в контекстное меню ярлыка «Мой компьютер» на рабочем столе добавлен отдельный пункт, который так и обозначен - «Редактор реестра». Можно его открыть и через диалог запуска программ - это то окно, которое появляется после щелчка по пункту «Выполнить» в главном меню на кнопке «Пуск». В этом окне надо вести команду regedit и нажать кнопку «OK».
Задайте область поиска - выделите в левой панели интерфейса программы тот раздел, где надо искать интересующее вас значение. Если поиск нужно осуществлять во всем реестре, то щелкните строку «Мой компьютер». Если же вы знаете, в которой ветке находится искомое значение, то лучше кликнуть ее - так поисковая операция займет значительно меньше времени.
Раскройте в меню раздел «Правка» и выберите пункт «Найти». В результате откроется отдельное окошко для ввода поискового запроса. Его можно запустить и нажатием сочетания клавиш CTRL + F. В этом окне наберите текст, который программе следует искать в реестре. Если вам известно, является ли искомое значение названием раздела («ветки»), параметра («ключа») или значением, то снимите в чекбоксах ненужные метки - это тоже ускорит процедуру поиска. Щелчком по кнопке «Найти далее» запустите процесс.
Нажмите клавишу F3 для продолжения поиска, если редактор найдет похожее значение и остановит процесс поиска, но значение это окажется не тем, которое вам нужно.
Программы для работы с реестром от других производителей могут предоставить возможность более подробной настройки критериев поиска. Например, программа RegAlyzer позволяет осуществлять поиск раздельно по типам данных, по дате создания параметра и использовать для поиска регулярные выражения.
Источники:
- где найти реестр
Выполнение операции удаления параметра или раздела может быть осуществлено с помощью утилиты reg.exe, входящей в комплект поставки операционной системы Microsoft Windows и не потребует привлечения дополнительного программного обеспечения сторонних разработчиков.

Инструкция
Нажмите кнопку «Пуск» для вызова главного меню системы и введите значение cmd в поле поиска для запуска инструмента «Командная строка».
Вызовите контекстное меню найденного объекта кликом правой кнопки мыши и выберите команду «Запуск от имени администратора» для выполнения требований безопасности корпорации Microsoft.
Введите значение reg /? в поле командной строки для ознакомления с параметрами работы утилиты reg.exe.
Используйте значение команды reg delete имя_раздела для удаления всего выбранного раздела с подразделами и параметрами. Пример:
reg delete HKEY_CURRENT_USER\Software\WindowsFAQ удаляет весь раздел WindowsFAQ cо всеми записями и подразделами.
Выберите значение команды reg delete имя_раздела/v имя_записи для удаления выбранной записи в разделе. Отсутствие заданной записи реестра подразумевает удаление всех записей и параметров указанного раздела. Пример:
reg delete HKEY_CURRENT_USER\Software\WindowsFAQ\Tedt /v Path удаляет записи параметра Path.
Укажите значение команды reg delete имя_раздела/v/ve для удаления записей с отсутствующими значениями параметра.
Введите значение команды reg delete имя_раздела/v/va для удаления всех записей указанного раздела с сохранением подразделов выбранного раздела.
Обратите внимание на то, что выполнение команды удаления записи, значения или раздела реестра должно подтверждаться пользователем каждый раз и используйте значение reg delete имя_раздела/f для отмены запроса подтверждения.
Обратите внимание
Ошибки при изменении или удалении записей системного реестра могут привести к невозможности корректной работы операционной системы компьютера. Может потребоваться полная переустановка OS Windows!
Полезный совет
Выполнение вышеперечисленных операций подразумевает наличие администраторского доступа к ресурсам компьютера.
Источники:
- reg delete - удаление записи реестра в 2018
- Как удалить ключ в реестре из командной строки в 2018
По умолчанию все пользовательские поисковые запросы сохраняются в истории браузера. Эта функция предназначена для того, чтобы сократить время на повторный ввод параметров поиска нужных веб-страниц. Однако это не всем удобно, поэтому этот параметр можно легко настроить и удалить весь список запросов.

Инструкция
Если вы хотите удалить историю поисковых запросов из браузера Mozilla Firefox, откройте панель инструментов или просто нажмите сочетание клавиш Alt+T (зависит от версии программы). Выберите в выпадающем меню пункт «Стереть недавнюю историю». Снимите отметку с тех пунктов, которые хотите оставить и выполните операцию удаления.
Также если вы не хотите удалять полностью, удалите параметры по одному. Для этого начните вводить ключевые слова искомого запроса, когда откроется выпадающий список, направьте указатель мыши на пункт, который хотите удалить, нажмите клавишу Delete. Повторите операцию, если нужно. Действуйте аналогично, если нужно удалить историю посещений. В этом браузере настройка подобных пунктов меню происходит намного проще, нежели в остальных.
Если вы хотите удалить историю поиска из браузера Apple Safari, нажмите в открытом окне на самой правой кнопке рядом с поисковиком, в открывшемся меню выберите пункт «История». Выполните действие «Очистить историю» (Clear History). Также если у вас это не получилось, попробуйте удалить историю поиска как во 2 пункте.
В браузере Internet Explorer откройте пункт меню «Сервис» и нажмите на удаление журнала. Если версия программы ниже 6, тогда в меню откройте вкладку общих настроек обозревателя. Версия Internet Explorer указана выше на окне открытого приложения.
Если вы хотите удалить историю поиска из браузера Google Chrome, нажмите на пиктограмму настроек программы в правом верхнем углу. Выберите пункт «История» и нажмите на кнопку изменения элементов. Отметьте галочкой пункт удаления истории запросов и выполните удаление. Та же самая последовательность относится и к остальным пунктам меню браузера, таким как история посещений, журнал, личные данные, временные файлы и так далее.
Видео по теме
Обратите внимание
Процедура необратима.
Полезный совет
Добавляйте в закладки браузера часто посещаемые сайты.
Функция поиска на компьютере очень удобна: не надо просматривать каждую папку в поиска х нужного файла, система все сделает сама. Опытному пользователю не составляет труда вызвать окно поиска и закрыть его. Но у новичка могут возникнуть проблемы с тем, чтобы деактивировать функцию поиска .




