Как почистить компьютер без программ. Мониторинг и диагностика жесткого диска. Очистка диска от ненужных файлов
Во время пользования компьютером в системе создаётся множество временных файлов. Одна часть удаляется после закрытия программ и перезагрузки ПК, а другая — так и остаётся мёртвым грузом на жёстком диске.
Если регулярно не заниматься чисткой, файлы будут накапливаться и занимать лишнее пространство в хранилище. Но это не самое страшное — они могут быть причиной зависания ПК.
Ответим кратко — да! Очистка компьютера от мусора должна быть регулярной, чтобы система не «тормозила». Это не означает, что надо проводить ежедневную проверку. 1-2 сканирований в месяц должно быть достаточно.
Что использовать для очистки операционной системы (ОС)?
Существует два вида программ — для комплексной чистки и для чистки системного реестра. Большинство приложений распространяются на бесплатной основе, поэтому всегда доступны для пользователей. Рассмотрим лучшие сервисы.
Программы для комплексной чистки ОС
Для начала изучим 3 приложения для комплексной очистки Windows.
Эта утилита разработана для улучшения работоспособности и ускорения компьютера. Имеется возможность оптимизации оперативной памяти, а также игровой режим «Turbo Boost» , который будет особо интересен для геймеров.
Для начала нужно скачать программу с официального сайта разработчиков — iobit.com . Нажимаем на зелёную кнопку «Скачать» и устанавливаем «Advanced SystemCare» .
Перед установкой обязательно снимаем галочку с пункта «Установить бесплатно Driver Booster» — это ПО нам не нужно. Приложение попросит ввести E-mail для получения рассылки от разработчиков с разными бонусами.
В первом окне будут предложены варианты сканирования. Выбираем один, несколько или все пункты галочкой и нажимаем «Пуск».
Далее произойдёт проверка устройства, после чего результаты будут выведены на экран. Пользователю детально укажут на каждую найденную проблему. Если вы в этом не разбираетесь — кликайте «Исправить» не изменяя никаких пунктов.
После этого произойдёт очистка ненужных и проблематичных файлов. Для достижения максимального результата рекомендуется перезагрузить компьютер.
Одна из самых функциональных программ. умеет очищать реестр системы, дефрагментировать диск, создавать резервные копии, искать и удалять дубликаты и вредоносное ПО, оптимизировать ОЗУ и многое другое.
Для начала необходимо загрузить и установить утилиту с официального сайта glarysoft.com . Далее, запускаем приложением любым способом. Сразу откроется окно со всеми возможностями .
Самый простой способ запустить сканирование — нажать на кнопку «1-кликом» , которая находится сверху по центру. После этого откроется окно предлагаемых пунктов для обследования.
Кликаем на зелёную кнопку «Найти проблемы» и ожидаем получения результатов. На главный экран будут выведены все обнаруженные проблемы. Нажимаем «Исправить» .
Дополнительно следует отметить, что утилита справляется со своей задачей очень быстро и даёт рекомендации по обновлению других важных программ.
Данное приложение специализируется на полной оптимизации работы ОС Windows. Это своеобразный помощник, который не только избавит хранилище от временных файлов, но и поможет с обновлением установленных утилит и драйверов.
Для начала необходимо загрузить и установить . На официальном сайте systweak.com она платная, поэтому если не хочется тратить деньги, можно скачать «крякнутую» версию на стороннем ресурсе.
В составе есть более 30-ти инструментов для настройки, оптимизации и защиты Windows. Для очистки системы от мусора нужно перейти в раздел «Интеллектуальное обслуживание» , после чего понадобится галочками отметить необходимые пункты.
В правом нижнем углу нажимаем по синей кнопке «Начать сканирование» . Результаты обследования будут выведены на главный экран, где и будет доступной кнопка «Исправить» .
Также предлагает оптимизировать работу жёсткого диска, оперативной памяти, настроить игровой режим и обезопасить своё устройство. Наличие огромного количества полезных утилит позволяет приложению справляться с большинством задач.
Программы для чистки системного реестра
В системном реестре хранится важная для Windows информация. Малейшие изменения, даже смена фона на рабочем столе, вносятся в него. Но со временем там накапливается ненужный, устаревший хлам, из-за которого компьютер зависает. Рассмотрим утилиты для чистки системного реестра.
Auslogics Registry Cleaner
Загрузка доступна на официальном сайте разработчика. «Auslogics Registry Cleaner» даёт возможность пользователю сначала просканировать реестр на наличие ошибок, а потом вручную выбрать, что следует удалить.
Кнопка «Scan» доступна сразу после запуска утилиты.
После того, как отобразятся обнаруженные проблемы и уровень риска, пользователь должен галочкой выбрать, какие следует исправлять. Здесь важно быть аккуратным, так как удаление важного системного файла может привести к сбою работы Windows. Нажимаем «Repair» и произойдёт автоматическая очистка.
«Auslogics Registry Cleaner» создаёт резервные точки перед внесением любых изменений. Это позволит быстро восстановить работу компьютера в случае возникших проблем.
Также следует быть осторожным при установке этой программы и снимать лишние галочки — вместе с ней часто загружается стороннее ПО.
Доступна для загрузки на официальном сайт разработчиков — vitsoft.net.
Утилита состоит из четырёх компонентов:
- оптимизатора системного реестра;
- приложения для очистки мусора;
- менеджера автозагрузки;
- деинсталлятора.
Установка ничем не отличается от предыдущих программ. После запуска в главном меню выбираем пункт «Сканировать» .
Будет показан список обнаруженных проблем. Галочкой можно отметить то, что нужно удалить, после чего понадобится нажать на иконку в виде корзины.
Если что-то пойдёт не так и будет замечен сбой в работе системы, рекомендуется воспользоваться резервной копией.
Для этого надо перейти в соответствующий раздел и нажать «Восстановить» .
Итог
Что бы ваш компьютер радовал вас производительностью и качеством работы, необходимо периодически чистить реестр. Чтобы быть на 100% уверенным в том, что удаление не принесёт никакого вреда, следует иметь немного продвинутые понятия о работе компьютера. При использовании подобного программного обеспечения обязательно делайте резервные копии. Если что-то пошло не так, обязательно пишите в комментариях и мы окажем вам всю возможную помощь!
Медленная работа компьютера или ноутбука в большинстве случаев указывает на «засоренность» дискового пространства мусором. «Подвисание» и долгая загрузка системы, длительный отклик на команды пользователя указывают и на более серьезные проблемы - заражение вирусом, фрагментацию логических разделов и пр. Это может привести к потере файлов, поэтому стоит выяснить, как почистить компьютер, чтобы не тормозил при загрузке и выполнении команд.
Отключение ненужных программных продуктов в автозагрузке
Опытный пользователь при установке программ указывает в настройках инсталлируемого объекта тип запуска - по вызову пользователя или при загрузке Windows 10. По умолчанию большинство устанавливаемых программных продуктов выполняют загрузку в фоновом режиме при загрузке Windows 10. Со временем число таких объектов значительно увеличивается, что приводит к длительному запуску операционной системы и захламлению дискового пространства.Если при установке или первом вызове программ параметры запуска не редактируются, тогда стоит поступить так:
Важно!
Напротив объекта в колонке «Состояние» сразу должен отобразиться статус «Отключено». Если ничего не изменилось, перезагружают технику и проверят снова.
Более удобный способ отредактировать число запускаемых автоматически с Windows 10 приложений - удалить их ярлыки из специальной системной папки. Она создана в операционной системе специально для начинающих пользователей. Работа с ней будет более безопасной и понятной (как с обычными папками и файлами), не приведет к непоправимым последствиям в случае некорректного выполнения действий.
Папка находится на диске C в папке конкретного пользователя (есть и папка администратора). Найти ее легко по адресу C → Пользователи → Имя_Пользователя → AppData → Roaming → Microsoft → Windows. Далее выбирают «Главное меню», а в нем «Программы» и «Автозагрузка». Но можно выполнить процедуру и быстрее: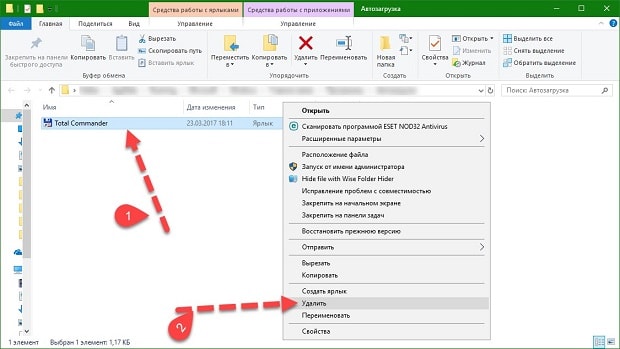 Важно!
Преимуществом работы с папкой является возможность не только быстро удалять программы из автозапуска, но и добавлять их туда. Для этого нужно просто создать ярлычок утилиты в папке.
Важно!
Преимуществом работы с папкой является возможность не только быстро удалять программы из автозапуска, но и добавлять их туда. Для этого нужно просто создать ярлычок утилиты в папке.
Чистка дисков встроенными утилитами
Основная причина медленной работы ПК - загруженность дисков. Они «забиты» не только нужными файлами, но и мусором - недоудаленные объекты, временные файлы и пр. Безопаснее всего для очистки компьютера от мусора, дабы избавится от тормозов, использовать встроенный функционал ОС Windows 10. Действуем так: Важно!
Аналогичным образом очищаются все логические разделы жесткого диска. Этот способ почистить пространство наиболее безопасный и простой, поскольку контролируется самой ОС. Рекомендован для начинающих пользователей.
Важно!
Аналогичным образом очищаются все логические разделы жесткого диска. Этот способ почистить пространство наиболее безопасный и простой, поскольку контролируется самой ОС. Рекомендован для начинающих пользователей.Выполнение дефрагментации дискового пространства
Длительное открытие приложений связано с фрагментацией диска. Когда свободного пространства на нем много, сохранение объектов выполняется в соседних кластерах и томах. Но когда пространство загружается, то свободного места на близлежащих кластерах становится все меньше. Поэтому система дробить файлы и записывает их части на любые свободные места соответствующего объема. Когда приходит время запуска объекта, ОС выполняет обратную процедуру - ищет одинаковые части, «совмещает» их и только потом запускает. Из-за этой процедуры запуск выполняется очень медленно.Устранить проблему фрагментации помогает дефрагментация. Выполняют ее так: Важно!
Процедуру желательно повторить со всеми логическими разделами жесткого диска. Дефрагментацию пространства рекомендуется проводить минимум 1-2 раза в полгода.
Важно!
Процедуру желательно повторить со всеми логическими разделами жесткого диска. Дефрагментацию пространства рекомендуется проводить минимум 1-2 раза в полгода.
Поиск и удаление неиспользуемых программных продуктов
Пока на жестком диске много свободного пространства пользователь устанавливает софт не задумываясь о последствиях. Поэтому при заметном торможении системы в первую очередь стоит провести ревизию инсталлированных программных продуктов.Его удаление проводят так: Важно!
При покупке компьютера и ноутбука (особенно) с установленной ОС Windows 10 на жестком диске можно найти массу развлекательного и маркетингового программного обеспечения, которым пользователь никогда не воспользуется. Оно занимает место, утяжеляет загрузку операционной системы, работает «вхолостую», но главное замедляет работу ПК. Его лучше удалить. Процедура выполняется выше приведенным способом.
Важно!
При покупке компьютера и ноутбука (особенно) с установленной ОС Windows 10 на жестком диске можно найти массу развлекательного и маркетингового программного обеспечения, которым пользователь никогда не воспользуется. Оно занимает место, утяжеляет загрузку операционной системы, работает «вхолостую», но главное замедляет работу ПК. Его лучше удалить. Процедура выполняется выше приведенным способом.
Проверка на вирусы и их удаление
Вирусные программы могут не только замедлять работу компьютера, но и стать причиной его выхода из строя. Но пользователям ОС Windows 10 волноваться не стоит. Ее преимуществом является серьезная система защиты от вирусных атак и несанкционированного проникновения. Пользователям, которые не посещают в сети непроверенные сайты и не выполняют скачивание объектов с таких ресурсов, можно даже не устанавливать на ПК дополнительную антивирусную программу, чтобы исключить загруженность системы.Чтобы убедиться в защищенности, стоит проделать следующее: Если все перечисленные способы чистки и оптимизации работы ОС не дали результатов, то вероятнее всего, проблема в жестком диске. Его можно заменить на более надежный, бесшумный и скоростной SSD-диск. Он увеличит скорость работы с техникой в 3-5 раз. Но если в планы пользователя замена диска не входит, тогда нужно приучаться к тому, что компьютер и ноутбук требуют ухода и регулярного обслуживания. Чистку нужно проводить минимум 2-3 раза в год, как и дефрагментацию. Грамотная установка программного обеспечения также поспособствует комфортной работе с техникой.
Если все перечисленные способы чистки и оптимизации работы ОС не дали результатов, то вероятнее всего, проблема в жестком диске. Его можно заменить на более надежный, бесшумный и скоростной SSD-диск. Он увеличит скорость работы с техникой в 3-5 раз. Но если в планы пользователя замена диска не входит, тогда нужно приучаться к тому, что компьютер и ноутбук требуют ухода и регулярного обслуживания. Чистку нужно проводить минимум 2-3 раза в год, как и дефрагментацию. Грамотная установка программного обеспечения также поспособствует комфортной работе с техникой.
Длительное использование компьютера неминуемо приводит к снижению его производительности. Какими современными ни были бы комплектующие, установленные на компьютере, рано или поздно, система начнёт тормозить. Чтобы вернуть первоначальную скорость работы, необходимо установить, почему она снижается.
Причины возникновения
При покупке нового компьютера или после переустановки операционной системы, приложения работают быстро, а система моментально реагирует на команды пользователя. С течением времени начинают возникать кратковременные зависания, перегревы и внезапные перезагрузки.
Это обусловлено несколькими причинами:
- загрязнение корпуса пылью;
- наличие вредоносных программ;
- забитый реестр операционной системы windows;
- работа множества ненужных программ в фоновом режиме;
- наличие большого количества временных файлов;
- хранение мусора на жёстком диске.
Со всеми этими проблемами достаточно легко справиться самостоятельно.
Как почистить компьютер, чтобы не тормозил
 Для начала лучше сделать физическую чистку системного блока от пыли. Зачастую
пыль и другой мусор забивают вентиляторы кулеров и мешают полноценному воздухообмену внутри системного блока, или корпуса ноутбука. От этого температура повышается, а производительность падает. От пыли можно избавиться самостоятельно при помощи обычного пылесоса и тряпки.
Для начала лучше сделать физическую чистку системного блока от пыли. Зачастую
пыль и другой мусор забивают вентиляторы кулеров и мешают полноценному воздухообмену внутри системного блока, или корпуса ноутбука. От этого температура повышается, а производительность падает. От пыли можно избавиться самостоятельно при помощи обычного пылесоса и тряпки.
Также следует проверить, насколько хорошо вращается вентилятор над процессором, а также внутри видеокарты. При лёгком толчке пальцем , они должны легко вращаться. Если они туго проворачиваются, лучше подумать об их замене. Их стоимость относительно невысока, по сравнению со стоимостью ремонта после перегрева.
Самым лучшим вариантом будет вытащить все комплектующие из своих слотов и протереть их отдельно друг от друга.
Сначала следует отсоединить все шлейфы, после чего аккуратно извлечь комплектующие. Это поможет произвести чистку в тех местах, куда проникнуть тряпкой сложно в собранном состоянии. Это особенно актуально для ноутбуков. Если вы неуверены , что сможете правильно собрать и подсоединить всё обратно, то не следует прибегать к этому методу. Простого удаления пыли с помощью пылесоса будет вполне достаточно.
Все комплектующие следует протирать только сухой тряпкой.
Ещё проблема перегрева может быть вызвана засохшей . Между процессором и кулером для лучшего теплообмена наносится специальная паста . Со временем, она приходит в негодность и её следует нанести ещё раз.
Внимание! Перед любыми действиями внутри системного блока, отключите его от сети питания.
Стоит отметить, что ноутбук может перегреваться в независимости от внутреннего состояния. Иногда, пользователи используют ноутбук так, что перекрываются важные воздуховоды, отчего скорость работы может снижаться.
 Одна из частых причин потери былого быстродействия кроется в наличии вирусов. Сегодня, далеко не каждый вирус даёт о себе знать. Они могут проникать в систему при скачивании файлов из интернета, а также через съёмные носители. Поэтому в системе может находиться множество скрытых вредоносных программ
, которые проникают в автозагрузку и расходуют процессорное время, а также занимают оперативную память.
Одна из частых причин потери былого быстродействия кроется в наличии вирусов. Сегодня, далеко не каждый вирус даёт о себе знать. Они могут проникать в систему при скачивании файлов из интернета, а также через съёмные носители. Поэтому в системе может находиться множество скрытых вредоносных программ
, которые проникают в автозагрузку и расходуют процессорное время, а также занимают оперативную память.
Для их поиска и устранения, можно воспользоваться платными или бесплатными антивирусами.
Также, специально для этой задачи, компания DR. Web выпустила утилиту Cureit. Она полностью бесплатна и весит всего 160 МБ. Её можно скачать с официального сайта, после чего запустить сканирование диска. Это займёт некоторое время , в зависимости от занятого места на диске. После завершения сканирования приложение покажет все найденные угрозы и предложит их обезвредить или сделает это автоматически в зависимости от настроек. После перезагрузки компьютера вредоносные программы будут удалены.
Как очистить компьютер от ненужных программ
После физической чистки, а также удаление вирусов, целесообразно будет избавиться от ненужных программ и файлов. Некоторые из них, могут быть установлены без ведома пользователя, например, при установке других программ. Они занимают не только место на жёстком диске, но и часто прописывают себя в автозагрузку. Таким образом, работая в скрытом режиме, они занимают оперативную память, отчего время запуска операционной системы существенно увеличивается.
Чтобы просмотреть список всех установленных программ в windows, необходимо перейти в панель управления, выбрать пункт «Установка и удаление программ». Здесь можно найти и удалить те программы, которые не используются.
Удаление мусорных файлов
Ещё одна проблема, влияющая на производительность – это остаточные и мусорные файлы. Они остаются даже после удаления программ. При этом на жёстком диске, сохраняются пустые папки и временные директории уже не существующих приложений . Избавиться от них можно стандартными средствами windows.
Для этого необходимо:
- перейти в «мой компьютер»;
- открыть «свойства» нужного жёсткого диска;
- выбрать пункт «очистка жёсткого диска» и подтвердить действие.
После этого, windows проанализирует диск и удалит остатки несуществующих программ.
Очистка реестра windows
 Помимо наличия в системе лишних файлов и программ, со временем засоряется сам реестр операционной системы. Чтобы его очистить, можно воспользоваться простой и бесплатной программой CCleaner. Эта программа находит и очищает временные и ненужные файлы установленных приложений, например, кеш браузеров.
Помимо наличия в системе лишних файлов и программ, со временем засоряется сам реестр операционной системы. Чтобы его очистить, можно воспользоваться простой и бесплатной программой CCleaner. Эта программа находит и очищает временные и ненужные файлы установленных приложений, например, кеш браузеров.
После нажатия на кнопку анализ, CCleaner соберёт все сведения и покажет какие файлы можно удалить. Все действия программа совершает автоматически, пользователю не нужно вникать в тонкости устройства реестра. На случай удаления чего-то важного, программа создаёт резервную копию прежней версии реестра, с помощью которой всё можно восстановить.
Для подобных целей, также можно обратить внимание на программы RegCleaner и Norton WinDoctor, но они подходят для продвинутых пользователей.
Дефрагментация жёсткого диска
 Все программы и данные записываются на сектора жёсткого диска. Со временем, некоторые программы обновляются и становятся больше, а некоторые удаляются. Это приводит к неравномерному заполнению жёсткого диска
. Получается, что одна программа записана в нескольких далёких друг от друга местах жёсткого диска и считывание существенно замедляется. Дефрагментация берёт все данные одной программы и записывает их рядом, чтобы данные считывались последовательно. Это существенно ускоряет работу.
Все программы и данные записываются на сектора жёсткого диска. Со временем, некоторые программы обновляются и становятся больше, а некоторые удаляются. Это приводит к неравномерному заполнению жёсткого диска
. Получается, что одна программа записана в нескольких далёких друг от друга местах жёсткого диска и считывание существенно замедляется. Дефрагментация берёт все данные одной программы и записывает их рядом, чтобы данные считывались последовательно. Это существенно ускоряет работу.
В системе windows эта функция является встроенной. Чтобы её запустить, нужно проделать следующие действия (на примере windows 7):
- перейти в «мой компьютер» и правой кнопкой мыши кликнуть на нужный раздел диска;
- в открывшемся списке выбрать «свойства»;
- далее, перейти в раздел «сервис»;
- нажать на кнопку «дефрагментация».
Перемещение файлов займёт некоторое время, после чего ноутбук станет работать быстрее.
Проведя эти несложные действия, можно добиться такого быстродействия системы, как на новом компьютере. Рекомендуется выполнять их регулярно, чтобы компьютер радовал скоростью и надёжностью своей работы постоянно.
Все пользователи персональных компьютеров рано или поздно сталкиваются с такой ситуацией, когда компьютер начинает тормозить или заканчивается свободное место на диске «C». Это явный признак того, что компьютер пора почистить от хлама и ненужных файлов, а иначе очень скоро компьютер начнет нестабильно работать или просто перестанет загружаться. В этой статье мы в деталях рассмотрим как правильно с помощью какой нибудь программы почистить компьютер .
Существует множество программ с помощью которых можно произвести очистку компьютера. Программы такие как «Norton Utilities», «WinUtilities», «TuneUp Utilities» хорошо очищают и оптимизируют систему компьютера, но для простого пользователя они покажутся слишком сложными.
В нашем примере мы рассмотрим как почистить компьютер с помощью программы «Ace Utilities» , она проста в использовании и неплохо делает свою работу.
Для начала нужно её где нибудь скачать, например наберите в строке поиска Яндекса фразу R12; «скачать Ace Utilities rus» и получите много результатов где можно скачать эту программу.
Итак мы установили программу чистильщик и теперь приступим к самой чистке компьютера
Сначала откроется окно для создания точки восстановления, для того чтобы восстановить систему в случае каких либо сбоев, но на моей практике такого ни разу не встречалось. «Это как говорят неруси R12; план Б»
 Здесь ничего не трогаем и жмем «Далее»
Здесь ничего не трогаем и жмем «Далее»

Итак, точка восстановления создана, жмем «Готово»
А вот и основное окно программы для очистки нашего компьютера

Слева выбираем надпись «Очистка» а справа нажимаем на «Очистка ненужных файлов»
 В открывшемся окне в левом верхнем углу нажимаем на бинокль. Начинается сканирование ненужных файлов. Время сканирования может занять несколько минут в зависимости от производительности компьютера. Будет казаться, что компьютер завис, но это не так, нужно дождаться окончания сканирования компьютера
В открывшемся окне в левом верхнем углу нажимаем на бинокль. Начинается сканирование ненужных файлов. Время сканирования может занять несколько минут в зависимости от производительности компьютера. Будет казаться, что компьютер завис, но это не так, нужно дождаться окончания сканирования компьютера

После того как закончится сканирование компьютера и программа найдет все ненужные файлы (мусор), жмем кнопку «Delete All», т.е. «Удалить все». Не бойтесь нажимать, ничего лишнего не удалится, это временные файлы оставшиеся от когда то установленных игр или программ, которые уже никогда непонадобятся. После удаления ненужных файлов окно автоматически закроется.
 Пошел процесс удаления
Пошел процесс удаления
Теперь нам нужно почистить системный реестр. В реестре хранятся настройки всей операционной системы Windows и всех установленных в нее программ
 Выбираем «Очистка системного реестра»
Выбираем «Очистка системного реестра»
 В левом верхнем углу жмем кнопку «Сканировать». Сканирование тоже может продолжаться достаточно долго от 2 до 15 минут.
В левом верхнем углу жмем кнопку «Сканировать». Сканирование тоже может продолжаться достаточно долго от 2 до 15 минут.
 После окончания сканирования жмем кнопку «Remove All». Все, реестр очищен от мусора. Это будет влиять на скорость и загрузки работу компьютера
После окончания сканирования жмем кнопку «Remove All». Все, реестр очищен от мусора. Это будет влиять на скорость и загрузки работу компьютера
 Теперь нужно выбрать вкладку «Удаление неверных ярлыков»
Теперь нужно выбрать вкладку «Удаление неверных ярлыков»
 Опять же жмем «Бинокль» и начинается сканирование
Опять же жмем «Бинокль» и начинается сканирование
 После сканирования мы видим все ненужные ярлыки, их может быть очень много. Я недавно делал очистку своего компьютера, поэтому у меня их так мало. Жмем кнопку «Удалить» как показано на картинке выше
После сканирования мы видим все ненужные ярлыки, их может быть очень много. Я недавно делал очистку своего компьютера, поэтому у меня их так мало. Жмем кнопку «Удалить» как показано на картинке выше

Жмем кнопку «Да», тем самым соглашаясь с удалением неверных ярлыков
Следующий этап очистки и оптимизации это R12; Дефрагментация реестра.
 Слева выбираем пункт «Оптимизация» а справа «Дефрагментация реестра», т.е. приведем реестр в порядок.
Слева выбираем пункт «Оптимизация» а справа «Дефрагментация реестра», т.е. приведем реестр в порядок.

Дефрагментация может длиться очень долго от нескольких минут до получаса в зависимости от производительности компьютера, поэтому может показаться. что компьютер завис, но это не так. Нужно обязательно дождаться окончания работы программы и открытия окна как на картинке ниже

Вот дефрагментация закончена. Жмем кнопку «Готово», при этом компьютер должен сам перезагрузиться.
Остался последний этап очистки компьютера R12; это дефрагментация жесткого диска, тоже очень важный этап оптимизации работы компьютера. Он очень влияет на скорость открытия программ.
Чтобы дефрагментировать жесткий диск, нажимаем кнопку «Пуск»
 выбираем «Все программы»
выбираем «Все программы»
 Далее выбираем папку «Стандартные»
Далее выбираем папку «Стандартные»
 В папке «Стандартные» выбираем папку «Служебные»
В папке «Стандартные» выбираем папку «Служебные»
 В папке «Служебные» находим программку «Дефрагментация реестра», запускаем ее.
В папке «Служебные» находим программку «Дефрагментация реестра», запускаем ее.
 В открывшейся программе выбираем диск, который мы хотим дефрагментировать, основной диск это диск «С», на нем находится вся операционная система Windows, так что его нужно дефрагментировать в первую очередь. У меня три диска, а у Вас может быть и 2 и 1, в зависимости как Вам настроили в магазине где вы приобретали свой компьютер.
В открывшейся программе выбираем диск, который мы хотим дефрагментировать, основной диск это диск «С», на нем находится вся операционная система Windows, так что его нужно дефрагментировать в первую очередь. У меня три диска, а у Вас может быть и 2 и 1, в зависимости как Вам настроили в магазине где вы приобретали свой компьютер.
После того как выбрали диск нажимаем кнопку «Анализировть диск» или можно сразу нажать на кнопку «Дефрагментация диска» R12; в этом случае анализ произойдет автоматически.
Дефрагментация вообще может занять пол дня в зависимости от размера жесткого диска, так что если будете ее делать не удивляйтесь если это будет происходить очень долго.
Вот собственно мы и почистили наш компьютер.
Нет похожих постов
Зачастую пользователи обращаются к мастерам с проблемой: почему тормозит компьютер, если ему всего несколько месяцев со дня покупки. Чтобы исключить подобную проблему, мастеру нужно не более 15 минут, чтобы ваш компьютер заработал по-новому. Как же он это делает? Как почистить компьютер самому? С этим вопросом мы сейчас разберемся.
Пыль – первая причина торможения
Перегрев может вызывать торможение. Перегрев может возникать из-за того, что системного блоку банально не хватает воздуха. Где у вас обычно стоит «системник»? Вероятно, что в специальном отделении компьютерного стола.
При работе, особенно при сильных нагрузках, компоненты системного блока могут потреблять очень много Вт. По потребляемой мощности их можно сравнить с феном или небольшим электрочайником. Конечно же, при такой работе выделяется большое количество тепла. Из системного блока его выгоняют постоянно работающими вентиляторами. Как вы понимаете, если вы засовываете его в «глухую» нишу стола, к тому же сверху накрываете кучей необходимых бумаг – ваш компьютер будет находиться в постоянном перегреве. Техника все терпит, только вентилятор начинает иначе работать, более шумно. Даже малейшая нагрузка приводит к тому, что они начинают работать на полную мощность.
При возрастании нагрузки или температуры окружающего воздуха, у электронных компонентов срабатывает специальная защита микропроцессора, она называется троттолинг. Ее основная задача – искусственно уменьшить число выполняемых операций в секунду. К примеру, ваш компьютер выполняет сложную операцию, но временами начинает делать маленькие передышки. По этой причине очень часто подвисают игры.
Если же у вашего компьютера радиатор «забит» пылью, то переход в режим передышек начинается гораздо раньше и при меньших нагрузках.
Чтобы компьютер не перегревался и работал быстро как раньше, его нужно периодически чистить. В данном контексте подразумевается механическая чистка компьютера.
Что почистить компьютер, нужно вынуть системный блок из ниши, отвинтить пару винтиков, снять одну боковую крышку. Вот и все. Для этих целей не обязательно вызывать специалиста, все можно сделать самостоятельно. Почистите пыль, где сможете достать. Главное – ничего не сломать.
План действий:
1.Отключите системный блок от всех проводов. Если вам трудно запомнить, куда был подключен тот или иной проводок, то нарисуйте план на бумаге либо сделайте пометки на проводах. Внутри системного блока ничего не отключайте.
2.Возьмите мягкую кисть и пылесос (заранее сняв все насадки, если есть режим «влажная уборка», то тоже отключите его);
3.Положите системный блок на бок (лучшее место для проведения процедуры - это пол);
4.Включите пылесос на всасывание, после чего возьмите левой рукой шланг, поднесите его к местам, где больше всего собралось пыли и к вентиляторам.
5.Правой рукой «шебуршите» в местах скопления пыли, одновременно всасывая ее в пылесос. Кстати, пылесос необходим для того, чтобы пыль не разлеталась по всей квартире.
Все, процедура чистки закончена, верните обратно снятую крышку «системника», привинтив ее винтиками.
Теперь ваш компьютер перестанет перегреваться, а возможно и перестанет тормозить.
Если же у вас не стационарный ПК, а ноутбук, то обратитесь к компьютерному мастеру , так как не многие модели ноутбуков позволяют почистить запыленные внутренности просто сняв крышку. Как правило, нужна полная разборка. У ноутбуков очень нежные детали, поэтому лучше чистить ноутбуки у специалистов. Отметим, что чистить их нужно намного чаще, чем стационарные, так как из-за их компактности в них лучше задерживается пыль.
Если вовремя не почистить ноутбук, то могут возникнуть проблемы посерьезнее. Поэтому рекомендовано чистить ноутбук один раз в год (это минимум). Особенно если в вашем доме живут хвостатые друзья.
Программная очистка компьютера
Если почистив аппаратную часть, ваш компьютер все еще тормозит, то нужно проводить программную чистку.Основная причина, почему тормозит компьютер – заражение вредоносными программами (вирусами, червями и прочей нечистью). Перед тем, как чистить компьютер, нужно избавиться от них. Как почистить компьютер от вирусов ? Все просто.
Для этого установите мощный антивирус и запустите полную проверку всего компьютера. Выбирайте антивирус от известных компаний, малоизвестные могут принести не пользу, а вред. Неплохой вариант – пробная версия платного антивируса. Как правило, она полнофункциональная, но имеет ограничение на пользование (обычно 30 дней). Как вы понимаете, платный антивирус лучше, чем бесплатный.
Запомните, что на компьютере одновременно не может существовать два антивируса, так как это тоже может стать причиной торможения компьютеры.
Временные файлы тормозят компьютер
Если после проверки компьютера на вирусы, он все еще тормозит, то нужно почистить его от временных файлов. Для этого включите отображение скрытых файлов. Далее советы будут отличаться, в зависимости от версии операционной системы, установленной на вашем компьютере.
Делаете следующее: Пуск => Панель управления => Параметры папок. Во вкладке «Вид» ставите точечку возле графы «Показывать скрытые файлы и папки», возле «Скрывать системные, защищенные файлы (рекомендуется)» снимаете галочку. После чего компьютер спросит вас о том, хотите вы применить это изменение, вы нажимаете «Да». После чего нажмите «Применить». Теперь у вас на компьютере появятся новые файлы и папки (ранее невидимые), не удаляйте их ни в коем случае!
Теперь переходите к чистке. Делайте все по инструкции.
Заходите в Компьютер=> Локальный диск (С:) => Windows => Prefetch. В папке Prefetch все, что видите, удаляете. Затем переходите в папку Windows, находите там папку Temp и тоже все удаляете.
Если у вас Windows 7 или Vista, то следующий абзац для вас.
Переходите на Локальный диск (С:), заходите в папку Пользователи, находите папку с именем, под которым вы зарегистрированы в системе. Далее находите папку АppData, а в ней папку Local. Затем в ней находите папку Temp, входите в нее и удаляете все файлы, что видите. Если у вас несколько пользователей, то такие действия нужно повторить с папками каждого пользователя.
Если у вас Windows XP, то делайте то, что описано в абзаце ниже.
Возвращаетесь в Локальный диск (С:), заходите в папку Documents and Settings,затем переходите в папку пользователя, под которым вы зарегистрированы в системе. В ней находите папку Local Settings, а в ней папку Temp. В последней все удаляйте.
Затем возвращаетесь в Local Settings. В ней находите папку Temporary Internet Files. Все, что есть в этой папке, удаляйте.
Если у вас несколько пользователей, то такие действия нужно повторить с папками каждого пользователя.
Далее делайте стандартную очистку диска С. Заходите в Компьютер, затем кликните правой кнопкой мыши на значок Локальный диск (С:), заходите в Свойства и проверяете, не стоит ли галочка на «Сжать этот диск для экономии места». Если галочка стоит, то снимите ее. После чего подтвердите изменение параметров для всех файлов на диске С. Таким образом компьютер будет тормозить в два раза меньше. Затем кликните на кнопку Очистка диска. В Windows 7 нужно еще активировать опцию Очистить системные файлы. После чего нажмите ОК и ждите.
Кстати, в Windows 7 галочки можно ставить напротив всех пунктов, а в Windows XP не на все пункты можно ставить галочки. В частности не ставьте галочку напротив «Сжатие старых файлов», иначе компьютер может со временем начать тормозить. После нажатия кнопки «Ок», система сама все очистит.
Чтобы компьютер не тормозил, можно отключить часть визуальных эффектов
Кликните на Компьютер правой кнопкой мыши, выберите Свойства, далее в Дополнительные параметры системы, в ней активируйте вкладку Дополнительно. Смотрите, там, где написано Быстродействие – кликните на Параметры.
В Windows 7 нужно снять галочки со следующих пунктов:
1. Затухание меню после вызова команды.
2. Анимация окон при свертывании и развертывании.
3. Скольжении при раскрытии списков.
4. Гладкое прокручивание списков.
5.Эффекты затухания или скольжения при появлении подсказок.
6. Анимированные элементы управления и элементы внутри окна.
7. Эффекты затухания или скольжения при обращении к меню.
8. Анимация в меню «Пуск» и панели задач.
После чего вам нужно будет нажать Ок и еще раз Ок.
Сделайте ревизию в автозапуске. Нажмите Win+R, затем пропишите msconfig в строку поиска и нажмите Enter. В секции автозагрузки поснимайте галочки с загружаемых программ, а также драйверов. Каких именно? Решайте сами.
Совет для продвинутых пользователей - отключите восстановление системы
Неопытные пользователи полагают, что восстановление системы помогает от всех «болезней», но это не так. Откат помогает, как правило, в тех случаях, когда у вас проблемы с системой, драйверами и прочим. Поэтому можно его отключить, ведь оно привносит не шуточное торможение в систему.
Нажмите правой кнопкой мыши на Компьютер, выберите Свойства, затем защита системы. Напротив диска (С:) у вас будет написано «Включено». Выделяете Локальный диск (С:), нажимаете Настроить и ставите точку
напротив Отключить Защиту системы. Если нажмете кнопку удалить, то можете освободить компьютер от всех точек восстановления. После чего нажимайте Ок.
Если у вас много оперативной памяти (2 Гб и более) и вы не пользуетесь ресурсоемкими приложения (например, Фотошоп или 3d Max) или играми, то отключайте файл подкачки.
Теперь делайте следующее: нажимайте Пуск, затем на Компьютер нажимайте правой кнопкой мыши. В появившемся окне находите «Дополнительные параметры системы». Открываете еще одно окно Свойства системы. В нем выбираете вкладку Дополнительно, обратите внимание на раздел Быстродействие и нажмите кнопочку Параметры.
В открывшемся окне Параметры быстродействия находите вкладку Дополнительно, там находите надпись Виртуальная Память и нажимаете Изменить.
В появившемся окне Виртуальная память смотрите, стоит ли галочка
напротив графы «Автоматически выбирать объем файла подкачки». Если да, то убирайте ее.
Напротив графы «Без файла подкачки ставим кружочек». После чего нажимаем кнопку Задать. Windows может это не понравится, не обращайте на это внимание. Если у вас более двух Гб оперативной памяти, то смело нажимайте «Да». Результат подтверждайте кнопкой «Ок». После чего система попросить перезагрузиться, разрешите ей это сделать.
После перезагрузки ваш компьютер словно подменили! Он работает очень быстро. Теперь Windows загружается в оперативную память полностью, таким образом при его работе практически не будет использоваться жесткий диск, то есть он меньше изнашивается!
Если вы в дальнейшем будете запускать что-то ресурсоемкое, то не переживайте. Если не будет хватать оперативной памяти, то компьютер вас предупредит об этом. Тогда нужно просто поставите галочку возле Автоматически выбирать объем файла подкачки, после чего нажмете Ок. Дальше система все сделайте сама.
Когда мы уже разобрались с вопросом, как очистить компьютер . Практически уже закончили его очистку (пыль вытерли, вирусы «выгнали»). Нужно сделать дефрагментацию. Она делается тогда, когда компьютер чистый.
Кстати, если вы любитель поиграть в игры, то можете купить флешку (объем ее должен быть в два раза больше оперативной системы компьютера) и задействуйте ее под технологию Ready Boost. Прирост производительности вы почувствуете сразу.
Еще совет - не забывайте периодически чистить кеши браузеров. Они иногда конкретно мешают работе, как браузеров, так и всему компьютеру.
Мы решили проблему торможения компьютера без различных оптимизалок, чистильщиков реестра и прочего. Компьютер реально стал работать быстрее. К тому же мы освободили более одного гигабайта свободного места. Оно явно не будут лишними.
Кстати, спрячьте системные и скрытые файлы, так вам будет намного спокойнее.
Вот и все, теперь ваш компьютер будет работать по-прежнему быстро!
- Для чистки компьютера от вирусов: malwarebytes , trojan remover
- Для очистки реестра и общего ускорения: bootspeed
- Для устранение торможение от перегрева: Everest (покажет температуру)
Как ускорить процесс загрузки/выключения компьютера.
Как ускорить процесс загрузки/выключения компьютера. (Этот способ актуален только для многоядерных компьютеров) По умолчанию, при загрузке, операционная система задействует лишь одно ядро процессора. Остальные в это время простаивают. Чтобы их тоже задействовать сделайте маленькую настройку. Вызовете команду "Выполнить" с помощью сочетания клавиш Win + R или же перейдя в Пуск -> Все программы -> Стандартные -> Выполнить. В поле "Открыть" введите команду msconfig и нажмите Enter. Откроется окно "Конфигурация системы", в котором переходите во вкладку "Загрузка". На этой вкладке нажимаете кнопку "Дополнительные параметры...". Откроется окно в котором как указано на картинке установите галочку на против "Число процессоров" и чуть ниже выбираете количество процессоров, которые будут задействованы в загрузке Windows. Желательно выбирать максимальное количество, которое есть у вашего компьютера и загрузка Windows на вашем компьютере будет происходить быстрее.




