Если роутер отключить от сети настройки сбросятся. Почему сбиваются настройки для роутера – инструкция по настройке. Нужна ли резервная копия
Подключение к беспроводной сети – наиболее удобный способ получить доступ в интернет на хорошей скорости без лишних проводов. Однако чтобы пользоваться всеми преимуществами беспроводного соединения, нужно сначала понять, как настроить вайфай на ноутбуке.
Включение адаптера
Прежде чем вы начнете создавать новое подключение, необходимо проверить, включен ли адаптер Wi-FI.
Функциональная клавиша для включения/выключения адаптера у каждой модели ноутбука своя. Например, на ноутбуках ASUS используется сочетание Fn+F2, а на Acer – Fn+F3. На некоторых моделях Lenovo управление состоянием адаптера осуществляется с помощью аппаратного переключателя, расположенного на передней панели.
Чтобы определить, какая клавиша установлена у вас, посмотрите на ряд F1-F12. На одной из кнопок должен быть значок – антенна, раздающая сигнал. Нажмите эту кнопку в сочетании с клавишей Fn и убедитесь, что световой индикатор адаптера Wi-Fi изменил цвет с красного на синий или зеленый.
Что делать, если адаптер Wi-Fi не включается?
Встречаются ситуации, когда после нажатия на функциональную клавишу адаптер не включается. Обычно возникновение этой проблемы связано с одной из перечисленных ниже причин:
- Неправильно установленные драйверы.
- Некорректная работа системы.
- Вирусное заражение ноутбука.
Пока вы не устраните причину, вопрос, как настроить в ноутбуке вай вай, не получит положительного разрешения. Чаще всего проблема заключается в неправильно установленных драйверах, но и на вирусы систему проверить будет нелишним. Если вредоносных приложений не обнаружено, переустановите драйверы модуля Wi-Fi и попробуйте снова его включить.
Как настроить вайфай на ноутбуке
Настройка на Windows XP
Для настройки достаточно правильно указать некоторые параметры работы беспроводного соединения:

Если на беспроводное подключение установлен пароль, то вам будет необходимо указать ключ безопасности, после чего соединение будет установлено.
Настройка на Windows 7
С XP разобрались, теперь посмотрим, как настроить беспроводную сеть на ноутбуке с установленной Windows 7. Принципиальных различий практически нет:

На этом настройка wifi на ноутбуке с Windows 7 завершена. При подключении вы вводите ключ безопасности и получаете доступ в интернет.
Для Windows 8.1 или Windows 10 нет отличий в настройке от седьмой версии. Список доступных для подключения сетей можно вызвать прямо из панели уведомлений – в трее есть специальный значок Wi-Fi.
Видео настройки вайфая на ноутбуке
Многие современные модели смартфонов и планшетов не требуют дополнительной настройки. Практически все готово к работе, остается лишь синхронизировать данные: номера, музыку, фото и прочее.
Для подключения к интернету, как правило, нужно использовать или мобильное, или Wi-fi соединение.
В последнем случае достаточно просто найти нужный и ввести пароль к нему. Исключением является только открытая сеть. После этого пользователь может в полной мере пользоваться интернетом.
Однако настройки могут сбиваться или же просто не установлены еще по умолчанию. Соответственно, нужно отредактировать свойства, чтобы все заработало.
Предварительные меры
Читайте также:

Не всегда нужно списывать все на нерабочий Wi-fi модуль или же просто сбой параметров.
Первым делом проверьте, работает ли Wi-fi, к которому вы хотите подключиться, на других устройствах. Дополнительно попробуйте также присоединиться к другому соединению.
Если смартфон никак не подключается, хотя и на другом девайсе все в порядке, то стоит попробовать настроить вай-фай самостоятельно.
В случае, если неработоспособный именно роутер, нужно проверить конфигурацию через смартфон. Рассмотрим это все подробнее.
Параметры на мобильном устройстве
Читайте также:


В этом случае нужно зайти в настройки в раздел Wi-fi и пролистнуть весь список доступных для подключения сетей до конца. После кликнете на панель “Добавить сеть”.
Для подсоединения требуется следующее:
- ввести название;
- указать тип безопасности;
- сохраните подключение.
Если вы не уверены в типе безопасности, то лучше перепроверьте. В противном случае подключиться будет невозможно. Этот параметр должен совпадать на всех устройствах.
На большинстве современных смартфонов поддерживаются такие типы безопасности, как WEP, WPA/WPA2 PSK, 802.1x EAP, WAPI PSK, WAPI CERT.
DHCP
Читайте также: ТОП-12 Лучших репитеров Wi-Fi сигнала для вашего дома | Обзор актуальных моделей 2019 года
Это специальный сетевой протокол. Благодаря нему пользователи могут подсоединять сторонние устройства. На них автоматически приходит вся необходимая информация для работы в TCP/IP сети.
Если DHCP отключен, то ваш девайс не может получить данные от сети, соответственно, вы тоже не можете зайти в интернет.
Данный протокол должен быть настроен в самом роутере. Если он отключен, то есть два варианта: или вы его включаете, или работаете без него.
Во втором случае перейдите в Настройки, в раздел Wi-fi и посмотрите расширенные настройки.
В них будут следующие параметры:
- прокси-сервер;
- IP-адрес;
- изменить пароль
- статический IP.
Именно последний параметр нужен для восстановления подключения. Включите его и пропишите данные сети, к которой вы подключаетесь:
- IP-адрес - адрес вашего девайса. Как правило, он находится в диапазоне от 192.168.0.100 до 192.168.0.199. Однако могут быть и другие варианты в зависимости от конфигурации роутера.
- шлюз - главный маршрут для связи с другими шлюзами. Используется в TCP/IP. Шлюз определяет возможность доступа к интернету. В большинстве случаев узнать его можно, посмотрев на информацию на дне роутера или же обратившись к провайдеру;
- маска сети - битовая маска. Также необходима для подключения. Чаще всего идет в формате 255.255.255.0. Точнее можно посмотреть у себя в настройках на компьютере. Открыв информацию о сети, в одном из полей должна быть указана маска.
- DNS 1, DNS 2 - DNS представляет собой специальную службу, которая соединяет вас с определенным ресурсом. То есть вы вводите адрес сайта, а DNS сервер обрабатывает это и распознает, какой именно IP у этого ресурса. Таким образом вы можете переходить с сайта на сайт. Кроме того, бывает первичный и вторичный DNS. При настройке подключения можете воспользоваться публичными серверами от Google: 8.8.8.8. и 8.8.4.4.
Если вы не знаете необходимую информацию, можете посмотреть ее на компьютере. Для этого нужно зайти в свойства соединения. Также можно позвонить вашему оператору или найти договор с вашим провайдером, на нем могут быть указаны эти параметры.
После введения заполнения полей сохраните изменения и подключитесь заново. В большинстве случаев все начинает работать. В противном случае или проверьте работоспособность Wi-fi модуля или маршрутизатора.
Настроить вай-фай через телефон
Читайте также:

Разобраться с конфигурацией на маршрутизаторе нужно не только при наличии каких-либо неполадок.
Многим пользователям подходит только этот способ настройки роутера ввиду отсутствия ноутбука или обычного компьютера. Для этого достаточно запустить браузер на смартфоне.
Как правило, в дополнение стоит открыть инструкции к своему роутеру. Если ее у вас нет в наличии, стоит скачать ее через мобильный интернет.
Также перед настройкой удостоверьтесь, что правильно подключили провод, а также включили маршрутизатор в электросеть.
После активируйте сеть Wi-fi на своем устройстве, зайдите в список доступных подключений.
Подключение к маршрутизатору со смартфона
Читайте также: WiFi Analyzer для Windows и Android: Как пользоваться?
В списке должен быть роутер с названием фирмы производителя и кодового номера продукта. Подключитесь к этому устройству. Как правило, она без пароля, но если сеть его запрашивает, скиньте маршрутизатор к заводским настройкам.
Сбросить роутер можно нажав кнопку Reset (в некоторых моделях красного цвета) и удержав ее на протяжение 30 секунд. После отключите устройство от сети и включите снова.
После зайдите в браузер на смартфоне и пропишите в строке 192.168.0.1 или 192.168.1.1, введите логин и пароль.
Для ненастроенных маршрутизаторов эти параметры - admin. После настройте WAN подключение. Не забудьте сохранить эти параметры.
Затем проверьте доступ к Интернету. Сразу вводить новое название и придумывать пароль для роутера не стоит. Нужно убедиться, что само устройство работает. Попробуйте зайти на какой-то сайт через Wi-fi.
При работоспособности соединения переходим к настройке безопасности Wi-Fi. Для этого пользователю понадобится:
- придумать имя сети;
- поставить пароль.
Введите это и сохраните изменения.
В некоторых роутерах при изменении какой-либо конфигурации маршрутизатор временно подвисает или же связь совсем прерывает. Происходит это по причине того, что сеть начинает работать по другим установкам, и смартфону нужно время переподключиться.
Если телефон не хочет подключаться, то перейдите в Настройки, в раздел Wi-fi. Там же кликнете на название своего подключения и выберите “Забыть”. Потом просто заново осуществите вход при помощи своего пароля.
Изменить пароль
Читайте также:

Кроме обычной настройки, через смартфон можно менять пароль уже действующего интернет соединения. Проводится эта процедура также через браузер. Аналогично к предыдущему способу залогиньтесь в конфигурации маршрутизатора, перейдя на страницу авторизации.
Совет! Если admin в качестве логина и пароля вам не подходят, переверните роутер. На обратной стороне должны быть указаны данные для входа.
Далее перейдите в “Режим безопасности” и определитесь с типом безопасности - нужен WPA/WPA2. Потом введите пароль к сетевому ключу. Придумать можно что угодно. Однако, как правило, нужно использовать латиницу.
Наиболее безопасные пароли содержат верхний и нижний регистр, а также знаки. Не стоит использовать название улицы и квартиры, а также имя и фамилию, эти данные могут быть доступны вашим знакомым или соседям, они смогут подключиться к вашей сети без вашего разрешения.
Роутер - устройство очень интересное и непредсказуемое. То Wi-Fi все время пропадает, то интернет обрывается, или вообще настройки слетают. В этой статье мы постараемся разобраться с проблемой, когда на роутере внезапно сбрасываются настройки к заводским. Да, как показывает практика, такое бывает. Или, бывают еще случаи, когда сами пользователи случайно нажав кнопку reset возвращают настройки к заводским. Правда, случайно нажать эту кнопу сложновато, она практически всегда утоплена в корпус роутера. Но, есть модели, когда reset ставят на одну кнопку с активацией функции WPS - это я уже считаю неправильно.
Возможность вернуть настройки к заводским, это очень полезная штука. Если что-то неправильно настроили, или роутер работает на так как нужно, то reset очень часто помогает.
В любом случае, если на вашем роутере сбросились настройки, его придется настраивать заново . Заходить в панель управления, задавать параметры для подключения к провайдеру, настраивать Wi-Fi и т. д. Это не сложно, у нас на сайте есть много инструкций для разных производителей. Наведите мышку на пункт Настройка роутера в верхнем меню, выберите своего производителя и смотрите инструкции. Если нет конкретно для вашей модели, то главное найти инструкцию для вашего производителя. Так как панель управления на разных моделях одинаковых производителей как правило одинаковая.
Как понять, что маршрутизатор сбросил настройки? Скорее всего, вы этой поймете по отсутствию вашей Wi-Fi сети. Она будет, но будет со стандартным названием (если у вас имя сети было изменено) . Если у вас дома много Wi-Fi сетей, то вообще можно подумать, что роутер не работает, так как свою сеть со стандартным названием вы вряд ли сразу увидите.
Почему роутер сам может вернуть настройки к заводским? Какой-то системный сбой, может что-то с питанием и т. д. Если такое происходит очень часто, то нужно нести роутер в ремонт, либо по гарантии, либо покупать новый.
Ну и смотрите внимательно, не нажмите случной кнопку reset. Настраивать роутер заново, не всегда просто. Пишите в комментариях, постараюсь помочь советом.
Современное общество уже не представляет жизни без компьютера, мобильного телефона и, конечно, интернета, который позволяет общаться с друзьями на любом расстоянии, находить абсолютно любую информацию и развлекательное мультимедиа.
Использование роутера позволяет связывать разнородные сети разнородных структур и архитектур, которые принимают решение об отправке данных между различными участками сети, основываясь на информации о типе сетевого подключения и правил, задаваемых администратором.
Для стабильной и беспрерывной работы роутера его необходимо предварительно настроить, однако если после успешно проделанных шагов роутер все равно сбивает настройки, необходимо ещё раз проверить правильность подключения устройств.
Большинство настроек вай фай оборудования, обязательные для нормального функционирования и доступа к беспроводному интернету, включают настройку подключения по локальной сети, обновление устаревшей прошивки, настройку IP-адреса и DNS.
Подключение роутера
В зависимости от марки и модели устройства маршрутизаторы подключаются по-разному. Также необходимо учесть, что каждый год производители производят обновления вэб интерфейса.
Внешний вид устройств всех моделей обладает схожей конструкцией и комплектацией: картонная коробка, внутри которой маршрутизатор, сетевой кабель и адаптер питания. Фронтальная часть устройства отображает индикаторы, сообщающие о поведении маршрутизатора и работе его интерфейсов.
На задней панели обычно располагаются сетевые разъёмы, количество которых варьируется в зависимости от фирмы производителя и модели.

Для связывания компьютера с роутером необходимо:
- вставить сетевой ДЖЕК в маршрутизатор, а другой конец сетевого кабеля вставить в сетевой разъем на компьютере;
- затем подключить питание к маршрутизатору, вставив адаптер питания в соответствующий разъем;
- далее необходимо включить компьютер и перейти в панель управления и администрирования.
Вход в панель администратора
После включения компьютера, необходимо дождаться пока перестанет мигать индикатор питания на маршрутизаторе.
Затем выполнить ряд операций:
- открыть любой браузер, в адресном поле ввести 192.168.0.1;
- в случае неудачной попытки (окно регистрации не открылось) рекомендуется выполнить автоматическое присвоение IP-адреса и DNS-сервера;
- после удачной операции появится администраторская панель.
Полная настройка wi - fi оборудования включает в себя три этапа:
- изменение параметров локальной сети;
- настройка wifi;
- создание Интернет-соединения.
Подробное описание по настройкам данных разделах будет представлено в разделах ниже.
Видео: настройка роутера TP-Link TL-WR743ND
Что делать если сбились настройки роутера
При нормальном функционировании роутера настройки роутера остаются прежними. Сбиваются настройки компьютера и сетевой карты.
Чтобы избавить пользователей интернет от головной боли при выполнении настроек по беспроводному подключению к интернет в случае частых сбоев (например, отключили электричество), то на помощь придет кнопка в администраторской панели «Systemsetup», а затем перейти в «Setting Management».

Элемент меню «Setting Management» позволяет произвести экспорт нормально налаженных настроек для Вашего роутера, а затем при возникновении различного рода ошибок, неполадок и конфликтов произвести импорт настроек. Функция является достаточно полезной, так как многие любители «покопаться» в настройках компьютера могут случайно сбросить настройки роутера до заводских.
Сброс настроек и обновление прошивки
Перед установкой параметров роутера, следует выполнить установку последней версии прошивки, это позволит избежать возникновения неисправностей.
Для этого необходимо:
- выполнить сброс настроек. Данный шаг выполняется зажатием на включенном роутере скрепки «RESET» на 15 секунд;
- подключить персональный компьютер к проводной сети;
- позаботьтесь о том, чтобы связь между устройствами во время установки не была разорвана;
- обновить прошивку через веб-интерфейс:

После установки последней версии прошивки для роутера следует ещё раз его настроить, опираясь на инструкцию по начальной установке маршрутизатора. Также если производился экспорт настроек, то можно их импортировать.
Настройка параметров интернет
Для того чтобы произвести настройку локального подключения по сети, нужно выполнить следующие операции:

МАК-адрес
Адрес роутера делится на две части:
- MAK-адрес роутера;
- IP-адрес.
МАК-адрес – это адрес роутера, который указан на коробке купленного оборудования или же на нижней крышке самого роутера. Адрес указывается на любое устройство, способное подключаться к интернету.

Использование МАК-адреса понадобиться пользователям сети Интернет для смены его на адрес, назначенный администраторами провайдер услуг при подключении.
WAN
WAN – Wide Area Network, представляет собой соединения для функционирования критически важных функций, выполненный в виде разъёма на корпусе роутера, в который вставляется кабель, проложенный провайдером.
Обычно такой разъём подписывается на корпусе и окрашен в синий цвет. Для настройки WAN в роутерах на моделях TP-LINK пункт называется просто «Интернет».

WANотвечает за параметры, которые обеспечивают роутеры возможность подключения к сети интернет.
Динамический IP-адрес
Предоставление провайдером динамического IP-адреса позволяет выполнить самую простую и беспроблемную настройку роутера, т.к. при включении ПК пользователю не понадобится дополнительно настраивать VPNи PPPoE.

Соединение PPPoE
Обязательная настройка высокоскоростного соединения PPPoEнеобходима в том случае, если провайдер прикрепил к компьютеру пользователя статический IP-адрес.
Для настройки высокоскоростного подключения>PPPoEна роутерах TPLink понадобиться:
- выбрать PPPoE;
- ввести имя пользователя и пароль, назначенные провайдером (обычно указываются в договоре);
- для установления неразрывного подключения ставится галочка «Автоматическое подключение»;
- обязательно сохранить настройки;
- ожидать отметки «Подключено».
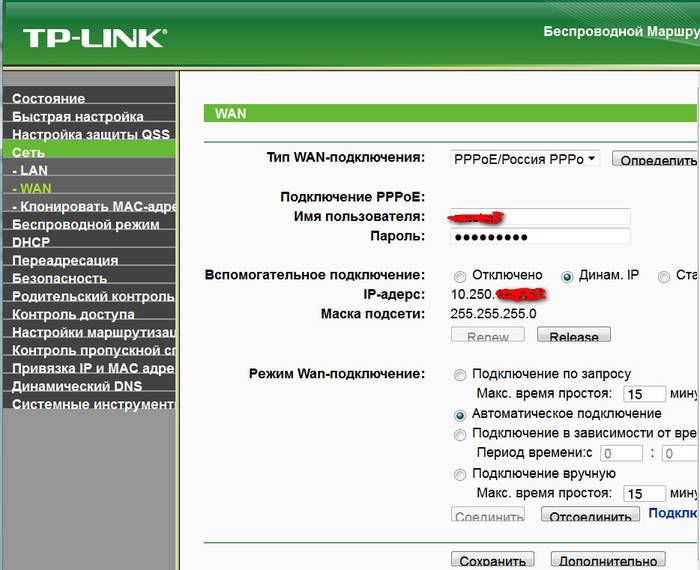
VPN подключение
Если после выключения роутера сбиваются настройки, то проблема однозначно кроется в неправильных настройках VPN подключения или неправильно указанных адресов.
Для настройки VPN на роутерах TP_LINK(на большинстве моделей роутеров настройки отличаются незначительно) Переходим в панель администрирования в браузере, затем открыть «Network», далее найти «MACclone».
Для создания подключения по протоколу L2TP с динамически сгенерированным IP - адресом на двунаправленном VPN роутере необходимо выбрать «L2TP/RussiaL2TP». Это позволит получить доступ к ресурсам интернет-провайдера.

Настройка локальной сети
Для этого необходимо выполнить несколько несложных шагов в панели управления :

Если по заключенному договору клиентам предоставляется статичный IP-адрес, то введите указанные в договоре адреса в поля IP-адрес, маска подсети, основной шлюз.
Беспроводная сеть и её безопасность
С развитием IT-технологий и интернета появляется необходимость в дополнительной защите сети. Принято считать, что безопасности беспроводным сетям грозят: вторжение в сеть, подслушивание трафика, а также нарушение физическое целостности сети.
Безопасность беспроводной сети позволит усилить:

Персональные данные пользователей интернета нередко могут стать доступными сторонним лицам, в незаконно перехваченном сетевом сигнале. Такие действия могут также привести к краже персональных данных и другим намеренным действиям.
Для создания WEP шифрования, необходимо перейти в панель управления, и выбрать пункт:

В данной теме выполнен обзор наиболее частых настроек для обеспечения доступа персонального компьютера к интернету при помощи использования роутера.
При возникновении постоянных проблем при подключении к интернету, возможна также неисправность не только с настройками роутера, но и со сбоями сетевого адаптера или роутера.
На многих маршрутизаторах настройки сбиваются после отключения его от сети. Следуйте настройкам, указанным в статье, и с вероятностью 90% роутер должен заработать.
>Привет, дорогие читатели портала «WiFi Гид»! Сегодня мы поговорим про достаточно редкую, но важную проблему – что делать если сбились настройка роутера. Именно такой вопрос ко мне пришёл на почту сегодня утром. Тут нежно уточнить, а точно ли они сбросились. Возможно, вам просто так кажется. На всякий случай я бы его просто перезагрузил. Для этого найдите кнопку включения и выключения и два раза нажмите на неё.
Если боитесь нажать куда-то не туда – просто выдерните его из розетки и вставьте обратно. После этого проверьте связь. Сразу скажу, что сбросить настройки можно только зажав кнопку Reset (Сброс) на роутере. Именно зажав ровно на 10 секунд. У многих моделей есть защита от детей, то есть если кнопочка будет зажата дольше или меньше, то сброс не произойдет.
Если вы нечаянно нажали на неё один раз – то боятся не стоит. Так что в первую очередь проверьте связь, интернет и подключение по Wi-Fi. Подключитесь к беспроводной сети с телефона, планшета или ноутбука, используя старый пароль. Также иногда бывает, что люди неправильно вводя пароль, начинают думать, что он сброшен.
Как понять, что сеть сброшена?
Беспроводная сеть, к которой вы постоянно подключались – будет отсутствовать. При сбросе на многих современных моделях уже включается вайфай сеть, но она имеет стандартное название. Его можно посмотреть на этикетке под корпусом. Кстати, оно обычно дублирует полное название модели.

Причины: почему сбиваются настройки роутера
Как я уже говорил ранее, они сбиваются только в случае нажатия на кнопку сброса. Дело в том, что обычно производители утапливают её в корпус, а нажать на неё можно только с помощью скрепки или иголки. Но есть кнопки совмещенные с «WPS».

Как настроить
Все же перед повторной настройкой я бы советовал сделать правильный сброс. На всякий случай, чтобы сброс произошел правильно. Поэтому находим кнопку, зажимаем её на 10 секунд. Придётся немного подождать. После сброса настроек нужно подключиться к сети роутера. Это можно сделать по проводу или по вай-фай. Название сети вы уже знаете где смотреть – там же будет и пароль от неё по умолчанию.

На этикетке также есть IP или DNS адрес, на который нужно зайти с браузера, устройства, подключенного к сети маршрутизатора. Очень часто используют адреса: 192.168.1.1 или 192.168.0.1.
Вам обязательно нужно иметь под рукой договор от провайдера, так как без него вы ничего не настроите. Там должны быть указаны данные для подключения интернета. Все провайдеры используют разные типы подключения и данные.
Также вы можете найти на нашем портале отдельную инструкцию по своей отдельной модели. Для этого посмотрите на той же этикетке полное название и вбейте его в поисковую строку нашего портала. Далее останется прочесть подробную инструкцию с картинками. В случае возникновения вопросов вы смело можете писать в комментариях под этой статьёй я постараюсь вам помочь.




