Включить wifi на ноутбуке windows xp. Возможные проблемы при настройки вайфай! Так же вам необходимо задать сетевое имя
Windows XP: как подключить WiFi?


Беспроводная сеть Wi-Fi есть сегодня почти в каждом доме. С помощью нее можно легко без проводов заходить в интернет с планшетов, ноутбуков и телефонов. Однако подключение к сети может быть не таким простым на старых операционных системах. Например, может возникнуть существенная сложность на ОС Windows XP.
Рассмотрим подробнее, как можно подключить Wi-Fi в ОС Windows XP.
Подключение Wi-Fi в Windows XP
Подключение беспроводной сети на ноутбуке на базе операционной системы Windows XP происходит таким образом:
- Чтобы включить нахождение беспроводной сети, можно переставить переключатель на корпусе ноутбука. Также в операционных системах на ноутбуке можно активировать сеть с помощью комбинации «Fn+F2». Комбинацию клавиш всегда можно найти в документации ноутбука.
- Необходимо убедиться, что поиск беспроводного соединения включен в ОС Windows XP. Для этого проходим по пути «Пуск - Панель управления - Сетевые подключения». В окне необходимо активировать «Беспроводное сетевое соединение», кликнув по нему мышкой.
- Необходимо найти приложение, которое отвечает за поиск беспроводного соединения. Возможно, будет необходимо установить драйвера и приложения. Найти необходимую утилиту можно в системном трее. Значок обычно выглядит как монитор. Если утилита есть, то она перехватывает управление.
- Нажав два раза на утилиту, открываем окно, где можно нажать «Поиск» и найти все беспроводные сети вокруг. Выбрав нужную сеть, подключаемся к ней. Для этого необходимо будет ввести пароль сети, если он требуется. Узнать пароль можно у владельца сети.
Таким образом можно подключиться к беспроводной сети Wi-Fi на ОС Windows XP. Однако если вы не нашли необходимую утилиту, то следует скачать и установить драйвера для сетевой карты. Найти драйвера можно на сайте производителя или на диске к ноутбуку.
В целом, задача настройки Wi-Fi в Windows XP подразделяется на две основные задачи. Первая – это задача настроить подключение к уже существующей Wi-Fi сети, например, к роутеру, раздающему беспроводной интернет или к другому компьютеру.
В рамках второй задачи настройки Wi-Fi в Windows XP решается задача по организации точки доступа из персонального компьютера, для того, чтобы другие компьютеры и прочие устройства могли получать интернет. В рамках данной статьи мы ограничимся рассмотрением только первой задачи, так как вторая — является уделом системных администраторов, для которых стоить писать отдельные статьи. Здесь же мы ограничимся только пользовательским опытом подключений к беспроводным сетям и их настройки в Windows XP.
Подключение к существующей Wi-Fi сети
Если вы хотите настроить подключение ноутбука к имеющейся Wi-Fi сети, для начала, найдите на корпусе ноутбука соответствующую кнопку, которая включает встроенные в ноутбук Wi-Fi адаптер. Обычно она выглядит так, как показана на рисунке
После этого на корпусе ноутбука должна загореться лампочка, сигнализирующая о включении Wi-Fi модуля. Обычно, точная комбинация кнопок описана в документации ноутбука. Далее зайдите в Пуск, перейдите в пункт «Панель управления», где выберите «Беспроводное сетевое соединение», которое должно быть включено. Аналогично следует поступать и для настройки Wi-Fi в стационарном компьютере сразу после установки Wi-Fi модуля. В случае, если Wi-Fi модуль не определяется, найдите его в диспетчере устройств в разделе «Сетевые платы».
Если его там не обнаруживается, то вы не установили драйвера. Найдите их на сайте производителя вашего адаптера или же на диске, шедшим в комплекте к нему.
Для успешного подключения к Wi-fi вам необходимо знать:
- Имя сети
- Пароль сети
- Реквизиты Сети(ip-адрес, шлюз, адреса DNS-серверов)
Иногда в Windows XP за подключение может отвечать какая-либо специальная программа. Она может поставляться в комплекте с ноутбуком или Wi-Fi адаптером и позволяет настроить необходимые Wi-Fi соединение. Обычная данная утилита представлена значком рядом с часами. Впрочем, данные программы не всегда отличаются стабильной работой, поэтому если есть возможность настроить ваше беспроводное соединение, не используя данные утилиты – воспользуйтесь ей. Вы всегда можете заставить заниматься настройкой вашего соединения, непосредственно, вашу операционную систему – для этого необходимо зайти в свойства адаптера в «Сетевых подключениях», перейти на вкладку «Беспроводные сети» и поставить галочку на пункте «Использовать Windows для ». Это и позволит настроить вашу сеть именно Windows.
В этом случае, вам необходимо настроить, так называемое, SSID.
Для этого перейдите в пуск- «Панель управления»,
где зайдите в пункт «Сетевые подключения».
Там два раза щелкните по пункту «Беспроводное сетевое соединение»,
где вы сможете выбрать название желаемой Wi-Fi сети, к которой вам и нужно осуществить подключение. Зеленые столбики рядом с ее названием обозначают уровень мощности сигнала – чем он больше, тем лучше.
Если выбранная вами беспроводная сеть защищена паролем, Windows XP обязательно спросит его у вас. Введите его и нажмите «подключить».
После этого операционная система сама совершит все необходимые шаги для подключения к данной сети. В дальнейшем вводить пароль при подключении к данной сети не потребуется, разумеется до его смены. По сути, в этом и заключается вся настройка Wi-Fi в Windows XP.
Однако бывают ситуации, когда необходимо подключаться к сети со скрытым именем. В этом случае, вы должны сами, вручную создавать нужный профиль. Для этого зайдите в Пуск, перейдите в «Панель управления», там зайдите в пункт «Сетевые подключения». После этого нажмите на ваше «Беспроводное сетевое соединение» правой кнопкой мыши, выберете «Свойства»,
где нужно открыть вкладку «Беспроводные сети».
Обратите внимание на кнопку «добавить» — нажимайте на нее, и после этого поставьте галочку на пункте «Подключиться, даже если сеть не ведет вещание», а также выберете типы и шифрования.
Так же вам необходимо задать сетевое имя.
В некоторых случаях может возникать специфическая проблема невозможности подключения компьютера к Wi-Fi сети – когда роутер настроен таким образом, что не раздает Ip-адрес по DHCP. Не будем вдаваться в технические подробности, отметим лишь, что задача настроить сеть в этом случае усложняется. Для решения проблемы необходимо зайти в пуск, найти там «Панель управления» , в ней выбрать «Сетевые подключения», после чего щелкнуть правой кнопкой по вашему соединению.- «свойства». Там найдите пункт «Протокол интернета(TCP-IP)», выберите его и нажмите «Свойства». После этого вам придется вручную прописать параметры вашей беспроводной сети. Зачастую, они являются такими:
- IP-адрес: 192.168.1.111
- Маска подсети: 255.255.255.0
- Основной шлюз: 192.168.1.1
- Предпочитаемый DNS-сервер: 192.168.1.1
Или такими:
- IP-адрес: 192.168.0.111
- Маска подсети: 255.255.255.0
- Основной шлюз: 192.168.0.1
- Предпочитаемый DNS-сервер: 192.168.0.1
Однако при жестком задании данных параметров следует не забывать отключать их, если вы работаете в местах с публичными беспроводными сетями – в противном случае, подключение к ним станет невозможным.
Проблемы при настройке Wi-Fi
Зачастую, большинство проблем подключения к беспроводным сетям вызваны неправильно установившимся драйвером адаптера или же использованием вспомогательных утилит для подключения. Переустановка драйвера или использование Windows XP в качестве инструмента настройки сети, обычно помогает решить любые проблемы. Однако в некоторых специфических случаях, такое решение не сработает.
Например, список Wi-fi сетей отображает имена, однако при подключении к нужной сети возникает ошибка – возможно, проблема в самом роутере. Имеет смысл переключить его с режима «стандарт» на режим «Mixed» или смешанный режим.
Зачастую случается, что соединение с Wi-fi постоянно разрывается – в этом случае, причиной может быть низкий уровень сигнала. Увеличьте его мощность или используйте другую антенну в роутере.
Наиболее частая проблема – подключение к сети происходит, но вот интернет не появляется. В этом случае настройте протокол TCP/IP и вручную пропишите необходимые ip-адреса и адреса шлюзов по методу, описанному выше.
Если подключение к интернету есть, но работает оно плохо и медленно – попробуйте перебирать каналы вещания на роутере – в большинстве роутеров имеется такая функция. Ведь в большинстве роутеров, канал оставляется по умолчанию, и в случае наличия значительного количества подобных устройств по соседству, они могут забивать эфир.
Так же некоторые проблемы могут возникать при использовании различных сборок Windows XP, например, Zver. В этом случае можно лишь посоветовать не использовать самопальных сборок, а пользоваться только оригинальными и лицензионными операционными системами.
Надеемся, что наши советы помогли вам в настройке вашей Wi-Fi сети. Если наш ликбез не помог нам — не расстраивайтесь, попробуйте поискать совета на форумах, в гугле или же спросите его у нас.
Современные технологии позволяют подключаться к локальным и глобальным сетям без использования интернет кабеля. Самой востребованной и современной технологией беспроводной связи является WiFi. Что это такое, и как настроить WiFi на Windows XP? Об этом и пойдет речь дальше.
Для начала немного теории о том, что же такое WiFi подключение и какими бывают домашние сети.
Это технология мобильной связи, которая позволяет объединять компьютеры, ноутбуки, смартфоны и другие устройства, оснащенные WiFi модулем в группы для обмена информацией, удаленного управления, общения и так далее. Она имеет массу преимуществ, среди которых можно выделить следующие:
- Легкая настройка оборудования;
- Дешевизна технологии и оборудования;
- Доступность;
- Достаточно большой радиус действия – на открытой местности до 100 метров, в зданиях – около 10 метров;
- Возможность одновременного подключения до 100 пользователей;
- Поддержка различных операционных систем, в том числе и Windows XP;
- Высокая скорость передачи данных.
Описание технологии WiFi: Видео
Типы домашних сетей
Для начала следует уточнить, что в целом компьютерные сети подразделяются на несколько типов и различаются своими масштабами – от частной группы, до глобальной «паутины», опутывающей 80% всех компьютеров в мире. В данном случае речь пойдет именно о частных домашних группах – как их организовать и, какими они бывают. При этом, говоря о домашней группе, следует понимать, что речь идет о локальной сети, которая объединяет несколько компьютеров и мобильных устройств одного хозяина, или о локальной офисной группе.
Итак, домашние сети могут быть двух типов:
- Локальная без выхода в интернет;
- Локальная, с возможностью выхода в глобальную сеть.
В обоих случаях настройка WiFi соединения на компьютере с операционной системой Windows XP осуществляется одинаково. При этом для того, чтобы участники группы получили возможность выхода в интернет необходимо настроить роутер. Но к операционной системе ПК это не имеет отношения.
Настройка операционной системы
Итак, вот мы и подошли к вопросу, как настроить WiFi на компьютере с Windows XP. Не стоит пугаться, так как здесь нет ничего сложного. Главное не спешить и делать все по порядку. Давайте рассмотрим процесс настройки. В первую очередь необходимо установить программное обеспечение – драйвер.
Установка драйвера
Современные ноутбуки изначально оснащены модулем WiFi. Но для того, чтобы его включить и при этом он правильно работал вам необходимо установить соответствующий драйвер.
Как правило, при покупке модуля в комплекте с устройством имеется диск, на котором есть все необходимые программы. Более того, в меню установки есть пункт «Быстрая установка», которая устанавливает все необходимые драйвера и утилиты для более удобного пользования. При этом настройка устройства происходит автоматически.
Но что делать, если такого диска нет или он потерялся? Кроме этого драйвера могут просто устареть. В таких случаях, необходимо узнать тип WiFi адаптера – модель и название. После этого скачать нужное программное обеспечение не составит труда.
Если говорить о ноутбуках, то здесь все еще проще. Для поиска нужного софта необходимо знать модель ноутбука. Дальше заходим на официальный сайт производителя и ищем нужную модель. Там вы найдете не только драйвер для WiFi адаптера, но и все необходимое ПО. Стоит помнить, что вам необходим софт для Windows XP, поэтому из предложенных вариантов выбираем именно то, что нужно. После установки драйвера адаптер можно включить, после чего вы увидите все доступные точки доступа.
На этом настройка WiFi подключения в системе Windows XP не заканчивается. После установки драйверов необходимо настроить и включить само беспроводное подключение.
Как настроить WiFi подключение в Windows XP: Видео
Настройка подключения
Сразу же стоит отметить, что настройка адаптера в современных ноутбуках не требуется. При его включении все будут обнаружены автоматически, вам останется просто выбрать нужную сеть из списка. При этом для подключения необходимо знать только пароль сети, если его нет, то просто нажимаете «подключить» и все, вы уже подключены.
Статьи по теме
В параметрах подключения в Windows XP нужно ввести IP-адрес компьютера получает автоматически. Конечно, подключение может работать и на настройках, которые установлены по умолчанию, достаточно просто включить адаптер и выбрать нужную сеть. Однако настройка WiFi подключения на ПК с Windows XP сделает подключение более стабильным.
Итак, как настроить WiFi подключение на компьютере с ОС Windows XP? Как уже говорилось выше, для такого подключения необходим роутер, который имеет соответствующие настройки. Нам нужно знать только ключ сети (если он установлен) и название группы.
Как узнать пароль от своего WiFi подключения в параметрах роутера: Видео
Если при подключении к роутеру сеть не работает, то необходимо настроить подключение. Для того чтобы это исправить в меню пуск нужно найти и запустить «Сетевое окружение». Далее следует открыть «Сетевые подключения». Здесь вы увидите различные типы сетей, нам необходим ярлык «Беспроводное сетевое соединение».
При нажатии на ярлык правой кнопкой мышки следует выбрать «Свойства». Далее в появившемся окне нужно найти пункт «Протокол Интернета (TCPIP)». Выделите его нажатием левой кнопкой мыши. После этого нажмите кнопку «Свойства». В появившемся окне необходимо установить метку на пункт «Использовать следующий IP-адрес». Далее необходимо ввести следующие параметры:
- IP-адрес: 192.168.0.3;
- Маска подсети: 255.255.255.0;
- Основной шлюз: 192.168.0.1.
После этого возвращаемся в сетевое окружение и нажимаем «Отображать доступные подключения». Здесь необходимо найти и запустить «Беспроводное сетевое соединение». В появившемся окне следует нажать на «Обновить список сети». В появившемся списке следует выбрать вашу сеть и нажать «Подключиться». Если установлен пароль, то появиться таблица, в которой его нужно ввести, после чего нажимаем «Подключить».
Как включить WiFi модуль на компьютере
Очень часто пользователи задают вопрос, как включить WiFi адаптер на компьютере с Windows XP? Это вполне уместный вопрос. Если говорить о ноутбуках, то здесь неважно какая операционная система установлена, будь то Windows XP или более новые версии ОС.
Дело в том, что в ноутбуке предусмотрена специальная кнопка для включения адаптера. Однако помните, как уже говорилось выше, чтобы его включить, необходимо установить соответствующий драйвер. Если софт установлен, то сложностей быть не должно. Главное отыскать заветную кнопку.
Со стационарным компьютером все еще проще. Внешний USB адаптер всегда включен. Более того, настройка адаптера завершается после установки драйвера. Это означает, что для того, чтобы его включить нужно, запустить компьютер. Не все это знают. При этом, как правило, сам адаптер не имеет никаких датчиков включения, из-за чего непонятно, работает он или нет. Его работу можно отследить в системе Windows XP в нижнем правом углу, где располагается значок WiFi адаптера.
Если говорить о том, как включить WiFi подключение на Windows XP, то здесь все элементарно. После включения адаптера (на ноутбуке) следует выбрать нужную точку доступа (по названию группы) и нажать «Подключить». После этого, если установлен пароль, то система запросит его ввести, после чего вы подключитесь к сети.
На компьютере с Windows XP необходимо нажать на иконку адаптера в нижнем правом углу или найти ярлык на рабочем столе. При запуске появиться окно, в котором следует нажать кнопку «Обновить список сети». Далее вам будет предложен список доступных сетей, из которого необходимо выбрать то, которое необходимо и нажать кнопку «Подключить».
На этом настройка беспроводного подключения на компьютере с Windows XP завершена, а вы являетесь членом компьютерной группы.
Как легко и просто подключить Wi-Fi: Видео
Настройка Wi-Fi на ноутбуке под Windows XP
Для начала надо понять, что ноутбук не "подключаетеся к интернету" в прямом смысле, а подключается лишь к точке доступа (или беспроводному маршрутизатору), которая, в свою очередь, и подключена к интернету (как правило - уже по кабелю).
Соответственно, процесс настройки такого подключения состоит из двух частей - настройки точки доступа (или беспроводного маршрутизатора) и настройки подключения на самом ноутбуке.
Если вы подключаетесь в кафе, на работе или у друзей - то настройка оборудования уже выполнена и вам для успешного подключения надо знать:
- SSID - Service Set IDentifier, Network name - идентификатор сети, её сетевое имя. Ведь в каждом отдельно взятом месте может одновременно работать множество беспроводных сетей и именно SSID позволяет понять, к какой именно нам нужно подключаться.
- Пароль сети (если она не открыта для публичного доступа).
- Сетевые реквизиты (ip-адрес, шлюз, адреса dns). Иногда эти параметры приходится вводить вручную, но в подавляющем большинстве случаев они выдаются автоматически.
- Фильтрация по MAC. В некотрых сетях, наряду с другими способами защиты, используется MAC-фильтрация. Т.е к этой сети могут подключаться только ПК, MAC-адреса сетевых карт которых указаны в настройках точки доступа (дополнительный необязательный параметр, это уже тонкая настройка).
Сначала рассмотрим вариант подключения на ноуте под управлением Windows XP при условии, что SSID сети и пароль нам известны, адрес выдаётся автоматически, фильтрации по MAC нет - это типичный вариант для домашнего пользователя, и ситуация, когда "все работало-работало и вдруг перестало" (как правило - при переустановке системы, смене ноутбука и т.п).
Прежде, чем лезть куда-то глубоко и всё ломать - неплохо убедиться, что точка доступа (далее - AP, от англ. Wireless Access Point) включена и работает, на ней должен (как минимум) гореть индиктор питания и индикатор включения беспроводной сети - он обычно подписан Wireless, WLAN, VLAN, или просто символ
Если индикации включения нет - то надо разбираться уже не с настройками подключения, а самим устройством. Хотя часто его достаточно просто перезагрузить - вынуть блок питания из розетки и через несколько секунд включить обратно. Загрузка ус-ва обычно занимает 5-10 сек...
Далее неплохо убедиться, что wi-fi сетевая карта правильно установлена в компьютере и включена. На ноутбуках она может включается и выключаться специальной клавишей рядом с клавиатурой, либо маленьким переключателем на боковой панели, либо комбинацией клавиш основной клавиатуры.
В любом случае, должна быть индикация включения - либо индикатор на лицевой панели с соответствующим символом, либо горящий светодиод рядом с выключателем. При кажущейся очевидности - примерно половина жалоб на неработающий wi-fi решается именно таким образом;)
Убедиться в правильности установки можно, зайдя в Пуск - Панель управления - Система - Оборудование - Диспетчер устройств. Там надо увидеть свою сетевую карту без восклицательного знака:
Диспетчер устройств - беспроводная сетевая карта:
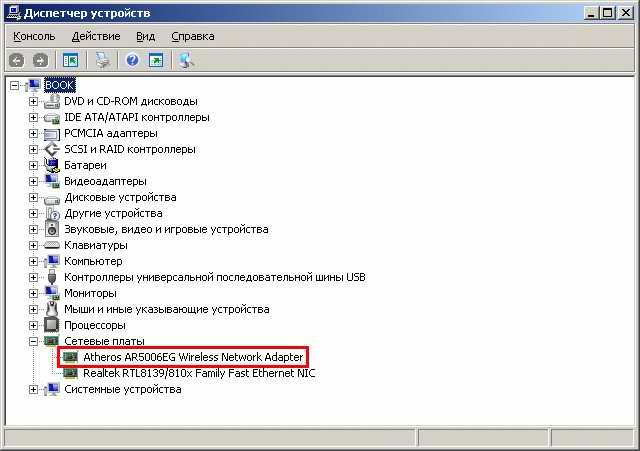
Называться она у вас может, конечно, по-другому. Но она должна быть в разделе Сетевые платы и в её названии обычно есть слово Wireless .
Если там нет ничего похожего или в начале стоит жёлтый восклицательный знак - значит, на неё не установлены драйвера и в первую очередь следует заняться их установкой.
Они должны быть на диске в комплекте к ноутбуку и их обычно можно скачать на сайте (на сайте производителя ноутбука - если сетевушка встроенная, на сайте производителя сетевухи - если её вставили позже в слот расширения, это касается и стационарных ПК с беспроводными сетевыми картами).
Как установить драйвера
Совсем не в тему этой статьи. От себя лишь отмечу, что я категорически не рекомендую устанавливать всякие дополнительные утилиты, часто идущие в комплекте с драйверами - они выключают (или пытаются выключить) системную службу Беспроводная настройка и берут управление сетевой картой на себя, хотя часто делают это не очень умело. Ставьте только сам драйвер!
В принципе - можно, конечно, настроить беспроводное подключение и с помощью этих утилит (некотрые так и делают и даже находят приемущества в этом), но я однозначно предпочитаю использовать встроенные ср-ва системы.
Неоднократно приходилось сталкиваться с нестабильной работой соединения, настроенного спец. утилитами - вопрос решался именно передачей управления системе и отключением этих утилит...
В папке Сетевые подключения должно появиться беспроводное (пока отключенное) сетевое подключение, иначе ничего не получится:
Список сетевых подключений в Windows:
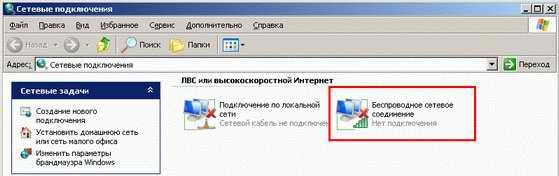
Выбор беспроводной сетевой сети:
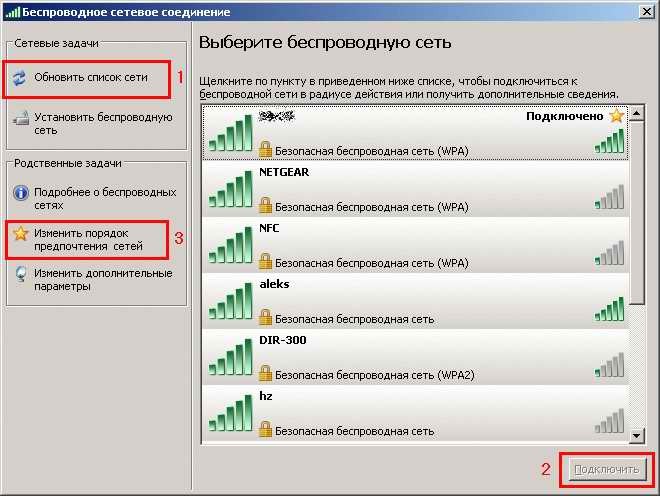
Находим свою (по SSID) сеть, выделяем и нажимаем кнопку (2) Подключить.
Если SSID неизвестен - выключаем точку доступа из розетки, жмём кнопку (1) Обновить список сети , потом включаем опять и опять обновляем (если ничего не меняется - попробуйте принести ноут поближе - возможно,
мощности сигнала недостаточно или в данном месте мешает какая-то сильная радиопомеха; не торопитесь - после каждого действия надо ждать несколько секунд, радио не так быстро, как многие думают;).
По пропаданию и появлению сразу можно понять, какой SSID у вашей точки доступа. Если она новая или сброшена к заводским настройкам - её SSID обычно default, dlink, linksys, netgear или нечто подобное (в зависимости от производителя) и нет шифрования.
О наличии или отсутствии шифрования можно понять по символу под ssid в списке - у запароленной сети есть "замочек" и надпись Безопасная беспроводная сеть, в скобочках - тип шифрования. При попытке подключения к такой сети выскакивает окошко ввода пароля:
Ключ беспроводного подключения:

При успешном вводе и подтверждении пароля будет предприянята попытка подключения и если всё введено правильно - через несколько секунд подключится - на картинке выбора сетей будет указано Подключено
После подключения стоит зайти в св-ва подключения и проверить настройки tcp/ip (абсолютно аналогично подключению к роутеру по кабелю), полезно так же - , всё абсолютно идентично и для беспроводной сети.
Если мы настраиваем подключение к точке доступа, к которой будем подключаться регулярно (т.е дома или на работе, а не разово в интернет-кафе) - зайдите в раздел (3) Изменить порядок предпочтения сетей на вкладке Просмотр доступных беспроводных сетей и установите необходимый порядок предпочтения сетей, а ненужные - удалите. Это ускорит время подключения к сети после включения компьютера, т.к он будет перебирать все сети в списке сверху вниз и пытаться подключиться к каждой по очереди:
Предпочитаемая беспроводная сеть:

Обратите внимание на галочку вверху - Использовать Windows для настройки сети. Если вы не используете сторонние утилиты - она должна быть установлена и служба Беспроводная настройка (Пуск - Панель управления - Администрирование - Службы) должна быть в режиме Работает, а тип её запуска - Авто (это настройки системы по умолчанию). Если хотите использовать фирменную утилиту - всё наоборот, соответственно.
При выборе конкретной сети в Свойства есть доп. инфа, обратите внимание на этот пунктик (иначе после перезагрузки придётся совершать доп. телодвижения)
Автоматическое подключение к беспроводной сети:

На этом, собственно, всё. Перезагружаем ноутбук и проверяем (только не паникуйте раньше времени - беспроводные соединения устанавливаются значительно дольше проводных, до 10-30 сек, в зависимости от производительности ноута). Если не получилось - читаем сначала, внимательно и по порядку...
Получилось довольно много и кое-что может оказаться лишним в вашем конкретном случае.
Резюмирую вкратце для закрепления понимания:
- Убеждаемся, что точка доступа включена (как самостоятельное ус-во или как режим на беспроводном маршрутизаторе)
- Убеждаемся, что беспроводная сетевая карта на ноуте включена и на неё правильно установлены драйвера
- Находим свою беспроводную сеть и подключаемся к ней:
- если ssid и пароль известны - просто выбираем нужную сеть и подключаемся с вводом пароля
- если точка новая или сброшена к заводским настройкам - подключаемся к сети по умолчанию (default, dlink, linksys, netgear или что-то похожее - в зависимости от производителя), потом заходим на точку и настраиваем свою сеть (это зависит от модели ус-ва, читайте в соответсвующем моделе устройсва разделе). После установки своего SSID и пароля подключаемся вновь с уже известными данными.
- если ssid и пароль неизвестны: сбрасываем точку доступа к заводским настройкам нажатием маленькой притопленной кнопочки на корпусе и перенастраиваем всё заново. Как "облегчённый" вараиант (т.к в этом случае сбросятся все прочие настройки точки/маршрутизатора) - можно подключиться к ней по кабелю и изменить только настройки Wireless (это зависит от модели ус-ва, читайте в разделе, соответствующем моделе устройства). Потом повторяем процедуру подключения с уже известными данными SSID и паролем
- Проверяем и при необходимости изменяем дополнительные параметры - порядок предпочтения сетей, автоподключение к выбранной сети, настройки протокола tcp/ip и др.
- Перезагружаемся и убеждаемся в автоподключении и работоспособности. При правильной настройке никаких дополнительных повседневных действий не требуется - компьютер автоматически подключится к передпочиатаемой сети (или следующей за ней по списку, если предыдущая недоступна), используя сохранённый пароль. Если все беспроводные сети, к которым вы регулярно подключаетесь, (дома, на работе, у друзей) используют автоматическую выдачу адресов - можно настроить ноут во всех, выставить необходимый приоритет сетей и вы будете "всегда на связи" ;)
Это всё, что касается настройки беспроводного подключения на стороне компьютера. Для успешной работы, естественно, должен быть настроен сам маршрутизатор.
О настройках самих маршрутизаторов (точек доступа) смотрите инструкцию, соответствующую данной конкретной модели вашего устройства.
И обратите внимание - беспроводной маршрутизатор отличается от точки доступа и параметры протокола tcp/ip на компьютере, подключенному через точку доступа и через маршрутизатор, будут принципиально отличаться




