Установка OpenCart на хостинг — инструкция. Установка CMS для интернет-магазина OpenCart на хостинг
Материал из Документация OpenCart
Установка OpenCart
Данное руководство поможет вам успешно установить или удалить OpenCart.
Последнюю версию OpenCart (v 1.5.5.1) можно загрузить с веб-сайта OpenCart (рекомендуется) или с github. На странице загрузки доступны предыдущие версий OpenCart. Находим последнюю версию OpenCart v 1.5.5.1 и нажимаем загрузочную ссылку напротив нее. Для версии OpenCart v 1.5.5.1 загрузится файл «opencart_v1.5.5.1.zip» в ZIP- формате, который необходимо разархивировать позже.
Чтобы разархивировать файл формата ZIP, вам потребуется специальная программа, например, WinRar.
Разархивированный файл должен содержать следующие папки и файлы:
- папка “upload”
- файл “license.txt”
- файл “install.txt”
- файл “upgrade.txt”
Папка “upload” содержит все необходимые файлы для загрузки OpenCart на веб-сервер.
Файл "license.txt" - лицензионное соглашение, регламентирующее использование OpenCart на вашем сайте. Файлы “install.txt” и “upgrade.txt” содержат информацию об установке и обновлению соответственно.
Папка, для извлечения архивных данных, может быть выбрана по вашему усмотрению.
Создав веб-сервер и получив данные архива OpenCart, вы можете приступить к самой загрузке OpenCart. Для загрузки данных на веб-сервер используется клиент Протокола Передачи Файлов (FTP-client).
Установка и настройка FTP-клиента
В качестве FTP-клиента, мы рекомендуем использовать программу Filezilla – бесплатный FTP-клиент, который передаст OpenCart файлы на любой выбранный веб-сервер. Скачать его можно с http://filezilla-project.org/ .
Для начала откройте Filezilla. С левой стороны окна, на сервере Локальный диск , где содержатся данные вашего ПК, найдите место расположения распакованного архива OpenCart. Откройте папку “upload”. Не закрывайте папку на протяжении всей установки. Содержащиеся в папке файлы, должны быть перенесены на сервер Удаленный диск , который, в данный момент, неактивен, так как нет подключения к целевому веб-серверу. В дальнейшем там будут видны папки и файлы вашего сайта.
Перед тем как продолжить работу, удостоверьтесь, что владеете всей необходимой информацией о будущем веб-сайте:
- the host name
- username
- password
Эту информацию можно получить, связавшись с вашим хостинг-провайдером.
Подключение к Менеджеру сайтов
В левом верхнем углу окна Filezilla открываем меню Файл и нажимаем Менеджер сайтов . В открывшемся окне, выбираем вкладку Общие , вводим вышеуказанную информацию и нажимаем Соединиться . Теперь, мы получили доступ к содержимому правой стороны Удаленный диск .
Возвращаемся к открытой папке “upload” на левой стороне - Локальный диск . Если вдруг, по случайности, он был закрыт, откройте его заново, как указано выше. Перемещаем содержимое папки “upload” в корневую папку сервера Удаленный диск . Данный процесс может занять несколько минут.
Уточняйте у своего хостинг провайдера место расположения корневой папки.
Внимание! На сервер Удаленный диск необходимо переносить не саму папку “upload” , а только ее содержимое.
По завершению, вы должны видеть содержимое папки “upload” как с левой, так и с правой стороны (см. картинку ниже):

О процессе успешного перемещения, свидетельствует примерная идентичность скриншота и картинки на вашем компьютере.
Создание базы данных для интернет-магазина
Следующий шаг - это создание баз данных, как собственной (для интерне-магазина) так и пользовательской (на сервере MySQL). Для начала устанавливаем соединение с сервером базы данных MySQL и создаем нашу базу данных, при помощи ввода имени базы, а также, имени/пароля доступа к ней. Нажимаем добавить
.
Созданная база данных будет использована при автоматической установке OpenCart.
Запуск автоматической установки
Откройте окно веб-браузера. В адресную строку браузера введите электронный адрес нового сайта. Если папка “install” из “upload” была загружена правильно, то откроется следующая страница:

Это установочная страница, где указана пошаговая инструкция завершения процесса инсталляции OpenCart.
Шаг 1. Лицензия.
Прочитайте текст лицензии, отметьте галочкой «Я согласен с Лицензией» и нажмите продолжить .
Шаг 2. Подготовка к установке.
Последняя системная проверка готовности OpenCart к установке. В случаи, если данные пунктов горят красным - это говорит он наличии определенных установочных ошибок. Пункт #1 и #2 - проблемы с установкой веб-сервера, #3 и #4 - ошибка при загрузке файлов с помощью FTP-клиента. Если же, все отмечено зеленым (как на картинке ниже), нажимайте кнопку продолжить .

Шаг 3. Конфигурация
Заполните пустую форму пункта #1 данными подключения к базе данных сайта (имя пользователя/пароль доступа) и базе данных, выбранного хостинга (MySQL). В пункте #2 создайте новые данные имя/пароль для административного доступа к данным интернет-магазина OpenCart. По завершению нажмите продолжить .

Завершение установки
Шаг 4. Завершение
Установка завершена и установочная папка “install ”больше не нужна. В целях безопасности, ее следует удалить. Теперь, вы сможете, на выбор, осуществлять либо вход в административную панель, с помощью ввода данных конфигурации, либо просматривать, доступную всем пользователям, витрину интернет-магазина.

Чтобы повысить безопасность доступа к сервер и к папкам интернет-магазина, выполните действия, описанные в пункте Базовые методы защиты .
Установка vQmod
vQmod - является наилучшим инструментом для пользователей OpenCart. Он позволяет добавлять новые модули в интернет-магазин без изменения основного ядра OpenCart. Для получения более детальной информации по загрузке и установке vQmod, читайте раздел vQmod .
Обновления OpenCart
Регулярные обновления - залог хорошей работы вашего интернет-магазина. Для того, чтобы узнать, как обновить вашу версию, смотрите раздел Обновление OpenCart .
Удаление OpenCart
Удаление OpenCart является довольно быстрым и простым процессом. Удалите файлы/папки из места их хранения в программе Filezilla. Удалите базу данных OpenCart из базы MySQL или phpMyAdmin.
Служба поддержки
При возникновении каких-либо вопросов относительно установки интернет-магазина или его обновлений, пожалуйста, посетите разделы Установка, Обновление и Настройки службы поддержки на форуме сообщества OpenCart.
OpenCart - движок для интернет-магазинa. OpenCart можно установить на любом веб-сервере с поддержкой PHP и MySQL. При этом он является свободным программным обеспечением. На базе OpenCart функционируют множество магазинов по всему миру. В связи с этим мы подготовили пошаговую инструкции, по установке OpenCart на хостинг.
Чтобы установить CMS OpenCart у Вас должен быть куплен быстрый хостинг .
1. Скачайте последнюю версию установочного архива с официального сайта http://www.opencart.com , или с какого либо русско язычного аналога. На момент публикации этой статьи последней версией является v. 1.5.6.1.
2. Распакуйте архив на своём компьютере
3. Подключитесь по FTP к Вашему хостингу и закачайте файловую структуру в папку www/папка-с-названием-вашего-домена
4. Войдите в панель управления хостингом, перейдите в раздел «Базы данных», создайте базу данных, указав имя базы, имя пользователя и пароль. В списке кодировок рекомендуем выбрать кодировку UTF-8. Сохраните имя базы, имя пользователя и пароль в блокноте — эти данные понадобятся в процессе установки.
5. Откройте Ваш браузер и введите Название_Вашего_домена. Если Вы сделали все правильно, то увидите первый шаг установки

Ознакомьтесь с лицензионным соглашением и нажмите кнопку «Continue
».
6. На втором шаге OpenCart проверяет соответствие хостинга со своими требования.
В нашем случае, OpenCart требует, чтобы в папках
www/Ваш_Домен и Ваш_домен/admin были созданы файлы config.php
Создайте файлы config.php в нужных папках.
После этого обновите страницу, где устанавливаете OpenCart и нажмите кнопку «Continue».

7. На следующем этапе укажите данные для доступа к базе данных и для административной записи панели управления. Заполните поля «Имя базы данных», «Имя пользователя» и «Пароль». Поля «Database Host» (localhost) и «Префикс таблиц» (изменять не нужно).
В поле «Please enter a username and password for the administration» в строках:
Username — укажите желаемый логин в административную панель сайта
Password – желаемый пароль в административную панель сайта
E-Mail – Ваш почтовый ящик

После ввода всех данных нажмите кнопку «Continue».
8. Установка практически завершена. Для безопасности удалите папку install,
которая находится в корне Вашего сайта WWW/Ваш_домен/install.
В этой статье написали пошаговую инструкцию, о том как установить CMS OpenCart на хостинг. Но если у вас все еще остались комментарии, то задавайте их в комментариях, и мы с радостью поможем.
Всем привет!
Opencart — это бесплатная система управления сайтом (cms) для создания интернет магазина.
Проект не стоит на месте и продолжает развивается.
На данный момент у системы много версий, но процесс установки на хостинг ничем не отличается.
В данной статье я вам расскажу как установить Opencart 2.3 на хостинг, так как именно эта версия системы являлась последней на момент ее написания.
Стоит отметить, что если вы планируете использовать шаблон от англоязычного разработчика, то лучше всего устанавливать именно английскую версию системы, так как это поможет избежать возможных проблем при установке шаблона. Позже ее можно будет без проблем русифицировать.
Вы так же можете скачать полностью русифицированную версию opencart, с уже добавленной русской валютой, а если возникнут проблемы при установке шаблона, то придется уже ставить английскую.
Для установки opencart нам понадобится:
- Хостинг с версией PHP не ниже 5.4
- Домен (обычно покупается на хостинге)
- Данные доступа FTP (предоставляются хостингом)
- База данных (создается на хостинге)
- FTP клиент. Я использую Filezilla .
- Установочные файлы Opencart.[Английская версия ] [Русская версия ] [ocStore ]
Как видно из списка первые четыре пункта можно закрыть регистрацией на хостинге.
Если хостинг уже есть, то вам остается скачать ftp клиент и файлы движка, а если нет, то понадобятся дополнительные затраты на оплату услуг хостинга и покупку домена.
Я использую хостинговые телесистемы (hts). Стоимость хостинга на 1 год всего 1080 руб. Домен в зоне ru вы получаете в подарок на 1 год. Продление домена обойдется вам 350 руб. в год. Хостинг предоставляет тестовый домен 3-го уровня на котором вы можете протестировать cms без покупки домена.
Если покопаться в интернете то можно найти бесплатный хостинг и домен (обычно 3-го уровня), но я вам не рекомендую тратить свое время на это, так как если вы настроены серьезно, то серьезный проект не получится создать с бесплатным хостингом и доменом, а если нужно просто попробовать, то куда быстрее развернуть Opencart прямо на своем компьютере с помощью локального сервера Денвер или попробовать демоверсию прямо на сайте cms, чем искать бесплатные услуги, которые все равно придется менять.
Подготовка Opencart к установке
1. Подготовить хостинг и домен
Прежде чем начинать установку Opencart, необходимо обзавестись хостингом и доменом.
На хостинге необходимо создать папку с таким же названием, как имя вашего домена. Например, для домена opencart.ru, папка будет называться точно так же opencart.ru.
Для домена нужно прописать dns серверы и привязать ранее созданную папку, в которой будет храниться наш будущий сайт.
Более подробно раскрыть этот пункт не могу, так как выполнение данного пункта напрямую зависит от выбранного вами хостинга.
2. Создать базу данных
Реализация данного пункта осуществляется средствами вашего хостинга.
Заходим на хостинг и создаем базу данных. Для этого нам понадобится указать следующие данные:
- Имя базы данных: dbname (вводим какое хотим название в английской раскладке)
- Тип базы данных: MySQL
- Кодировка: utf8
- Пользователь: admin (вводим какое хотим имя пользователя в английской раскладке)
- Пароль: password (вводим пароль пользователя)
Эти данные вам понадобятся позже на заключительном этапе установки
3. Скачать Opencart и распаковать в отдельную папку
Переходим на официальный сайт Opencart и скачиваем архив с установочными файлами (Английская версия , Русская версия), а затем распаковываем из него содержимое папки upload в отдельную папку на вашем компьютере.
4. Переименовать файлы config-dist.php
После успешной распаковки файлов нам необходимо переименовать два файла config-dist.php в config.php.
Первый файл находится в корневой папке opencart, а второй в папке admin.
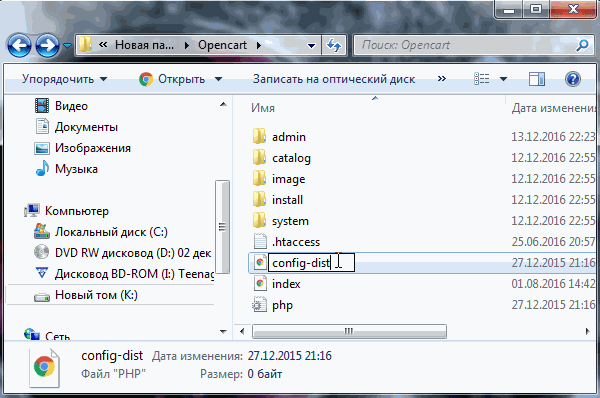
5. Закачать содержимое папки на хостинг
Необходимо разместить содержимое, ранее распакованной папки с переименованными файлами на хостинге в директории вашего сайта.
Сделать это можно прямо через хостинг, но удобнее,будет загружать файлы через FTP клиент.
Это последний подготовительный этап. Его выполнение означает, что можно приступать непосредственно к самой установке.
Установка Opencart
Если вы все сделали правильно, то установка займет у вас не более 5 минут.
1. Зайти на сайт
Для перехода на сайт введите в адресной строке браузера имя вашего домена.
2. Принять лицензионное соглашение
Что бы принять соглашение просто нажмите на кнопку continue.

3. Проверить все ли готово для установки
В следующем окне вы увидите таблицу в которой вы можете посмотреть все ли готово для установки opencart. Если все сделано правильно то вы увидите в правом столбце зеленые галочки и надписи Writable.

Если будет чего то не хватать, то вы увидите крестик или красную надпись Missing . В этом случае вы не сможете продолжить дальнейшую установку.
4 Заполнить данные базы и админки сайта
Для выполнения этого пункта вам понадобятся данные которые мы указывали при создание базы данных.
В этом же пункте необходимо указать почту (для восстановления пароля), а так же логин и пароль администратора сайта. Эти данные вы вводите какие хотите.
На скриншоте ниже, я выделил красным поля, которые нужно заполнить. Не выделенные поля можете оставить как есть.

5. Завершение установки и удаление папки install
Следующее окно сообщает нам об успешной установке opencart. С этой страницы вы можете перейти на сайт или в административную часть сайта.
В верхней части вы увидите красную надпись, которая говорит нам о необходимости удалить установочную директорию. Для этого нам нужно удалить в корне нашего сайта папку install.

Заключение
Поздравляю! Установка Opencart на хостинг завершена.
Вы получили готовый интернет магазин, но для работы с ним необходимо еще (если вы все же поставили английскую версию), добавить русскую валюту (опять же, только для английской версии), и другие важные параметры системы.
Вся информация для выполнения этих пунктов либо уже размещена, либо будет добавлена на страницы сайт.
Читайте мой блог, подписывайтесь на обновления.
Доброго времени суток, уважаемые читатели моего блога. Любому новичку сложно выбрать сначала хостинг, затем движок, а потом и домен. На изучение этих трех составляющих, как правило, уходят месяцы.
В какой-то момент поиски прекращаются и перед вами встает задача не менее трудная. Сегодня будем разбираться как установить Opencart на хостинг. Я расскажу вам о своем первом опыте интеграции этой , а также предложу два дополнительных варианта.
Не буду долго томить вас прелюдиями. Приступим.
Автоматическая установка на Beget
Если вы только начинаете свой путь в построении сайтов, то я рекомендую вам воспользоваться хостингом, на котором есть возможность автоматической установки опенкарт. Это сильно упрощает работу.
Признаться честно, несмотря ни на что, я столкнулся с небольшими сложностями при установке и потратил на нее несколько часов.
Убежден, что вам будет значительно проще действовать по конкретным инструкциям, нежели мне, но тем не менее вполне вероятно, что и вас будут поджидать неожиданности, если захотите действовать вручную.
Могу предложить вам хостинг Beget, о котором неоднократно слышал, но сам не использовал. Так что вам придется выбирать самостоятельно. С одной стороны неизвестный движок, с другой – проверенный и немного сложный TimeWeb (https://timeweb.ru ), прекрасно зарекомендовавший себя.
Если решитесь на первый вариант, то этот урок поможет разобраться лучше, чем 1000 слов.
Кстати, если хостинг вам не понравится через какое-то время вы сможете перейти на другой. Некоторые компании, например, Sweb оказывают непосильную помощь в переносе. Вы просто просите об этом предполагаемого партнера, и он берет все сложности на себя.
Установка на TimeWeb
Ну а теперь давайте я расскажу вам как я заливал OpenСart на Timeweb . Сперва вы заходите на сайт MyOpenCart в рубрику «Скачать».
Здесь вы увидите два раздела: ocStore и OpenCard. В чем разница? Да ни в чем, просто первая – это русская версия, выпущенная отечественными разработчиками, а вторая на английском. Понятное дело, что нас будет интересовать ocStore. Скачиваем.

Теперь заходим в панель администратора TimeWeb, раздел «Сайты». .

Задаем имя директории и комментарий. Делаете вы это для себя, так что можете задавать любое название. Как правило, разработчики используют домен, чтобы было понятнее что и где лежит.

Кстати, советую вам сразу . Изменения не сразу вступают в силу. После того как вы закончите с установкой может пройти какое-то время, прежде чем вы увидите заветную панель регистрации ОпенКарт.
Теперь нам нужно перейти к «Файловому менеджеру». С вашего позволения я возьму уже существующую папку test.web-god.ru . Это позволит сократить время и быстрее увидеть изменения, которые будут происходить после замены папок и установки.

Я открываю эту папку, а затем и Public_html. Здесь были какие-то файлы, но я их удалил. Вы можете сделать точно также.

Теперь кликаем на «Архиватор» и выбираем «Загрузить и разархивировать».

Находим на компьютере архив с движком и переносим в открывшееся окно, нажимаем «Загрузить».

Здесь нам понадобится только Upload и то временно. На данном этапе можно сразу удалить все остальное и оставить только эту папку.

Заходим в нее и выделяем все документы. Кликаете на первую папку, а затем зажимаете Shift и мышкой щелкаете по последнему файлу.

Выбираете «Правка – Копировать».

Возвращаетесь в предыдущую папку, кликнув сверху на public_html.

Снова «Правка», только на этот раз нам понадобится функция «Вставить».

Теперь можно удалить папку Upload. Хостинг – это не рабочий стол домашнего компьютера, здесь не должно быть лишних папок, неправильных названий и т.п. Все может повлиять на место в поисковой выдаче и правильность отображения портала. Щелкаем по папке Upload.

Выбираем «Файл» и «Удалить».

Кстати, видите папку Install? После завершения загрузки от нее тоже нужно будет избавиться.

Теперь вам нужно найти два файла «Config-dist». Один находится прямо здесь. Кликните по меню «Файл» выберите функцию «Переименовать» и назовите его просто config.php .

Второй файл находится в папке Admin.

Его тоже нужно переименовать в config.php

Ну вот почти и все. Теперь вы просто переходите на сайт, на который устанавливали движок. Введите домен в поисковую строчку и готово. Откроется вот такое меню. Установка практически завешена. Продолжаем.

Если вы правильно переименовали файлы config.php, то в четвертом пункте увидите статус «Доступен для записи».

Осталось только ввести данные. Их можно найти в письме, которое пришло к вам на почту при на хостинге. Если возникают трудности в этом моменте, посмотрите видео из следующей главы.

Чуть ниже, на этой же странице нужно указать логин, и email для входа в панель администратора OpenCart и нажмите «Продолжить».

Ну вот и все, установка завершена. Осталось только ввести логин и пароль, который вы недавно придумывали.

Вот так выглядит сама панель управления.

На самом деле разобраться в установке можно. Несмотря на то, что я устанавливал движок на TimeWeb, непосильную помощь мне оказало видео о установке на Reg.ru , которое я прикрепил чуть ниже. Установка не сильно отличается.
Разница есть, но она не значительная. Так что, если что-то пошло не так, рекомендую посмотреть этот урок.
Установка на Reg.ru и видео, которое поможет во всем разобраться
Лучше один раз увидеть, но, откровенно говоря, видеоуроков о установке опендкарт на хостинги не так много, а уж стоящих еще меньше. Так что рекомендую воспользоваться одним из лучших. Не важно на какой хостинг вы устанавливаете CMS, большинство из них выглядят примерно одинаково.
Ну вот и все. Я искренне надеюсь, что эта статья была вам полезна и вы не встретили на своем пути неприятности и вам удалось справиться с задачей на пять с плюсом. Если же возникли непредвиденные трудности – оставляйте свои комментарии к этой статье и я постараюсь вам помочь.
OpenCart — система управления контентом, направленная на создание интернет-магазина. Она удобна, проста в эксплуатации и изучении. При этом система имеет мощный инструментарий. О том, как проходит установка OpenCart на различные виды серверов, и пойдёт речь в этой статье.
Немного полезной информации о системе управления интернет-магазином OpenCart
OpenCart позволяет в короткие сроки развернуть полноценный интернет-магазин. После установки OpenCart достаточно изменить шаблон дизайна и немного настроить получение заказов. Из особых преимуществ данной системы можно выделить следующие:
- который гарантирует прозрачность в безопасности;
- хорошая документация и большое интернет-сообщество;
- мультиязычность;
- наличие встроенных модулей, которые можно дополнять;
- организация расчёта налогов.
Система нетребовательна к ресурсам. Достаточно иметь на сервере всего лишь веб-сервер, базу данных и установленный PHP. Если на удаленном хостинге все имеется из коробки, то для использования сайта на локальной машине придётся установить все вручную. Или воспользоваться готовыми продуктами, например, «Денвером».
Установка «Денвера» на компьютер
«Денвер» (ДНВР) — джентльменский набор web-разработчика. Это комплекс программ для разворачивания веб-сервера на локальной машине. Он содержит в себе веб-сервер Apache, PHP, MySQL и многие другие модули для работы с сайтами локально.
Разработчики «Денвера» постарались максимально упростить процесс установки. Достаточно скачать инсталлятор и запустить его. После установки на рабочем столе появится несколько ярлыков — запуск, остановка и перезапуск сервера.
Об успешной инсталляции сообщит приветливое уведомление, на странице с которым можно ознакомиться о текущей конфигурации сервера.

Интеграция OpenCart в «Денвер» и его настройка
Теперь нужно скачать OpenCart с официального сайта. Желательно использовать самую свежую версию.
Теперь нужно немного подготовить «Денвер» к установке OpenCart. Для этого надо сначала создать папку для файлов будущего сайта. Выглядит путь примерно так:
буква_диска/home/имя_сайта/www
Именно сюда нужно скопировать файлы из скачанного архива с OpenCart. Теперь надо перезагрузить сервер с помощью ярлыка на рабочем столе. Затем стоит опять перейти по адресу localhost и найти пункт «Заведение новых баз данных...» из раздела «Утилиты».

Откроется меню настройки БД, в котором нужно заполнить необходимые поля. Здесь все просто: вводятся все данные и создаётся новая база и пользователь.
На этом этапе установки OpenCart можно уже перейти непосредственно в систему. Для этого опять надо зайти в localhost и найти «Список зарегистрированных сайтов». Здесь выбирается нужный и осуществляется переход в «Мастер установки OpenCart».
На первом шаге система предложит прочитать лицензионное соглашение. Имеется также кнопка Continue. Нажатие на неё переведёт к следующему пункту. Здесь происходит конфигурация базы данных MySQL. Сюда нужно ввести сведения, которые вводились на начальном этапе настройки.

Последний этап - поздравление с успешной установкой. Также здесь содержится уведомление о том, что в целях безопасности нужно удалить папку installation. Сделать это можно вручную, перейдя по пути размещения файлов сайта.
Установка модулей OpenCart простым способом
Данный процесс стоит выделить отдельно, так как правильная инсталляция модуля в OpenCart бывает затруднительной для неподготовленного пользователя. Наиболее распространён тип установки VQMod в OpenCart. Обычно указывается в описании к модулю. Если же нет, то стоит присмотреться к файлам внутри скачанного архива, и если имеется папка vqmod, то это тот самый случай.
Технология установки VQMod не должна касаться уже имеющихся файлов, поэтому пользователя может насторожить оповещение о том, что происходит их замена.
Теперь подробней. После скачивания архива его нужно распаковать. В нем имеется папка с основными файлами. В ней должны содержаться каталоги типа admin, catalog, system и другие.

Сама установка происходит путем элементарного копирования содержимого папки на сервер. Если используется «Денвер», то физический доступ есть, и можно сделать это вручную. Если же сайт уже на хостинге, то придётся подключиться к нему по FTP.
По завершении копирования нужно зайти в административную панель OpenCart. Здесь интересует главное меню, в котором необходимо из раздела «Дополнения» выбрать «Модули». В списке должен отобразиться свежескопированный модуль.
Напротив него имеется ссылка install, то есть установка. Нажатие на неё активирует данный модуль. В зависимости от его типа может произойти перенаправление на страницу с настройками. Теперь осталось посмотреть, как модуль работает вживую, перейдя на готовый сайт.
Установка с помощью OCMod
Технология OCMod появилась в версии 2.0. Она призвана немного упростить внедрение модулей в систему. Теперь установить модуль можно прямо из админки. Инструкции для инсталляции содержатся в файле install.xml устанавливаемого модуля. Именно его нужно указывать его в качестве загрузки.
Таким простым способом можно установить модули типа OCMod.
OpenCart и реальный хостинг на удаленном сервере
Размещение любого сайта в сети Интернет связано с покупкой хостинга. Это выделенное место на физическом жёстком диске В зависимости от конфигурации и типа он может стоить по-разному. Самый дешёвый находится в пределах 1500-2000 руб. в год. Далее пойдёт описание установки OpenCart на хостинг.
Как и в случае с «Денвером», нужно сначала скачать архив с системой. Предполагается, что у пользователя уже имеется купленный хостинг и все его настройки.

Архив распаковывается и по FTP загружается на удалённый сервер. Теперь нужно создать и настроить будущую базу данных. Это можно сделать из панели управления хостингом. Здесь так же, как и в «Денвере», указывается имя базы данных, имя пользователя и пароль. Если все в порядке, то после перехода по зарегистрированному адресу в Интернет должно отобразиться окно с первым шагом установки OpenCart.
Пошаговая установка выполняется в точности, как и на «Денвере». На каждом этапе заполняются данные или отображается статистика. В результате должно появиться окно с уведомлением об успешной установке.
Изменение шаблонов и их настройка
Чтобы выполнить установку шаблона в OpenCart, нужно, как и в предыдущих случаях, скачать архив с файлами оформления. Он распаковывается и копируется на удалённый или локальный сервер. По сути, это и есть вся установка.
Пользователю остаётся всего лишь активировать его и немного настроить. Для этого нужно зайти в административную панель сайта. Теперь необходимо перейти в раздел «Система», пункт «Настройки». Здесь понадобится вкладка «Магазин» и её содержимое, а точнее настройки текущего шаблона. В выпадающем меню нужно выбрать установленный и сохранить изменения.
Вот таким простым образом и происходит установка шаблона на OpenCart.
Заключение
OpenCart - довольно простая в обслуживании и установке система. Для своего первого интернет-магазина и освоения навыков администрирования сайтов она отлично подойдёт. При этом система развивается и обрастает новыми функциями и возможностями. Теперь с помощью неё можно очень быстро создать свой собственный интернет-магазин буквально за один день.
Наличие большого количества готовых модулей и шаблонов дает значительный простор для фантазии, позволяющий реализовать весь свой творческий потенциал.
Большое русскоязычное сообщество всегда придёт на помощь начинающему пользователю OpenCart. Огромное количество инструкций и мануалов сможет в пошаговом режиме провести по всем пунктам установки, настройки и обновления.




