Создание загрузочной флешки vista. Установка операционной системы Windows Vista с флэш-носителя. Установка программы WinSetupFromUSB на компьютер, краткая инструкция и порядок действий
Так как в наше время практически никто уже не использует CD и DVD-диски, вполне логично, что образ Windows для дальнейшей установки лучше всего записать на USB-накопитель. Такой подход, действительно, намного более удобный, ведь сама по себе флешка намного меньше и ее очень удобно хранить в кармане. Поэтому разберем все наиболее работоспособные методы создания загрузочного носителя для дальнейшей установки Виндовс.
Для справки: создание загрузочного носителя подразумевает, что на него записывается образ операционной системы. С этого самого накопителя в дальнейшем происходит установка ОС на компьютер. Раньше в ходе переустановки системы мы вставляли в компьютер диск и устанавливали ее с него. Теперь же для этого можно использовать обычный USB-накопитель.
Чтобы сделать это, можно воспользоваться фирменным программным обеспечением Microsoft, самой уже установленной операционной системой или же другими программами. В любом случае, процесс создания совсем несложный. Справиться с ним сможет даже начинающий юзер.
Все описанные ниже способы предполагают, что у Вас на компьютере уже есть скачанный ISO образ операционной системы, который Вы будете записывать на флешку. Так что, если Вы еще не скачали ОС, сделайте это. Также у Вас должен быть подходящий съемный носитель. Его объем должен быть достаточным для того, чтобы на него поместился скачанный Вами образ. При этом на накопителе еще могут храниться какие-то файлы, удалять их необязательно. Все равно в процессе записи вся информация будет безвозвратно стерта.
Способ 1: Используем UltraISO
На нашем сайте есть подробный данной программы, поэтому мы не будем расписывать, как ее использовать. Там же есть ссылка, по которой можно скачать ее. Чтобы создать загрузочную флешку с помощью Ультра ИСО, сделайте следующее:

Если по ходу записи возникают какие-то проблемы, появляются ошибки, скорее всего, проблема в поврежденном образе. Но если Вы скачивали программу с официального сайта, никаких трудностей возникнуть не должно.
Способ 2: Rufus
Еще одна очень удобная прога, которая позволяет очень быстро создать загрузочный носитель. Чтобы ею воспользоваться, выполните такие действия:

Стоит сказать, что в Rufus есть и другие настройки и параметры записи, но их можно оставить так, как они есть изначально. При желании можно поставить галочку на пункте «Проверить на плохие блоки» и указать количество проходов. Благодаря этому после записи установочная флешка будет проверена на поврежденные части. Если такие будут обнаружены, система автоматически их исправит.
Если Вы разбираетесь в том, что такое MBR и GPT, можно также указать и эту особенность будущего образа под надписью «Схема раздела и тип системного интерфейса» . Но делать все это совершенно необязательно.
Способ 3: Windows USB/DVD Download Tool
После выхода Windows 7 разработчики из Microsoft решили создать специальное средство, которое позволяет сделать загрузочную флешку с образом этой операционной системы. Так была создана программа с названием . Со временем руководство решило, что эта утилита вполне может обеспечивать запись и других ОС. На сегодняшний день эта утилита позволяет записывать Windows 7, Vista и XP. Поэтому тем, кто хочет сделать носитель с Linux или другой системой, кроме Виндовс, это средство не подойдет.
Чтобы им воспользоваться, выполните такие действия:

Способ 4: Windows Installation Media Creation Tool
Также специалисты Microsoft создали специальное средство, которое позволяет установить на компьютер или же создать загрузочную флешку с Windows 7, 8 и 10. Windows Installation Media Creation Tool наиболее удобен для тех, кто решил записать образ одной из этих систем. Чтобы воспользоваться программой, сделайте следующее:

В том же средстве, но для Windows 10 этот процесс будет выглядеть несколько иначе. Сначала поставьте галочку возле надписи «Создать установочный носитель для другого компьютера»
. Нажмите «Далее»
.
А вот дальше все точно так же, как и в Windows Installation Media Creation Tool для версии 8.1. Что касается седьмой версии, то там процесс не отличается от того, который показан выше для 8.1.
Способ 5: UNetbootin
Данное средство предназначено для тех, кому нужно создать загрузочную флешку Linux из-под Windows. Чтобы им воспользоваться, сделайте вот что:

Способ 6: Universal USB Installer
Universal USB Installer позволяет записывать на накопители образы Windows, Linux и других ОС. Но лучше всего применять это средство для Ubuntu и других подобных операционных систем. Чтобы воспользоваться данной программой, сделайте следующее:

Инсталлировать ОС при наличии дисковода довольно просто. Однако когда требуется сделать это при помощи USB – накопителя, у многих пользователей возникают проблемы. На самом деле, такая процедура весьма проста, и с ней под силу справиться любому человеку.
Что нам необходимо
Для того чтобы произвести установку Windows Vista понадобится дистрибутив. Его можно скачать на официальном сайте, либо на сторонних ресурсах. Коммерческие продажи прекращены.
Хоть Vista и является относительно устаревшей ОС, некоторые пользователи интересуются её минимальными требованиями.
Они таковые:
- процессор с тактовой частотой не менее 900 МГц;
- RAM — не менее 1 Гб;
- свободное дисковое пространство — 15 Гб;
- наличие выхода в интернет (для дальнейшей регистрации).
Подготовка загрузочной флешки
Наверняка, неопытные пользователи могут подумать, что будет достаточно лишь скинуть дистрибутив на диск и все. На самом деле, чтобы запуск инсталляции ОС начался, потребуется произвести некоторые манипуляции.
Утилита UltraISO
Скачав дистрибутив, его нужно определенным образом записать на флешку. В этом нам поможет легкая и простая в управлении утилита UltraISO.

Фото: UltraISO — утилита для работы с образами диско
Важно! Предыдущие версии ОС, к примеру, ХР эта программа не сможет записать корректно.
Чтобы сделать простую USB флешку загрузочной, делаем следующее:
- скачиваем приложение UltraISO. Сделать это можно на официальном сайте. Распространяется она совершенно бесплатно;
- открываем программу, причем обязательно с правами администратора;
- жмем на вкладку «файл»;
- затем в появившемся списке выбираем «открыть»;
- открываем нужный нам образ на жестком диске;
- нажимаем «открыть»;
- в результате откроется образ, то есть все файлы, содержащиеся в нем;
- после открытия требуется произвести запись на флешку. Для этого выбираем в главном меню пункт «Самозагрузка»;
- в нем выбираем запись образа с винчестера;
- откроется панель, в которой выбираем метод записи «USB-HDD». Данная мера нужна для того чтобы система верно определила устройство для запуска. Только в таком случае она сможет корректно интерпретировать данные;
- строчка Disk Drive обозначает название будущей флешки;
Важно! Если у вас вставлено несколько USB — устройств, проверьте данный пункт.
- далее жмем клавишу «запись». Появится информационное сообщение о том, что эта операция удалит все файлы с накопителя. Подтверждаем;
- дожидаемся завершения записи.
Видео: Установка Windows Vista
Командная строка
Если вы не желаете захламлять компьютер ненужным программным обеспечением, можете создать загрузочный накопитель через командную строку. Нажимаем «Win+R». Откроется приложение выполнить.

- DISKPART — обозначает запуск командного интерпретатора;
- list disk — отображение активных накопителей;
- select disk х (х — номер диска) — выбор определенного накопителя;
- clean — форматирование диска;
- create partition primary — создание раздела;
- select partition Х (х — номер) — выбор;
- active — активация раздела;
- format fs=NTFS — стирание всех файлов с накопителя
- Exit — завершение процесса.
Фото: управление жесткими дисками с помощью Diskpart
Вводить их нужно в таком же порядке.
Установка Windows Vista с флешки через Биос
Подготовив все необходимое, можно приступать к основному фронту работ.
Приоритет загрузки в BIOS
Чтобы запустилась установка Windows Vista с флешки на ноутбук, необходимо задать определенную очередность загрузки.
Чтобы зайти в это меню нужно сразу после запуска компьютера нажать на какую-либо системную кнопку. Скорее всего, наименование клавиши появится в сообщении на экране.

Если его не появилось, можно попробовать следующие варианты:
- Enter;
- Backspace.
Войдя в это меню, требуется найти раздел Boot. В нем вы увидите список различных устройств, с цифровым обозначением. Они обозначают очередность загрузки.

Фото: приблизительный вариант очередности
Вам нужно сделать так, чтобы на первом месте оказалось USB-HDD (в зависимости от версии материнской платы название может отличаться). Для изменения очередности применяем клавиши F5 и F6 (либо «-» и «+»). В конце обязательно выбираем вариант «сохранить и выйти».
Процесс установки
Перезагружаем ноутбук. Если в предыдущих пунктах все сделано правильно, появится системное сообщение с просьбой нажать любую клавишу.
Фото: такое сообщение должно появиться
Итак, делаем следующее:
- вначале откроется окно, позволяющее выбрать язык для дальнейшей работы. Помимо него можно определить формат времени и раскладку клавиатуры;
- выбираем кнопку «установить»;

Фото: нажимаем на единственную кнопку
Обратите внимание: здесь имеется пункт «восстановление системы». В случае возникновения проблем с ОС, это средство позволит все исправить.
- далее появится окно с вводом серийного номера. Его можно найти на днище ноутбука. Если этого нет, можно пропустить данный пункт, но есть вероятность, что это приведет к ошибкам. Данная мера нужна для того чтобы система смогла определить, какую именно версию следует ставить;

- введя ключ, нажимаем кнопку «далее». Откроется лицензионное соглашение. Читаем (по желанию, разумеется) и нажимаем вновь «далее»;
- появится окно с выбором вида установки. Жмем на «полная». Теперь потребуется выбрать раздел, в который нужно установить ОС. Кстати, на данном этапе можно произвести правку имеющихся винчестеров. В частности, можно их разделять, удалять или форматировать;

Совет: лучше всего отформатировать все диски. Это избавит от всяческих проблем (особенно вирусы).
- если предполагается установка второй ОС, то категорически запрещается распаковывать её в имеющийся системный раздел;

- разобравшись с разделами, нажимаем далее. В результате запустится программа установки.
Теперь от вас потребуется лишь подождать некоторое время (порядка получаса). Система все сделает в автоматическом режиме.
Предварительная настройка
После распаковки и копирования файлов, вам потребуется произвести небольшую настройку системы.

Драйвера для ОС
Основной фронт работ закончен, но осталась не менее трудоемкая задача – поиск драйверов. Где же их взять? Идеальным вариантом будет наличие специального заводского диска (его обычно дают при покупке ноутбука). Но что, же делать, если его нет? Может быть несколько вариантов:
Используем официальный сайт:
- заходим на официальный Интернет-ресурс производителя.
- далее в окне поиска вбиваем идентификационный код ноутбука. Он написан на его днище и состоит из 12-16 цифр.
Совет: если вписать просто модель ноутбука, есть вероятность, что новое ПО не подойдет. Дело в том, что во многих магазинах любят видоизменять «внутренности» ПК и ноутбуков.
- нажимаем поиск;
- в результате должен появиться комплект необходимых драйверов;
- загружаем его и инсталлируем.

Однако далеко не всегда таким методом можно воспользоваться. Идентификационный код может стереться, либо производитель быть слишком неизвестный. В таком случае придется искать драйвера вручную.
Делаем это так:
- нажимаем «мой компьютер» и вызываем контекстное меню;
- в появившемся окне нажимаем на «диспетчер устройств»;
- откроется список всего оборудования. Здесь требуется поочередно выбирать каждое устройство и выписывать его идентификационный код;
- для этого вызываем контекстное меню на нужном устройстве и выбираем пункт «свойства». Далее заходим во вкладку «сведения». В ней будет представлен ID;
- копируем этот набор букв и цифр в поисковик. В результате он выдаст нужную информацию.
Если вы не желаете использовать такой метод, можно сделать все немного проще. В частности, нужно будет скачать какой-нибудь загрузчик (к примеру, X-Driver). Это утилита, которая диагностирует компьютер и сама скачает и установит нужные драйвера последней версии. Единственная проблема может быть связана с тем, чтобы найти рабочую версию.
Важно! Такое программное обеспечение активно сотрудничает с разработчиками вирусных тулбаров. Поэтому при инсталляции не забудьте снять ненужные галочки.
Для использования вышеописанного ПО требуется быстрый и стабильный интернет. Если он отсутствует, можно скачать пакет драйверов. Они будут запакованы в едином архиве. Вам потребуется запустить autorun и далее следовать указаниям. Помните, что такой пакет весит довольно много (в среднем от 1, до 10 Гб и более).
Как видите, ничего сложного в этом нет. Если, четко следовать всему указаниям, можно с легкостью достичь желаемого результата. Не забудьте сразу же обзавестись хорошим антивирусом (НОД или АВАСТ). Дело в том, что Vista считается наиболее уязвимой к воздействию вредоносных файлов.
До недавнего времени одна из проблем, связанных с операционной системой Windows XP, заключалась в том, что не существовало способа ее установки с USB флэш-носителя (например с USB флэш-брелока). Единственное, что можно было сделать, это загрузить (но не инсталлировать) на компьютер с USB флэш-носителя урезанную версию Windows XP типа Windows PE. И для того, чтобы изготовить такую загрузочную флэшку, требовалось специальное программное обеспечение.
Однако с выходом Windows Vista проблема перестала существовать. Для установки Windows Vista на компьютер совсем необязательно использовать загрузочный DVD (размер дистрибутива занимает более 2 Гбайт, поэтому про CD-диски можно забыть). Инсталлировать Windows Vista можно и с обычной USB-флэшки, причем для этого не нужны никакие специализированные программы.
В настоящей статье мы расскажем о том, как изготовить загрузочную USB-флэшку с дистрибутивом Windows Vista, который можно применять для инсталляции операционной системы на компьютер.
Создание дистрибутива Windows Vista на флэш-диске
Итак, для изготовления USB-флэшки с загрузочным дистрибутивом Windows Vista нам понадобится USB флэш-носитель размером 4 Гбайт или более, а также дистрибутив операционной системы Windows Vista на DVD-диске. Почему нужна флэшка размером не менее 4 Гбайт? Дело в том, что дистрибутив Windows Vista занимает немногим более 2 Гбайт и на флэшку размером 2 Гбайт просто не поместится. Следующий же возможный размер флэш-накопителя - это уже 4 Гбайт (промежуточных размеров не существует). При этом абсолютно неважно, что используется в качестве флэш-накопителя - USB-брелок или карта флэш-памяти стандарта CompactFlash с соответствующим картридером. Конечно, для создания флэш-дистрибутива Windows Vista желательно применять скоростные флэш-носители.
Кроме того, необходимо, чтобы компьютер, на котором планируется установить операционную систему Windows Vista с иcпользованием USB флэш-носителя, поддерживал загрузку с USB-носителя (BIOS всех современных материнских плат позволяет производить загрузку с USB-носителя).
Для изготовления загрузочного флэш-диска с дистрибутивом Windows Vista можно воспользоваться стандартными средствами Windows Vista для работы с дисками.
Итак, подключаем флэш-диск к компьютеру и загружаем консоль для работы с дисками: Контрольная панель -> Администрирование -> Управление компьютером -> Управление дисками (рис. 1).
Рис. 1. Консоль управления дисками
Далее выбираем диск, соответствующий флэш-носителю (в нашем случае это Диск 1), щелкаем по нему правой кнопкой мыши и в контекстном меню выбираем пункт Удалить том (рис. 2). Выполнение данной команды приведет к удалению логического раздела (партиции) с нашего диска.

Рис. 2. Контекстное меню в консоли управления дисками
Затем, еще раз щелкнув правой кнопкой мыши на том же диске, в контекстном меню выбираем пункт Создать простой том… В результате запустится Мастер создания простых томов, который будет последовательно открывать диалоговые окна, соответствующие разным этапам создания простого тома.
На первом этапе будет предложено указать размер создаваемого тома. По умолчанию раздел создаваемого простого тома на диске соответствует максимальному доступному объему диска, и менять в данном случае ничего не нужно (рис. 3).

Рис. 3. Установка размера создаваемого логического диска
(простого тома)
На следующем этапе работы Мастера создания простых томов будет предложено присвоить букву вновь создаваемому тому. По умолчанию Мастер создания простых томов будет присваивать новому тому первую незанятую букву (рис. 4). Менять в данном случае тоже ничего не нужно.

Рис. 4. Назначение буквы для создаваемого логического диска
Далее Мастер создания простых томов предложит отформатировать созданный раздел с выбором файловой системы. В качестве файловой системы необходимо использовать FAT32 с размером кластера по умолчанию (рис. 5).

Рис. 5. Форматирование полученного раздела
с созданием файловой системы FAT32
После завершения работы Мастера создания простых томов необходимо повторно выбрать флэш-диск в консоли управления дисками и, щелкнув по нему правой кнопкой мыши, в контекстном меню выбрать пункт Сделать раздел активным . После выполнения данной операции флэш-диск будет полностью подготовлен для копирования на него дистрибутива Windows Vista с DVD-диска. Однако, прежде чем приступать к копированию содержимого DVD-диска, необходимо в диалоговом окне Свойства папки на закладке Вид отметить пункт Показывать скрытые папки и файлы . Для доступа к этому диалоговому окну открываем в проводнике любой диск или папку и в меню задач нажимаем на кнопку Упорядочить . В открывшемся контекстном меню переходим к пункту Свойства папок и поиска . Выбор этого пункта приводит к открытию диалогового окна Свойства папки . После этого остается лишь скопировать содержимое DVD-диска с дистрибутивом Windows Vista на флэш-носитель.
Описанную процедуру создания дистрибутива Windows Vista на флэш-носителе можно реализовать и из командной строки с помощью программы diskpart, входящей в Windows Vista. Более того, если в качестве флэш-диска применяется карта памяти типа CompactFlash, то такой способ является единственно возможным. Дело в том, что при работе с картами CompactFlash стандартные средства (консоль управления дисками) могут не позволить удалить том (логический диск) на карте. Но утилита diskpart с этим препятствием прекрасно справляется. Кроме того, для некоторых флэш-носителей описанный выше способ создания дистрибутива не подходит, а при использовании утилиты diskpart проблем не возникает.
Итак, для работы с утилитой diskpart запускаем консоль командной стоки (для этого в диалоговом окне Выполнить набираем команду cmd ). Далее запускаем программу diskpart. После этого, дабы не ошибиться с выбором диска, вводим команду list disk . В результате будут отображены все диски, подключенные к системе. В этом списке необходимо найти диск, соответствующий подключенному флэш-накопителю. В нашем случае - это Disk 1. Выбираем его (команда Select disk 1 ) и удаляем логический раздел на этом диске (команда clean ). После этого вновь создаем основной логический раздел (команда Create partition primary ) и выбираем его (команда Select partition 1 ). Присваиваем созданному логическому разделу статус Активный (команда Active ) и форматируем его с файловой системой FAT32 (команда Format fs=fat32 ). После этого присваиваем отформатированному логическому диску букву (команда Assign ) и выходим из программы diskpart (рис. 6).

Рис. 6. Подготовка флэш-диска
с помощью программы diskpart
Осталось узнать букву, присвоенную логическому разделу на флэш-диске, и скопировать в этот раздел дистрибутив операционной системы Windows Vista с DVD-диска. При желании выполнить эту процедуру из командной строки можно воспользоваться командой xcopy d:\*.* /s/e/f e:\ , где d:\ соответствует DVD-приводу, а e:\ - логическому разделу на флэш-диске (буквы, соответствующие дискам, могут быть и другими).
- diskpart (запуск утилиты для работы с дисками из командной строки)
- list disk (просмотр имеющихся дисков)
- select disk 1 (выбор диска, соответствующего флэш-носителю (в нашем случае Диск 1)
- clean (удаление логического раздела на выбранном диске)
- create partition primary (создание основного логического раздела на выбранном диске)
- select partition 1 (выбор основного логического диска)
- active (присвоение статуса «активный» созданному логическому разделу)
- format fs=fat32 (форматирование диска с файловой системой FAT32)
- assign (присвоение буквы вновь созданному логическому диску)
- exit (выход из программы diskpart)
- xcopy d:\*.* /s/e/f e:\ (копирование дистрибутива Windows Vista с DVD-диска d:\ на флэш-диск e:\)
Установка операционной системы Windows Vista с флэш-носителя
Процесс установки операционной системы Windows Vista на компьютер с использованием дистрибутива на флэш-диске почти ничем не отличается от аналогичного процесса с применением DVD-диска. Однако одна особенность у него все-таки есть. Перед началом установки необходимо подключить флэш-диск к компьютеру, затем включить компьютер и войти в BIOS. В настройках BIOS необходимо поменять порядок загрузки, выбрав в качестве первого устройства флэш-диск (если он подключен к компьютеру, то его название будет присутствовать в списке доступных устройств). После этого можно устанавливать операционную систему обычным способом.
Преимущества Установки Windows Vista с флэш-диска
По сравнению с традиционным способом установки операционной системы Windows Vista с DVD-диска установка с использованием флэш-диска имеет два очевидных преимущества. Во-первых, скорость ее значительно выше (предполагается, что применяются высокоскоростные флэш-диски с интерфейсом USB 2.0), а во-вторых, поскольку дистрибутив Windows Vista занимает немногим более 2 Гбайт, свободное место на флэш-диске можно использовать для записи необходимых программ. К примеру, можно создать флэш-диск, на котором будут записаны дистрибутив Windows Vista, обновления к операционной системе, пакет Microsoft Office 2007, программа-антивирус и т.д. Но самое главное - в любой момент можно легко изменять состав этих программ и использовать один флэш-диск для развертывания всей системы.
Зачем мобильному ноутбуку оптический привод? Каждый, кому посчастливилось поменять тяжелый многофункциональный лэптоп на нечто изящное и тонкое, меньше двух кило весом, в конце концов приходит к выводу, что без дивидирома вполне можно обходиться. Во всяком случае, заменив свой Sony FE31HR на MSI X340 без DVD-ROM, я ни разу об этом не пожалел. А вспомнил я о приводе только, когда приспичило переустановить Windows. Ноутбук был забит вирусами до отказа (никогда не давайте свой ноутбук подружке, даже на пару дней!) - зараза заблокировала диспетчер задач и доступ к реестру, Касперский только мигал окошками предупреждений, но сделать ничего не мог. Пришлось воспользоваться стационарным компьютером для создания загрузочной флэшки с Windows. Заодно и «семерку» опробовал - давно хотелось. Кстати, если вы хотите создать загрузочную USB с Vista, то инструкция вам тоже подойдет.
Инструментарий
Что нужно для создания загрузочной флэшки?
1. В первую очередь необходимо определить, поддерживает ли ваш ноутбук (или модель материнской платы) загрузку с устройств USB. Загляните в документацию или в BIOS, пункт Boot. Вообще, если загрузка с USB не поддерживается - это верный признак того, что вам нужен апгрейд.
2. Дистрибутив Windows 7/Vista занимает значительно больше 2 Гб, поэтому вам понадобится флэшка минимум на 4 Гб.
4. Рабочий компьютер или ноутбук с Windows Vista или Windows 7 , на котором будем создавать загрузочную флэшку.
5. Диск с дистрибутивом Windows 7/Vista .
6. Флэшка будет отформатирована, так что не забудьте скопировать все важные данные в надежное место.
Создание флешки с Windows 7/Vista
Итак, готовая пустая флэшка торчит из порта USB, можно приступать к созданию загрузочного раздела на ней.
1. Нам понадобится запустить командную строку с правами администратора. Для этого заходим в меню «Пуск », набираем cmd в строке поиска и жмем Ctrl+ Shift+ Enter . Второй способ: заходим в Start menu –> All programs –>Accessories , правый клик на Command Prompt и выбираем Run as administrator . Командная строка запущена.
2. Выясним кое-какие подробности о нашей флэшке. В командной строке набираем DISKPART и нажимаем Enter . Затем пишем LIST DISK и снова жмем Enter. Смотрим список дисков и запоминаем, под каким номером в операционной системе идет наша флэшка. В моем случае это Disk 1 .
3. Создаем загрузочный сектор и форматируем флэшку. Если ваша флэшка определена как Disk 2
, то в качестве параметра для команды SELECT
укажите Disk 2
. Главное, не перепутайте диски, чтобы ненароком не отформатировать раздел на HDD. Последовательно набираем команды:
SELECT DISK 1 CLEAN CREATE PARTITION PRIMARY SELECT PARTITION 1 ACTIVE FORMAT FS=NTFS ASSIGN EXIT
Форматирование может занять некоторое время. Если ждать не хочется, можно вместо FORMAT FS=NTFS воспользоваться командой быстрого форматирования FORMAT FS=NTFS QUICK

4. Теперь ненадолго оставим командную строку - просто минимизируйте окно, но не закрывайте, оно еще понадобится. Вставьте DVD с Windows 7/Vista . Посмотрите, под какой буквой значится DVD-привод в вашей системе. В моем случае это диск F .
5. Вернемся к командной строке. Нам нужно перейти в папку с загрузочными файлами на диске. Для этого последовательно набираем:
F: CD BOOT
где «F
» - буква привода в системе.
В папке F:\BOOT
находится нужный нам файл BOOTSECT.EXE
. Запустим его, чтобы сформировать код загрузчика на нашей флэшке (без него компьютер не опознает раздел на флэшке как загрузочный).
BOOTSECT.EXE /NT60 H:
Где «H » - буква, под которой работает флэшка в вашей системе.
После того, как вы нажмете Enter
, появится сообщение: Succesfully updated NTFS filesystem bootcode
.
Поздравляю, загрузчик создан.
6. Осталось переписать дистрибутив Windows. Просто скопируйте все содержимое DVD на флэшку.
7. Теперь можно загружаться с флэшки и приступать к установке Windows. Осталось выставить приоритет загрузки в BIOS. Список дальнейших действий выглядит примерно следующим образом. Воткните флэшку в порт USB. При загрузке нажмите Del . Далее нужно поменять порядок жестких дисков в разделе Boot / Hard Disk , флэшка должна идти первой. Затем в Boot / Boot Device Priority выбрать флэшку в качестве 1st Boot Device . Это 100% рабочие инструкции, поэтому если инсталлятор Windows не загружается, проверьте внимательно приоритет загрузки в BIOS.
Создание флешки с Windows XP
Резонный вопрос: что делать, если у вас под рукой нет рабочей системы c Wndows 7
или Vista
? Как создать такую же флэшку в Windows XP
?
Дело в том, что Windows XP придумали задолго до того, как в материнских платах стала появляться возможность загрузки с USB. Утилита DISKPART
в Windows XP
не может опознать USB-устройство, как один из постоянных дисков системы. Иным словами, в XP существует четкое разделение на «собственные» диски (HDD) и съемные (USB и другие Removable-носители). Средствами для создания загрузчика на съемном диске Windows XP
по умолчанию не располагает. К счастью, для этого есть сторонние бесплатные утилиты. Такие как, например, MBRWiz
. Процесс создания выглядит примерно так же, нужно лишь предварительно скачать программу MBRWiz
.
1. Отформатируйте флэшку. Правый щелчок мыши по съемному диску, в контекстном меню выберите Format
(в окне форматирования можно поставить галочку Quick Format
- так будет быстрее). Windows XP
«умеет» форматировать флэшки исключительно в FAT32
. Нам, как вы понимаете, необходима NTFS
.
2. В командной строке набираем:
CONVERT I: /FS:NTFS
где I
- буква флэшки в системе.
3. Распакуйте MBRWiz.exe
и перейдите в директорию, в которую вы ее распаковали. Для этого воспользуйтесь командой CD
(в моем случае это CD С:\MBRWIZ
)
MBRWIZ /LIST (запоминаем номер диска USB-флэшки, в моем случае это DISK 2) MBRWIZ /disk=X /active=1
гдe X
- номер USB-флэшки, то есть в моем случае mbrwiz /disk=2 /active=1.
E: CD boot (переходим в папку Boot дистрибутива Windows) BOOTSECT /NT60 I:
E
- буква DVD-привода;
I
- буква USB-флэшки.
5. Переписываем файлы дистрибутива с диска на флэшку. Загрузочный USB-диск готов.
Инсталлировать ОС при наличии дисковода довольно просто. Однако когда требуется сделать это при помощи USB – накопителя, у многих пользователей возникают проблемы. На самом деле, такая процедура весьма проста, и с ней под силу справиться любому человеку.
Что нам необходимо
Для того чтобы произвести установку Windows Vista понадобится дистрибутив. Его можно скачать на официальном сайте, либо на сторонних ресурсах. Коммерческие продажи прекращены.
Хоть Vista и является относительно устаревшей ОС, некоторые пользователи интересуются её минимальными требованиями.
Они таковые:
- процессор с тактовой частотой не менее 900 МГц;
- RAM - не менее 1 Гб;
- свободное дисковое пространство - 15 Гб;
- наличие выхода в интернет (для дальнейшей регистрации).
Подготовка загрузочной флешки
Наверняка, неопытные пользователи могут подумать, что будет достаточно лишь скинуть дистрибутив на диск и все. На самом деле, чтобы запуск инсталляции ОС начался, потребуется произвести некоторые манипуляции.
Утилита UltraISO
Скачав дистрибутив, его нужно определенным образом записать на флешку. В этом нам поможет легкая и простая в управлении утилита UltraISO.

Важно! Предыдущие версии ОС, к примеру, ХР эта программа не сможет записать корректно.
Чтобы сделать простую USB флешку загрузочной, делаем следующее:
- скачиваем приложение UltraISO. Сделать это можно на официальном сайте. Распространяется она совершенно бесплатно;
- открываем программу, причем обязательно с правами администратора;
- жмем на вкладку «файл»;
- затем в появившемся списке выбираем «открыть»;
- открываем нужный нам образ на жестком диске;
- нажимаем «открыть»;
- в результате откроется образ, то есть все файлы, содержащиеся в нем;
- после открытия требуется произвести запись на флешку. Для этого выбираем в главном меню пункт «Самозагрузка»;
- в нем выбираем запись образа с винчестера;
- откроется панель, в которой выбираем метод записи «USB-HDD». Данная мера нужна для того чтобы система верно определила устройство для запуска. Только в таком случае она сможет корректно интерпретировать данные;
- строчка Disk Drive обозначает название будущей флешки;
Важно! Если у вас вставлено несколько USB - устройств, проверьте данный пункт.
- далее жмем клавишу «запись». Появится информационное сообщение о том, что эта операция удалит все файлы с накопителя. Подтверждаем;
- дожидаемся завершения записи.
Видео: Установка Windows Vista
Командная строка
Если вы не желаете захламлять компьютер ненужным программным обеспечением, можете создать загрузочный накопитель через командную строку. Нажимаем «Win+R». Откроется приложение выполнить.

- DISKPART - обозначает запуск командного интерпретатора;
- list disk - отображение активных накопителей;
- select disk х (х - номер диска) - выбор определенного накопителя;
- clean - форматирование диска;
- create partition primary - создание раздела;
- select partition Х (х - номер) - выбор;
- active - активация раздела;
- format fs=NTFS - стирание всех файлов с накопителя
- Exit - завершение процесса.

Вводить их нужно в таком же порядке.
Установка Windows Vista с флешки через Биос
Подготовив все необходимое, можно приступать к основному фронту работ.
Приоритет загрузки в BIOS
Чтобы запустилась установка Windows Vista с флешки на ноутбук, необходимо задать определенную очередность загрузки.
Чтобы зайти в это меню нужно сразу после запуска компьютера нажать на какую-либо системную кнопку. Скорее всего, наименование клавиши появится в сообщении на экране.

Если его не появилось, можно попробовать следующие варианты:
- Enter;
- Backspace.
Войдя в это меню, требуется найти раздел Boot. В нем вы увидите список различных устройств, с цифровым обозначением. Они обозначают очередность загрузки.
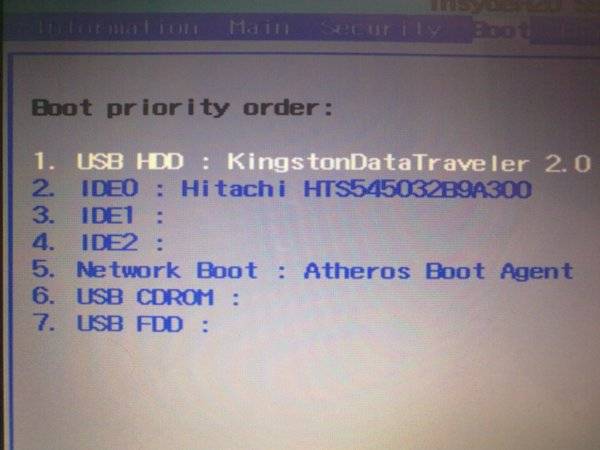
Вам нужно сделать так, чтобы на первом месте оказалось USB-HDD (в зависимости от версии материнской платы название может отличаться). Для изменения очередности применяем клавиши F5 и F6 (либо «-» и «+»). В конце обязательно выбираем вариант «сохранить и выйти».
Процесс установки
Перезагружаем ноутбук. Если в предыдущих пунктах все сделано правильно, появится системное сообщение с просьбой нажать любую клавишу.

Итак, делаем следующее:

Теперь от вас потребуется лишь подождать некоторое время (порядка получаса). Система все сделает в автоматическом режиме.
Предварительная настройка
После распаковки и копирования файлов, вам потребуется произвести небольшую настройку системы.

Драйвера для ОС
Основной фронт работ закончен, но осталась не менее трудоемкая задача – поиск драйверов. Где же их взять? Идеальным вариантом будет наличие специального заводского диска (его обычно дают при покупке ноутбука). Но что, же делать, если его нет? Может быть несколько вариантов:
Используем официальный сайт:
- заходим на официальный Интернет-ресурс производителя.
- далее в окне поиска вбиваем идентификационный код ноутбука. Он написан на его днище и состоит из 12-16 цифр.
Совет: если вписать просто модель ноутбука, есть вероятность, что новое ПО не подойдет. Дело в том, что во многих магазинах любят видоизменять «внутренности» ПК и ноутбуков.
- нажимаем поиск;
- в результате должен появиться комплект необходимых драйверов;
- загружаем его и инсталлируем.

Однако далеко не всегда таким методом можно воспользоваться. Идентификационный код может стереться, либо производитель быть слишком неизвестный. В таком случае придется искать драйвера вручную.
Делаем это так:
- нажимаем «мой компьютер» и вызываем контекстное меню;
- в появившемся окне нажимаем на «диспетчер устройств»;
- откроется список всего оборудования. Здесь требуется поочередно выбирать каждое устройство и выписывать его идентификационный код;
- для этого вызываем контекстное меню на нужном устройстве и выбираем пункт «свойства». Далее заходим во вкладку «сведения». В ней будет представлен ID;
- копируем этот набор букв и цифр в поисковик. В результате он выдаст нужную информацию.

Если вы не желаете использовать такой метод, можно сделать все немного проще. В частности, нужно будет скачать какой-нибудь загрузчик (к примеру, X-Driver). Это утилита, которая диагностирует компьютер и сама скачает и установит нужные драйвера последней версии. Единственная проблема может быть связана с тем, чтобы найти рабочую версию.
Важно! Такое программное обеспечение активно сотрудничает с разработчиками вирусных тулбаров. Поэтому при инсталляции не забудьте снять ненужные галочки.
Для использования вышеописанного ПО требуется быстрый и стабильный интернет. Если он отсутствует, можно скачать пакет драйверов. Они будут запакованы в едином архиве. Вам потребуется запустить autorun и далее следовать указаниям. Помните, что такой пакет весит довольно много (в среднем от 1, до 10 Гб и более).
Как видите, ничего сложного в этом нет. Если, четко следовать всему указаниям, можно с легкостью достичь желаемого результата. Не забудьте сразу же обзавестись хорошим антивирусом (НОД или АВАСТ). Дело в том, что Vista считается наиболее уязвимой к воздействию вредоносных файлов.
>



