Самому сделать gif анимацию. Создание GIF анимации в Photoshop
Существует несколько способов коммуникации, способных очень точно передать ваше настроение, состояние и даже внутренний монолог. Одним из таких способов является GIF-анимация.
Посредством мемов, рекламных сообщений и социальных сетей GIF-анимация проникает в наше повседневное личное и профессиональное общение. И, согласитесь, было бы большой ошибкой не попытаться извлечь из этого пользу. К тому же создание GIF-анимации займет у вас считанные секунды — и это не шутка.
Facebook, iPhone сообщения, Android-платформы — все они имеют клавиатуру со встроенным набором анимированных изображений. Осмелимся сказать, что GIF-анимация — это новые (emoji).
Если вы испытываете трудности с поиском идеальных «гифок» или у вас появилась блестящая идея новой GIF-анимации, то предлагаем вам ознакомиться с этой статьей, где вы узнаете, как легко и быстро создать GIF-анимацию. При этом вам абсолютно не понадобится знание Photoshop.
Создание гифки, которую вы видите ниже, заняло всего 75 секунд:
Создание анимированного GIF-изображения
1. Зарегистрируйтесь в Canva
Если вы никогда раньше не использовали сервис Canva — то сейчас самое время исправить это. Canva — это фантастический бесплатный онлайн-инструмент с обширной библиотекой стоковых изображений, шрифтов и графики. Благодаря ему любой человек может сойти за гения графического дизайна.
2. Выберите изображения
Вы можете использовать собственные изображения, либо выбрать готовые решения, которых на Canva огромное количество. Проверьте их библиотеку, и, возможно, вы найдете то, что идеально вам подойдет.
Также бесплатную графику вы можете найти на таких ресурсах как Vecteezy.com, HubSpot (если вы являетесь их клиентом) и Creative Market.
За основу было взято следующее изображение из библиотеки Canva:

3. Создайте слои
Анимированные GIF-изображения выглядят «анимированными» за счет того, что они объединяют несколько статичных изображений/слоев в циклы. Вам необходимо создать каждый из этих слоев.
Чтобы создать гифку как в примере с текстом в качестве анимированной части, вам необходимо:
- Убрать с исходной картинки все надписи и оставить только фон, границы, и т.д.
- Добавить первую строку текста: «Только представьте!» (Guess what!)
- Скачать полученное изображение.

После этого:
- Больше ничего не трогайте. Это важно! Если передвинуть элементы или текст между слоями, у вас не получится плавной анимации.
- Добавьте вторую строку текста: «Я создал этот GIF» (I made this GIF).
- Скачайте полученное изображение (теперь у вас их два).

Повторите эти шаги еще раз с последней строкой текста «За 75 секунд» (In 75 seconds) и снова скачайте полученное изображение.
В итоге у вас получилось три слоя для вашего будущего GIF-изображения. Вы можете добавить столько слоев, сколько захотите, но важно помнить о следующем:
- Вы рассказываете историю.
- Обеспечьте соответствие элементов между слоями.
- Когда это возможно, используйте готовую графику.
- Canva позволяет вам загружать свои собственные изображения.
4. Создайте анимированное GIF-изображение
Для создания анимированного GIF-изображения рекомендуем вам воспользоваться сервисом GIPHY.
GIPHY — это одна из крупнейших библиотек анимированных GIF-файлов, которой пользуется даже Apple.
С помощью этого инструмента вы можете создать видео или анимированное GIF-изображение и сохранить его на своем компьютере в любом из предложенных форматов.
Вот как им пользоваться:
1. Перейдите на сайт GIPHY и нажмите кнопку «Create» («Создать»).
2. Для создания анимированного GIF-изображения перейдите на вкладку Slideshow:

3. Загрузите ваши слои.
4. Организуйте слои в том порядке, в котором вы хотите, чтобы они появлялись:



7. Поздравляем! Вы только что создали анимированное GIF-изображение за считанные секунды.
Создание GIF-анимации из видео
В GIPHY вы можете создать GIF-анимацию не только из изображений, но также из видеофайлов. Вот как это можно сделать:
1. Загрузите видеофайл

2. Выберите нужный фрагмент видео

3. Сохраните полученный файл
Дополнительные возможности
GIPHY позволяет сделать вашу GIF-анимацию еще привлекательнее за счет добавления различных фильтров, стикеров и текста.
Для этого перейдите на вкладку GIF Editor и вставьте в поле ввода ссылку на ваш GIF-файл.
Выберите наиболее подходящий фильтр, стикер и добавьте надпись к своей новой GIF-анимации.

GIF-анимация — это интересный и мощный способ самовыражения, который можно с успехом применять в маркетинге. И как вы могли убедиться, создавать ее действительно очень просто!
Всем доброго времени суток!
Довольно часто мне задают вопросы относительно картинок. Я, правда, не специалист по рисованию и редактированию фото и пр., но базовые мало-мальские приемы мне знакомы ☺.
В этой статье хочу остановиться на нескольких способах создания GIF-анимаций. Если кто не знает - то это вроде бы обычная картинка формата GIF, но она проигрывается как видео: т.е. она динамически меняется (пример на первой картинке в статье, слева).
Чтобы делать такие картинки - не нужно обладать никакими специальными навыками, достаточно всего лишь желания и несколько минут времени. В статье рассмотрю несколько источников для создания таких GIF-картинок: видео, фото и картинки.
Из своего опыта, кстати, скажу, что больше всего пользуются популярностью "Гифки", созданные из кадров популярного фильма или картинок. Гифки из фото менее популярны, их обычно используют для создания аватарок.
И так, перейдем к делу...
Примечание! Статья не научит вас делать профессиональные GIF-анимации. Все способы в статье приведены для начинающего пользователя, максимально просты и эффективны. Так, чтобы любой через 5-10 мин. получил желаемый результат!
Из видео
Используемая программа - Видео Мастер
![]()
(прим. : программа"Видео Мастер"входит в пакет "Видео Студия")
Одна из лучших программ для конвертирования, сжатия и обрезки видео. Пользоваться ей очень легко и просто, даже для совсем начинающих пользователей (именно поэтому и рекомендую остановиться на ней).
Что касается нашей задачи: в ее комплексе функций есть одна нужная нам - "Создание GIF". Именно ее ниже я и рассмотрю...
И так, вопрос скачивания и установки программы Видео Мастер я опускаю (думаю, с этим проблем не будет ☺).
После запуска программы, нажмите кнопку "Добавить", и добавьте какой-нибудь видеоролик или фильм, в котором вам нравиться какой-то момент (и из него вы и хотите сделать анимацию).
Примечание! Желательно не делать анимацию длиннее 30 сек. Если Вы добавите большое видео, например, целый фильм - то мы из него выберем конкретный 20-30 секундный момент из которого и сделаем гифку...

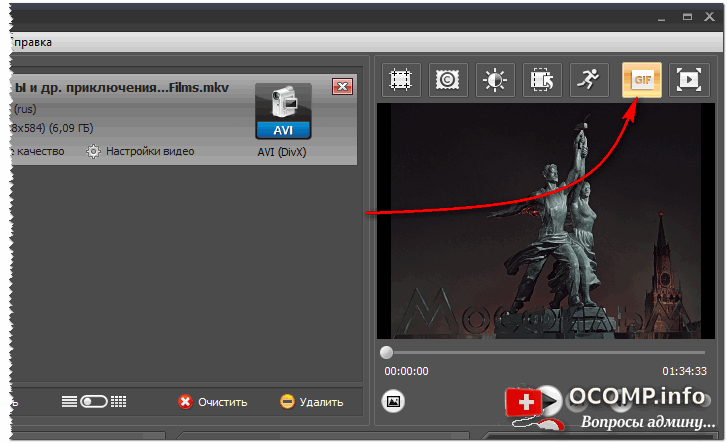
Следующий шаг - выбор момента, из которого будем делать анимацию. Для этого примерно отмотайте на то место, где хотите задать начало анимации: далее при помощи кнопки проигрывания включите воспроизведение видео и нажмите кнопку начала - , когда дойдете до нужного кадра. Далее, когда решите, что на следующем кадре нужно завершить ваш выбранный кусок из видео - нажмите кнопку конца - .
Когда отрывок из видео будет выбран, нажмите кнопку "Далее".

Теперь необходимо выбрать размер анимации. В этом плане программа достаточно гибка: можно задать как стандартный размер для аваторки, например, 250 на 250 пикселей, 200 на 200, так и указать конкретный размер в ручном режиме (что я и сделал в своем примере).
Кстати, в этом же шаге можно просмотреть, что из себя будет представлять гифка.

Последний шаг: необходимо указать количество кадров в секунду и скорость их воспроизведения. После введенных настроек можно сразу же оценить, как изменится качество картинки.
Чем больше количество кадров - тем более плавная картинка, и тем больше места она будет занимать. Длинные GIF-анимации могут достигать до нескольких десятков МБ!

Собственно, моя анимация готова (пример ниже). Весьма неплохо для человека, который это делает от большого случая к большому (на мой взгляд) ...
Готовая "гифка"...
Кстати, если Вы хотите создать свое видео из фото - рекомендую ознакомиться вот с этой статьей: . И, кстати, потом из этого видео можно также сделать анимацию (как в примере выше) ...
Из фото и картинок (на компьютере)
Рекомендовать здесь как создавать анимации в больших графических редакторах (типа Photoshop или Gimp) - я не буду. Во-первых, далеко не у всех они есть (а пакеты все-таки большие оп размеру), а во-вторых, пользоваться ими не так просто, даже для создания простейшей гифки. Здесь и сейчас я приведу очень просто способ создания гифки из картинок и фото, буквально за несколько кликов мышкой!
Требующаяся программа: Photo Scape
Отличная бесплатная программа для работы с картинками: позволит просматривать все популярные графические форматы, редактировать их, сжимать. Кроме этого, можно создать коллаж, анимацию, наложить рамочки, создавать скриншоты, менять цвета и т.д. Вообще, в этой программе можно решать сотни популярнейших задач с картинками.
Что касается анимаций - то в Photo Scape с ними работать одно удовольствие. Здесь, конечно, нет сотен инструментов, зато те, что есть - позволяет создать гифку за пару минут (даже тому, кто первый раз запустил программу)!
И так, перейдем к делу.
После запуска программы Photo Scape - перед вами предстанет целое колесо возможностей: редактор, вьювер, шаблоны страниц, комбинация, пакетный редактор, конвертер RAW и пр. Выберите опцию (см. скриншот ниже).

В центре экрана во время редактирования - Вы всегда будете видеть, как меняется ваша анимация (она будет проигрываться автоматически).
Справа вы сможете задать основные настройки анимации: время ее проигрывания (например, 1, 2, 3 сек.), задать эффект (чтобы картинка растворялась на фоне другой или съезжала, ниже у меня приведено два примера), указать размер картинки, цвет фона, по чему выравнивать и пр.

Конечно, в программе не так много инструментов редактирования, зато они все детально проработаны и пользоваться ими легко! Собственно, когда ваша гифка будет доведена до "ума" - просто нажмите кнопку "Сохранить" (в меню справа) .
Кстати, Photo Scape делает гифки достаточно маленькими по размеру, оптимизированными для веб-страничек сайтов. Чуть ниже я привожу пару примеров анимаций с разными эффектами, сделанными в этой программе. По-моему, очень здорово!
Эффект 1. Залить кадр фоном
Эффект 2. Сдвинуть кадр вниз
Из фото и картинок (онлайн способ)
Очень легкий и простой способ создать из самых разнообразных картинок и фото анимацию - это загрузить их на этот сайт. Сервис автоматически поочередно будет проигрывать их.
От вас лишь потребуется указать ширину и высоту картинки, и скорость ее проигрывания. Далее можно скачать полученную анимацию. Также хочу отметить одну деталь: сервис понимает PNG картинки с прозрачным фоном: т.е. при анимации - он не будет "убирать" предыдущую картинку полностью, а совместит обе картинки (пример ниже).
Кстати, лого для этой записи я сделал как раз на этом сервисе.

Еще один сайт с простым и быстрым созданием анимации. Всё что потребуется от Вас - это загрузить последовательно несколько картинок (или хотя бы одну). Затем выберите размеры будущей анимации (например, 200 на 200 пикселей), и нажмите кнопку "Создать". Через пару мгновений - увидите полученный результат (который можно скачать к себе на ПК).
Кстати, на этом сервисе есть небольшие готовые эффекты. Например, можно загрузить свое фото и добавить к нему рамочку, сердечки и пр. Можно сделать отличную аваторку для форума или ВК. Получается очень прикольно!
Эффекты к анимации: сердечки, оттенки серого, рамочки
Пример созданной GIF-анимации с сердечками на этом сайте.
Англоязычный сервис по созданию анимаций. Чтобы создать анимацию - нужно также загрузить последовательно несколько картинок и нажать кнопку создания. Но вот далее... сервис Вам предлагает десятки опций по редактированию полученного результата: можно изменить размер картинки, обрезать ее, повернуть, оптимизировать, добавить эффекты, изменить скорость проигрывания, подрезать края, добавить текстовую надпись, отредактировать чуть-ли не каждый кадр.
В общем - огромный пакет инструментов, как в самом настоящем большом редакторе картинок (пример на скрине ниже).

Всем удачи!
Вам понадобится
- Для перевода картинки в gif-формат, необходимо иметь само изображение и любую удобную для вас графическую программу.
Инструкция
Пример. Чтобы создать GIF-рисунок в редакторе Adobe Photoshop, убедитесь, что в его состав входит программа ImageReady. Создайте(или импортируйте уже готовые) два-три изображения, кадра. Они должны иметь одинаковое соотношение сторон и находиться каждый на отдельном слое (Layer). Сохраните их в отдельной папке на диске. Перейдите в программу ImageReady: для этого зайдите во вкладку «Файл» - «Редактировать в ImageReady». В приложении ImageReady нажмите «Файл» - «Импорт» - «Папку как кадры». Все кадры отобразятся в одном ряду. Задайте время смены кадров, количество повторов анимации. По желанию примените визуальные эффекты. Сохраните итоговую картинку.
Видео по теме
Обратите внимание
GIF - формат для простой графики, с небольшим количеством кадров. Для сложной анимации используйте графику в формате SWF.
Источники:
- рисунки gif в 2019
Формат GIF (Graphics Interchange Format - «Формат обмена изображениями») разработан компанией CompuServe почти четверть века назад специально для использования в интернете. Растровые картинки в формате GIF не могут содержать одновременно более 256 цветов, что, с одной стороны, ухудшает качество изображения с большим количеством плавных переходов цвета (градиентов), а с другой - значительно уменьшает вес файла.

Инструкция
Уменьшайте количество используемых цветов при необходимости снизить , хранящегося в файле формата gif. Делать это надо, разумеется, не «вручную» - большинство графических редакторов имеют необходимую функцию оптимизации картинок этого формата. Например, чтобы использовать такую опцию в Adobe Photoshop, сначала загрузите в него нужный файл через диалоговое окно, вызываемое нажатием сочетания клавиш ctrl + o.
Используйте горячие клавиши ctrl + alt + shift + s или пункт «Сохранить для Web и устройств» в разделе «Файл» меню Adobe Photoshop, чтобы открыть диалог оптимизации загруженного изображения. Раскройте выпадающий список в поле «Цвета» и выберите подходящее на ваш взгляд количество используемых оттенков цвета. На картинке предпросмотра вы сможете увидеть, как это изменение отразится на качестве изображения, а в подписи под ней будет стоять соответствующий выбранному качеству вес gif-файла. Если этот вариант окажется неудовлетворительным - попробуйте другое количество цветов.
Щелкните закладку с надписью «4 варианта» над картинкой предпросмотра, если хотите увидеть варианты оптимизации, которые Adobe Photoshop составит самостоятельно. В левом верхнем фрейме для сравнения будет представлен исходный образец, а в трех других - варианты с разным количеством использованных цветов и других настроек, влияющих на качество. Под каждым из них будет помещен вес gif-файла, соответствующий картинке этого качества. Выберите устраивающий вас вариант, при необходимости подстройте соответствующие ему настройки и нажмите кнопку «Сохранить».
Укажите название для измененного gif-файла и место его сохранения в открывшемся диалоговом окне, а затем снова нажмите кнопку «Сохранить».
Многие программы для просмотра файлов тоже умеют сжимать файлы этого формата. Как правило, качество изображения можно изменить, если выбрать в меню программы пункт «Сохранить как». Например, в просмотрщике FastStone Image Viewer после выбора этой команды открывается окно сохранения, где под кнопками «Сохранить» и «Отмена» помещена кнопка с надписью Options. После ее нажатия появляется диалог, в котором можно указать нужное количество цветов и сравнить результат оптимизации с оригиналом предпросмотра. Затем надо нажать кнопку «OK» для возврата в диалог сохранения файла.
Источники:
- как уменьшить gif в онлайн
Файлы в формате gif (Graphics Interchange Format - «Формат обмена изображениями») содержат статические или анимированные картинки, предназначенные в первую очередь для использования в интернете. Изменение содержимого таких файлов возможно с помощью любых программ, предназначенных для редактирования графических изображений. В зависимости от того, какие именно изменения требуется внести в gif-файл, может оказаться достаточно наличия установленного в системе просмотрщика изображений или потребоваться инсталляция графического редактора для работы с анимированными картинками.
Формат GIF – это растровая технология, которая состоит из чередующихся изображений или видео. Существует и единое изображение, сохраняющее высокое разрешение и максимально сжатый размер. Формат создан в 1987 году и имел некоторые модификации. Правда, не об этом будем говорить, а о том, как сделать гифку.
В область истории создания погружаться мы не будем, так как цель статьи показать пользователям о создании GIF-анимации с помощью различных способов.
Надеюсь, вы в курсе, что сделать гифку можно онлайн, а также с помощью программного обеспечения. Я постараюсь охватить максимальное количество средств, позволяющих это сделать. Поехали!
Для начала разберём онлайн сервисы. Представляю вашему вниманию ToolsOn – популярный ресурс по созданию GIF-анимации. Присутствуют и другие функции, к примеру, создание коллажей, иконок формата ICO, создание логотипа и конвертер рингтонов.
Чтобы создать гифку онлайн необходимо перейти в раздел . Нам предлагают загрузить пару изображений. Вы можете как выбрать файлы с компьютера с помощью соответствующей кнопки «Выберите файлы» или просто их перетащить.

Следующий шаг. Даём название, интервал, в течении которого изображения будут меняться, в других полях вводим высоту и ширину гифки.
В прочих параметрах вы можете выбрать повторяться ли анимации, а также накладывать эффекты или нет.
После завершение настроек гифки нужно нажать кнопку «Создать» и немного подождать. Скачиваем получившуюся анимацию на компьютер и использует в своих целях.

Здесь вы можете создать гифку при нажатии на кнопку «Create Animation» . Выбираете изображения с компьютера или сразу с камеры.

Справа появится выбор скорости изменения анимации в миллисекундах.
Также есть возможность скачать приложения для Android, iOS и Windows.

Если еще изучить сайт, то на главной странице вы можете увидеть гифки других людей. Конечно, при просмотре выясняется, что правил размещения вообще никаких, можно выкладывать, что хотите.
Google заслуживает доверия, у него множество продуктов, которые имеют много положительных отзывов и не зря. Сервис Google Фото не только позволяет хранить изображения в облаке, которые в итоге будут доступны с любого устройства, но и создавать гиф анимацию.
Чтобы сделать гифку онлайн в данном сервисе вам нужно выделить необходимое количество изображений. Потом нажать на плюсик вверху справа, выбрав там пункт «Анимация» . Создатся она автоматически и очень быстро.

Выделяем гифку и скачиваем. Причем загрузится архив, в котором присутствует сама анимация и все использованные изображения.
Наконец-то мы переходим к вопросу о гиф анимации, созданной из видео. Здесь тоже все очень просто, мы рассмотрим несколько полезных сервисов, погнали!
Сервис GIF Maker
Англоязычный, но очень крутой и функциональный сервис по созданию гифок из видеороликов. На главной странице находится большое поле с кнопкой «Browse» , на которую мы нажимаем и выбираем видео.
Когда оно загрузится появятся функциональные параметры. Например, «Start Time» означает, с какого момента начинать анимацию.
Ползунок ниже означает конец анимации, выбираете, как хотите.
Еще вы можете на гифку добавить текст, для этого есть поле «Caption»
. После ввода текста появляются функции форматирования. Можно менять цвет, и размер шрифта.

После настройки параметров нажмите «Create GIF» и ждём окончания процесса. Если видео по размеру было большое, то придётся долго ждать.

Какие недостатки в этом сервисе можно наблюдать?
- Создание только одной надписи на гифке.
- Нельзя выбрать размер анимации.
Создание гифок из видео с помощью Imgflip
Очередной сервис , с которым нужно работать следующим образом:


Gifcam
Делает тоже самое, что и предыдущая программа. Плюс ПО только в более новом интерфейсе. Короче выбирать вам. Скачать можно .
Пока что это все варианты того, как сделать гифку . Методов на самом деле очень много, пока что я остановлюсь именно на указанных. Еще можно делать гифки в фотошопе, им я довольно часто пользуюсь и уже делал гиф-анимацию. Скорее всего напишу отдельную статью, . Материал буду, естественно пополнять, а если у вас есть собственные предложения, то напишите о них в комментариях.
Gif анимация хорошо известна тем, кто имеет дело с созданием баннеров и различных
подвижных элементов. Практически каждому пользователю интернета хоть раз, но встречалась
анимированная движущаяся картинка в виде рекламы или части сайта.
Преимущества
GIF анимации
очевидны: подвижный яркий элемент способен привлечь гораздо
больше внимания и воплотить практически любую идею дизайнера. Но что такое Gif анимация,
и из чего она состоит? Как сделать гифку? С помощью какой программы можно создать Gif анимацию? В чем
преимущества нашей бесплатной программы Gif Animator?
Формат Gif: особенности и преимущества
Файл формата Gif объединяет в себе несколько изображений, которые выводятся на экран в определенной последовательности и в итоге образуют анимированный элемент. Поэтому чтобы создать Gif анимацию, не спешите сразу обращаться к нашей бесплатной программе Gif Animator – вначале подготовьте набор картинок, из которых будет создано ваше подвижное изображение, и четко продумайте суть того, что хотите получить в итоге.
Итак, вы воспользовались программой Gif Animator для создания бесплатной анимации и теперь решили разместить результат на своем сайте. И тут вас ждет множество приятных открытий:- Процедура размещения Gif анимации в web ничем не отличается от размещения неанимированного изображения – обычного Gif.
- Бесплатное анимированное изображение, которое вы решили создать с помощью программы Gif Animator на нашем сайте, не требует никаких дополнительных плагинов для просмотра.
- За счет сжатия при создании Gif анимация в итоге получается небольшого объема.
- После создания Gif анимацию можно поместить в кэш. Повторного обращения к серверу при этом не требуется. Так же, как и для работы с анимированным Gif изображением не требуется повторной связи с сервером.
- Решив при помощи нашей бесплатной онлайн программы Gif Animator создать анимированное изображение, в последующем вы можете просто разместить его на странице – для этого вам не потребуется использовать никаких приемов программирования.
Как сделать бесплатную анимацию в программе Gif Animator?
К сожалению, специализированных программ, позволяющих быстро, качественно, а главное – бесплатно создать Gif анимацию онлайн, не так много. Именно поэтому мы предлагаем вам наш уникальный продукт – программу Gif Animator, при помощи которой вы сможете с минимальными затратами времени создать любую подвижную картинку.
Наша бесплатная программа Gif Animator для создания анимированных изображений онлайн отличается простотой использования. Все что от вас требуется – выполнить несколько простых действий:- выбрать нужные изображения для создания бесплатной Gif анимации;
- загрузить их в той последовательности, в которой вы желаете их видеть в результате;
- нажать «Создать Gif».
Чтобы получить намного больше возможностей работы с бесплатной онлайн программой для создания анимированных изображений Gif Animator – просто зарегистрируйтесь на нашем сайте!
Вы можете продолжить создавать Gif анимацию, даже если при предыдущем посещении ресурса вам пришлось прервать свою работу. Ведь все ваши творения вы всегда сможете найти на сайте! А лучшие Gif анимации, которые вы сумели создать при помощи нашей бесплатной онлайн программы Gif Animator, попадут в галерею сайта и сумеют стать предметом вашей личной гордости.




