Программное обеспечение удаленного мониторинга. Удалённый мониторинг и обслуживание. Реализация: программное обеспечение
Привет всем! Вопрос о том как вывести компьютер из спящего режима часто задают даже опытные пользователи. При этом большинство из них порой путают два похожих состояния системы, не понимая принцип их работы. Поэтому прежде чем дать ответ необходимо разобраться в особенности работы данного режима и его важности.
До появления операционной системы «Vista» существовал один режим ожидания, который предполагал отключение монитора и некоторых систем компьютера, но сохраняет открытые программы, к которым можно вернуться в любое время. Однако с приходом новых версий «Windows» появилось и такое понятие как « ». В итоге его также стали воспринимать в качестве спящего режима.
Обычно, когда говорят: «поставь компьютер в спящий режим», то имеют в виду действие, которое выполняет система при нажатии кнопки «сон». В результате все блоки компьютера обесточиваются, но питание продолжает поступать на оперативную память. При этом необходимо помнить, что если произойдет отключение электричества, то все данные будут утеряны. Именно поэтому используют этот режим чаще всего владельцы ноутбуков, поскольку они имеют батарею питания и такие проблемы им не страшны.
Гибернация — предполагает практически полное отключение всех систем. При этом данные из оперативной памяти сохраняются на определенное место на жестком диске. После выхода из этого состояния они быстро восстанавливаются. Это очень удобно, поскольку не нужно повторно открывать рабочие программы, если вы ненадолго отошли от компьютера.
Автоматическая настройка
Отвечая на вопрос о том, как установить спящий режим на компьютере, прежде всего, рекомендуется произвести настройки автоматической системы. Так ваше устройство будет переходить в выбранное состояние через определенное время после совершения последних действий. Это позволит продлить срок эксплуатации всех элементов компьютера сокращая расход энергии.
Для настройки автоматического перехода необходимо зайти в «панель управления», далее перейти во вкладку «оборудование и звук», после чего выбрать раздел «электропитание». В нем вы найдете пункт «настройка перехода в спящий режим».

Там можно задать временной интервал, через который и будет осуществлен перевод в данное состояние.

Если вы до сих пор используете Windows XP, то для доступа к таким установкам вам необходимо нажать правой кнопкой мыши на пустой области рабочего стола. В появившимся меню выбираем пункт «Свойства». Далее нужно нажать на вкладку «Свойства Экрана», а в ней открыть пункт «Заставка». Именно в этом разделе меню и находится пункт «Питание», который позволяет устанавливать спящий режим. Время его включения определяет сама заставка, а значит ей его и можно регулировать.



Ручное переключение
Когда вам говорят: «отправь компьютер в спящий режим», то предполагается, что систему нужно перевести в это состояние немедленно. Для этого есть несколько способов, которыми можно воспользоваться.
На некоторых клавиатурах предусмотрена специальная кнопка, которая позволяет выполнить переключение. Однако подобное дополнение есть не на всех устройствах ввода данных, что делает этот метод не самым распространенным.

Если вы являетесь обладателем ноутбука, то для выполнения этого действия вам просто нужно закрыть крышку. Такой особенностью обладают практически все устройства подобного типа, поскольку данный режим идеально подходит для работы с ними.

Для самостоятельного перехода в «сон», необходимо нажать кнопку «Пуск». Далее, возле кнопки «выключение компьютера» следует найти небольшую стрелочку, которой также необходимо воспользоваться. В появившимся меню выбираем пункт «сон», который и переведет устройство в необходимое нам состояние.

Или нажать на рабочем столе клавиши alt+f4

Для того чтобы выйти из спящего режима необходимо произвести одно из предложенных действий:
- можно просто пошевелить мышкой;
- нажатие на кнопку компьютерной мышки также выведет компьютер из этого состояния;
- клавиша включения тоже способна пробудить устройство от сна;
- нажатие на кнопку клавиатуры также позволяет вернуть технику к работе.
Некоторые специалисты отвечая на вопрос, как убрать спящий режим на компьютере если речь идет о ноутбуке, предлагают просто поднять крышку. Однако не всегда это срабатывает и порой приходится нажимать любую кнопку на клавиатуре.
Фактически любое действие, которое система воспринимает как готовность к работе, выводит компьютер из состояния сна. При этом время, затрачиваемое на это значительно меньше чем при стандартном включении. Именно поэтому данный режим будет всегда пользоваться большой популярностью.
Позволяет уменьшить расход электроэнергии. Но порой, вернувшись с обеда, мы обнаруживаем, что ПК с Windows 7 на борту вовсе не отдыхает, а работает в штатном порядке. В таких случаях на ум приходят мысли о вселенском зле и заговоре вокруг вас. Не стоит винить во всем офисную и домашнюю скотину. На самом деле, причина может быть куда прозаичней. Скорее всего, одно из устройств вашего компьютера или программное обеспечение имеют право на пробуждение операционной системы из сна. В этом материале вы узнаете, как вычислить «будильники» Винды и ограничить их право на самопроизвольные действия.
Если вам еще не приходилось работать с командной строкой Windows — время познакомиться пришло. Не стоит бояться, от вас не потребуется заумных навыков, лишь обычные манипуляции с мышью и клавиатурой.
Работа в командной строке
Откройте поисковую строку Windows и введите в ней cmd.exe .
Открывшееся окошко доисторического вида может повергнуть вас в шок, мужайтесь.
Введите в строку команду powercfg –lastwake
Обратите внимание на пробелы. Здесь важна максимальная точность. В результате вам будет указано устройство, разбудившее систему в последний раз.

Не всегда вышеуказанная команда срабатывает. Так было и в нашем случае, где итогом команды стал нулевой результат.
Но мы не останавливаемся, в нашем арсенале есть еще одна команда.
Введение в строку powercfg –devicequery wake_armed
Теперь вы узнаете о каждом из устройств, обладающих правом вывода компьютера из спящего режима. В нашем случае был получен ответ Microsoft PS/2 .

Переходим в диспетчер устройств
Быстрый доступ к диспетчеру устройств можно получить все тем же поиском Windows.

В нашем случае лишь порт клавиатуры и мыши имеет право выводить операционную систему из спящего режима. Двойной клик по соответствующему устройству откроет его свойства.
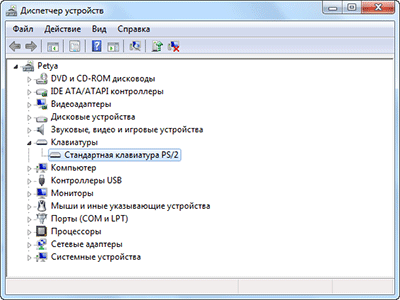
Если вы хотите запретить устройству пробуждать компьютер, перейдите на вкладку Управление электропитанием и снимите галочку напротив соответствующей опции.

Будь осторожны и не махайте шашкой во все стороны. Ограничив абсолютно все устройства в праве пробуждения, вы однажды не сможете нормально вернуться к работе.
Ограничиваем права ПО
Если у вас все равно возникают проблемы, их нужно искать не в аппаратной части компьютера, а в программной. Для этого запустим настройку текущего плана электропитания.

А как бы вы посоветовали читателям Лайфхакера бороться с самопроизвольным выходом операционной системы из сна?
Программы для мониторинга удалённых компьютеров.
↓ Новое в категории "Мониторинг":
Бесплатная
Alchemy Eye Pro 11.5 / 8.7.4 Rus представляет собой приложение, которое поможет провести сетевой мониторинг или постоянно отслеживать работоспособность и состояние серверов. Приложение Alchemy Eye приложение сможет оповестить владельца или администратора даже если он не за компьютером, посредством отправки письма на почту или смс.
Бесплатная
 NetView 2.94 представляет собой приложение, которое сможет заменить стандартное Сетевое Окружение на компьютере. Приложение NetView не только заменит вам стандартные средства для просмотра сетевого окружения, но и поможет вести логии, со списком машин, адресов и описаний, а также регулярно проверять списки на наличие выключенных машин.
NetView 2.94 представляет собой приложение, которое сможет заменить стандартное Сетевое Окружение на компьютере. Приложение NetView не только заменит вам стандартные средства для просмотра сетевого окружения, но и поможет вести логии, со списком машин, адресов и описаний, а также регулярно проверять списки на наличие выключенных машин.
Бесплатная
 InSSIDer 2.1.1.13 представляет собой приложение по сканированию и просмотру информации о доступных сетях протокола Wi-Fi. Приложение InSSIDer позволяет просмотреть такие параметры доступных точек подключения сети, как мощность сигнала, использующийся канал, MAC-адрес роутера и его производителя, а также идентификатор SSID и/или публичное название просматриваемой сети.
InSSIDer 2.1.1.13 представляет собой приложение по сканированию и просмотру информации о доступных сетях протокола Wi-Fi. Приложение InSSIDer позволяет просмотреть такие параметры доступных точек подключения сети, как мощность сигнала, использующийся канал, MAC-адрес роутера и его производителя, а также идентификатор SSID и/или публичное название просматриваемой сети.
Бесплатная
 Lan Keylogger 1.1.3 представляет собой приложение, ведущее постоянное наблюдение за сетью интернет и локальной сетью. Приложение Lan Keylogger поможет отследить все действия пользователей сети и будет наиболее полезно при использовании администраторами с большим числом подотчётных компьютеров.
Lan Keylogger 1.1.3 представляет собой приложение, ведущее постоянное наблюдение за сетью интернет и локальной сетью. Приложение Lan Keylogger поможет отследить все действия пользователей сети и будет наиболее полезно при использовании администраторами с большим числом подотчётных компьютеров.
Бесплатная
 The Dude 3.6/4.0 beta 3 представляет собой приложение по сканированию сетей. Приложение The Dude может обеспечивать мониторинг работы подключенных к сети устройств, а также предупреждает администратора при возникновении любой проблемы.
The Dude 3.6/4.0 beta 3 представляет собой приложение по сканированию сетей. Приложение The Dude может обеспечивать мониторинг работы подключенных к сети устройств, а также предупреждает администратора при возникновении любой проблемы.
Бесплатная
 Essential NetTools 4.3 Build 267 представляет собой приложение, состоящее из набора сетевых утилит, которые обладают возможностью проводить диагностику сетей и мониторинг сетевых соединений для вашего компьютера.
Essential NetTools 4.3 Build 267 представляет собой приложение, состоящее из набора сетевых утилит, которые обладают возможностью проводить диагностику сетей и мониторинг сетевых соединений для вашего компьютера.
Бесплатная
 NetLimiter Pro 3.0.0.11 является приложением по контролю вашего сетевого трафика. Приложение NetLimiter поможет отслеживать каждого приложения, которое использует доступ к Интернету или активно управляет трафиком и контролировать скорость для потока данных.
NetLimiter Pro 3.0.0.11 является приложением по контролю вашего сетевого трафика. Приложение NetLimiter поможет отслеживать каждого приложения, которое использует доступ к Интернету или активно управляет трафиком и контролировать скорость для потока данных.
Бесплатная
 Iris Network Traffic Analyzer 4.0.7 Beta 1 является самым крутым снифером и мониторингом для трафика. Приложение Iris Network Traffic Analyzer легко настраивается и осуществляет перехват всех данных.
Iris Network Traffic Analyzer 4.0.7 Beta 1 является самым крутым снифером и мониторингом для трафика. Приложение Iris Network Traffic Analyzer легко настраивается и осуществляет перехват всех данных.
Бесплатная
 CommView 6.1 Build 678 является приложением по перехвату и проведению анализа трафика проходящего по вашей локальной сети и интернету. Приложение CommView выполняет работу по сбору данных, которые проходят через ваш модем, а затем производит их декодирование.
CommView 6.1 Build 678 является приложением по перехвату и проведению анализа трафика проходящего по вашей локальной сети и интернету. Приложение CommView выполняет работу по сбору данных, которые проходят через ваш модем, а затем производит их декодирование.
Бесплатная
 Сетевая инвентаризация оргтехники 1.0 является удобным приложением, освобождающим IT специалистов от обязанностей по рутинной инвентаризации оргтехники. Приложение «Сетевая инвентаризация оргтехники» даёт возможность вести учёт материальной части, произведенного ремонта и установленного программного обеспечения. Приложение разделено на две части: резидентная и серверная.
Сетевая инвентаризация оргтехники 1.0 является удобным приложением, освобождающим IT специалистов от обязанностей по рутинной инвентаризации оргтехники. Приложение «Сетевая инвентаризация оргтехники» даёт возможность вести учёт материальной части, произведенного ремонта и установленного программного обеспечения. Приложение разделено на две части: резидентная и серверная.
Бесплатная
 Инвентаризация Компьютеров в Сети 3.95.1755 является инструментом по автоматическом проведении инвентаризации компьютерных сетей. Программа «Инвентаризация Компьютеров в Сети» может отображать всю информацию об аппаратном или программном обеспечении в виде отчёта, с выбором любой комбинации параметров.
Инвентаризация Компьютеров в Сети 3.95.1755 является инструментом по автоматическом проведении инвентаризации компьютерных сетей. Программа «Инвентаризация Компьютеров в Сети» может отображать всю информацию об аппаратном или программном обеспечении в виде отчёта, с выбором любой комбинации параметров.
Бесплатная
 AdmAssistant 1.1 является бесплатной программой с возможностью удаленного управления компьютерами в локальной сети, а также имеющая возможность снимать конфигурацию с удаленных компьютеров и проводить их инвентаризацию. Программа также позволяет перезагрузить или выключить удалённый компьютер, а также установить на него необходимые программы или удалить ненужные.
AdmAssistant 1.1 является бесплатной программой с возможностью удаленного управления компьютерами в локальной сети, а также имеющая возможность снимать конфигурацию с удаленных компьютеров и проводить их инвентаризацию. Программа также позволяет перезагрузить или выключить удалённый компьютер, а также установить на него необходимые программы или удалить ненужные.
Думаю, сегодня никого не нужно убеждать в необходимости постоянного мониторинга сети и устройств, входящих в нее. Даже если, скажем, сервер уже давно работает без сбоев, это не означает, что какие-нибудь «доброжелатели» не произведут ДДОС-атаку на него. В этом случае, единственное, что спасет от вероятных убытков - это быстро предпринятые действия администратором. А как узнать, что сервер перестал отвечать? Ну, можно периодически заходить на его web-сервер или подключаться к FTP. А как часто вы будете это делать? А не забудете ли? А если домой ушли или лежите с гриппом в постели?
Да, минусов в таком подходе хоть отбавляй. Но ведь можно же как-то автоматизировать свой труд? Вот как раз для этого и была разработана программа визуального мониторинга сети 10-Strike LANState Pro .
По сути, эта программа – глаза системного администратора и его рабочий стол . Пока админ занят выполнением своих многочисленных обязанностей, LANState Pro будет неусыпно следить за работой вверенных ему сервисов и сетевых устройств. И в критической ситуации сообщит о проблемах своему хозяину. Как сообщит? Ну, может сирену проиграть, а может и SMS отправить на заданный номер телефона. Для этого нужно либо старый мобильник подключить к компьютеру с LANState Pro, либо узнать у оператора сотовой связи, на какой адрес отправить электронное письмо, чтобы оно пришло как SMS на телефон. Во втором случае программе будет нужен доступ в Internet.
Кроме всего, пожалуй самым главным достоинством LANState Pro является то, что она умеет показывать вашу сеть в графическом виде, как вы привыкли видеть её в проектной документации. Каждый тип устройства имеет свой значок, который может быть соединен линиями заданного стиля, цвета и толщины с другими. Но самое главное - значок может меняться в зависимости от состояния закрепленного за ним физического устройства. Выключился компьютер – его значок на карте сети «потух». Включился – значок вновь заиграл цветами. Не даром же говорят, что лучше один раз увидеть, чем много раз услышать. Ну, в данном случае, админ скорее всего услышит вопль недовольного пользователя или начальника. Дабы не доводить до такой крайности, лучше быстро решить проблему. А на карте всё и видно, где что перестало работать.
Это конечно всё хорошо, если организация находится в одном здании и сеть одна, скажете вы. А если есть много филиалов и все они в разных частях города, да вообще, в разных городах? Как тогда увидеть карту их сетей и состояние устройств? Да запросто!
Как правило, между филиалами установлена связь по VPN или как-то еще. Если доступ к компьютерам филиала есть из центрального офиса хоть по какому-то протоколу (пусть пингуются хотя бы), то проблем нет никаких – создаете несколько карт сетей и программа их мониторит одновременно. Между картами можно быстро переключаться, используя специальные значки-линки.
А если нет VPN? Проблема? Нет – опять не вопрос, LANState Pro и тут «стреляет». В программе реализован встроенный web-сервер , с помощью которого вы можете просматривать карту сети в окне браузера. Всё, что нужно для этого – это наличие физического сервера в филиалах, с доступом к нему по HTTP-протоколу через Internet (или свой канал, опять же). Схема мониторинга в данном случае выглядит так:

1. Устанавливаете программу LANState Pro в каждом филиале на web-сервер или компьютер, который доступен из центрального офиса по HTTP. Создаете карту сети, настраиваете мониторинг. В настройках программы включаете web-сервер, задаете порт, авторизацию, фильтр IP-адресов и т.д.
2. В центральном офисе через браузер подключаетесь к web-серверу каждого филиала и лицезреете карту сети с состоянием устройств на ней. Причем, выбрав в меню значка определённый пункт меню, можно увидеть график времени отклика и детальное состояние тестовой проверки, с диагностическими сообщениями.

Всё, за два действия вы получаете систему мониторинга сети территориально-распределённой организации. Перестало что-то работать в филиале – получаете письмо на e-mail или SMS. Открываете браузер – визуально оцениваете ситуацию, планируете свои дальнейшие действия. И всё это происходит оперативно. Чем меньше время простоя оборудования – тем меньше вероятные финансовые потери. А в некоторых случаях, программа может попытаться исправить возникшую проблему даже без участия администратора. Например, перезапустить сбойную службу, перезагрузить компьютер, выполнить какое-то специальное внешнее приложение или скрипт, которое самостоятельно решит проблему, в конце концов. Возможностей в программе масса.
При этом простота внедрения и настройки программы 10-Strike LANState Pro создает ей преимущество перед бесплатными, но сложными в настройке opensource-проектами.
Работа с картой сети в веб-режиме:

Просмотр графиков времени отклика устройств через веб-интерфейс:

Просмотр списка проверок мониторинга устройств:

Контекстное меню карты:

Скачайте бесплатную 30-дневную версию прямо сейчас и попробуйте!
В предыдущей статье был составлен список из 80 инструментов для мониторинга Linux системы. Был смысл также сделать подборку инструментов для системы Windows. Ниже будет приведен список, который служит всего лишь отправной точкой, здесь нет рейтинга.
1. Task Manager

Всем известный диспетчер задач Windows - утилита для вывода на экран списка запущенных процессов и потребляемых ими ресурсов. Но знаете ли Вы, как использовать его весь потенциал? Как правило, с его помощью контролируют состояние процессора и памяти, но можно же пойти гораздо дальше. Это приложение предварительно на всех операционных системах компании Microsoft.
2. Resource Monitor
Великолепный инструмент, позволяющий оценить использование процессора, оперативной памяти, сети и дисков в Windows. Он позволяет быстро получить всю необходимую информацию о состоянии критически важных серверов.


Основной инструмент для управления счетчиками производительности в Windows. Performance Monitor, в более ранних версиях Windows известен нам как Системный монитор. Утилита имеет несколько режимов отображения, выводит показания счетчиков производительности в режиме реального времени, сохраняет данные в лог-файлы для последующего изучения.
4.Reliability Monitor

Reliability Monitor - Монитор стабильности системы, позволяет отслеживать любые изменения в производительности компьютера, найти монитор стабильности можно в Windows 7, в Windows 8: Control Panel > System and Security > Action Center. С помощью Reliability Monitor можно вести учет изменений и сбоев на компьютере, данные будут выводиться в удобном графическом виде, что позволит Вам отследить, какое приложение и когда вызвало ошибку или зависло, отследить появление синего экрана смерти Windows, причину его появления (очередное обновлением Windows или установка программы).
5. Microsoft SysInternals

SysInternals - это полный набор программ для администрирования и мониторинга компьютеров под управлением ОС Windows. Вы можете скачать их себе бесплатно на сайте Microsoft. Сервисные программы Sysinternals помогают управлять, находить и устранять неисправности, выполнять диагностику приложений и операционных систем Windows.
6. SCOM (part of Microsoft System Center)

System Center - представляет собой полный набор инструментов для управления IT-инфраструктурой, c помощью которых Вы сможете управлять, развертывать, мониторить, производить настройку программного обеспечения Microsoft (Windows, IIS, SQLServer, Exchange, и так далее). Увы, MSC не является бесплатным. SCOM используется для проактивного мониторинга ключевых объектов IT-инфраструктуры.
Мониторинг Windows серверов с помощью семейства Nagios
7. Nagios

Nagios является самым популярным инструментом мониторинга инфраструктуры в течение нескольких лет (для Linux и Windows). Если Вы рассматриваете Nagios для Windows, то установите и настройте агент на Windows сервер. NSClient ++ мониторит систему в реальном времени и предоставляет выводы с удаленного сервера мониторинга и не только.
8. Cacti

Обычно используется вместе с Nagios, предоставляет пользователю удобный веб-интерфейс к утилите RRDTool , предназначенной для работы с круговыми базами данных (Round Robin Database), которые используются для хранения информации об изменении одной или нескольких величин за определенный промежуток времени. Статистика в сетевых устройств, представлена в виде дерева, структура которого задается самим пользователем, можно строить график использования канала, использования разделов HDD, отображать латентость ресурсов и т.д.
9. Shinken

Гибкая, масштабируемая система мониторинга с открытым исходным кодом, основанная на ядре Nagios, написанном на Python. Она в 5 раз быстрее чем Nagios. Shinken совместима с Nagios, возможно использование ее плагинов и конфигураций без внесения коррективов или дополнительной настройки.
10. Icinga

Еще одна популярная открытая система мониторинга, которая проверяет хосты и сервисы и сообщает администратору их состояние. Являясь ответвлением Nagios, Icinga совместима с ней и у них много общего.
11. OpsView

OpsView изначально был бесплатен. Сейчас, увы, пользователям данной системой мониторинга приходится раскошеливаться.

Op5 еще одна система мониторинга с открытым исходным кодом. Построение графиков, хранение и сбор данных.
Альтернативы Nagios
13. ZabbixОткрытое программное обеспечение для мониторинга и отслеживания статусов разнообразных сервисов компьютерной сети, серверов и сетевого оборудования, используется для получения данных о нагрузке процессора, использования сети, дисковом пространстве и тому подобного.
14. Munin

Неплохая система мониторинга, собирает данные с нескольких серверов одновременно и отображает все в виде графиков, с помощью которых можно отслеживать все прошедшие события на сервере.
15. Zenoss

Написан на языке Python с использованием сервера приложений Zope, данные хранятся в MySQL. С помощью Zenoss можно
мониторить сетевые сервисы, системные ресурсы, производительность устройств, ядро Zenoss анализирует среду. Это дает возможность быстро разобраться с большим количеством специфических устройств.
16. Observium

Система мониторинга и наблюдения за сетевыми устройствами и серверами, правда список поддерживаемых устройств огромен и не ограничивается только сетевыми устройствами, устройство должно поддерживать работу SNMP.
17. Centreon

Комплексная система мониторинга, позволяет контролировать всю инфраструктуру и приложения, содержащие системную информацию. Бесплатная альтернатива Nagios.
18. Ganglia

Ganglia - масштабируемая распределенная система мониторинга, используется в высокопроизводительных вычислительных системах, таких как кластеры и сетки. Отслеживает статистику и историю вычислений в реальном времени для каждого из наблюдаемых узлов.
19. Pandora FMS

Система мониторинга, неплохая продуктивность и масштабируемость, один сервер мониторинга может контролировать работу нескольких тысяч хостов.
20. NetXMS

Программное обеспечение с открытым кодом для мониторинга компьютерных систем и сетей.
21. OpenNMS

OpenNMS платформа мониторинга. В отличие от Nagios, поддерживает SNMP, WMI и JMX.
22. HypericHQ

Компонент пакета VMware vRealize Operations, используется для мониторинга ОС, промежуточного ПО и приложений в физических, виртуальных и облачных средах. Отображает доступность, производительность, использование, события, записи журналов и изменений на каждом уровне стека виртуализации (от гипервизора vSphere до гостевых ОС).
23. Bosun

Система мониторинга и оповещения (alert system) с открытым кодом от StackExchange. В Bosun продуманная схема данных, а также мощный язык их обработки.
24. Sensu

Sensu система оповещения с открытым исходным кодом, похожа на Nagios. Имеется простенький dashboard, можно увидеть список клиентов, проверок и сработавших алертов. Фреймворк обеспечивает механизмы, которые нужны для сбора и накопления статистики работы серверов. На каждом сервере запускается агент (клиент) Sensu, использующий набор скриптов для проверки работоспособности сервисов, их состояния и сбора любой другой информации.
25. CollectM
CollectM собирает статистику об использовании ресурсов системы каждые 10 секунд. Может собирать статистику для нескольких хостов и отсылать ее на сервер, информация выводится с помощью графиков.
28. Performance Analysis of Logs (PAL) Tool
34. Total Network Monitor

Это программа для постоянного наблюдения за работой локальной сети отдельных компьютеров, сетевых и системных служб. Total Network Monitor формирует отчет и оповещает Вас о произошедших ошибках. Вы можете проверить любой аспект работы службы, сервера или файловой системы: FTP, POP/SMTP, HTTP, IMAP, Registry, Event Log, Service State и других.
35. PRTG

38. Idera

Поддерживает несколько операционных систем и технологий виртуализации. Есть много бесплатных тулзов, с помощью которых можно мониторить систему.
39. PowerAdmin

PowerAdmin является коммерческим решением для мониторинга.
40. ELM Enterprise Manager
ELM Enterprise Manager - полный мониторинг от «что случилось» до «что происходит» в режиме реального времени. Инструменты мониторинга в ELM включают - Event Collector, Performance Monitor, Service Monitor, Process Monitor, File Monitor, PING Monitor.
41. EventsEntry

42. Veeam ONE

Эффективное решение для мониторинга, создания отчетов и планирования ресурсов в среде VMware, Hyper-V и инфраструктуре Veeam Backup & Replication, контролирует состояние IT-инфраструктуры и диагностирует проблемы до того, как они помешают работе пользователей.
43. CA Unified Infrastructure Management (ранее CA Nimsoft Monitor, Unicenter)

Мониторит производительность и доступность ресурсов Windows сервера.
44. HP Operations Manager

Это программное обеспечение для мониторинга инфраструктуры, выполняет превентивный анализ первопричин, позволяет сократить время на восстановление и расходы на управление операциями. Решение идеально для автоматизированного мониторинга.
45. Dell OpenManage

OpenManage (теперь Dell Enterprise Systems Management) «все-в-одном продукт» для мониторинга.
46. Halcyon Windows Server Manager

Менеджмент и мониторинг сетей, приложений и инфраструктуры.
Ниже приведен список (наиболее популярных) инструментов для мониторинга сети
54. Ntop
55. NeDi

Nedi является инструментом мониторинга сети с открытым исходным кодом.
54. The Dude

Система мониторинга Dude, хоть и бесплатна, но по мнению специалистов, ни в чем не уступает коммерческим продуктам, мониторит отдельные серверы, сети и сетевые сервисы.
55. BandwidthD

Программа с открытым исходным кодом.
56. NagVis

Расширение для Nagios, позволяет создавать карты инфраструктуры и отображать их статус. NagVis поддерживает большое количество различных виджетов, наборов иконок.
57. Proc Net Monitor

Бесплатное приложение для мониторинга, позволяет отследить все активные процессы и при необходимости быстро остановить их, чтобы снизить нагрузку на процессор.
58. PingPlotter

Используется для диагностики IP-сетей, позволяет определить, где происходят потери и задержки сетевых пакетов.
Маленькие, но полезные инструменты
Список не был бы полным без упоминания нескольких вариантов аппаратного мониторинга.60. Glint Computer Activity Monitor

61. RealTemp

Утилита для мониторинга температур процессоров Intel, она не требует инсталляции, отслеживает текущие, минимальные и максимальные значения температур для каждого ядра и старт троттлинга.
62. SpeedFan

Утилита, которая позволяет контролировать температуру и скорости вращения вентиляторов в системе, следит за показателями датчиков материнской платы, видеокарты и жестких дисков.
63. OpenHardwareMonitor





