Оптимизатор работы ядра. Оптимизация работы процессора: утилита CPU Control. Утилиты для ускорения компьютерных игр
Каждый год выпускаются все новые и новые игры с крутой графикой, супер эффектами и тысячами поклонников. Но делать апгрейд компьютера каждый раз ради новой игрушки может не каждый. А ведь так хочется, чтобы долгожданная игровая новинка не тормозила, чтобы была возможность играть на максимальных настройках с навороченными и красочными эффектами, полностью погрузившись в игровой процесс с невероятной графикой.
В описанном выше случае могут помочь так называемые программы для геймеров — софт для разгона компьютера, а именно видеокарт, процессоров и в целом для оптимизации системы. Эти утилиты находят рациональный подход к разделу ресурсов компьютера, а некоторые даже позволяют эмулировать более мощную видеокарту, благодаря чему можно запустить некоторые игры, которые не хотели работать ранее.
Кроме того, геймерам и всем желающим могут пригодится программы, которые предоставляют информацию о ресурсах компьютера. С помощью них можно узнать практически всю информацию об установленных комплектующих: модель материнской платы, модулях оперативной памяти, процессора и многие другие параметры железа, в том числе и программные.
Обычно программы для разгона компьютера повышают его быстродействие путем увеличения тактовой частоты центрального и графического процессоров и увеличения питающего напряжения. К этому нужно относится с осторожностью, ведь с увеличением мощностей стационарной машины или ноутбука повышается температура многих элементов. Поэтому главное здесь — не переусердствовать и быть уверенным, что ваш блок питания или система охлаждения справятся с нагрузкой, ведь починить ноутбук или компьютер можно, но это занимает ваше время и деньги.
Можно обойтись без использования программ для разгона компьютера с помощью изменения настроек в BIOS материнской платы и видеокарты. Но если вы ни разу не сталкивались с этим, то лучше этим способом пренебречь. Из-за сложности данного метода мы не будем останавливаться на нем, а перейдем непосредственно к описанию программ для геймеров и разгона компьютера.
Кроме основной функции разгона комплектующих компьютера, программы-оптимизаторы могут содержать в себе различные инструменты для улучшения производительности операционной системы путем высвобождения памяти, дефрагментацией жестких дисков, отключением, ненужных во время игры, сглаживаний шрифтов Windows, всяческих виджетов и пр. Благодаря такой оптимизации все ресурсы компьютера будут направлены на работу и производительность необходимого приложения, в нашем случае на игру.
Razer Game Booster
Razer Game Booster — мощная бесплатная программа для оптимизации работы операционной системы и увеличения быстродействия компьютера. Повышение производительности игры достигается за счет временной оптимизации ОС, а именно дефрагментации оперативной памяти, закрытия ненужных во время игры фоновых процессов, диагностики DirectX и других процессов.

Данная программа для разгона компьютера не лезет в реестр, не ускоряет работу железа и не меняет настроек Windows. «Что же она тогда делает?» — спросите вы. Когда вы соберетесь поиграть в долгожданную игру, вы перед этим должны запустить Game Booster и утилита легким движением руки очистит систему от ненужного тормозящего багажа. По завершению работы программы все вернется на свои места.
Интерфейс программы достаточно прост и понятен. Для ленивых в Razer Game Booster есть отличная кнопка, которая сделает автоматическую оптимизацию и не заставит вас самостоятельно выбирать настройки оптимизации. Всего в один клик ваш компьютер будет полностью готов к игре, а при желании вы сможете все настроить сами.
Если необходим разгон компьютера, то вам следует скачать Razer Game Booster .
Game Fire
Современные игры достаточно требовательны к системным ресурсам, а если к этому еще добавляется значительный расход ресурсов на операционную систему, то игра может работать только на низких настройках, а то и не работать вообще. Программа Game Fire поможет частично решить эту проблему.

Отключая ненужные для игры запущенные службы и визуальные эффекты Windows, она оптимизирует работу системы под игры. Благодаря этой программе для оптимизации, система не будет пожирать драгоценные ресурсы и все они будут направлены только на игру. Утилита проста в освоении, содержит в себе автоматическое отключение по умолчанию. Так же можно указать вручную, какой процесс вы бы хотели отключить.
Вы можете скачать Game Fire бесплатно.
RivaTuner
RivaTuner — пожалуй, одна из самых популярных утилит для разгона и тестирования производительности видеокарт от NVIDIA и AMD. Она позволяет разогнать видеокарту прямо через железо либо через драйвер и тонко настроить ее работу.

Из всех доступных функций можно выделить следующие:
- работа с параметрами Direct3D и OpenGL драйвера видеокарты,
- настройка видеорежимов и частоты обновления экрана,
- настройка яркости, контраста и гаммы,
- управление настройками вентилятора на видеокарте,
- установка частоты ядра, памяти и шейдерного блока,
- предоставление отчета о характеристиках видео карты, драйверах и др.,
- отслеживание температуры, напряжения видеокарты и системы охлаждения.
В программе есть возможность создания профилей для запуска каждого приложения, присутствует встроенная база настроек драйверов и инструмент для редактирования реестра Windows.
Утилита RivaTuner, в первую очередь, пригодится владельцем видеокарт GeForce, а владельцы видеокарт ATI вынуждены использовать программу с ограниченными функциями.
Скачать RivaTuner можно абсолютно бесплатно и настраивать видеокарту в свое удовольствие.
EVGA Precision X
EVGA Precision X — очень удобная программа для разгона видеокарт на базе NVIDIA. В отличие от RivaTuner, эта программа не перегружена разными настройками и может использоваться как ее упрощенная альтернатива.

Несмотря на свой малый вес и простоту, она все же может стать мощным инструментом для разгона видеокарт. Среди функций утилиты для оптимизации работы видеокарты можно отметить следующие:
- управление частотой памяти, ядра и шейдерным блоком,
- управление вентиляторами в автоматическом и ручном режиме,
- создание профилей до 10 штук с присвоением горячих клавиш для каждого,
- просмотр температуры в трее, создание скриншотов игры и многое другое.
EVGA Precision X представляет собой бесплатное средство для разгона вашей видеокарты.
Скачать EVGA Precision X можно только для компьютеров на базе Windows.
3D-Analyze
3D-Analyze — давно не обновлявшаяся, но очень полезная программа, которая предназначена для запуска новых игр и приложений на старых видеокартах.
Программа способна эмулировать настройки и параметры новых видеокарт (например, поддержку пиксельных шейдеров), либо совсем «притворяется» конкретной моделью видеокарты. Утилита не требует установки.

Для работоспособности новой игры вам нужно запустить программу 3D-Analyze, выбрать исполняемый файл игры (обычно расширением exe или bat) и попробовать выставить нужные настройки в окне программы.
В последующем выставленные настройки не придется выставлять заново, так как программа изменяет оригинальный файл игры.
Кстати, если вас не будут устраивать какие-либо определенные настройки, т овы можете вновь воспользоваться данной программы для выставления оптимальных характеристик.
PowerStrip
PowerStrip — является одной из самых популярных программ, позволяющих работать с видеорежимом и видеокартами. Программа поддерживает практически любые видеокарты и способна внушительно повысить их производительность.

С ее помощью можно переключать разрешение экрана, менять цветовую палитру, контраст, яркость, частоту мерцания и пр. Помимо этого можно присвоить разным программам индивидуальные настройки и назначить горячие клавиши на смену различных параметров.
Скачать PowerStrip — программу для оптимизации работы с видеокартами.
Обращаем ваше внимание еще раз, неправильная работа с разгоном компьютера и, в частности, видеокарт может привести к печальному исходу. Поэтому старайтесь обходиться без чрезмерной перегрузки комплектующих компьютера.
Доброго времени суток!
Какой пользователь не хочет, чтобы компьютер работал быстрее?!
Ни для кого не секрет, что со временем любой компьютер начинает тормозить: Windows работает уже не торопливо, ПК начинает дольше включаться (выключаться), игры идут с фризами и лагами, да даже простые операции, вроде запуска браузера или проигрывателя - заставляют "задумываться" устройство на несколько секунд и т.д.
Происходит подобное, чаще всего, из-за того, что в ОС Windows никто не чистил и не оптимизировал реестр, службы, старые "хвосты" от ранее установленных программ, не удалял временные файлы, кэш браузеров и т.д. И чем больше времени прошло с момента установки Windows - тем, как правило, сильнее она "замусорена", и тем сильнее все это сказывается на производительности компьютера.
В этой статье я хочу рассмотреть несколько утилит и программ, которые помогут исправить эту проблему и ускорить ваш компьютер.
В этом подразделе статьи будут приведены программы для комплексной чистки, оптимизации и обслуживания Windows. Они могут в авто-режиме сделать то, что делают другие несколько утилит в "ручном" (при непосредственном вашем руководстве). Т.е. экономят ваше время и деньги .
Advanced SystemCare
Advanced SystemCare - одна из лучших программ, которая с помощью одного-двух кликов мышки почистит, защитит и оптимизирует вашу Windows от большинства проблем. Программа пользуется огромнейшим спросом по всему Миру - ее скачало и использует более 150 миллионов пользователей!
Кстати, программа является победителем во многих конкурсах, и некоторые компьютерные издания рекомендуют устанавливать ее по умолчанию вместе с Windows.

Основные достоинства:
- существенно ускоряет вашу систему, доступ в интернет;
- чистит диск, реестр от лишнего "мусора";
- оптимизирует и устраняет проблемы с безопасностью Windows;
- находит и удаляет шпионские модули и программы;
- полностью на русском языке;
- все действия и настройки можно произвести с помощью 1-2-х кликов мышкой;
- крайне дружественный интерфейс и подсказки позволяют пользоваться программой даже совсем начинающим пользователям;
- автоматическое напоминание о необходимости чистки и оптимизации Windows (если вы забыли о ней и ее давно не делали);
- работает в Windows XP, 7, 8, 10, 32/64 bits.
WinUtilities
Отличный большой пакет утилит, который пригодится на все случаи жизни. Причем, в пакете собраны не только то утилиты, которые необходимы для непосредственного обслуживания Windows, но и, например, для поиска и восстановления файлов, защиты файлов паролем, анализ занятого места на диске и т.д.
Весь пакет утилит обновляется автоматически с сайта производителя (удобно!). Все они разбиты по категориям, что существенно облегчает поиск нужной. Пакет полностью переведен на русский язык, распространяется в нескольких версиях: платной, бесплатной (разница в функционале).

Основные утилиты встроенные в WinUtilites
Основные утилиты и возможности пакета:
- Очистка дисков, реестра;
- удаление старых ярлыков, программ;
- оптимизация памяти, ОЗУ;
- оптимизация и чистка автозагрузки Windows;
- дефрагментация системного реестра, дисков;
- защита программ;
- очистка истории (например, в браузерах сохраняется история посещенных вами сайтов);
- удаление файлов, чтобы их нельзя было восстановить;
- восстановление случайно удаленных файлов;
- поиск дубликатов файлов;
- разделение файлов, чтобы их можно было записать на несколько носителей;
- управление системой, планировщик заданий и т.д.
C другими утилитами для оптимизации Windows, можете познакомиться в этой статье:
Утилиты для ускорения компьютерных игр
Для многих пользователей слово "ускорение" связано напрямую с играми (ибо зачем в других программах его ускорять ?). Утилит для повышения производительности ПК в играх - довольно большое количество, здесь я хочу привести те, которые реально работают (пусть и ускоряют на скромные 10-15%, когда пользователи ждут от них сотни процентов...).
- настройка и ускорение nVidia -
- ускорение IntelHD -
- ускорение AMD -
Game Gain
Простая, но эффективная утилита для ускорения компьютерных игр. После ее скачивания и запуска - вам нужно нажать только одну кнопку: "Optimize now" (в переводе с английского: оптимизировать сейчас ).
Важно:
- проверьте правильность определения утилитой свой ОС Windows;
- проверьте правильность определения вашего процессора.
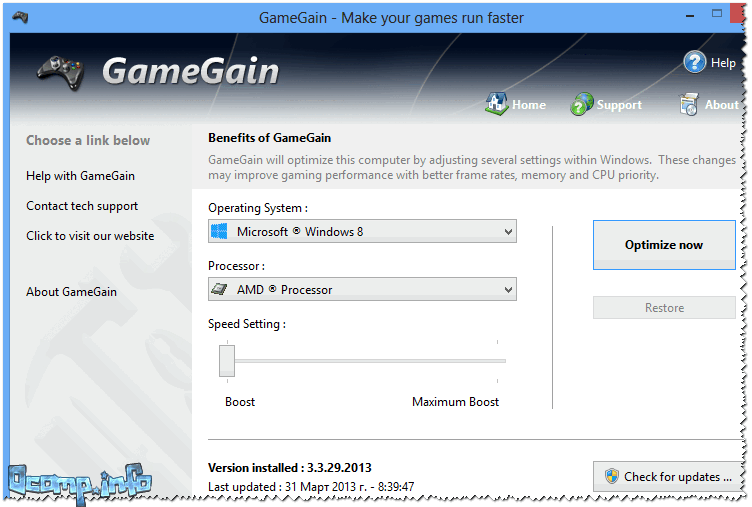
GameGain внесет нужные настройки в вашу Windows, за счет чего производительность в играх вырастет. Кстати, для того, чтобы подвинуть ползунок на максимальную производительность (Maximum Bust) - необходимо приобрести утилиту.
Iobit - Game Buster
Сайт: http://ru.iobit.com/gamebooster/
Game Booster - это отличная утилита для повышения производительности компьютера при запуске 3-D игр. Достаточно одного-двух щелчков мышки, чтобы программа автоматически задействовала все ресурсы компьютера для качественного игрового процесса.
Программа выполнена в простом и интуитивно-понятном дизайне, после запуска Game Booster - вам нужно всего лишь нажать одну кнопку, включив игровой режим (см. скриншот ниже).
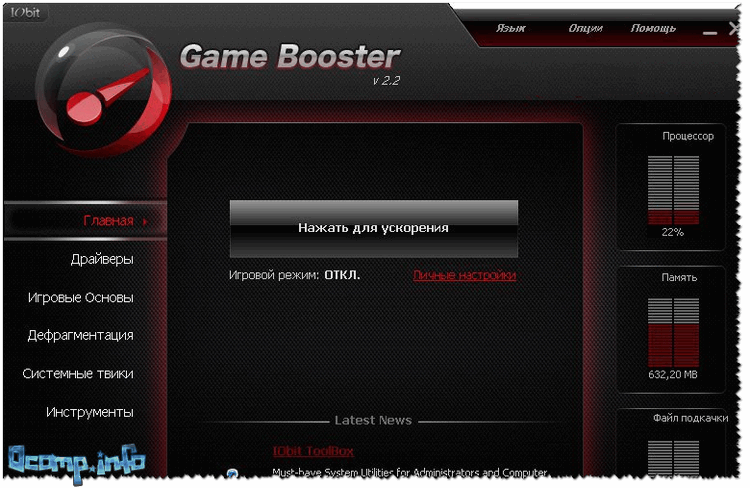
Основные достоинства:
- повышение "реальной" производительности ПК в игре, так как для нее будут задействованы почти все свободные ресурсы;
- легкое и простое ускорение: всего за 1 клик мышкой (очень пригодится начинающим пользователям);
- запись видео и аудио в режиме реального времени;
- игровая среда с "игровым" рабочим столом;
- тюнинг и оптимизация системы для ускорения игр;
- работа в ОС Windows 7, 8, 10, поддержка русского языка.
Game Fire
Game Fire – еще одна знаменитая программа, которая реально поднимает производительность в компьютерных играх. Одно из главных достоинств программы: вам не нужно тратить уйму времени на изучение каких-то настроек игры, ОС, параметров реестра и т.д. - нажав всего пару кнопок, Game Fire определит приоритеты, отключит все ненужное, и даст максимальные ресурсы для конкретно запущенной игры. В следствии чего - игра станет заметно быстрее работать, количество кадров в секунду вырастит (при.: здесь ) , снизится количество тормозов и лагов (а скорее всего, вообще пропадут).

Ключевые особенности:
- легко и быстро помогает повышать производительность ПК в играх;
- встроенный дефрагментатор игр;
- управление, запуск, оптимизация игр из одного окна программы;
- программа работает в автоматическом фоновом режиме, поэтому не будет вас отвлекать, когда это не нужно;
- встроенный диспетчер задач: в нем отображаются только те процессы, которые без вреда можно отключить (т.е. вы не "убьете" свою Windows);
- удобный и интуитивно понятный интерфейс;
- работает во всех версиях Windows начиная с XP (в том числе и в Windows 10).
Утилиты для очистки Windows, жесткого диска
Как бы вы аккуратно не работали в Windows (и даже если иногда пользовались встроенным чистильщиком), со временем в ней накапливается большое количество "мусорных" файлов и записей: кэш браузеров, временные файлы, "хвосты" от старых удаленных программ, неправильные ярлыки, ошибочные записи в системном реестре и т.д. Все это требует своевременной очистки и оптимизации.
Wise Disk Cleaner
Это программа одна из самых "умных" чистильщиков дисков: находит и удаляет максимальное количество "мусора" и удаляет его за минимальный промежуток времени (то количество освобождаемого пространства, которое вычищает эта программа - другим утилитам и не снилось!).
Пользоваться программой до безумия просто - после запуска у вас есть четыре варианта решения:
- быстрая очистка (если хотите быстро и не задумываясь очистить компьютер от всего лишнего);
- глубокая очистка : потребуется больше времени на анализ и поиск всего "мусора" на ПК;
- очистка системы ;
- дефрагментация жесткого диска (после очистки, для максимального ускорения, рекомендую провести и дефрагментацию HDD).

После анализа системы, кстати говоря, Wise Disk Cleaner сообщит вам сколько места можно освободить и за счет чего. Всё, с чем вы не согласны, можно оставить на месте, предварительно сняв галочку.
Ключевые особенности:
- 4 мастера, которые помогут вам очистить систему и дефрагментировать HDD;
- очень глубокая степень очистки, которой нет в других аналогичных утилитах;
- мега-удобный интерфейс: очистка происходит всего за 2 клака мышкой;
- полностью русскоязычный интерфейс;
- поддержка новых ОС Windows 7, 8, 10 (32/64 bits).
CCleaner

Одна из самых знаменитых утилит для очистки Windows от разного рода мусора: временных файлов, кэша браузеров, "хвостов" от программ и т.д. По мере развития утилиты в нее было добавлено множество дополнительных возможностей: контроль автозагрузки, восстановление системы, стирание дисков, поиск дубликатов файлов и т.д.
Утилита отличается высокой степенью очистки системы, низкими системными требованиями, "умной" работой (вы не удалите по незнанию ничего лишнего - после нее у вас точно не случится ошибок в Windows, всё будет работать как положено!).

Ключевые особенности:
- умная и быстрая очистка диска и реестра от разного рода мусора;
- встроенный деинсталлятор программ: поможет удалить любую программу, даже ту, которую не получается удалить обычным образом;
- удаление "лишних" программ из автозагрузки;
- восстановление системы;
- очистка системы от файлов-дубликатов (представьте, вы загрузили десятка два сборников картинок - в каждом есть повторные картинки. Если картинок у вас очень много - они могут существенно отнимать место на HDD);
- поддержка русского языка, ОС Windows 7, 8, 10.
Инструкция по очистке компьютера от "мусорных" файлов:
Программы для дефрагментации жесткого диска
После того, как жесткий диск будет очищен от "мусора", крайне желательно произвести дефрагментацию (особенно, если ее давно не выполняли). Данная операция позволяет увеличить скорость доступа к файлам на диске. Более подробно о "механизме" и принципе ее работы, можете почерпнуть на .
Iobit Smart Defrag
Бесплатная программа-дефрагментатор, позволяющая ускорить и повысить производительность вашего жесткого диска до максимально возможного значения. В программе реализованы достаточно интересные алгоритмы: Smart Defrag не просто дефрагментирует жесткий диск, но и распределяет файлы на нем в зависимости от частоты их использования. Таким образом сокращается время доступа к оным, за счет чего пользователь и "видит" повышение производительности системы.
Еще одно из достоинств программы - она работает незаметно, в свернутом режиме автоматически, никак не отвлекая пользователя от его текущих дел. Подходит для дисков большой емкости (кои сейчас популярны повсеместно).
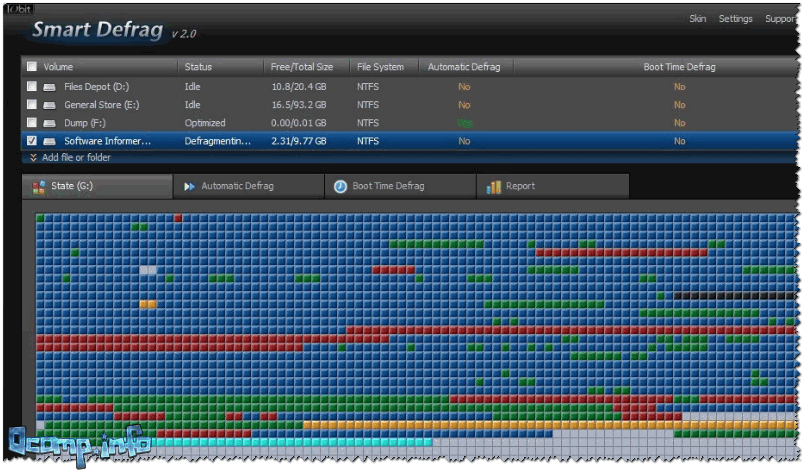
Ключевые особенности:
- очень быстрая дефрагментация диска;
- работа в фоновом автоматическом режиме;
- повышение производительности диска за счет "умной" дефрагментации;
- гарантия сохранения данных и стабильной работы диска при любых сбоях в процессе работы6 отключение электричества, ошибки, зависания ПК и прочее;
- полностью бесплатная программа;
- поддержка Windows 7, 8, 8.1, 10, русскоязычный интерфейс.
Auslogics Disk Defrag
Несмотря на то, что эта программа достаточна маленькая по размеру - она очень быстро и эффективно дефрагментирует жесткий диск (оставляя позади множество конкурентов в этой тематике софта).
Качественно проводит оптимизацию файловой системы диска для ускорения его работы. Доказательством признания программы - является хотя бы тот факт, что ей пользуются более 11 миллионов пользователей по всему Миру!
Программа очень просто в применении: достаточно запустить, нажать кнопку начала, а дальше действовать в соответствии с рекомендациями мастера (сначала ваш диск будет проанализирован, а затем дана рекомендация по необходимости в дефрагментации).

Ключевые особенности:
- дефрагментирует очень быстро и качественно;
- оптимизирует размещение системных файлов Windows для повышения ее производительности;
- может провести дефрагментацию конкретно указанных файлов (такая опция есть далеко не во всех программах);
- возможность работы в фоновом режиме, чтобы не отвлекать пользователя;
- полностью бесплатная для домашнего использования;
- поддерживает русский язык на 100%, работает во всех версиях Windows.
Другие утилиты для дефрагментации HDD -
Утилиты для очистки и сжатия системного реестра
Все настройки в ОС Windows и в большинстве программ, информация об установленных программах, службах и прочее, прочее - хранится в системном реестре. Но, например, при удалении какой-нибудь программы - часто информация остается о ней в реестре (т.е. строки, которые уже никому не нужны) - и по мере работы, таких строк может быть сотни! Их нужно вовремя чистить и приводить реестре в порядок. И чем правильнее и безошибочнее будет наполнение реестра - тем быстрее в нем будет находится нужная информация. Таким образом, оптимизируя и очищая реестр - мы повышаем производительность нашего ПК...
Отличная и простая утилита для ухода за системным реестром Windows. После запуска программы вам достаточно нажать одну кнопку для анализа состояния вашего реестра, а затем для его очистки (все просто и быстро!).
Программа поддерживает полностью русский язык, имеет интуитивно-понятный интерфейс, который поможет даже совсем начинающим пользователям сориентироваться куда тут и чего...
Кстати, помимо своей основной задачи по очистке и сжатию реестра, программа позволяет провести оптимизацию системы для максимального ускорения!

Wise Registry Cleaner: очистка, сжатие и сжатие реестра
Ключевые особенности:
- очистка системного реестра: пути программ, приложений, типы файлов, список истории, DLL и т.д.
- оптимизация системы для ускорения работы компьютера;
- сжатие системного реестра;
- создание бэкапа (резервной копии реестра), чтобы в случае если что-то пойдет не так - всегда можно было вернуть систему в первоначальное состояние (к слову, сколько пользуюсь программой - всегда все работало хорошо!);
- простой и интуитивной понятный интерфейс;
- поддержка русского языка.
Auslogics Registry Cleaner
Auslogics Registry Cleaner - простая эффективная утилита, которая поможет вам избавиться от ошибок в реестре, удалить старые и ошибочные записи, удалить неиспользуемые ключи. Утилита полностью бесплатная для домашнего использования.

Ключевые особенности:
- удаление неиспользуемых ключей (registry keys);
- исправление ошибок в реестре;
- возможность вести поиск по: расширениям, шрифтам, ассоциациям, DLL;
- перед изменением реестра есть возможность создания бэкапа;
- после чистки системы - вам предоставится отчет о исправленных ошибках и прогнозируемый процент увеличение производительности системы (см. скрин выше);
- поддержка русскоязычного интерфейса;
- низкие системные требования.
На сим статью завершаю. За дополнения по теме - заранее благодарю.
Всем всего доброго!
Если у вас в компьютере несколько процессоров или один многоядерный, то вы можете оптимизировать его работу с помощью программы CPU Control. Несмотря на то, что многопроцессорные компьютеры и многоядерные процессоры уже давно не редкость, большинство программ всё ещё не рассчитаны на полноценную работу с ними. И поэтому такие устройства не могут показать весь свой потенциал. Это можно исправить.
Программа CPU Control (можно скачать по ссылке внизу статьи) может распределить выполняемые процессы по определённым ядрам процессора. Например, все фоновые процессы (антивирус, драйверы устройств) поместить выполняться в одно ядро. Программы, которые часто используются (браузеры, обозреватели, месенджеры) – во второе. Системные процессы – в третье. И тяжёлые программы (игры, например) в четвёртое или разрешить им использовать все ядра.
Кроме того, что делает программа CPU Control, можно ещё настроить запуск системы, распределив этот процесс на все ядра. Об этом я писал .
С помощью программы CPU Control можно дать любое распределение процессам. И чем больше ядер или процессоров есть в вашем распоряжении, тем большим выбором вы владеете. Однако невозможно сказать, какие процессы как оптимизировать, так как это зависит от операционной системы, имеющихся процессов, самого процессора. Поэтому этот вопрос решается индивидуально и опытным путём. CPU Control позволяет легко и безопасно экспериментировать с работой процессора.
После того, как вы скачаете программу CPU Control, установите её и запустите. Прежде, чем приступать к оптимизации, кликните на кнопку «Настройки» (внизу справа) и выберите нужный язык интерфейса, поставьте галочку напротив «Автозапуск с Windows» и «Минимизировать». Если у компьютера 4 ядра, то установите соответствующую галочку. И нажмите в этом окне «Закрыть».
Настройка программы CPU Control
После этого в программе CPU Control необходимо выбрать режим работы.
- Режим «Авто» — позволяет распределять процессы в ядрах автоматически. Пожалуй, это лучший вариант для тех, кто не желает вникать в подробности оптимизации. Также можно выбрать 9 профилей, которые отличаются по своим (неведомым) принципам распределения процессов, и среди них можно выбрать наилучший именно для вашего компьютера опытным путём.
- Режим «Ручной» — для более тонкой настройки оптимизации. Потребует определённых знаний операционной системы. Неопытным пользователям не рекомендуется. Чтобы назначить процесс на какое-то ядро, нужно кликнуть на него в списке правой кнопкой мышки и выбрать нужное ядро (ядра) – например, CPU 1 или CPU 1+2.
Ручное распределение процессов по ядрам через программу CPU Control
- Режимы «CPU 1», «CPU 2» позволяют распределять работающие процессы только в одно ядро. И не совсем понятно для чего это надо, так как работа компьютера от этого замедлится.
- Режим «Откл.» выключает программу.
Если из описанного не понятно, как работать с программой CPU Control, то посмотрите видео ниже.
Если вы пользуетесь этой программой в автоматическом режиме, и не замечаете прироста производительности, то значит, вам следует настроить её в ручном режиме. Программа CPU Control далеко не совершенна, и особенно это касается её режима «Авто». Иногда она даже может замедлить работу компьютера. Но практика показывает, что с помощью экспериментов и чудесного метода «тыка» можно всё наладить. Тем более что программа CPU Control предоставляет огромный полигон для экспериментов.
Обычно несложно расшевелить ПК среднего класса, которому больше пяти лет. Как правило, их узкое место - не в процессоре, а в оперативной памяти, но чаще всего - в старом HDD. Перед обновлением «начинки» проверьте, хватит ли мощности используемого блока питания, если вы установите новые компоненты.
Увеличиваем оперативную память
Оперативная память должна быть больше 4 Гбайт - меньше не рекомендуется, иначе вы постоянно будете замечать подтормаживание во время работы с несколькими программами или при открытии нескольких вкладок в браузере. Инструмент CPU-Z покажет вам, какая на ПК память и сколько ее. После установки запустите утилиту и перейдите на вкладку «Память».
Подробные сведения о памяти вы найдете на вкладке «SPD». В левой части выберите слоты памяти, чтобы увидеть, какие модули установлены. Если вы используете ПК в основном для веб-серфинга и работы с документами, вам хватит 8 Гбайт RAM, но они доступны, только если у вас 64-разрядная версия Windows. В противном случае 4 Гбайт - это потолок, и расширение вашему ПК не поможет. Для 64-разрядных систем максимум - 16 Гбайт.
Множество старых ПК все еще работает на памяти типа DDR3 или даже DDR2. DDR4 можно встретить в ПК 2015 года выпуска и позже. Но модули нужно подбирать по материнской плате. Подробные сведения указываются в руководстве по эксплуатации; если такового не оказалось под рукой, на вкладке «Плата» утилиты CPU-Z посмотрите модель материнской платы и поищите информацию в Интернете. Большинство производителей выкладывают развернутые списки устройств, совместимых с их платами, в том числе модулей памяти.
Модули с высокой частотой памяти рядовым пользователям нужны условно: они предназначены прежде всего для геймеров и энтузиастов, позволяя повысить быстродействие компьютера еще на несколько процентов.
Ускоряемся с помощью твердотельного накопителя

Одной из наиболее частых причин медленного запуска системы является обычный накопитель на магнитных дисках. В сравнении с высокоскоростными твердотельными носителями они явно проигрывают. При переоснащении старого ПК, как правило, в ход пускаются с интерфейсом SATA, модели с современной технологией NVMe не рассматриваются: они занимают мало места и характеризуются высокой скоростью передачи данных, но требуют наличия слота M.2 на материнской плате.
Рекомендуется устанавливать твердотельные накопители емкостью не менее 250 Гбайт - этого должно хватить для Windows, самых основных программ, включая офисный пакет, графический редактор, фотовьювер, а также, возможно, какой-то любимой игрушки.
Многие производители к своим продуктам прилагают программу для переноса системы на более быстрый диск. Если таковой нет, можете воспользоваться универсальным инструментом EaseUs Todo Backup Free, чтобы перенести операционную систему на твердотельный накопитель. Последний в итоге будет использоваться как системный диск, а на старом HDD можно будет хранить данные, документы, фильмы и фотографии.
Редкий случай: меняем процессор

Замена процессора для оптимизации работы ПК обычно не производится. Во-первых, дело в том, что процессор с производительностью выше определенных характеристик уже не является узким местом системы. Во-вторых, установка нового ЦП требует более кропотливой работы, чем любые другие предложенные здесь варианты.
Часто оказывается, что новому нужен другой сокет, а значит, и новая материнская плата. CPU-Z поможет выяснить, нужно ли вам такое переоборудование: изучите информацию об используемом процессоре на вкладке «ЦП». Если потребуется замена, не забудьте об обновлении BIOS перед тем, как начать. Информацию о доступной новой версии вы найдете на сайте производителя. Сравните номер своей прошивки с той, что указана на сайте загрузки, и выбирайте самую свежую, даже если она вышла три-четыре года назад.
Intel Optane для особых случаев
В особых случаях аппаратную часть можно оптимизировать с помощью быстрого кеширующего накопителя Intel Optane, который устанавливается между ЦП и жестким диском. Модули выпускаются в двух версиях - 16 и 32 Гбайт. Для установки требуется современная материнская плата на микроархитектуре Kaby Lake и выше и слот M.2. Optane готов к использованию после активации в UEFI/BIOS. Модуль ускоряет не только запуск системы, но и вызов «тяжелых» программ - Photoshop, Premier и др. Оборудование обойдется в 3000–6000 рублей.
Устанавливаем новую видеокарту
Современные видеокарты поддерживают стандарт PCI Express. Разъем PCIe есть у многих старых ПК, так что переоснащению ничего не мешает. Другое дело, если на плате есть только разъем AGP или PCI - в таком случае речь о переоснащении не имеет смысла, поскольку в них можно установить только старые карты. Зато версия PCIe не имеет значения. Главное, чтобы линий было 16 (x16) - это можно проверить в CPU-Z на вкладке «Плата» в поле «Графическая шина».
Еще нужно убедиться, что мощности блока питания хватит для всего ПК. Новые видеокарты, по сути, потребляют относительно немного. Сколько именно - зависит от отдельно взятой карты. Если блок питания не может удовлетворить потребность системы в энергии, будут появляться дефекты изображения или происходить сбои в работе.
Проверяем состояние драйверов

Большое влияние на быстродействие ПК оказывают установленные драйверы. Многие пользователи используют старые версии, поскольку обновления нужно искать вручную. Бесплатный инструмент Driver Booster Free сразу после установки сканирует ПК на наличие драйверов и при обнаружении устаревшей версии с доступными обновлениями предлагает решить вопрос в несколько кликов.
Если же после проведения всех предложенных мероприятий по улучшению производительности вы не удовлетворены скоростью работы системы, вам, вероятно, все-таки придется подумать о покупке нового ПК. Даже самые изощренные способы оптимизации не исправят всех недостатков устаревшего оборудования.
Здравствуйте дорогие читатели блога. Сейчас четырехядерные процессоры стоят наверное у каждого второго. Конечно если раньше два ядра было хорошо, то сегодня 4 ядра в системе это вообще отлично.
Только вот чем больше ядер в процессоре, тем хуже организована его работа с задачами, которые мы на компьютере выполняем а значит оптимизация процессора оставляет желать лучшего.
В основном так происходит от того, что не все программы хорошо заточены под многоядерные процессоры, то есть в некоторых приложения, программах и играх основная производительная мощь вашего процессора может просто не быть задействована и находится в режиме простоя.
Думаю такое положение вещей мало кого устраивает, особенно когда требовательная игра или программа тормозит на мощном четырехядернике.
Сегодня мы поговорим о эффективной оптимизации процессора при помощи простенькой, но полезной программе CPU Control .
Чтобы оптимизировать процессор через CPU Control , нам не придется его разгонять как мы это делали в статье - . Кстати, рекомендую к прочтению.
Скачиваем программу CPU Control ( ) и запускаем её. Программа очень простенькая, бесплатная и на русском языке.
После установки у вас появится ярлычок, запускаем программу и видим такое окошко.

Приступаем к оптимизации процессора с CPU Control . По умолчанию программа находится в выключенном состоянии. Для начала заходим в настройки и выбираем русский язык.

Далее выбираем второй пункт оптимизации процессора CPU Control — ручной .

Чтобы выбрать ядро процессора для определенной задачи, нажимаем правой кнопкой мыши по процессу и выбираем одно из ядер процессора.

Также, можно выделить сразу несколько процессов для одного ядра или один процесс для нескольких ядер.

Второе (третье и четвертое) ядро настраиваем для всех остальных процессов.
Если игра или какое-то приложение тормозит или производительности явно не хватает.
Попробуйте самостоятельно отдать на обработку все процессы кроме того которое тормозит на обработку четвертому или второму ядру. А все остальные ядра процессора пусть займутся одной вашей задачей.
Если копаться и разбираться в настройках желания нет, можно просто выбрать режим авто и наблюдать прирост производительности.

Оптимизация процессора с CPU Control это жизненно необходимая манипуляция для всех многоядерных компьютеров, особенно четырехядерных. Еще бы, ведь прирост производительности благодаря оптимизации процессора с CPU Control может достигать в полтора раза. На двухядерных компьютерах прирост также будет заметный но, возможно, меньшим чем с 4-мя ядрами.
В случае с одноядерными процессорами CPU Control ничего не сможет сделать, так как программа рассчитана под оптимизацию как минимум двух ядер процессора.
Ваш компьютер укомплектован одноядерным процессором? Тогда рекомендую вам ознакомится с мощной статьей — . Проделав 7 несложных шагов вы и без CPU Control сделаете работу за вашим компьютером удобней и быстрей 🙂
Теперь вы знаете как оптимизировать процессор с CPU Control и получить прирост производительности бесплатно, не более чем за 5 минут. Кстати чтобы максимально ускорить свой многоядерный компьютер, рекомендую эту . Таким образом вы сделаете работу вашего компьютера еще быстрее. Также не забудьте подписаться на . Только так вы сможете узнать о новых статьях на блоге первыми. На этом у меня все. Я желаю вам улыбаться почаще и смотреть на мир позитивней 😉




