Настройка роутера tp link на русском языке. Подключаем роутер TP-Link к интернет-провайдеру, или модему. Индивидуальная настройка маршрутизатора
К примеру, в доме или квартире установлен роутер, но в дальней комнате ноутбук, телефон или планшет имеет слабый уровень сигнала. При этом настолько слабый, что подключение порой невозможно.
Можно конечно подключить к ноутбуку более мощный Wi-Fi адаптер, но что делать с телефоном и планшетом? В этом случае нам поможет точка доступа, которая поддерживает режим работы - репитер или повторитель . Точка доступа TL-WR740N будет подключаться по Wi-Fi к вашему роутеру и передавать беспроводной сигнал далее, чем это может сделать телефон, планшет или другое клиентское устройство. C помощью репитера TP-Link и вы сможете усилить Wi-Fi сигнал для Ваших устройств.
Настройка точки доступа в режиме Wi-Fi репитер
Маршрутизатор TP-Link подключается к компьютеру или ноутбуку с помощью кабеля «витая пара». Питание подключается к точке доступа с помощью блока питания. Настройки сетевой карты должны быть выставлены по умолчанию.
После настройки точки доступа, кабель от компьютера до точки доступа можно будет отключить.
Открываем браузер Internet Explorer, Mozilla, Opera, Chrome или любой другой, и вводим адрес 192.168.0.1 . Это по умолчанию, его так же можно посмотреть на днище роутера.
В следующем окне вводим имя пользователя admin , пароль admin .
Открываем меню: Беспроводной режим — Настройка беспроводного режима — Включить .
После — появится ниже группа текстовых полей. Нажимаем кнопку «Поиск»

В появившемся окне нажимаем «Подключение» напротив Wifi сети, к которой будем подключаться.

Выбираем тип шифрования: открытое, или . В последнюю колонку вписываем пароль от wifi сети , к которой мы хотим подключиться. А также устанавливаем номер канала , такой же, как и у вай-фай сети, с которой хотим создать WDS подключение.

После этого сохраняем настройки нажатием кнопки Сохранить. Если канал wifi сети будет отличатся от необходимого, то вы получите следующее замечание:
Канал вашей точки доступа не совпадает с каналом точки доступа, связанной мостом, вы хотите изменить ваш канал на канал точки доступа, связанной мостом?
Подтверждаем, и канал должен автоматически сменится на правильный.
Теперь осталось лишь только настроить параметры безопасности wifi сети . Переходим в меню: Беспроводной режим — Защита беспроводного режима. Выбираем тип шифрования и пароль, который используется на роутере, к которому подключается наш репитер TP-Link. В нашем случае использовалось шифрование .
Обратите внимание, если у вас на роутере используется , то в полях Тип, WEP Key Format, WEP Key, Key Type должны быть указаны настройки аналогичные роутеру, к которому будет подключаться точка доступа. В противном случае, репитер TP-Link не подключиться к роутеру. Не забывайте указывать правильный регион в котором расположен Ваш роутер. Если на исходном роутере стоит в графе канал другой номер, то репитер не может подключиться к роутеру из-за неправильно указанных параметров безопасности.
После настройки параметров безопасности сохраняем настройки кнопкой Сохранить и перезагружаемся.
Проверка активации режима WDS
Узнать, что репитер TP-Link смог подключится к роутеру можно в меню Состояние .

Открываем меню и смотрим параметры подключения. В поле Имя () — должно появиться название wifi сети, в поле MAC-адрес — мак роутера раздающего сеть, а также номер канала и другие параметры.
Подключение оборудования к Wi-Fi сети с WDS
Вы можете подключить к WDS Wi-Fi сети смартфон c Wi-Fi, планшет или ноутбук. Для подключения ноутбука к Wi-Fi сети, в правом нижнем углу экрана находим значок управления Wi-Fi подключениями. В списке выбираем нашу Wi-Fi сеть и жмем кнопку «Подключить».
Вводим пароль для подключения к Wi-Fi сети, который задали в настройках роутера. После этого ноутбук подключится к Wi-Fi сети.
Проверка подключения устройств к Wi-Fi репитеру
После подключения любого беспроводного устройства (ноутбук, телефон, планшет) к Wi-Fi сети проверим, что устройство подключилось именно к репитеру, а не к роутеру. Для этого на точке доступа открываем меню Беспроводной режим — Статистика беспроводного режима и видим устройства, подключенные к репитеру TP-Link.
Если в списке нет MAC адреса вашего устройства, а интернет на нем работает, то устройство подключилось к роутеру, поскольку в данной точке сигнал роутера лучше, чем сигнал репитера. Поставьте точку доступа в дали от роутера и подключитесь рядом с ней. Если устройство все равно не смогло подключиться к точке доступа, проверьте, что точка доступа подключена к роутеру и у нее правильно установлен тип шифрования и пароль в настройках безопасности.
В этой статье расскажем вам об удивительном изобретении человечества, таким как wi-fi роутер, а также о том, как подключить и настроить роутер на примере wifi роутера TP-LINK
Для начала познакомимся с ним:
Перед вами один пример фирмы TP-LINK из множества видов wi-fi роутеров.
Начнём с простого определения – это сетевое устройство, которое предназначено для беспроводного соединения с интернетом, а так же соединения между собой и несколькими электронными устройствами (планшет, лэптоп, коммуникатор, мобильный телефон).Он может служить как точка доступа, так и Ethernet-маршрутизатор для осуществления подключения к ПК.
Способы настройки wi-fi роутера
- Для работы в локальной сети
- Для выхода в интернет
Приведённые ниже инструкции о том, как настроить wifi роутер, подойдут для большинства моделей роутеров
Итак, на примере рассмотрим как настроить роутер tp link:
Для того, чтобы настроить локальную сеть и подключение к интернету необходимо иметь:
- Услуги подключения к интернету, поставляемые провайдером
- Компьютер с сетевой картой
- Сетевой кабель, обжатый коннектором(-ами)
- Сам Wi-Fi роутер.

Wi-fi роутер, как правило, имеет 4 локальных порта (LAN, жёлтые) и один внешний (WAN, синий)
Внешний порт необходим для подключения сетевого кабеля, который обеспечивает соединение с интернетом, а локальные для соединения между собой компьютеров местной сети.
Читайте также:
Как настроить wifi роутер
Для начала настроим сам wi-fi роутер.
Для этого:
1. Соедините роутер и компьютер с помощью сетевого кабеля (патч-корда, он, как правило, идёт с роутером в комплекте, если нет, то его нужно будет купить) через WAN-порт.
2. В сетевых настройках подключения TCP/IP проверьте, чтобы был выделен пункт – автоматическое получение IP-адреса и DNS-сервера. Обычно, по умолчанию, локальный IP-адрес wi-fi роутера 192.168.1.1 (в определенных моделях ip адрес может отличаться, что указано в инструкции).
Если нужно ввести вручную, то в свойствах подключения TCP/IP выделяете строчку – использовать следующий IP-адрес и вводите:
- IP-адрес: 192.168.0.2 (192.168.1.2)
- Маска подсети: 255.255.255.0
- Основной шлюз: 192.168.0.1 (192.168.1.1) DNS:192.168.0.1 (192.168.1.1)
Где 192.168.0.1 или 192.168.1.1 -это стандартный локальный IP-адрес, который присваивается wifi роутеру, а 192.168.0.2 или 192.168.1.2 — это локальный IP-адрес компьютера.
3. Открываете интернет браузер (Opera, Internet Explorer, Mozilla, Chrome и т.д.) и в адресной строке указываете локальный IP-адрес роутера.
В открывшемся окне в строчке Login пишете слово «admin» (Это ваш логин по умолчанию), а в строчке Password ничего не пишете (если не получается войти, посмотрите в инструкции роутера, возможно там другие данные). И собственно входим в настройки.
В основных стандартных настройках должно быть указано следующее:
- SSID:{название вашей сети}
- Channel:auto
- Wireless Mode: auto
- Authentication Method: WPA-PSK
- WEP Encrypting:TKIP
- WPA Pre-Shared Key: укажите свой пароль для доступа в сеть
Остальные настройки можете оставить в значении «по умолчанию». Затем перезапускаете роутер и в порт WAN подключаете интернет-кабель. Всё, у вас теперь должен быть интернет!
Для подключения беспроводного интернета на удалённых устройствах нужно включить их в режим Wi-Fi и в настройках подключения найти имя вашей сети и проверить Authentication Method (метод аутенфикации): WPA-PSK . И уже после ввода пароля от вашей сети, устройства подключаться к интернету.
Смотрите видео — Как настроить роутер TP-Link TL-MR3420/3220
Теперь вы знаете как настроить wifi роутер, в особенности как настраивать роутер tp link. Удачи в настройках своего роутера!
В этой инструкции мы подробно покажем, как настроить роутер TP-Link. Wi-Fi маршрутизатор TP-Link выпускается в нескольких модификациях и для написания этой статье мы использовали в качестве примера роутер версии TP-Link WR841 N. Впрочем, эта инструкция вполне подойдет для следующих моделей: TP-Link TL-WR740N и TP-Link TL-WR741N. Не стоит закрывать страницу, даже если у вас WiFi маршрутизатор TP-Link другой модификации. В любом случае значительных отличий не будет, поэтому читаем статью и повторяем все действия согласно инструкции.
Что касается подключения роутера TP-Link, то здесь схема стандартная: Подключаем маршрутизатор к электросети, в порт WAN вставляем кабель от интернет-провайдера, в гнездо LAN подключаем сетевой кабель от компьютера.

Подробнее об общих правилах установки и подключения роутера любой модели вы можете прочитать . Итак, в отношении подключения вопросов возникнуть не должно, так что можем сразу приступать к настройке роутера TP-Link.
Настройка роутера TP-Link
Перед тем, как настроить роутер TP-Link, желательно выполнить сброс уже имеющихся настроек. Делается это довольно просто. На каждом роутере есть специальная кнопка для сброса настроек роутера «Reset». Нажимаем на эту кнопку и держим примерно 30 секунд, после чего маршрутизатор должен перезагрузиться и настройки сбросятся.
Теперь можно приступать к настройке роутера. Для этого вам нужно попасть в web-интерфейс маршрутизатора. Для этого открываем любой браузер и в адресную строку вводим 192.168.0.1. Если войти не получилось, пробуем ввести 192.168.1.1.
Примечание: адрес входа в интерфейс роутера может отличаться в зависимости от прошивки, установленной на устройстве. Обычно изначально вход осуществляется через 192.168.0.1, а после обновления прошивки через 192.168.1.1.
После перехода по указанному выше адресу перед вами появится окно, в котором нужно ввести логин и пароль. Для роутеров TP-Link по умолчанию используется логин «admin» и аналогичный пароль. Если пароль и логин по умолчанию не подходят, то посмотрите документацию роутера, в ней обязательно будет присутствовать вся необходимая информация. Также информация для входа в веб-интерфейс настроек имеется на наклейке с нижней стороны Wi-Fi роутера.

Итак, после ввода логина и пароля нажимаем «отправить» и попадаем в web-интерфейс Wi-Fi маршрутизатора, здесь мы и будем выполнять все необходимые настройки. В первую очередь нам нужно обновить прошивку TP-Link до последней версии. Прежде чем скачать прошивку, нужно определить аппаратную версию нашего роутера. Она будет указана на обратной стороне маршрутизатора.

В нашем случае используется версия «Ver: 7.2″, следовательно, скачать нам нужно именно ее. У вас может быть иная аппаратная версия, однако суть от этого не меняется. Заходим на сайт http:// www.tp-linkru.com и в строку поиска по сайту вводим модель нашего Wi-Fi роутера, как было сказано ранее, наша инструкция построена на примере маршрутизатора TP-Link WR841 N. Вы вводите в поиск свою модель и нажимаете найти. Выбираем из списка соответствующую модель. Далее ищем вкладку «Загрузки», переходим по ней. Теперь нам нужен раздел «Программное обеспечение», где нужно выбрать пункт «Встроенное ПО». Здесь ищем аппаратную версию вашего устройства и скачиваем первую в списке прошивку. Разархивируем файл прошивки на компьютер и возвращаемся в меню настройки wifi-маршрутизатора.
Теперь нам нужно установить последнюю версию прошивки, которую мы только что скачали. Для этого заходим в раздел «System Tools» и выбираем пункт «Firmware Upgrade». Теперь нажимаем «Обзор» и указываем путь к файлу прошивки, после чего нажимаем «Upgrade». Далее роутер автоматически обновит прошивку и вы окажетесь на главной странице web-интерфейса.

Теперь можно приступать к основным настройкам роутера TP-Link. Начнем со смены логина и пароля для входа в настройки роутера. Для этого нужно открыть раздел «System Tools», выбрать пункт «Password» и ввести желаемые данные, после чего нажать на кнопку «Save», чтобы все настройки вступили в силу.

Как настроить интернет на роутере TP-Link
Пол дела сделано. Теперь нужно выполнить настройки сети. Для этого ищем в главном меню интерфейса раздел «Network», после чего выбираем пункт «WAN», где нам нужно выбрать тип сети. Тип соединения зависит от того, услугами какого интернет-провайдера вы пользуетесь. Узнать необходимую информацию можно в договоре с провайдером или на официальном сайте поставщика услуг.

После того, как выберите тип сети, переходите во вкладку «MAC Clone», где нужно выбрать пункт «Clone MAC Address» и нажать кнопку «Save».

Как настроить Wi- Fi сеть на TP — Link
В принципе, интернет должен появиться уже после выполнения вышеперечисленных действий, однако мы рекомендуем выполнить еще и настройку Wi-Fi сети. Для этого ищем раздел «Wireless» и в поле «Wireless Network Name» указывает желаемое название своей Wi- Fi сети.

Сохраняем настройки и переходим в раздел «Wireless Security». Здесь нам нужно настроить параметры безопасности нашей Wi-Fi сети, то есть придумать пароль. В принципе, можно ничего и не менять, но тогда к вашей Wi-Fi сети сможет подключиться любой желающий, поэтому лучше все же поставить пароль. Для этого в поле PSK Password вводим желаемый пароль.


Если все сделали правильно, то никаких проблем с доступом в интернет возникнуть не должно. Теперь вы знаете, как настроить роутер TP-Link, если у вас остались какие-то вопросы, задавайте их в комментариях или в разделе «задать вопрос специалисту».
Если вы приобрели TP-Link TL-WR841N Router, но не знаете как правильно его настроить, то данная статья для вас. Благодаря пошаговой детальной инструкции, настройка роутера TP-Link TL-WR841N займет у вас не больше 15 минут. К слову, данная модель завоевала огромную популярность во всем мире. За счет безопасного использования, качественного сигнала, высокой скорости передачи данных и небольшой стоимости устройство можно назвать одним из лучших решений по соотношению цена - качество в своей категории.
Первый этап - знакомство
Начнем с базового ознакомления. Роутер имеет две антенны - это позволяет значительно усилить дальность и стабильность сигнала. Задний вид нашего устройства представлен шестью разъемами и кнопками:
- Кнопка включения/выключения питания.
- Разъем для кабеля питания, соединяющего устройство с розеткой.
- Ethernet-порт, используется для подключения кабеля интернета.
- Lan - разъём, соединяет маршрутизатор и ноутбук/компьютер локальной сетью.
- Quick Security Setup - кнопка (быстрая защищенная установка) - аналог WPS, является отличительной функцией компании ТП-Линк.
- Кнопка сброса к заводским настройкам (Reset).
Видео–обзор роутера TP-Link TL-WR841N:
Второй этап - подключение устройства
Эта стадия заключается в подключении всех необходимых для работы кабелей.
Пошаговая инструкция:

Третий этап - программная настройка
Есть два способа:
Через CD-диск
Вставляем диск в привод, ожидаем автозагрузку приложения Easy Setup Assistant. Если спустя минуту ничего не появляется, открываем самостоятельно. Заходим в «Компьютер», открываем CD: 
В качестве примера использован маршрутизатор TL-WR740N, однако установка идентична. В появившемся меню кликаем на «Мастер быстрой настройки». 
Выберите оптимальный для вас язык, нажмите «начало». 
Проверьте, верно ли подключен кабель LAN к компьютеру и роутеру. Также проверьте и интернет-кабель. То же самое касается и адаптера питания.
Внимательно прочитайте данный текст, проверьте все ли соответствует. 
В этом меню выберите вашу страну пребывания, город/регион, введите название поставщика интернет-услуг, и в типе подключения используйте Динамический IP-адрес. 
Если вы хотите иметь статический IP-адрес, то необходимо ввести данные, предоставленные вашим провайдером. Эти данные должны быть прописаны в договоре. Не нашли — обратитесь на горячую линию, вызовите на дом сервисного специалиста компании. 
Пункт «Я не нашёл подходящих настроек» используйте только в том случае, если в предложенном списке отсутствует ваша страна, либо вы не знаете имя сервера провайдера. 
Введите желаемое название для будущей Вай-Фай сети. 
Обязательно выберите из предложенных вариантов пункт самого высокого уровня защиты (WPA2-PSK). В графе ниже указан пароль по умолчанию, можете поменять его на ваше усмотрение. 
На всякий случай нажмите предложенный пункт внизу, это позволит сохранить данные о типе подключения и защиты, имени, а также пароле в отдельный текстовый документ. 
Если все введено верно, появится надпись об успешном завершении проверки и настройки Wi-Fi роутера. Жмите «далее». 
Отлично, установка с помощью CD-диска завершена.
В браузере
Для настройки роутера TP-Link TL-WR841N данным методом, необходимо всего лишь подключить ваш ноутбук к Wi-Fi сети, предоставленной им сразу после включения питания. Имя сети должно соответствовать названию модели, Вай-Фай не будет иметь пароля.
Важно! Можно использовать для этой цели не только ноутбук, но и телефон или планшет - важен лишь доступ к интернету.
Начинаем настройку:
- Для избегания возможных проблем вначале, рекомендуем сделать сброс к заводским настройкам - нажмите и держите секунд 7 клавишу Reset на маршрутизаторе.
- Теперь откройте удобный для вас браузер (Google Chrome, Opera, Mozilla Firefox или другие), и в строке сайта введите 192.168.1.1 или 192.168.0.1, нажмите Enter - это предоставит вход в роутер.
- В появившемся окне вводим одинаковое значение логина и пароля - admin
, жмите ОК.

- В первую очередь для большой безопасности рекомендуем сменить стандартный логин и пароль. Процедура необязательна, однако обеспечит большую защиту вашей сети.
 Для увеличения, нажмите на картинку
Для увеличения, нажмите на картинку - Далее для получения рабочего Wi-Fi вы можете подключить динамический IP-адрес. Это позволит установить IP-адрес для всех устройств, которые будут подключаться к маршрутизатору, автоматически.
 Для увеличения, нажмите на картинку
Для увеличения, нажмите на картинку - Однако, если в договоре с провайдером прописано что рекомендуется статический IP-адрес, то выбираем соответствующий тип в подпункте, и используя данные, написанные в контракте, заполняем такие поля, как IP-адрес, маску подсети, главный шлюз, первичный и вторичный адрес DNS вручную.
 Для увеличения, нажмите на картинку
Для увеличения, нажмите на картинку - Еще один вариант: выбираем в типе подключения «PPPoE» - вводим логин и пароль, и на выбор, динамический (осуществит все автоматически) или статический (некоторые провайдеры предоставляют для этого обязательные к заполнению IP и сетевую маску).
 Для увеличения, нажмите на картинку
Для увеличения, нажмите на картинку - Редко, но случается, что поставщики интернет-услуг запрашивают привязку сетевой карты компьютера пользователя к MAC-адресу. Для этого заходим в пункт «Сеть», потом «Клонирование MAC-адреса» и нажимаем «Клонировать MAC-адрес». После этих действий, сеть получит доступ к интернету.
 Для увеличения, нажмите на картинку
Для увеличения, нажмите на картинку Заметка! Уточните данную процедуру у поставщика, возможна вам она не нужна.
- Обычно, целью данной настройки является просто получение доступа к интернету для семейного использования, для чего необходимо разобраться с подпунктом меню «настройки беспроводного режима». Укажите в нем желаемое название Вай-Фай сети и регион вашего пребывания. В графе «режим» желательно выберите «11bgn смешанный», он подойдет для 99% пользователей. Ширину канала и канал также рекомендуем оставить в авторежиме. В пункте максимальной скорости передачи выберите наибольшее число по принципу «чем больше, тем лучше» (300 Мбит/с).
Интересно! Если в домашнем пользовании находятся современные смартфоны, ноутбуки или компьютеры не старше 3 – 4 лет (которые имеют сетевые карты нового типа), то в графе режима можно выбрать « 11n » - это позволит обеспечить большую потоковую скорость передачи данных, а также сделает активными обе антенны в постоянном режиме.
Если вы хотите стабилизировать и при этом немного увеличить скорость интернета - выберите канал вручную. Многие люди живут в многоэтажных домах, и используют интернет от единого провайдера, поэтому при автоматическом режиме выбора канала, у некоторых он может совпадать, тем самым уменьшая скорость. Для выбора оптимального, установите приложение на Андроид «Wi-Fi Analyzer» и найдите менее используемый канал - его и выберите в настройке.
 Для увеличения, нажмите на картинку
Для увеличения, нажмите на картинку Одним из ключевых моментов использования беспроводной сети является его защита.
 Для увеличения, нажмите на картинку
Для увеличения, нажмите на картинку Если вы хотите иметь максимальную скорость работы на портативном устройстве, то обязательно ставьте пароль в разделе «защита беспроводного режима», ведь людей, желающих бесплатно воспользоваться чужим интернетом полно. Далее, отметьте в пункте «версии» WPA2-PSK - наиболее современный и безопасный тип защиты. В графе «шифрование» выберите AES. Введите предпочитаемый вами пароль - именно его вы будете вводить при подключении к этому Wi-Fi.
Сохраните.
Теперь необходимо перезагрузить роутер, для этого можно отключить его на 10 секунд от питания при помощи кнопки Power, и включите. После этого, вы можете подключать все свои портативные устройства к полностью настроенной Wi-Fi сети.
Видео по работе с утилитой Wi-Fi Analyzer:
Настройка завершена. Надеюсь вы убедились, что настроить маршрутизатор TP-Link TL WR-841N совсем несложно.
Настройка роутера предполагает изменение необходимых параметров в интерфейсе устройства. Целью настройки может быть не только подключение к интернету, но также и такие операции как, например, установка локальной сети, изменение паролей, настройка портов. В данной статье предоставлены максимально понятные инструкции «как настроить роутер TP-LINK WR741ND» различными способами.
Вид и назначение индикаторов
Для отображения активности тех или иных процессов и функций маршрутизатор имеет специальные индикаторы, расположенные на передней панели роутера.
Индикаторы имеют интуитивно понятые значки, которые отображают активность процессов или подключений устройства:
- индикатор включения устройства;
- функция тестирования маршрутизатора на предмет ошибок. Если индикатор периодически мигает – сбоев в работе не обнаружено, если же нет – соответственно в системе найдены ошибки;
- активность Wi-Fi модуля;
- индикаторы портов LAN отображают подключенные компьютеры к устройству;
- индикатор подключения устройства к интернету;
- система QSS.
Подключение к компьютеру
Подключение роутера TP-LINKTLWR741ND к компьютеру осуществляется с помощью Wi-Fi или LAN кабеля.

Интерфейс роутера
Для входа в интерфейс роутера после его подключения необходимо:
- открыть браузер;
- ввести адрес 192.168.1.1;
- ввести логин и пароль. Admin, adminустановлены по умолчанию.
Как правило, логин и пароль устройства указывается на задней панели самого устройства. Если же ваш роутер предоставлен вашим провайдером, параметры логина и пароля для входа могут отличаться.
Интернет соединение
Подключение интернета выполняется как с помощью мастера настройки, который можно запустить с диска, идущего в комплекте с роутером, так и с помощью веб-интерфейса. Для настройки вам потребуются значения, указанные провайдером в договоре.

Прежде чем приступить к настраивать параметров роутера, убедитесь, что в настройках вашей сетевой карты не установлен какой-либо IP-адрес. Для правильно подключения должен быть выбран параметр – получать IP-адрес автоматически.
Настройка роутера TP-LINK TL WR741ND Киевстар
Для настройки акционных роутеров от Киевстар необходимо:
- зайти в интерфейс устройства (192.168.1.1). Логин и пароль часто меняются провайдерами, которые и предоставляют роутер, например, на киевстар роутерах установлен пароль и логин - kyivstar;
- открыть закладку «Сеть» и перейти в раздел «WAN»;
- выбрать» Динамический IP-Адрес» и нажать «Сохранить»;
Для настройки безопасности необходимо открыть «Беспроводной режим» и перейти в раздел «Защита беспроводного режима»:

Также вы можете изменить стандартный пароль Wi-Fi сети на более сложный, который способен обеспечить более высокую степень защиты.
Быстрая настройка
Быстрая настройка роутера TP-LINK WR741ND позволяет настроить параметры даже пользователям, не имеющим опыта в установке подключения к интернету . Для быстрой настройки необходимо зайти в интерфейс устройства и выбрать меню «Быстрая Настройка». Если вы не знаете тип вашего подключения к интернету, то в процессе установки рекомендуется выбрать пункт «Автоопределение».
Также вам необходимо будет указать ваш логин и пароль, которые предоставлены провайдером. С помощью данной функции программа предложит наиболее подходящие настройки для вашего подключения. После применения всех настроек необходимо выполнить перезагрузку роутера для вступления в силу новых параметров.
Видео: быстрая настройка TP-LINK TL-WR741ND
Ручная настройка
Для установки параметров VPN подключения необходимо выполнить следующие операции:
- открыть раздел меню «Сеть» и перейти в пункт «WAN».
- вполе «WAN Connection Type» установить тип PPTP.
- поля User name и Password заполняются в соответствии с данными из договора.
- если ваш провайдер предоставляет отдельные настройки IP-адреса, макси подсети, а также шлюза вам необходимо ввести эти значения в соответствующие поля.
- после введения всех параметров нажать на кнопку «Сохранить».
Для настройки подключения PPPoE необходимо выполнить:

Для настройки подключения без VPN соединения следует:

Также стоит упомянуть тот факт, что некоторые провайдеры применяют фильтрацию по мак-адресу компьютера.
Для решения данной проблемы достаточно выполнить следующее:

Настройка для операторов Мтс, Билайн(Beeline), Ростелеком
Настройка для различных операторов будь то Beeline или MTC отличается лишь предоставляемыми значениями IP-адресов, маски подсети и других параметров. Некоторые операторы указывают данные настройки в договоре.
Настройка Wi-Fi
Настройка Wi-Fi производится из подраздела «Настройка беспроводного режима», которая расположена во вкладке «Беспроводной режим»:

Локальная сеть
Для настройки локальной сети роутера TP-LINK TL WR741ND необходимо выполнить данные операции:
- перейти в меню «Сеть» и открыть раздел «DHCP»;
- включать «DHCP сервер»;
- указать диапазон тех адресов, которые будут присваиваться компьютерам в домашней сети. Например, первый адрес - 192.168.1.100 и последний - 192.168.1.200;
- сохранить настройки.
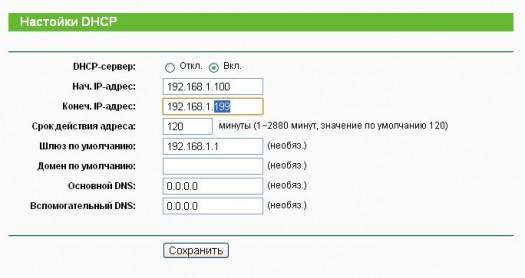
Роутер TP-LINKTLWR741ND имеет довольно простой и понятный интерфейс, который позволяет установить интернет-подключение, а также настроить различные параметры без каких-либо неудобств. А благодаря быстрой настройке подключение интернета представляет собой простейшую
Вопрос - ответ:
Как настроить устройство на Windows 7?
Настройка роутера TP-LINKTLWR741ND на различных операционных системах отличается лишь установкой параметра автоматического получения IP-адреса при подключении.
Для Windows 7: Панель управления – «Центр управления сетями» – «Изменение параметров адаптера» – «Свойства «Вашего подключения» - «Протокол Интернета версии 4 (TCP/IPv4)» – Открыть свойства – «Получить IP-адрес автоматически».
Какие особенности настроек роутера на Windows 8?
Подключение и настройка интернета в системеWindows 8 аналогична установке интернета в системе Windows 7 поэтому никаких неожиданных проблем в процессе настройки у вас не возникнет.
Что делать если нет диска с ПО?
Как настроить без диска? Самым простым решением в данной ситуации является загрузить данный софт в Интернете, если такой возможности нет, то вам поможет ручная настройка параметров интернета роутера TP-LINKTLWR741ND.
>



