Лучшие решения: Как установить погоду на рабочий стол iPhone
Виджеты делают проще просмотр последних новостей и спортивных результатов, проверку напоминаний и статусов доставки. Помогут сделать расчеты или подкачать буфер обмена. В отличие от уведомлений сегодня виджеты готовы к использованию и находятся прямо в Notification Center . Все, что вам нужно сделать — это включить их.
Так что, какие виджеты самые лучшие? Какие виджеты необходимо включить прямо сейчас?
- Fantastical 2
Для календарей и напоминаний
Fantastical 2 скомбинирует ваш календарь и дневник с напоминаниями в один блок, легкий в использовании, полный интерактивный widget. Нажмите любой день и вы увидите что у вас по расписанию на этот день. Долгое нажатие на любой день и вы выйдете прямо в приложение и добавите еще одну встречу.
- Clips

Добавьте себе Clips и вы восстановите текст из обрывков. Это похоже на многофункциональный буфер обмена. Читать, копировать и вставлять в нем можно когда и где вам удобно.
- Pedometer++
- Deliveries
Для он- лайн магазинов
Виджет доставки покажет вам все, что вы ожидаете от Apple Amazon, Fedex, UPS и в других почтовых служб. Например где находится ваша посылка, ожидаемое время доставки и что с ней в данный момент происходит. Все одним взглядом!
- Dark Sky
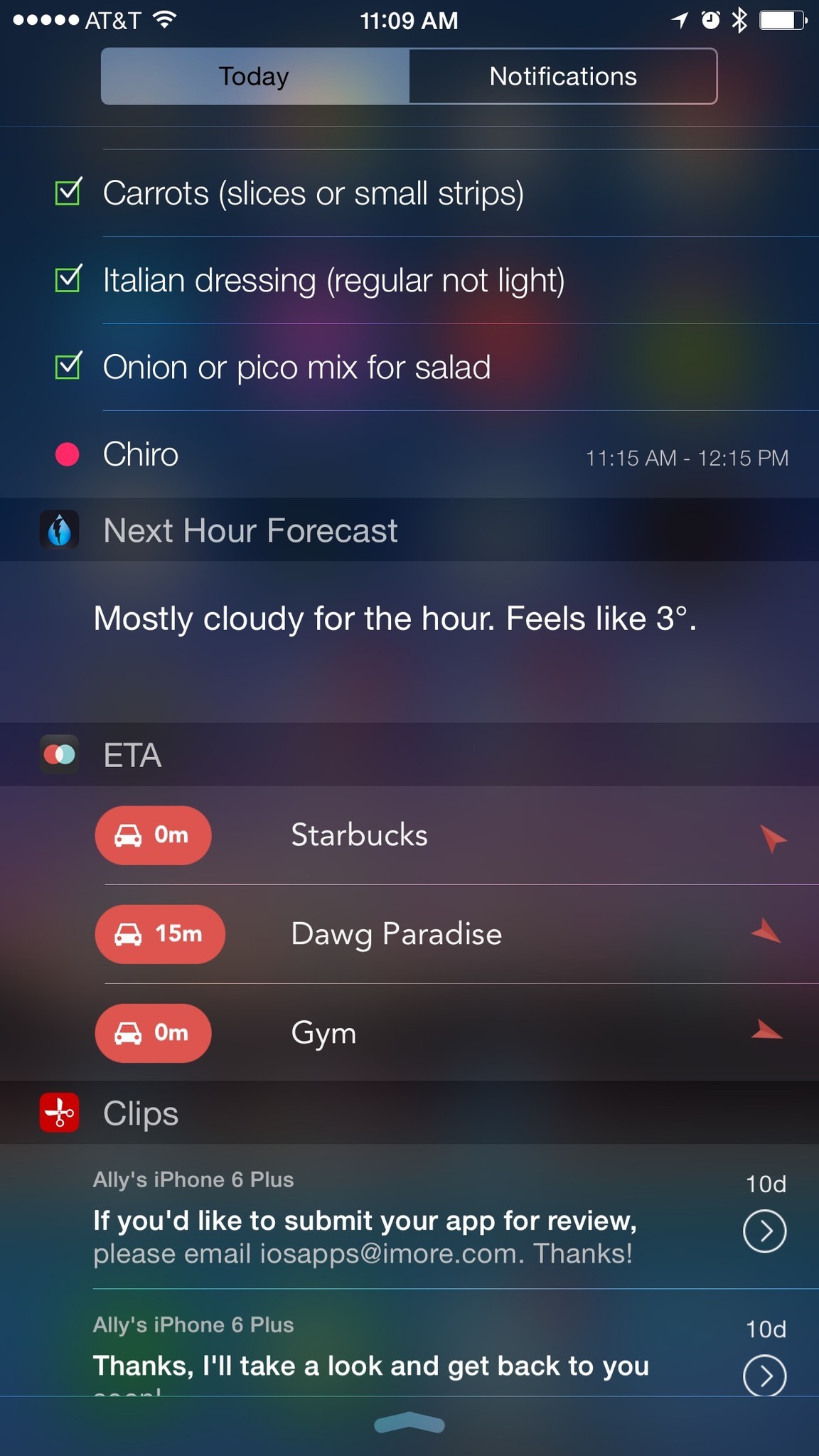
Для просмотра прогноза погоды
Если прогноза в Apple Today не достаточно, Dark Sky покажет вам какая погода ожидается в вашей местности через несколько часов.
Pcalc — калькулятор, имеет все основные функции: сложение, вычитание, умножение, деление, проценты – все они в центре уведомлений. В нем есть функция переключения с полного калькулятора, когда видны все цифры на закрытый, когда виден только результат. Так что оставьте для него место, если хотите.
Установить погоду на рабочий стол iPhone с помощью стандартных инструментов невозможно для некоторых пользователей в более новых версиях операционной системы.
После обновления операционной системы смартфона большинство пользователей столкнулось с проблемой отображения некоторых системных утилит и виджетов.
Однако решить проблему можно после включения режима геологической локации.
По умолчанию он в IOS отключен, поэтому утилита погоды не может определить местоположение пользователя и предоставить информацию о погоде.
Несколько причин некорректного отображения или исчезновения виджета погоды:
- сбой системы при попытке определить геологическую локацию пользователя;
- отсутствие приложения «Погода» в центре уведомлений смартфона;
- стандартное приложение погоды не поддерживается на территории, где находится пользователь;
- отсутствие обновления утилиты до последней версии.
Включение режима определения геолокации пользователя
Следуйте инструкции:
- Зайдите в настройки вашего iPhone и нажмите на раздел о конфиденциальности. Вы попадете в меню управления пользовательской безопасности как показано на рисунке ниже.
- Выберите первую вкладку для включения геолокации как показано на рисунке.

- В моделях с более новыми версиями операционной системы IOS параметры геологической локации расположены во вкладке системных служб (пример указан на рисунке). В таком случае следует проверить, включена ли калибровка компаса.
Также удостоверьтесь, что выбран корректный часовой пояс. Часто несоответствие параметров геолокации и часового пояса приводят к программным ошибкам и приложение «Погода» не может получить доступ к данным сети.

Включение необходимых системных служб устройства
После завершения всех вышеприведенных действий перезагрузите ваш iPhone, приложение должно получить данные о погоде и вывести их на экран после подключения к интернету.
Важно! Следует заметить, что низкая скорость интернет-соединения также может быть причиной некорректного отображения погоды, ведь приложение не в состоянии регулярно подгружать данные. Для нормальной работы виджета следует подключиться к сети W i-Fi или 3 G.
Добавление системного приложения «Погода» в центр уведомлений
За отображение последних новостей и состояния погоды в обновленной операционной системе IOS отвечает виджет «Обзор на сегодня».
Для того, чтобы он обновлялся регулярно, необходимо включить его в центр уведомлений вашего смартфона и, при получении новых данных из сети, вы будете автоматически осведомлены с помощью виджета на рабочем столе.
С помощью свайпа (движения по экрану сверху-вниз) откройте центр уведомлений.
Здесь показаны все приложения, работа которых запущена в фоновом режиме для удобства пользователя.
Нажмите на клавишу «Изменить», которая находится внизу центра уведомлений.
Выберите нужное приложение и включите его с помощью ползунка регулировки работы, как показано на рисунке:

После совершения данного действия погода будет отображаться в центре уведомлений и или рабочем экране.

Отображение системной утилиты «Погода» после ее добавления в центр уведомлений смартфона
С приходом iOS 8, разработчикам стало доступно множество новых возможностей, среди которых доступ к таким системным элементам, о которых раньше и подумать не могли. Скажем прямо, используя iOS 6, я бы и не подумал, что когда-нибудь смогу пользоваться Swype-клавиатурой на своем iPhone и iPad. Также я бы не поверил тому, кто скажет, что через пару лет в iOS добавят полноценные виджеты в шторку уведомлений. Но, как говорится, время идет, и нет ничего невозможного. Apple выпускает флагманские смартфоны с огромными диагоналями, а вместе с ними новую версию операционной системы, в которой добавляет очень приятные функции.Сегодня мы расскажем как установить виджеты в шторку уведомлений вашего устройства, а также покажем 5 самых интересных бесплатных виджетов для iOS 8, на наш взгляд.
Как установить виджеты в iOS 8
Виджеты, по своей сути, являются своеобразными дополнениями различных программ, устанавливаемых из App Store. То есть, чтобы добавить новый виджет в шторку уведомлений, нужно сначала скачать приложение, в котором есть поддержка данной функции.
(кликабельно)
Узнать о том, есть ли у приложения дополнение в виде виджета можно по описанию программы в App Store. В графе «Что нового», наверняка, будет фраза, которая содержит такие слова как «iOS 8», «Notification Center», «Widget». Если в предложении находится хотя бы два таких слова, то наверняка поддержка виджета в программу уже добавлена.
(кликабельно)
После того, как нужное приложение скачано, необходимо открыть Центр Уведомлений, выбрать раздел «Сегодня», прокрутить вниз и нажать «Изменить». Новые виджеты можно будет добавить в шторку, просто нажав на «плюсик» рядом с ними.
(кликабельно)
Итак, взглянем на пятерку лучших бесплатных виджетов, доступных в AppStore на конец сентября 2014 года.
Yahoo Погода
(Yahoo Weather)Yahoo Погода, без сомнения, одно из самых красивых приложений, отображающих метеорологический прогноз на iOS. До прихода iOS 8 на наши устройства, приложение было довольно спорным, потому что заходить в отдельную программу, дабы посмотреть прогноз - явно, не решение 21 века.
(кликабельно)
Теперь в Центр Уведомлений можно добавить очень красивый виджет, который подскажет текущую температуру, осадки, а также прогноз на ближайшее время. Все поле виджета будет занято картинкой, которую программа автоматически подбирает из сервиса Flickr. Отметим, что изображение подбирается точно под происходящую на улице ситуацию. Если за окном пасмурно, то в шторке вы солнышка не увидете.
(кликабельно)
Если вам надоело скучное текстовое описание прогноза погоды, определенно стоит скачать Yahoo Weather и добавить виджет в Центр Уведомлений. Не пожалеете.
PCalc Lite
Если вы постоянно что-то считаете: на ходу, в дороге, дома, на учебе или работе, то вам обязательно нужно скачать такой калькулятор. Во-первых, он красивый, так как выполнен в стиле iOS 7. Во-вторых, он функциональный. А в третьих, у приложения есть свой виджет для шторки.
(кликабельно)
К сожалению, до сих пор Apple, специально или просто по нехватке времени, не добавляет многие стандартные приложения в прошивку iOS для iPad. Это значит, для того, чтобы открыть простой калькулятор, вам потребуется произвести множество движений: Включить iPad, разблокировать его, ввести пароль (Touch ID в iPad на данный момент нет), найти программу, запустить ее и, наконец, произвести подсчеты. Согласитесь, намного проще открыть системную «шторку» и… начать работать с числами! Это очень удобно. И быстро. Действительно, очень быстро. К тому же, вы сможете работать с калькулятором и каким-либо запущенным приложением почти одновременно, без перемещений между программами. А как вам такая «многозадачность»?
Сейчас каждый из нас сталкивается с ситуациями, когда нужно перевести какое-то предложение или даже довольно большую фразу. Раньше переводить иностранный текст на iPad было достаточно неудобно. Нужно выделить текст, скопировать его, открыть переводчик, вставить текст и подождать, когда выйдет готовый вариант.
(кликабельно)
Установив приложение iTranslate, вы сможете немного сократить количество производимых операций. После установки виджета, нужно выбрать в программе на какой язык нужно будет переводить текст. Очевидно, язык оригинала будет выбран автоматически.
(кликабельно)
Теперь вам достаточно будет скопировать какой-либо текст, открыть «шторку» и нажать одну единственную кнопку «Перевести Буфер Обмена». Переведенный текст отобразится прямо тут же, в Центре уведомлений. После этого можно будет скопировать получившийся вариант. Также есть возможность кнопка перехода в программу iTranslate, где вы сможете послушать перевод.
Я думаю, подавляющее большинство пользователей iOS знает о существовании этого замечательного органайзера, в котором можно писать заметки, списки, создавать напоминания и много чего другого. С приходом iOS 8 приложение обзавелось своим виджетом.
(кликабельно)
На самом деле, расширение не такое уж функциональное, но, также как и предыдущие позволяет сократить немного времени при выполнении рутинных операций. Теперь, чтобы создать текстовую или фотозаметку, напоминание или список достаточно нажать одну кнопку в Центре Уведомлений.
Wdgts.
Напоследок, я приготовил очень интересное приложение, которое содержит не один, а целых 5(!) виджетов. Сама программа Wdgts не несет за собой никакой функциональной составляющей, кроме настроек самих виджетов. Все самое интересное скрывается за «шторкой».
(кликабельно)
Первый доступный виджет - калькулятор. Рассказать о нем нечего, разве что он менее удобен, чем упомянутый выше аналог PCalc Lite. Второй виджет - конвертер валют. Пользоваться им очень удобно, достаточно один раз настроить нужные валюты, и дело в шляпе. Еще одно расширение называется «Photo Frame», и оно позволяет добавлять фотографии в интерактивную фоторамку. Правда, зачем это нужно не совсем понятно.
(кликабельно)
Есть среди виджетов и календарь, но только на текущий месяц. Чтобы разблокировать функцию переключения месяцев, нужно будет заплатить 1 доллар. Последний виджет - Временные зоны. По умолчанию можно показывать два часовых пояса, но за отдельную плату и больше.
Именно такие виджеты приглянулись нам на данный момент. Рекомендуем скачать каждую программу и самостоятельно опробовать расширения для Центра Уведомлений в деле. А также рассказывайте о своих любимых виджетах для «шторки» в комментариях!
Виджеты позволяют быстро получить нужную информацию и выполнить простые действия, не открывая приложение. Доступ к виджетам можно получить на экране блокировки, на главном экране или в «Центре уведомлений». Неважно, хотите ли вы просто проверить погоду или выключить свет в своем доме, виджеты универсальны и просты в использовании.
Как открывать виджеты на iPhone и iPad
Вы можете перейти к своим виджетам с экрана блокировки и главного экрана на iPhone или iPad. После активации дисплея iPhone или iPad или разблокировки устройства просто проведите пальцем вправо, чтобы просмотреть виджеты.
Кроме того, доступ к ним можно получить через «Центр уведомлений». Сделать это можно следующим образом:
1. Проведите по экрану iPhone или iPad сверху вниз.
2. Проведите по экрану вправо, чтобы получить доступ к виджетам.


Как пользоваться виджетами на iPhone и iPad
Одни виджеты предлагают только быстрый просмотр информации, а другие, такие как Workflow и Hue, более интерактивны и позволяют выполнять действия в приложениях, не открывая их.
1. Проведите по экрану вправо или откройте «Центр уведомлений», чтобы просмотреть свои виджеты.
2. Прокрутите вниз, чтобы найти виджет, который вы хотите использовать.
3. Нажмите на действие, которое вы хотите выполнить. Некоторые виджеты могут перенести вас в свое приложение для продолжения действия, однако большинство из них позволят выполнить задачу, оставаясь на экране виджетов.
Многие виджеты предлагаются в нескольких размерах, причем некоторые из них могут расширяться, добавляя больший набор параметров или позволяя просматривать дополнительную информацию.

2. Прокрутите список до виджета, который вы хотите развернуть.
3. Нажмите «Больше».
4. Нажмите «Меньше», чтобы вернуть виджет к меньшему размеру.

Как добавлять новые виджеты на Айфоне или Айпаде
Помимо встроенных опций от Apple, вы можете добавлять виджеты от сторонних разработчиков. Существует несколько способов сделать это.
1. Проведите вправо на главном экране или экране блокировки, либо откройте «Центр уведомлений», чтобы просмотреть свои виджеты.
3. Нажмите «Изменить».
4. Прокрутите вниз, чтобы найти виджет, который вы хотите добавить. Если вы только что загрузили приложение с виджетом, он скорее всего будет находится в верхней части списка, отмеченный голубой точкой.
5. Нажмите зеленую кнопку «+».
6. Нажмите «Готово».

Описанный выше способ используется в старых версиях iOS, однако начиная с iOS 10 доступен дополнительный вариант, который некоторые разработчики уже активно используют.
1. Найдите приложение, виджет которого вы хотите добавить на главный экран.
2. Нажмите на значок приложения, чтобы активировать его меню 3D Touch.
3. Нажмите «Добавить виджет», если данная опция доступна.

Как перемещать (изменять порядок) виджеты в iOS
Когда вы добавите новый виджет в список, вы можете разместить его по своему усмотрению.
1. Проведите по экрану вправо.
2. Прокрутите вниз до конца списка виджетов.
3. Нажмите «Изменить».
4. Нажмите и удерживайте кнопку с тремя точками справа от виджета, который вы хотите изменить.
5. Перетащите виджет вверх или вниз.

Как отключать виджеты на iPhone и iPad
Если виджет не работает или не нужен, вы всегда можете избавиться от него.
1. Проведите вправо на главном экране или экране блокировки, либо откройте «Центр уведомлений», чтобы просмотреть свои виджеты.
2. Прокрутите вниз до конца списка виджетов.
3. Нажмите «Изменить».
4. Нажмите красную кнопку.
5. Нажмите «Удалить».

По материалам yablyk
Привет, любители iPhone:) Вы пользуетесь виджетами в новой iOS 8? Уверен, что да, только не все знают, что это именно виджеты. А хотите еще больше крутых мини-приложений для звонков, мониторинга работы iOS-девайса и написания твитов? Сейчас я вам расскажу и покажу что есть интересного для iOS 8. Поехали!
Виджеты для iOS
Итак, что же такое Widget (виджеты) в iOS 8 — это мини-приложения на экране уведомлений (ну это когда вы пальцем сверху вниз проводите по экрану). Основная фишка заключается в том, что работать с виджетами можно, без разблокировки экрана, прямо в окне центра уведомлений! По-умолчанию, там есть погода, встроенный календарь, напоминания и прочие нужности-ненужности. Лично я из всего этого многообразия использовал лишь календарь и погоду смотрел. Но тут я заметил, что внизу списка есть кнопка «Изменить», при нажатии на которую появился очень интересный список… Кроме стандартных погоды, календаря и прочего, там у меня уже обосновались Яндекс.Карты, WordPress, Хабрахабр и многие другие. И тут я загорелся — найти побольше программ с виджетами, что бы расширить функционал iPhone! Скажу сразу — появились такие вещи, о которых могли мечтать только пользователи взломанных гаджетов 🙂
1) (Free/59 р) — крутой центр мониторинга iPhone! Можно в реальном времени видеть загруженность процессора, свободный объем оперативной памяти, памяти устройства, заряд батареи и активность сети. Тем, кто недавно перескочил с Android и любит знать о гаджете все — Must Have! Кроме этого, каждый пользователь может выбрать только те пункты, которые интересуют именно его — к примеру только работу сети и загруженность процессора. Все это меняется в настройках центра уведомлений. Единственное, чего не хватает в этом наборе виджетов, так это просмотра активных процессов, но это я уже замечтался:))
Так же хочется отметить бесплатность программы, ибо многие конкуренты просят дополнительных денежных вливаний, для увеличения функционала.

2) (Free, встроенные покупки) — похожий многофункциональный виджет, основной упор в котором сделан на замену стандартных функций iOS, а так же для мониторинга состояния iPhone/iPad. Тут есть калькулятор, календарь, конвертер валют, фоторамка и часы. При активации Premium аккаунта (33 рубля), у вас появится возможность видеть загрузку процессора, емкость батареи и активность сети, а так же немного расширятся функции основных виджетов (калькулятор и т.п…) Честно говоря, смешав в кучу первую и вторую программу, можно получить в центре уведомлений, почти что панель самолета 🙂

3) (Free, встроенные покупки) — и снова батарея, календарь, часы и погода. Есть возможность менять вид виджетов, что на мой взгляд, является очень удобным, тк можно выбрать весьма минималистические скины. Показать все на одном экране — многого стоит! К тому же можно менять цвет, а за дополнительные 66 рублей можно получить еще несколько цветов, хотя зачем?!

4) (Free) — особенность данного виджета в том, что в через него можно просматривать Twitter и Instagram. Так же тут есть калькулятор и таймер, но работает это как-то топорно, и с некоторыми тормозами. Так что я рекомендую его оставить в памяти и периодически проверять работоспособность — может чуть погодя он станет вашим верным помощником, если лишится багов в работе и станет поплавнее…

5) (Free, встроенные покупки) — этот виджет поможет вам с чтением Twitter, курсом Bitcoin (?!), а так же покажет погоду, калькулятор и тп… Самое полезное тут, естественно, Twitter, но есть один нюанс — при нажатии на кнопку Tap to Tweet открывается окно программы, а не пишется твит, как в центре уведомлений iOS 6. Увы, такого виджета, я пока найти не могу, но если вдруг у вас стоит такой — напишите, пожалуйста, его название 🙂

6) (Free, встроенные покупки) — этот виджет уже прописался у меня в центре уведомлений — при помощи него можно звонить избранным контактам в 2 клика! Достаточно просто прописать контакты, отображаемые в виджете, и вы сможете звонить с минимальными усилиями 🙂 Есть, правда, и ма-а-аленькая ложка дёгтя — бесплатно доступно только 3 контакта, а для Unlimited Contacts нужно заплатить 33 рубля — мелочь 🙂

7) (Free, встроенные покупки) — так же как и предыдущий widget, этот позволяет звонить прямо с заблокированного экрана, а так же писать SMS, и запускать программы — очень удобно! Есть правда некоторая топорность самого виджета, но я думаю, что дизайнеры еще поправят его. Опять же, за 66 рублей нам разрешат заводить неограниченное количество контактов, программ и всего прочего. Однако, цена невысока, за такой чудный функционал! 🙂

8) (Free) — ну что тут сказать — просто погода, но в отличии от родного приложения, весьма красивая 🙂 Про качество ничего говорить не буду, ибо раньше погоду в Apple предоставлял именно Yahoo 🙂

Yahoo Погода
6) (Free, встроенные покупки) — это не совсем виджет, скорее программа для мониторинга вашего баланса, анализа проговоренных минут и отправленных SMS. Просто в ней же есть виджет, который показывает, сколько средств у вас на балансе. Сама программа весьма функциональна и поможет вам выбрать оптимальный тариф, показать сколько, куда и как долго вы звонили, писали SMS и тп. Кстати, не стоит сильно на нее надеятся — местами подвирает, а как она мне тариф подобрала — я лучше промолчу 🙂
Как видите, есть различные виджеты для iOS 8, которые выполняют различные функции! Загляните в свой центр уведомлений и может там, вы обнаружите интересные для вас виджеты — Opera Coast, Город, Переводчик, Evernote, Хабрахабр и множество других, о которых вы даже не подозревали! В итоге, каждый сможет для себя собрать такой набор виджетов, который будет оптимально решать поставленные задачи. Вы можете скомпоновать части разных виджетов для iOS в разной последовательности и конфигурации, благодаря чему вы сможете оптимально настроить ваш центр уведомлений и всегда быть в курсе того, что происходит внутри вашего iPhone или вокруг вас 🙂




