Кнопка виртуальной клавиатуры. Как пользоваться экранной клавиатурой
Инструкция
Щелкните мышкой по кнопке «Пуск» или нажмите на клавиатуре любую из двух кнопок win - так вы раскроете главное меню операционной системы Windows. Наведите курсор мыши на раздел «Все программы» в этом меню, а в выпавшем подменю выберите строку «Стандартные». В следующей выдвинувшейся секции меню наведите курсор на папку «Специальные возможности», что приведет к появлению четвертой, в этот раз последней секции главного меню. В ней щелкните по пункту «Экранная » и нужное вам приложение будет запущено, а в придачу к нему на экране появится сообщение о том, что корпорация Microsoft может предложить и более функциональные программы для работы людей с ограниченными функциональными возможностями. Ознакомившись с этой, несомненно, полезной информацией, поставьте отметку в поле «Больше не выводить это сообщение», если одного прочтения вам достаточно, и нажмите кнопку «OK».
Воспользуйтесь стандартным диалогом запуска программ, если для открытия экранной клавиатуры не желаете отправляться в многоступенчатое путешествие по главному меню Windows. Для этого сначала нажмите одновременно клавиши win и r - эта комбинация дублирует команду «Выполнить» в меню на кнопке «Пуск» и вызывает на экран диалог запуска программ. В открывшемся диалоговом окне наберите команду из трех букв - osk. Это сокращение от полного англоязычного названия экранной клавиатуры - OnScreen Keyboard. Затем нажмите клавишу enter или щелкните по кнопке «OK» и система запустит нужное приложение.
Дважды щелкните исполняемый файл этой программы в Проводнике Windows, если оба описанных выше способа почему-либо не подходят. Запустить файл-менеджер можно одновременным нажатием клавиш win и е (это английская буква), либо щелкнув дважды по иконке «Мой компьютер». Искать нужный файл с названием osk.exe следует в папке с именем system32, которая вложена в папку WINDOWS на системном диске вашей операционной системы.
Источники:
- как запустить экранную клавиатуру
Виртуальную клавиатуру применяют при отсутствии физической, а также в том случае, если на ней нет символов необходимого алфавита. Для того, чтобы ей воспользоваться, не требуется никаких других программ, кроме браузера.
Инструкция
Убедитесь, что ваши браузер и текстовый редактор поддерживают кодировку Unicode.
Выберите сайт с виртуальной в зависимости от того, символы какого алфавита вам необходимо набирать. Наиболее известным из таких сайтов является следующий:
http://keyboard.yandex.ru/
Данный ресурс позволяет набирать тексты , белорусском, испанском, итальянском, немецком, французском и турецком языках.
Для набора текстов на языках, использующих другие алфавиты, воспользуйтесь следующими виртуальными клавиатурами:
http://www.keyboard.su/
(русский, английский, арабский, белорусский, иврит, испанский, итальянский, немецкий, турецкий, французский);
http://www.arabic-keyboard.org/
(арабский);
http://www.branah.com/
(несколько десятков языков);
http://gate2home.com/Greek-Keyboard/Wikipedia
(греческий);
http://nn.translit.cc/
(где nn - двухбуквенное обозначение названия языка).
В случае, если ни одна из указанных виртуальных клавиатур вам не подошла, поскольку на ней отсутствуют символы необходимого вам алфавита, введите в поисковую систему следующую строку:
virtual (alphabetname) keyboard online, где (alphabetname) - название желаемого алфавита языке.
Выберите язык, если является многоязычной. Наберите текст, используя мышь. Затем выделите его (Control+A) и поместите в буфер обмена (Control+C). Перейдите в текстовый редактор, после чего вставьте в нужное место редактируемого документа из буфера обмена (Control+V). Сохраните документ.
Никогда не пользуйтесь виртуальной клавиатурой тогда, когда в этом нет необходимости. Процесс набора текста на физической клавиатуре значительно более оперативен, а утомляет он в меньшей степени. Если у вас есть дети, и вы ограничиваете их взаимодействие с компьютером, пряча от них клавиатуру, не рассказывайте им о существовании подобных сервисов.
Экранная клавиатура значительно облегчает работу с компьютером людям с нарушениями подвижности, а также помогает вводить данные на языке, раскладка которого отсутствует на физической клавиатуре и защищает от наблюдения со стороны при вводе конфиденциальных данных. Экранная клавиатура может входить в состав операционной системы, являться сторонней программой и использоваться на отдельных веб-страницах.

Инструкция
Запуск предустановленной производится следующим образом. Зайдите в меню "Пуск" - "Все программы" и выберите там папку "Стандартные". В этой папке необходимо раскрыть список "Специальные возможности". В нем и находится
Сегодня нет, наверное, такого человека, который бы не пользовался интернетом, не заходил в социальные сети или бы не имел почтовый ящик, где хранится важная для него информация. Однако все логины и пароли, а также введение номеров карт банков, позволяющих оплатить тот или иной товар в интернет-магазинах, не является безопасным через обычную клавиатуру, которая подсоединяется к компьютеру через USB.
Для того чтобы защитить свои данные от программ-шпионов, через которые они поступают в руки злоумышленников, нужно использовать виртуальную клавиатуру.
Что такое виртуальная клавиатура?
Виртуальная клавиатура – это стандартный компонент операционных систем семейства Windows. Ее использование возможно не только при вводе конфиденциальной информации, она также станет удобным инструментом для людей с ограниченными возможностями и в тех случаях, когда по каким-то причинам отказала обычная клавиатура, а на компьютере необходимо срочно что-то сделать.
Основным назначением виртуальной клавиатуры является защита конфиденциальной информации от злоумышленников. Под надежной защитой оказываются пользователи, которые работают на компьютере на следующих веб-браузерами:
- Mozilla Firefox 15.x – 17.x;
- Internet Explorer 8 – 10;
- GoogleChrome 9.x – 12.x.
В случае, когда ввод персональных данных происходит через виртуальную клавиатуру при взломе сайте, информация не будет находиться под защитой, так как она напрямую попадает к мошенникам.
Способы включения
Виртуальную клавиатуру можно открыть несколькими способами:

Как включить с клавиатуры виртуальную клавиатуру, знает практически каждый. Для этого необходимо одновременно нажать следующие клавиши: CTRL + Alt + Shift + P.
Включение виртуальной клавиатуры через окно веб-браузера происходит следующим образом: необходимо открыть окно браузера и нажать при помощи мыши в панели инструментов на кнопку. Включить виртуальную клавиатуру непосредственно через контекстное меню знака программы можно при помощи нажатия правой кнопки мыши на значок программы и в контекстном меню выбрать «Виртуальная клавиатура».

Виртуальную клавиатуру в Windows 7 можно запустить следующим образом:

Обзор виртуальных программ - клавиатур
Виртуальная клавиатура является стандартным компонентом операционных систем семейства Windows. Однако если вас по каким-то причинам она не устраивает, такую клавиатуру можно легко скачать в интернете. Из всех существующих на сегодняшний момент виртуальных клавиатур, наибольшую популярность имеют:
- ComfortOn-ScreenKeyboard 5040 (русификация интерфейса присутствует, объем – 3,63 Мб, ОС – Windows 2000 и выше);
- FlorenceVirtualKeyboard 0.5.0 (русификация интерфейса отсутствует, объем – 1,89 Мб, ОС – Linux);
- GreatisVirtualKeyboard 1.1 (русификация интерфейса имеется, объем – 560 Кбайт, ОС – Windows 98/ME/XP);
- JitbitVirtualKeyboard 2.22 (наличие русификации интерфейса, объем – 539 Кбайт, ОС – Windows 2000 и выше);
- KeymanDesktop 8.0.3 (русификация интерфейса отсутствует, объем – 7,65 Мб, ОС – Windows 2000 и выше);
- Klava 4.0 (русификация интерфейса отсутствует, объем – 22 Кбайт, ОС – Windows 2000 и выше);
- Mountfocus 3.2 (русификация интерфейса отсутствует, объем – 5,67 Мб, ОС – Windows 2000 и выше);
- VirtualKeyboard 32.1.56 (русификация интерфейса отсутствует, объем – 440 Кбайт, ОС – Windows 2000 и выше).
Как включить компьютер с помощью клавиатуры
Бывает такое, что системный блок от компьютера располагают в труднодоступном месте, например, пряча его от маленьких детей или просто освобождая таким образом пространство. И тогда многие задаются таким вопросом «как сделать включение через клавиатуру компьютера?».
Для того чтобы запускать компьютер без нажатия кнопки «Power», расположенной на переднем корпусе системного блока, необходимо сделать специальные настройки в BIOS, которые позволят включать ПК через клавиатуру.
Для этого необходимо при включении компьютера непрерывно нажимать клавишу Del. Если вдруг такой способ не помог вам войти в BIOS, то можно попробовать нажать кнопку Esc, F2 или F10. В результате на вашем экране монитора появиться интерфейс BIOS, по меню которого необходимо передвигаться при помощи «стрелочек» вверх/вниз, вправо/влево, а для редактирования или выбора параметров используется клавиша «Enter».
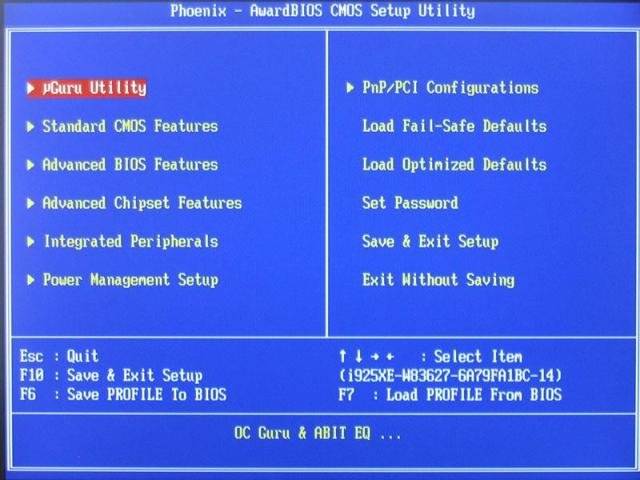
Итак, для того чтобы сделать настройки в BIOS, нужно:

После проделанных манипуляций компьютер должен перезагрузиться. Вот и все, теперь компьютер у вас будет включаться при помощи комбинации клавиш, которые вы выбрали в настройках BIOS. Для того чтобы выключить ПК при помощи клавиатуры необходимо:

Существует еще один вариант выключения ПК посредством клавиатуру: комбинация клавиш Alt + F4. Далее появиться окно, в котором нужно выбрать пункт «выключение» и нажать клавишу «Enter».
Ну а если у вас поломалась клавиатура и ПК выдает ошибку при включении, то наверняка у вас появиться вопрос «как включить компьютер без клавиатуры». Если у вас имеется возможность взять у кого-то на время клавиатуру, то вам необходимо зайти в BIOS, найти раздел «Set UP-ehalt» и вместо значения «on errors» поставить «no errors». Таким образом, включение ПК будет происходить без клавиатуры.

Клавиатура позволяет не только включать/выключать компьютер, а также вкл/выкл звук и регулировать его громкость.
Как включить звук на компьютере с помощью клавиатуры? Все очень просто. Для этого необходимо нажать клавишу F10 и при помощи клавиш F11 и F12 регулировать громкость.
Экранная клавиатура в операционных системах
Экранная клавиатура в операционных системах Windows 7 и Windows8 выглядят по-разному и ряд функций может быть доступен только в определенных ОС. Поэтому при скачивании и установки экранной клавиатуры необходимо обращать внимание на подпункт «поддерживаемая ОС».

Это необходимо не только для того, чтобы экранная клавиатура успешно установилась на ПК, но и также для того, чтобы «по полной» использовать ее функции.
Что делать – не работает клавиатура
Если не работает клавиатура, необходимо определить причину ее поломки. Причины, по которым может поломаться клавиатура, разделяются на два типа:
- программные;
- аппаратные.
Если причина поломки является аппаратная часть клавиатуры, исправить сложившуюся ситуацию без определенных знаний и навыков самостоятельно будет весьма проблематично. Легче заменить старую клавиатуру на новую. Но для начала проверьте кабель, через который клавиатура подключается к ПК. Возможно, он отошел или повредился. Если кабель цел и не отходит, попробуйте перезапустить компьютер. Может быть, во время его работы произошел сбой. Если перезагрузка ПК прошла безрезультатно и клавиатура по-прежнему не работает, попробуйте запустить панель «Пуск» при помощи мыши и зайти в «Панель управления», а затем в «Оборудование и звук». Если имеются проблемы с клавиатурой, в системе она будет помечена желтым цветом и восклицательным знаком.
При помощи мыши выделите клавиатуру и нажмите «Удалить», а после закройте все вкладки.
Видео: что делать если не работает клавиатура на компьютере
Далее обратно откройте окно «Оборудование и звук», выберите пункт «Добавить устройство». После произведенного ОС поиска, клавиатура будет найдена и установлена. Если и после этих манипуляций клавиатура не работает, то вам потребуется ее заменить на новую или пользоваться виртуальной клавиатурой. В наши дни клавиатура и мышь мало ценятся, однако эти компоненты являются неотъемлемой частью полноценной работы ПК. Виртуальная или экранная клавиатура являются также важными элементами работы компьютера, ведь только они способны обезопасить ваши социальные сети от взлома и защитить ваши персональные данные банковских реквизитов или паспорта от злоумышленников.
>Как включить виртуальную клавиатуру на windows 7, windows 8, windows 10? Над этим мало кто задумывается, пока ситуация не заставит действовать незамедлительно.
Разумеется, экранное приспособление не заменит реальную кнопочную клавиатуру в полном масштабе. Но это лучше чем ничего.
Воспользоваться экранной клавиатурой требуется во многих случаях. Порой случается, что перестает работать какая-то важная клавиша, например Enter. И необходимо решать проблему. Или элементарно клавиатура отслужила и ушла на покой, штекер или usb-порт пришли в негодность и т.д.
Сразу после того, как вы откроете экранную клавиатуру станет ясно, что она далеко не такая удобная, если сравнивать с физической.
Итак, недостатки! Самый главный минус — «медленная реакция», еще можно отметит тот факт, что пальцами работать не получится, только мышкой.
Пользоваться виртуальной клавиатурой можно, если пришла в негодность обычная, но лучше не затягивать и купить новую надежную клаву.
Если вы думаете, что виртуальную клавиатуру необходимо скачивать, то тут вы ошибаетесь, её без проблем можно можно найти в ОС windows 7, виндовс 8, виндовс 10, она встроена.
Способ №1. Как включить виртуальную клавиатуру на виндовс
Это самый длинный и в тоже время самый надежный вариант включить виртуальную клавиатуру. Почему так? Все банально просто. Два других метода требуют наличия работоспособной реальной клавиатуры.
Инструкция:
Пройдите по пути: Кнопка пуск —> Все программы —> Теперь крутим колесико мыши в низ —> находим папку стандартные и кликаем по ней —> Нажимаем на папку «специальные возможности» —> осталось левой кнопкой мыши выбрать экранную клавиатуру.
Способ №2. Как включить виртуальную клавиатуру двумя клавишами
Второй способ включить виртуальную клавиатуру достаточно простой, но потребуется наличие клавиатуры, должны работать, хотя бы две клавиши. Так как требуется зажать одновременно win+u.
На Windows 10 после зажатия win и u появится такое окно:

От вас требуется кликнуть по разделу «Клавиатура» и на пункте «Включение экранной клавиатуры» переключить штекер на Вкл.
Как видите — это самый быстрый способ, легче не придумаешь, но нужна рабочая клавиатура. Такой вариант подойдет для тех у кого клавиатура полностью не вышла из строя.
Способ №3. Как включить виртуальную клавиатуру
Если вы хотите знать, как включить виртуальную клавиатуру из любого состояния компьютера, то, пожалуйста, ознакомьтесь и с третьим способом включения.
Инструкция:
Зажимаем клавиши Win+R. Перед нами появляется окно для ввода команд. От вас требуется в пустом поле вставить два слова (без кавычек): «osk.exe». Далее жмем «ОК».

После нажатия «ОК» автоматически появляется экранная клавиатура.
Выглядит она вот таким вот образом (на OC Windows 10).
 Вот именно такими способами можно включить экранную клавиатуру. Надеюсь, вам была полезна данная информация.
Вот именно такими способами можно включить экранную клавиатуру. Надеюсь, вам была полезна данная информация.
Мало кто знает, но при работе с персональным компьютером, кроме подключенного к нему также можно использовать встроенную программу под названием экранная клавиатура. Она уже установлена в системе, поэтому пользователю остается её только запустить. Как включить экранную клавиатуру на компьютере? Именно об этом мы и расскажем в данной статье.
Как включить экранную клавиатуру?
Итак, если у вас сломалось устройство ввода информации, то данная функция операционной системы будет очень кстати. Найти ее самостоятельно на компьютере иногда бывает довольно нелегко, так как она не имеет ярлыков и "прячется" в инструментах. Давайте подробнее рассмотрим, как включить экранную клавиатуру на различных операционных системах. Итак, начали.
Linux OS
Для активации необходимо в меню выбрать пункт «Специальные возможности». Именно там находится приложение под названием «Onboard». Кроме стандартных языковых пакетов (русский и английский), программа также содержит алфавиты немецкого и испанского языков. Это может быть полезно тем пользователям, которые оказались за границей, и у них нет возможности приобрести клавиатуру с русскими буквами; или для тех людей, кто по роду своей деятельности вынужден общаться на языке, не предусмотренном на его устройстве ввода информации.

Microsoft
Экранная клавиатура XP-версии включается через «Пуск». Зайдя в стандартное меню, нужно выбрать раздел «Все программы». Среди перечня установленных в операционной системе приложений необходимо найти пункт «Стандартные». Далее открываем данный раздел и выбираем меню «Специальные возможности». При запуске программы операционная система выведет на экран информационное сообщение о приложении. Чтобы не получать его второй и последующий разы, выберите подпункт «Больше не показывать это сообщение». Аналогичным образом можно найти экранную клавиатуру и в последующих версия ОС от компании Microsoft - Windows Vista, Windows Seven. Возможности приложений также полностью идентичны.
Windows 8: Экранная клавиатура
Как включить устройство экранного ввода на ОС нового поколения? Разумнее будет воспользоваться поиском, который находится в правом верхнем углу. Нужно навести на него, и оттуда выскочит вкладка с меню. Самый верхний значок - это и есть поиск. Достаточно в строке написать слово «клавиатура» - и система тут же выдаст ссылку на приложение.

Также есть второй способ поиска экранного устройства ввода - через «Все программы». Для этого необходимо зайти в меню, кликнуть правой кнопкой мыши на пустое пространство и выбрать ссылку «Показать больше программ».
Описание экранной клавиатуры
Как включить экранную клавиатуру, вы уже знаете. На программном устройстве ввода информации присутствуют все основные клавиши, а именно:
- алфавит;
- цифровая клавиатура;
- кнопки Ctrl, Alt, Win и так далее.
Смена языка осуществляется точно таким же образом, как и на обычной клавиатуре. Кроме того, приложение имеет ряд функций, активировать которые вы можете самостоятельно в его настройках.
Экранная клавиатура - это инструмент для написания текста, добавления чисел и прочих знаков, которые есть на аналогичном физическом средстве ввода. Обычно виртуальный инструмент интересует пользователей в том случае, когда они переустановили Windows, и что-то пошло не так или когда обычная отдельная клавиатура не работает.
Ещё считается, что введение текста таким способом помогает обезопасить свои данные - существуют так называемые программы-шпионы, которые считывают набираемую информацию. Чтобы уберечь пароли или коды доступа от посторонних лиц, рекомендуется писать их при помощи именно такого системного компонента.
И, конечно, подобное средство пригодится тем, кто пользуется сенсорными дисплеями- на ноутбуках, компьютерах или планшетах. Мы же рассмотрим, как включить виртуальную клавиатуру на разных версиях операционной системы от Microsoft.
Так выглядит экранная клавиатура в Windows 7
Включаем виртуальную клавиатуру на Windows 7
Есть несколько способов запустить её, поэтому выбирайте тот, который будет наиболее удобен вам. Так, рекомендуем выполнить следующее:
- Зайдите в Пуск.
- Выберите папку с программами, далее - «Стандартные» — «Специальные возможности»

Команда Пуск-Стандартные

Стандартные-Специальные
- В списке вы увидите пункт «Экранная клавиатура» -откройте его, после чего компонент запустится на дисплее.

- Ещё вы можете в стартовом меню просто ввести слово «экранная» в строке поиска, и вам выбьет соответствующую программу.
Если вы не обнаружили её в папке «Стандартные», исправьте эту ситуацию при помощи следующих действий:
- Откройте Панель управления.
- Нажмите на «Программы и компоненты», после «Список установленных компонентов» в левом меню.
- Перед вами появится окно, где можно активировать или выключить отдельные инструменты. В нашем случае отметьте галочкой папку «Компоненты планшетного ПК».
- После этого средство ввода должно появиться в меню.
Если вы очень часто пользуетесь такой клавиатурой, вы можете установить комбинацию клавиш для вызова, чтобы каждый раз не включать её через Пуск. Делается это так:
- Найдите в списке приложений строку этого компонента, кликните по нему правой клавишей.
- В контекстном окне откройте «Свойства».
- Выберите вкладку «Ярлык».
- Нажмите на поле «Быстрый вызов» и выполните комбинацию, при помощи которой вы хотите в будущем вызывать клавиатуру. Например, это могут быть Ctrl+Alt+T.
Внимание! Перед тем как установить комбинацию, проверьте её на компьютере, предварительно свернув все окна- если не запустилась другая команда, значит, такое сочетание клавиш свободно.
Пользуемся средством ввода на Windows 8, 8.1
Теперь узнаем, как вызвать виртуальную клавиатуру в этой версии программного обеспечения . Отметим, что она должна присутствовать по умолчанию, если её нет - у вас урезанная платформа. Лучше установите полноценную оболочку, чтобы в дальнейшем не было других проблем с отсутствием необходимых утилит.
- Зайдите в Пуск, пролистайте все приложения.
- В списке найдите отделение «Специальные возможности» - там и находится экранная клавиатура.
- Как и в предыдущем ПО, вы можете просто ввести в Пуске слово «экранная» в строке поиска, если это удобнее.

Так выглядит клавиатура в Windows 8
В случае, когда вы хотите, чтобы такое средство ввода всегда появлялось при входе в систему, включить эту функцию можно так:
- Зайдите в Панель управления, раздел специальных возможностей.
- Откройте меню использования компьютера без мыши и физического средства ввода.
- Поставьте галочку напротив пункта «Использовать экранную клавиатуру».
- В левом меню откройте раздел «Изменить параметры входа» и укажите использование её при входе в учётную запись.
Активация на Windows 10
В последней версии ПО от Microsoft вы можете запустить такое же средство ввода, как и на прошлых выпусках системы, либо пользоваться его новым, улучшенным по внешнему оформлению вариантом.
Для включения обычной версии выполните такие действия:
- В Пуске начните вписывать текст «экранная…» в строке поиска, после того, как компонент будет найден, запустите его.
- Или используйте комбинацию Win+R, в поле строки введите «osk», выполните команду.

Чтобы включить другую, более новую версию, сделайте следующее:
- Нажмите на соответствующий значок в области уведомлений. Если его нет, кликните правой клавишей мыши по панели задач и в контекстном окне выберите «Показать кнопку сенсорной клавиатуры».
- Или зайдите в параметры компьютера, откройте меню специальных возможностей. В разделе «Клавиатура» активируйте включение версии для дисплея.
- Ещё подобное средство ввода всегда можно включить через иконку «Специальных возможностей», которую вы видите при входе в систему.
Если вам не нравится стандартная программа, которая поставляется вместе с ПО, вы всегда можете найти другие приложения для написания текстов с дисплея- просто скачайте любое понравившееся из них через интернет.
На этом всё - теперь вы знаете, как включить виртуальную клавиатуру на ноутбуке или компьютере, планшете, вне зависимости от того, какой версией Windows вы пользуетесь. Сама же процедура довольно проста и не требует особых знаний.




