Как зайти в личный кабинет тп линк. Что делать когда роутер не пускает в веб-интерфейс настройки
Рисунок 1: адрес входа в роутер http://tplinkwifi.net, логин admin и пароль admin.
Tplinkwifi.net — адрес входа в личный кабинет и настройки роутеров TP-Link. По сути это интерфейс управления роутером, через который происходит соединение с локальной сетью и интернетом. Войти можно как и на сайты из браузера: Firefox, Opera, IE, Safari и других. Но, раз вы здесь, значит возникла проблема и войти в личный кабинет не получилось. Решаем проблему с настройками Windows, роутером и восстанавливаем доступ к сети без вызова мастера.

Возможность зайти в настройки маршрутизатора по адресу tplinkwifi.net добавлена пару лет назад, начиная с моделей роутеров TP-Link: TL-WR720N, TL-WR741ND, TL-WR840N, WR841N, TL-WR940N, новых маршрутизаторах TP-Link: C2, C7, C20, C50 и старших моделей. Если роутер поддерживает эту опцию, то информация указана на наклейке внизу оборудования и в инструкции по применению. Сохранены и классические способы с вводом адреса , 192.168.0.1 и . Если по адресу tplinkwifi.net не зайти, попробуйте сделать .
Если логин и пароль не менялись, то авторизуйтесь по заводским настройкам, admin и admin соответственно. В целях безопасности пароль лучше изменить и записать
Рисунок 3: сверху указан адрес входа, снизу — поле для ввода логина и пароля, по умолчанию: admin-admin.
Вход в систему tplinkwifi: tplinkwifi.net, login, пароль

Если процесс выполнен правильно, то на экране будет интерфейс управление роутером. Будь это так, Вас бы тут не было 😉
Не зайти на tplinkwifi.net
Не открывается интерфейс для входа в личный кабинет


Зашли на tplinkwifi.net, но не попасть в панель управление
Причина - неправильный логин и пароль доступа. Пароль изменили раньше. Выполните полный сброс роутера к заводским настройкам или вспомните пароль к tplinkwifi.net.
Обидная причина ошибки - поломка маршрутизатора. Здесь статьи не помогут.
Подробнее о настройках интернета в IPv4. Что бы избежать ошибок помните главное, настройки в локальных подключениях делаются к роутеру, а настройки подключения к провайдеру - в tplinkwifi.net. В локальном подключение укажите адрес и DNS роутера TP-Link, а не публичные DNS и айпи провайдера! Изменения вносятся по пути «Сетевые подключения - параметры адаптера - протокол Интернета IP версии 4 (TCP/IPv4)». Сначала попробуйте автоматическое получение IP-адреса и адресов DNS.
Настройте подключение к интернету используя параметры провайдера.

Список адресов для настройки оборудования TP-Link
- tplinkwifi.net - Wi-Fi роутеры TP-Link последних поколений;
- tplinkap.net - точки доступа TP-Link;
- tplinkextender.net - репитеры и усилители сигнала TP-Link;
- tplinklogin.net - старые версии прошивок и маршрутизаторов TP-Link;
- tplinkmodem.net - ADSL-модемы и маршрутизаторы TP-Link;
- 192.168.0.1 или 192.168.1.1, в зависимости от модели.
Список возможны паролей и IP-адресов
| TP-Link | |||
| Archer D2, Archer D5, Archer D7, Archer D9, Archer MR200, Archer VR2600, Archer VR900, TD-8616, TD-8811, TD-8817, TD-8840, TD-8840T, TD-VG3631, TD-W8151N, TD-W8901G, TD-W8901N, TD-W8910G, TD-W8950ND, TD-W8951NB, TD-W8951ND, TD-W8960N, TD-W8960NB, TD-W8961N, TD-W8961NT, TD-W8980, TD-W9970, TD-W9980, TD864W, TL-MR3240, TL-MR3420, TL-R402M, TL-R480T Plus, TL-WA500G, TL-WR1043N, TL-WR1043ND, TL-WR340G, TL-WR340GD, TL-WR541G, TL-WR542G, TL-WR641G, TL-WR642G | 192.168.1.2 192.168.1.101 192.168.1.23 192.168.1.100 192.168.1.110 192.168.1.199 192.168.1.254 192.168.178.1 | admin | admin |
| admin | ttnet | ||
| root | admin | ||
Видео инструкция по входу через admin-admin
Не удержался от атмосферного видео с индусом. Благо, всё из него понятно.
Компания TP-Link является одним из известнейших производителей роутеров, а продукция этой фирмы отличается качеством, надежностью и довольно демократичными ценами. Но, приобретя одно из таких устройств, пользователи часто не могут настроить его самостоятельно. Более того, некоторые из них даже не знают, как зайти на роутер TP-LINK и попасть в его главное меню.
На самом деле настройка роутера - это не такая уж и трудная задача, а справившись с ней один раз, вы сами поймете, насколько это просто. Данная статья поможет вам во всем разобраться и не совершить одну из распространенных ошибок.
Подготовка
Перед тем как начинать подключение роутера TP-Link, вам необходимо провести небольшую подготовку. Заключается она в том, чтобы определить сетевые параметры провайдера и записать их (или запомнить).
Первое, с чем стоит разобраться - это тип интернет-соединения. Если для подключения вы используете логин и пароль, значит связь осуществляется по протоколу PPPoE и можно сразу подключать роутер TP-Link, настройка которого будет рассмотрена ниже.
Если же логин и пароль для соединения не используются, необходимо сделать следующее:
- Откройте «Панель управления» и перейдите во вкладку «Управление сетями».
- Теперь обратите внимание на боковую панель (слева). Здесь вам необходимо выбрать строку «Изменение параметров адаптера».
- Перед вами список подключений (обычно оно одно). Нажмите правой кнопкой мыши по тому из них, которое активно в данный момент, и выберите «Свойства».
Вам осталось только выбрать «Протокол TCP/IPv4» и нажать «Свойства».
Определяем тип соединения
Открывшееся окно позволит вам определить тип соединения, которых (не считая PPPoE) бывает два вида:
- Если у вас выбрана и заполнена строка «Использовать IP-адрес», значит, тип вашего соединения называется «Статический IP». В данном случае вам нужно переписать все настройки, а затем выбрать параметр «Получить IP-адрес» и нажать «Ок».
- Если строка «Получить IP-адрес» активна сразу, значит, у вас соединение типа «Динамический IP». Это значит, что вам не нужно ничего переписывать, и вы можете начать подключение роутера TP-Link.

В любом случае теперь вы можете закрыть все ненужные окна и подготовиться к дальнейшим действиям.
Подключение роутера
Теперь пришло время достать устройство из коробки и подключить его к компьютеру. Для этого:
- Подсоедините блок питания к устройству.
- Подключите интернет-кабель к порту синего цвета.
- Подключите сетевым кабелем устройство к компьютеру. Для этого подойдет любой из желтых портов.

- Запустите браузер. Лучше всего, если это будет Internet Explorer или Edge (для Windows 10).
- Введите адрес роутера TP-Link. Обычно это комбинация цифр «192.168.1.1», но иногда встречаются и другие варианты (их пишут на нижней панели устройства).
- Появится окошко, в которое следует ввести логин и пароль роутера TP-Link. По умолчанию, в обе эти строки вам нужно вписать слово admin.
- В меню (слева) выберите строку Quick Setup.
Выполнив вышеописанные действия, вы окажетесь в главном меню настроек. Здесь вам необходимо указать тип соединения, который вы определили перед тем, как зайти на роутер TP-Link.
Настройка для PPPoE
Если ваше подключение осуществляется по протоколу PPPoE, вам нужно выбрать его в главном меню, нажать «Далее» и ввести настройки:
- User Name - логин у провайдера.
- Password - пароль для подключения к Интернету.
- Confirm Password - пароль еще раз.
Теперь нажмите Next и вводите:
- В поле SSID - название точки доступа (на ваш выбор).
- PSK Password - придумайте и введите пароль.
- Wireless Security - укажите WPA-PSK/WPA2-PSK.
После этого вам осталось только нажать Next и перезагрузить роутер (Reboot).
Настройка для статического IP
Выберите в главном меню строку Static IP если ваше подключение осуществляется по данному протоколу. Перед вами окно с несколькими строками, которые вам необходимо заполнить вручную. Это те самые параметры, которые вы переписывали из сетевых настроек Windows, перед тем как зайти на роутер TP-Link.
Заполнив все строки, еще раз внимательно проверьте их, а затем нажмите Next. В следующее окно вам необходимо вписать имя точки доступа (на ваш выбор), пароль (придумайте самостоятельно), нажать Next и перезагрузить роутер.
Настройка для динамического IP
Если у вас динамический IP и вы используете роутер TP-Link, настройка будет совсем простой. В меню вам нужно выбрать Dynamic IP, нажать Next и ввести название точки доступа, а также пароль к ней.

После этого вам останется только нажать Next, а затем Finish. Перезагрузка в этом случае не потребуется.
Настройка с использованием специального диска
Для облегчения процесса настройки роутера TP-Link может быть использован специальный диск. Он идет в комплекте не со всеми моделями устройств, но если у вас он есть, вы можете просто вставить его в CD-Rom и, следуя подсказкам на экране, завершить процедуру настройки в несколько кликов.
Возможные проблемы
Иногда случается так, что провайдер блокирует соединение по MAC-адресу. В этом случае вам необходимо сделать следующее:
- Зайдите в настройки роутера.
- Перейдите в раздел Network, а затем выберите подпункт MAC Clone.
- Здесь вам необходимо нажать Clone MAC Adress, а затем сохранить изменения (Save).
Кстати, лучше всего, перед тем как зайти на роутер TP-Link, связаться со службой поддержки вашего провайдера и уточнить у них этот вопрос.
Сброс пароля
Если вы не помните пароль для входа в настройки устройства, то вы можете сбросить его. Для этого нажмите кнопку Reset, которую вы найдете на задней панели, и подержите ее несколько секунд. Это приведет к тому, что все параметры сбросятся на заводские и вы сможете войти в настройки, использовав стандартный пароль (admin).

В некоторых случаях пароль изначально отличается от стандартного. Если это так, вы можете найти его на нижней панели роутера. Там же обычно пишут и логин, а также другие данные, необходимые для входа в настройки устройства.
Базовая статья, необходимая для составления более сложных статей.
Для доступа к настройкам роутера TP Link нужно в адресной строке браузера ввести сетевой адрес вашего роутера.
Существует несколько способов узнать адрес роутера TP Link:
Дата обновления статьи: 07.12.2016
Стандартный вход на роутер
Стандартный вход используется, при первоначальной настройке роутера или если не производилось ручное изменение сетевого адреса устройства.
Узнать стандартный адрес входа на роутер TP Link, можно либо из инструкции, либо перевернув роутер.
На нижней стороне роутера, будет наклейка с указанием адреса входа, логина и пароля.
Например на Изображении 1 , для роутера Tp Link WR720N — доступ к настройкам можно получить, введя в адресной строке: tplinklogin.net , этот адрес будет доступен даже без подключения к интернет.
Изображение 1. Наклейка на нижней стороне роутера TP Link, с адресом входа, логином и паролем
Вводим в браузере адрес tplinklogin.net нажимаем клавишу Enter и у нас открывается окно запроса доступа к роутеру.
ВНИМАНИЕ:
Если наклейка нечитаема, на данный момент известны два http адреса используемые для входа на роутеры TP-Link:
- tplinklogin.net
- tplinkwifi.net (для модели TP-Link AC1200, Archer C50)
Логин и пароль на доступ к роутерам TP Link, по умолчанию комбинация: admin admin
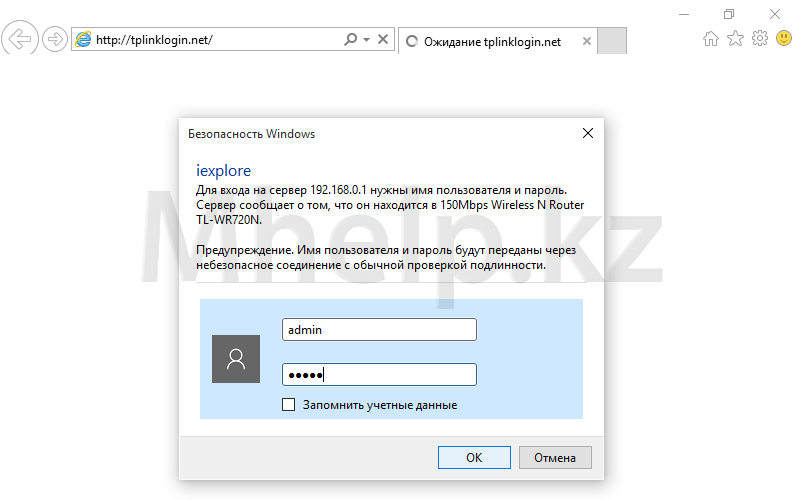
Изображение 2. Окно входа на роутер TP Link, введите логин и пароль
Вводим логин и пароль, нажимаем кнопку ОК . Вход на роутер происходит успешно.
Вход на роутер при измененном IP адресе
Если адрес роутера был изменен в процессе настройки, узнать адрес можно следующим образом.
Щелкаем по значку сетевого подключения в трее (область в правом нижнем углу рабочего стола) правой клавишей мыши, в открывшемся меню щелкаем по Центр управления сетями и общим доступом .

Изображение 3. Открываем Центр управления сетями и общим доступом
В левой части окна, щелкнем по пункту Изменение параметров адаптера , для доступа к имеющимся сетевым подключениям.

Изображение 4. Открываем список сетевых подключений
Выбираем проводное сетевое подключение, в моем случае Ethernet0 , щелкнем по нему правой клавишей мыши и выбрем пункт Состояние .
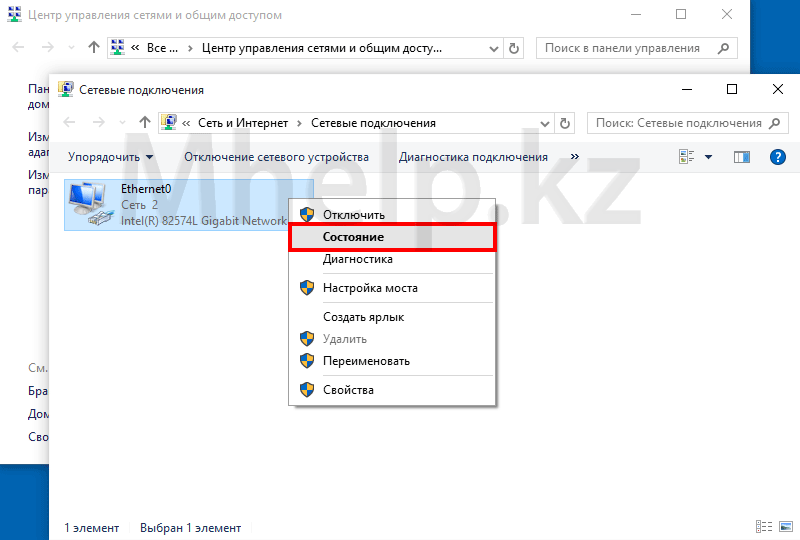
Изображение 5. Открываем свойства сетевого подключения
В окне состояния сетевого подключения щелкнем по кнопке Сведения .
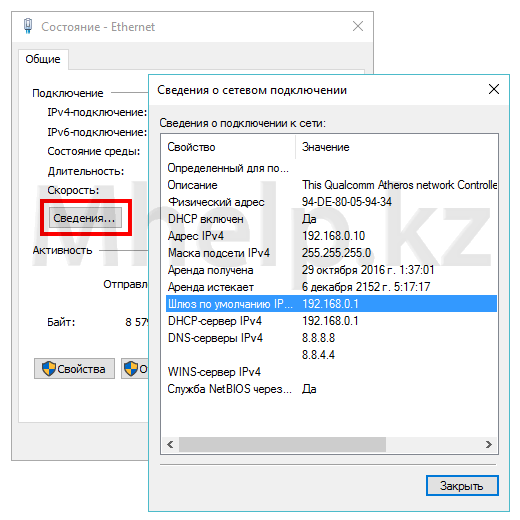
Изображение 6. Адрес роутера TP Link в свойствах сетевого соединения
В окне Сведения , в строке Шлюз по умолчанию и будет указан адрес роутера TP Link.
Вводим в адресной строке браузера адрес 192.168.0.1 и переходим на страницу доступа к роутеру. По-умолчанию, логин и пароль на роутеры TP Link — комбинация admin admin

Изображение 7. Окно входа на роутер TP Link, вводим логин и пароль доступа
Производителем устройств для раздачи беспроводного интернета TP Link выпускается целый модельный ряд, из которого можно выбрать устройства согласно своим предпочтениям и средствам. Несмотря на то, что все модели имеют свои отличительные особенности, последовательности подключения и настройки интернета для роутера TP Link, очень похожи. Далее вы познакомитесь с подробной пошаговой инструкцией по подключению и настройке параметров для получения стабильного интернета и Wi-Fi сети.
Этапы работы
Для начала составим список процедур, которые вам необходимо провести:
- подключить устройство к персональному компьютеру или ноутбуку;
- подключить кабель интернета;
- вбить настройки провайдера;
- настроить беспроводную сеть.
О том, как устанавливать роутер и настраивать его, вы можете подробно прочесть ниже.
Подключение кабелей
Вы только что достали девайс из коробки и не знаете, с чего вам начать? Тогда воспользуйтесь советами из нашей статьи. Для начала разберемся во всех имеющихся разъемах и кнопках управления, которые необходимо знать. Вне зависимости от модели, каждый ТП Линк имеет стандартный набор интерфейсов. На фото вы можете увидеть заднюю панель устройства.
Здесь имеется разъем для кабеля питания от сети, кнопка включения, 1 или 2 USB порта для подключения 3G/4G модема, порт для кабеля Ethernet и 4 порта для подключения к стационарным устройствам или ноутбукам. Исходя из этого, вы можете пользоваться не только беспроводной сетью, но и использовать устройство в качестве стационарного модема, что повышает функциональность роутера Линк.
 На передней панели расположены только индикаторы, которые отвечают за состояние и работоспособность роутера. Теперь перейдем к подключению.
На передней панели расположены только индикаторы, которые отвечают за состояние и работоспособность роутера. Теперь перейдем к подключению.
Первым делом подключите кабель с интернетом в разъем Ethernet. Убедитесь, что провайдер уже подключил интернет. Для настройки вам в любом случае придется соединить устройство с компьютером. Для этого подключите роутер в один из желтых разъемов с помощью кабеля, который идет в комплекте. И, наконец, включите ТП Линк с помощью блока питания и кнопки включения на задней стороне корпуса. Теперь его можно настраивать.
Первые действия
Перед тем, как настроить роутер Tp Link, вы должны открыть интерфейс через браузер. Сделать можно это следующим образом:
- откройте любой браузер, через который вам удобнее всего работать;
- далее в адресной строке введите следующий IP: 192.168.0.1 и нажмите Enter на клавиатуре. Если ничего не произошло, то посмотрите адрес на обратной стороне роутера;
- перед вами откроется окно с вводом логина и пароля. По умолчанию производителем установлена комбинация admin/admin;
- Готово! Теперь вы зашли в настройки маршрутизатора TP Link.
Ввод правильных данных
Мы подошли к самому ответственному этапу – настройка интернет подключения. В левой части страницы вы увидите меню со всеми разделами.
 Нам понадобятся Network и Wireless. Если вы неопытный пользователь, то остальные разделы вам не пригодятся.
Нам понадобятся Network и Wireless. Если вы неопытный пользователь, то остальные разделы вам не пригодятся.
Выберем тип подключения, который будет соответствовать вашему интернет-провайдеру. Выбирайте в пункте WAN Connection Type из выпадающего списка. При необходимости нужно ввести логин и пароль. Также вводятся значения VPI и VCI в соответствующих полях. Стоит обратить внимание, что логин и пароль вводятся те, которые вам предоставил поставщик услуг. Если таких данных у вас нет, то выбирайте Dynamic IP (динамический IP).
 После введения всех данных, кликните по кнопке SAVE или Сохранить внизу страницы. Далее устройство начнет перезагружаться. Если интернет-соединение заработает стабильно, тогда приступайте к настройке беспроводной сети Wi-Fi. Если модем не работает (не открывается ни один сайт в браузере, кроме страницы 192.168.0.1), то повторите попытку. Также может потребоваться обновление прошивки, которая загружается с официального сайта производителя. Поскольку зачастую устройства продаются с устаревшей прошивкой, она может работать некорректно. Обновляется девайс через раздел System Tools. Перед тем, как установить новую версию ПО, убедитесь в совместимости именно с вашей моделью.
После введения всех данных, кликните по кнопке SAVE или Сохранить внизу страницы. Далее устройство начнет перезагружаться. Если интернет-соединение заработает стабильно, тогда приступайте к настройке беспроводной сети Wi-Fi. Если модем не работает (не открывается ни один сайт в браузере, кроме страницы 192.168.0.1), то повторите попытку. Также может потребоваться обновление прошивки, которая загружается с официального сайта производителя. Поскольку зачастую устройства продаются с устаревшей прошивкой, она может работать некорректно. Обновляется девайс через раздел System Tools. Перед тем, как установить новую версию ПО, убедитесь в совместимости именно с вашей моделью.
Установленный и настроенный ТП Линк после перезагрузки должен предоставлять стабильный доступ к интернету. Если это так, переходим к параметрам Wi-Fi.
Беспроводное подключение
Для роутера TP Link настройка беспроводной сети осуществляется через раздел Wireless. Разберем этот момент подробнее:
- откройте подраздел Wireless Settings;
- в первом поле введите название Wi-Fi точки;
- далее выберите регион, в котором вы находитесь;
- в поле Channel выбирается канал, далее представлены настройки для каждого канала;
- после выставления всех параметров жмите кнопку SAVE внизу страницы.
 Устройство вновь перезагрузится. Теперь включите модуль Wi-Fi на ноутбуке или телефоне, чтобы проверить работоспособность беспроводной сети.
Устройство вновь перезагрузится. Теперь включите модуль Wi-Fi на ноутбуке или телефоне, чтобы проверить работоспособность беспроводной сети.
Защита Wi-Fi паролем
Чтобы никто, кроме вас, не мог получить доступ к Wi-Fi, его нужно защитить паролем. Настройка защиты роутера TP Link осуществляется через подраздел Wireless Security:
- выберите тип защиты WPA/WPA2;
- введите уникальный пароль не менее 8 символов в поле PSK Password;
- жмите кнопку SAVE для применения изменений.

После очередной перезагрузки ваш интернет будет под защитой от посторонних пользователей. Теперь вы знаете, как настроить практически любой TP Link, и сможете сделать это самостоятельно.
Эти настройки часто называют web-интерфейсом, панелью управления. А также веб-конфигуратором и т. п. Вся работа по ввоедению параметров настроек беспроводного маршрутизатора осуществляется в его личном кабинете.
Несмотря на кажущуюся простоту всех операций для входа туда и ввода параметров сети, у значительного количества владельцев маршрутизаторов TP-Link возникают при этом сложности.
Исключить возможные проблемы при подключении поможет нижеприведенное руководство, которое для наглядности содержит изображения и скриншоты, сопровождающие все пошаговые инструкции.
Как войти
В последних моделях своих устройств для входа в личный кабинет компания начала применять хостнейм вида «tplinklogin.net» либо «tplinkwifi.net». А в оборудовании более раннего выпуска в основном использовался стандартный цифровой IP-адрес, например, «192.168.1.1» и «192.168.0.1».
Необходимо отметить, что в современных маршрутизаторах рассматриваемой фирмы нередко успешно срабатывают оба варианта запуска веб-конфигуратора.
Чтобы выяснить, какой способ точно должен сработать для получения доступа к настройкам, нужно изучить документы к роутеру, где всегда производитель отражает актуальный адрес, либо просто перевернуть прибор и посмотреть наклейку.
 Здесь же прописываются заданные заводом-изготовителем параметры авторизации: имя и код.
Здесь же прописываются заданные заводом-изготовителем параметры авторизации: имя и код.
Наиболее часто встречающиеся проблемы при входе в веб-интерфейс
Случается, что иногда невозможно это сделать, при этом в браузере отображается сообщение «Не удаётся получить доступ к сайту».
 Или появляется уведомление об ошибке: «Веб-страница не найдена».
Или появляется уведомление об ошибке: «Веб-страница не найдена».
 Конечно, эту проблему можно решить одним звонком провайдеру, который отправит специалиста из группы технической поддержки. Опытный сотрудник за денежную плату быстро исправит все неполадки, но когда у пользователя нет времени ждать его приезда или нет лишних финансовых средств, чтобы расплатиться за небольшую услугу, то проявив немного внимательности и терпения, можно все исправить самостоятельно.
Конечно, эту проблему можно решить одним звонком провайдеру, который отправит специалиста из группы технической поддержки. Опытный сотрудник за денежную плату быстро исправит все неполадки, но когда у пользователя нет времени ждать его приезда или нет лишних финансовых средств, чтобы расплатиться за небольшую услугу, то проявив немного внимательности и терпения, можно все исправить самостоятельно.
Основными причинами отсутствия доступа в личный кабинет обычно являются следующие:
- Некорректно введен адрес веб-интерфейса;
- Ошибка в «ай-пи» сетевой карты;
- Не установлены подходящее программное обеспечение для ее нормального функционирования;
- Неполадки в аппаратной части самого маршрутизатора TP-Link;
- Дефект кабеля;
- Вредоносные приложения.
Некорректный ввод IP
Из-за невнимательности или отсутствия достаточного опыта очень часто пользователи допускают ошибки при вводе ай-пи в интернет-обозревателе. Так, нередко бывают пропущены точки между числами адреса, а иногда устанавливаются между ними пробелы. Также вместо нуля некоторые печатают «О».
Необходимо быть особенно внимательным во время набора адреса, так как не удастся зайти в личный кабинет, даже если будет пропущен или ошибочно введен любой из символов в адресную строку браузера.
Когда производится вход в веб-конфигуратор посредством IP, то следует напечатать его именно в адресной строке браузера, а не в поисковой. Корректный пример ввода приведен на изображении ниже.
 Надо только с точностью от первого до последнего символа прописать адрес – и проблема часто решается сама собой.
Надо только с точностью от первого до последнего символа прописать адрес – и проблема часто решается сама собой.
Иногда даже при правильном его вводе меню для настройки не запускается, а вместо него открывается окно следующего вида:
 Это означает, что, вероятно, нет связи между роутером и ПК. Рекомендуется, если пользователь использовал подключение к маршрутизатору через Wi-Fi, соединить компьютер с прибором патч-кордом.
Это означает, что, вероятно, нет связи между роутером и ПК. Рекомендуется, если пользователь использовал подключение к маршрутизатору через Wi-Fi, соединить компьютер с прибором патч-кордом.
В случае когда уже применяется проводное соединение, то проверить целостность кабеля. На нем не должно быть повреждений, разрывов и перегибов.
 Начинающих пользователей беспокоит символ «!» в значке подключений.
Необходимо отметить, что он исчезнет после успешного соединения с интернетом. А чтобы войти в конфигуратор, доступ в глобальную сеть не нужен. Главное, обеспечить полную исправность непосредственного соединения роутера с персональным компьютером.
Начинающих пользователей беспокоит символ «!» в значке подключений.
Необходимо отметить, что он исчезнет после успешного соединения с интернетом. А чтобы войти в конфигуратор, доступ в глобальную сеть не нужен. Главное, обеспечить полную исправность непосредственного соединения роутера с персональным компьютером.
Не рекомендуется настройка маршрутизатора через интернет-обозреватель «Опера», так как некоторые параметры могут отображаться в нем некорректно. Лучше для этих целей применять «Хром» либо стандартный «Эксплорер». В случае правильного выполнения всех вышеописанных указаний появится меню авторизации.
 По умолчанию обычно применяются пароль и имя одинаковые – admin. Они прописаны в сопроводительной документации к прибору и на наклейке в нижней части корпуса. На бывших в эксплуатации устройствах эти параметры изменены, и следует узнать их у последнего владельца.
По умолчанию обычно применяются пароль и имя одинаковые – admin. Они прописаны в сопроводительной документации к прибору и на наклейке в нижней части корпуса. На бывших в эксплуатации устройствах эти параметры изменены, и следует узнать их у последнего владельца.
В случае невозможности связаться со старым хозяином прибора, можно произвести откат всех настроек аппарата к заводской конфигурации. С этой целью потребуется, вооружившись тонким твердым предметом, нажать на утопленную в корпусе маршрутизатора клавишу «Reset».
Если все надписи на нем переведены на русский язык, то под этой кнопкой написано «Сброс». После удерживания ее около десяти секунд световые индикаторы на устройстве заморгают, и все параметры будут сброшены. От пользователя лишь потребуется отпустить клавишу сброса и дождаться перезагрузки роутера.
После этого пароль и имя уже будут вновь действовать, и с помощью них запустится панель управления.
Некорректные сетевые настройки
В случае когда несмотря на все вышеуказанные рекомендации не получается открыть требуемое меню, вероятной причиной этого является ошибка в сетевых настройках ПК.
Необходимо выполнить следующие действия:

ПО сетевой карты
Нередко доступ в веб-конфигуратор не возможен после обновления или переустановки «Виндовс», а владелец ПК не установил подходящие драйвера для оборудования.
Чтобы удостовериться в нормальном функционировании сетевого контроллера, потребуется исполнить всего несколько следующих шагов:
- Запустить «Диспетчер устройств»;
- Если на пункте оборудования стоит красный или желтый значок «!», то значит, надо обновить его драйвера.
 В случае когда система не смогла обнаружить в своей базе соответсвующее программное обеспечение, пользователю необходимо с другого ПК, находящегося онлайн в сети, посетить официальный сайт разработчика устройства и скачать драйвера на флешку, с которой потом установить их на проблемный компьютер. После этого уже ничего не должно препятствовать доступу в интерфейс роутера.
В случае когда система не смогла обнаружить в своей базе соответсвующее программное обеспечение, пользователю необходимо с другого ПК, находящегося онлайн в сети, посетить официальный сайт разработчика устройства и скачать драйвера на флешку, с которой потом установить их на проблемный компьютер. После этого уже ничего не должно препятствовать доступу в интерфейс роутера.
Заключение
Как видно, проблемы легко решаемы и без помощи специалиста, главное, проявить немного терпения и внимательности.




