Как в инстаграмме разместить стори. Как создать историю в инстаграм
Если вы не хотите публиковать много сториез в виде фотографий в Инстаграме, а выложить в одной истории сразу несколько фото , то без сторонних приложений вам не обойтись. В самой Инсте сделать такое не получится, но на помощь вам придут различные фото и видео редакторы.
Способ первый: флипаграмма
Флипаграмма — это видео, на котором «листаются» несколько выбранных изображений. Сделать ее можно в приложении Flipagram — просто выберите нужные фото и сформируйте из них одну видеозапись длиной не более 13 секунд (такое ограничение в Инстаграм, больше в сториез все равно не загрузится).
Длительность показа каждой фотографии можно менять. Также можно наложить на видеоролик музыку.

Flipagram сейчас — тоже как бы социальная сеть. Вы можете искать там друзей и отправлять в ленту флипаграммы. Однако помните, чтобы опубликовать ваше видео в историях Инстаграм, вам обязательно сначала нужно будет его сохранить в галерею телефона.

После этого следуйте в Инстаграм, заходите в сториез и выбирайте файлы, которые появились в памяти телефона за последние 24 часа. Можно нажать на значок галереи в левом нижем угу или же провести пальцем вверх по свободной части экрана.


Осталось добавить фильтры, стикеры, место, время, если необходимо, и публиковать свою историю.
Способ второй: картинка-коллаж
Несколько фото в одой истории в Инстаграм можно показать с помощью коллажа. Для его создания воспользуйтесь любым удобным вам приложением, их сейчас очень много: просто наберите в поиске Google Play или App Store «коллаж из фото» и установите понравившееся. Как сделать коллаж для истории Инстаграм, мы рассмотрим на примере приложения Pic Collage.
Необходимо помнить два момента: вам нужен коллаж портретной ориентации (вертикальная картинка то бишь), и результат ваш так же, как и в Flipagram, необходимо будет сначала сохранить в галерею телефона, а потом уже добавить в Инстаграм истории.
В Pic Collage портретную ориентацию я делала в режиме «Свободная форма».

Выбирайте нужный коллаж в соответствии с количеством ваших фото, добавляйте их, меняйте при необходимости рамки и фон, накладывайте стикеры.


Только после этого он будет виден в сториез.

А вообще зачем так изощряться? Не проще ли выложить несколько фото как несколько историй? Хотя хозяин — барин, как говорится.
Если вы уже пользовались новой функцией в этом приложении, скорее всего вам будет интересно узнать, как добавить несколько историй в Инстаграм. В течение дня пользователи создают множество фотографий на свой телефон. Чтобы не заполнять ими свой профиль, лучше опубликовать их в рассказах.
В отличие от обычных публикаций , при создании рассказов на фотографии можно вставлять наклейки, надписи. Также их особенностью является то, что они не появляются в профиле и доступны для просмотра только в течение 24 часов. Эта функция является очень удобной с точки зрения эффективного ведения аккаунта. Поэтому она уже приобрела популярность у пользователей.
Как добавить несколько фото в историю Инстаграм.
Для тех, кто обычно делает много фотографий за день, есть возможность выкладывать их в свою историю Инстаграм. Делается это очень просто.
- Зайдите в ленту новостей своего аккаунта, нажав на значок в левом нижнем углу экрана.
- Создать свой рассказ можно, нажав на значок с надписью «Ваша история » в верхнем блоке или на значок фотоаппарата в левом верхнем углу.
- Сделайте снимок
или выберите одно из имеющихся фото из галереи телефона. Чтобы выбрать из галереи, прокрутите экран вверх.

- Добавьте эффекты . Можете сделать рисунок, надпись или наклейки. Чтобы вставить наклейку, потяните экран вверх и нажмите на нее. При желании вы можете изменить размер надписи или наклейки. А если нужно ее удалить, то проведите ее пальцем вниз до значка удаления.
- После завершения редактирования нажмите на значок «Ваша история » внизу экрана.
- Она появится в верхнем блоке ленты
новостей. Чтобы добавить еще одно фото, нажмите на значок фотоаппарата в левом верхнем углу экрана.

- Сделайте или выберите фото из галереи и проделайте то же самое
с новой фотографией.

- Нажмите на значок «Ваша история
». Теперь можете просмотреть, как она выглядит. Для этого нажмите на ваше фото профиля в цветном кольце. Историю можно посмотреть в верхнем блоке ленты новостей или в вашем профиле при нажатии на главное фото аккаунта.

После добавления нескольких публикаций, они будут показываться по очереди автоматически. Также можно переключать их касанием по экрану. Таким образом, мы рассмотрели, как добавить несколько историй в Инстаграм.
Инстаграм истории позволяют добавлять в ленту фотографии и видео, которые были отсняты не позже 24х часов назад. Это не всегда удобно. В этом посте я приведу 4 способа обхода этого правила и покажу, как грузить в свою ленту инстаграм историй старые фото и видео.
4 способа загрузки старых фото и видео в истории инстаграм
Если вы хотите достичь большего взаимодействия со своими подписчиками, то рекомендую активнее использовать инстаграм истории. Инстаграм позволяет загружать в ленту историй только свежие публикации, которые сделаны непосредственно сейчас или не позже чем 24 часа назад. Благодаря этому, содержимое этих лент наполненяется новым, актуальным контентом. Это очень круто, ведь вы можете следить за тем, что происходит у ваших друзей и знакомых и как бы быть в курсе событий. Публикации в ленте историй набирают хорошее количество просмотров.
Многие из тех, кто всерьез занимается раскруткой бизнеса, бренда или личного аккаунта в инстаграм, уже столкнулись с маленьким неудобством использования историй. Дело в том, что сделать хорошее фото или видео не всегда удается сразу. Чтобы придать контенту подобающий вид, его нужно обработать: наложить фильтры на изображение, добавить дополнительные детали на фото, обрезать или переозвучить видео и так далее. А под рукой у нас может просто не оказаться нужных инструментов. Если мы не успеем обработать наш контент за 24 часа, то он устареет и мы уже не сможем загрузить его в нашу ленту истаграм историй. К счастью есть несколько возможностей для обхода этого правила.
Как загрузить старое фото или видео в историю инстаграм?
Для начала посмотрим, какие возможности загрузки контента в ленту историй нам предоставляет приложение Instagram.


Чтобы добавить в ленту инстаграм историй свою публикацию "прямо сейчас", вы можете воспользоваться функциями, которые показаны на рисунке выше (левая картинка).
- ПРЯМОЙ ЭФИР - в истории появится ваша видеотрансляция;
- ОБЫЧНОЕ - сделает обычное фото;
- BOOMERANG - сделает несколько фото и склеит из них GIF анимацию;
- СВОБОДНЫЕ РУКИ - снимет короткий видеоролик продолжительностью до 14 секунд;
Выбрать нужную функцию вы можете перейдя в режим создания публикации для истории и проводя пальцем по экрану слева направо, и справа на лево. Если вы проведете по экрану пальцем вверх, то в нижней части экрана всплывет галлерея, где будут представлены все фото и видео из памяти вашего устройства, которые созданы не более 24х часов назад. Причем не важно, создали вы их сами или получили от друзей. Обратите внимание, возраст фотографии или видео отсчитывается не с того момента, как оно попало к вам на устройство, а с того момента, когда оно было создано. Дата создания и другая информация о фото или видео передается вместе с основным файлом.
Теперь перейдем к самой сути проблемы. Если вы не успели опубликовать в свою ленту инстаграм историй фото или видео за 24 часа, то оно станет недоступным для публикации. Давайте посмотрим, как обойти это ограничение.
Способ #1 - сделайте скриншот фотографии
Как вы поняли, этим методом можно добавить только фотографию. Откройте нужное "старое" изображение из галлереи, дождитесь, пока оно отобразится в полноэкранном режиме (то есть, скроются все кнопки и пункты меню) и сделайте скриншот. Если в снимке экрана присутствуют лишние элементы или поля, обрежьте их каким-либо фоторедактором. Так как скриншот тоже является вновь созданным изображением, то его без проблем можно грузить в ленту историй. Минусами этого метода является то, что изображение потеряет качество, а также то, что в некоторых случаях изображение придется обрезать, из-за лишних элементов и несоответствия размеров картинки и экрана устройства. Тем не менее, с помощью скриншотов в инстаграм историях можно делать вполне достойные публикации из фотографий, которые сделаны более 24х часов назад.
Способ #2 - измените метаданные файла фотографии или видеозаписи
В файлах фотографий и видеозаписей, помимо основного содержимого, хранятся специальные метаданные. По ним программы и приложения могут определять, где, когда и на какую камеру было сделано фото или видео, а также получать некоторую другую информацию. Из всех этих данных, нас интересует информация о дате создания файла. Инстаграм позволяет грузить в ленту историй фотографии и видео, которые были сделаны за последние 24 часа. Изменив дату создания файла в метаданных, можно обмануть приложение и загрузить старое фото или видео, выдав его за новое.
Метаданные в файлах фотографий называют EXIF (англ. Exchangeable Image File Format). Есть множество программ и приложений, с помощью которых можно менять EXIF данные ваших фотографий. Например, приложение «Photo Exif Editor» от Banana Studio, которое очень простое в использовании и имеет бесплатную версию.




Чтобы "освежить" свою старую фотографию, вам достаточно открыть её в «Photo Exif Editor» и изменить параметр даты и времени создания фотографии (захваченное время) на дату, от которой не прошло 24х часов. Для уверенности лучше указать текущие на данный момент дату и время. Не забудьте сохранить изменения. Если после этого, фотография все еще не стала доступной для добавления в ленту инстаграм историй, то вам нужно обновить данные в памяти вашего устройства. Для этого можно перезагрузить свой гаджет или выполнить какую-либо операцию над содержимым памяти. Например, переименуйте файл одной из ваших фотографий.
Отредактировать метатеги в файлах видеозаписей не так-то просто, в связи с тем, что каждый формат видео записывает эту информацию по своему. Если вам все же очень нужно выложить старое видео в свою ленту инстаграм историй, вы можете определить формат вашего видео и погуглить программу, с помощью которой можно редактировать метатеги видеофайлов того же формата, в котором находится ваш файл (.avi, .mp4, .mkv, и прочие). Но, это очень долгий и рутинный процесс, поэтому, для добавления старого видео в вашу ленту инстаграм историй, я предлагаю использовать метод, приведенный в следующем пункте.
Способ #3 - отредактируйте фото или видео
Если вы внесете изменения в своё фото или видео с помощью какого-либо редактора, то сохраненный вариант будет считаться новым файлом, созданным только что. Очевидно, он будет доступен для загрузки в ленту инстаграм историй.
В случае с фото, вы можете просто изменить 1 пиксель в углу фотографии и сохранить новый файл.
В случае с видео, вам следует воспользоваться каким-нибудь видеоредактором и вырезать 0,1 секунды из начала видеозаписи, сохранив оставшуюся часть записи в новый файл. Сделать это можно, например, в приложении «VideoShow» от EnjoyMobi Video Editor Studio.








Полученная в результате видеозапись будет доступна для загрузки в ленту историй инстаграм.
Способ #4 - публикация в инстаграм в автономном режиме
Данный способ загрузки старых видео и фото в вашу ленту инстаграм истории является наиболее простым. Все что вам нужно - это приложение инстаграм и автономный режим на вашем устройстве.
Для начала переключитесь в автономный режим. В этом режиме ваше устройство отключит мобильную передачу данных, Wifi и BlueTooth.

Дальше вам нужно запустить приложение Instagram и сделать публикацию в свой профиль, как обычно (не в историю). Можно грузить как фотографию, так и видео. Выберите нужное фото или видео, наложите на него фильтры и нажмите "Опубликовать" (указание описания, хештегов и геометки не нужно). Так как устройство находится в автономном режиме, то ваша пост не будет опубликован.

Закройте приложение. Наверное вам известно, что Instagram сохраняет все публикуемые материалы на устройстве. Поищите в галерее фото или видео, которые вы только что неудачно пытались опубликовать в своем профиле. Выключите автономный режим и снова войдите в инстаграм. Теперь, сохранившуюся публикацию вы без труда сможете загрузить в ленту инстаграм истории.
Эта статья – логическое продолжение рассказа о сторис, ведь что такое так называемые актуальные истории инстаграм или Stories Highlights, как не все те же сторис, только сгруппированные в отдельные папки для удобства и выставленные как отдельный раздел, доступный каждому, кто захочет его посмотреть.
Располагаются актуальные сторис выше ленты и на телефоне это выглядит примерно так:
На компьютере они выглядят аналогично, все также выше ленты в каждом аккаунте, кто их использует.
На момент написания статьи создать актуальные сторис можно только на телефоне. На компьютере такой возможности нет.
Чтобы добавить актуальное в инстаграм нажмите на кружок с плюсом, как на картинке.

Сначала вы попадаете в архив ваших сторис, который сохраняется автоматически по датам публикаций. Выберите те сторис, которые хотите добавить в раздел актуальных в одну из тем. Лучше заранее продумать, какие темы будут вынесены у вас в актуальное. В моем примере создается раздел актуального под названием «Игрушки».

На следующем экране дайте имя вашему разделу и затем перейдите на редактирование обложки.

На странице редактирования обложки вы можете выбрать из картинку из сторис, а можете перейти в галерею на вашем телефоне и выбрать оттуда.

Отличный вариант, если все ваши обложки будут в едином стиле. Для этого нужно заранее их подготовить в любом из графических редакторов. Подойдут и Канва, и Фотошоп, и многие приложения на телефоне .
После редактирования обложки и названия ваш новый раздел актуального появится в списке над лентой.

Как удалить актуальное из историй в инстаграме
В моем примере, как вы видите на картинке, рубрика с таким названием уже была. Поэтому нужно либо удалить созданное, либо переименовать.
Для этого выполните долгое нажатие на иконке актуального и вы попадете в окно выбора действий. Здесь вы можете выбрать как редактирование, так и удаление, а также другие действия.

Как в инстаграм добавить фото в актуальные истории
Если нужно к готовому актуальному добавить новую историю, то картинка выше пказывает, где это делать. Достаточно кликнуть на редактирование и вы снова окажетесь на странице архива историй. Добавляйте, удаляйте ненужное и сохраняйте, как описано ранее.
Сколько можно включить историй в актуальное инстаграм
Начну с того, сколько можно создать отдельных коллекций из сторис. Судя по всему – бесконечное множество, так как пока никаких ограничений инстаграм не обнародовал.
То же самое касается и количества входящих в одну рубрику сторис – добавляйте столько, сколько посчитаете нужным. Я видела и более сотни в одном из актуальны, почему бы и нет.
Откуда добавлять сторис в актуальное и как посмотреть архив сторис в инстаграм
Я полагаю, что вы уже поняли, что в актуальное вы добавляете сторис из своего собственного архива сторис. В него все ваши истории попадают автоматически и посмотреть его содержимое просто. Для этого кликните по значку в верхней части экрана, как на картинке – и вы окажетесь в своем архиве!

Для чего нужно актуальное и как использовать
А нужно ли так заморачиваться с созданием актуального? Мой ответ — ДА. Это хороший инструмент маркетинга. Создавая сторис вы делаете пребывание в вашем профиле более комфортным для читателей (не нужно рыскать по ленте в поисках нужного), акцентируете их внимание на нужных вам моментах: коммерческих предложениях, рассказах о проекте и т.д.
Не поленитесь, создайте актуальное — ваш аккаунт от этого только выиграет!
Если хотите кроме сторис освоить и ТВ инстаграм, то вам сюда.
Создание истории

Чтобы перейти к публикации историй, нужно провести пальцем от левой к правой части экрана на домашней странице Instagram (там, где вы читаете вашу ленту). Чтобы сделать фото или снять видео, нужно нажать на кружок в нижней части экрана, а свайпом вниз можно открыть окно выбора медиа из своей библиотеки. Есть и другой способ создать историю: выберите вкладку вашего аккаунта (где показываются ваши фотографии) и нажмите на + возле фотографии профиля.
Режимы съёмки
Instagram Stories поддерживает пять режимов съёмки.


Выбор фильтров в Instagram Stories невелик, но, как правило, и его оказывается достаточно. Фильтры можно менять свайпами влево или вправо.
Формат поддерживаемых фото и видео
Фото и видео в Instagram Stories - вертикальные. Горизонтальные медиафайлы при импорте обрезаются. Чтобы выбрать нужную область фото для публикации в истории, можно воспользоваться обрезкой кадра в стандартном фоторедакторе. Максимальная длительность видео - 15 секунд. Помните, что более длинный видеоролик при импорте сократится. Загрузить в историю можно только те снимки и ролики, которые были сняты за последние 24 часа.
Маски


Очередное заимствование Instagram Stories у Snapchat. Чтобы перейти к маскам, нужно тапнуть на иконку справа от значка смены камеры.
Стикеры
Чтобы прикрепить к истории стикер, нужно нажать на соответствующий значок после съёмки или просто провести по экрану пальцем вверх.
Стикеры геопозиции, температуры и времени съёмки


В первой строчке экрана выбора стикеров можно выбрать добавление к истории геоданных, нынешней температуры в месте, где вы находитесь, и времени публикации.
Добавление селфи к истории


На следующей строчке экрана выбора стикеров расположена иконка с камерой. Выбор такого стикера позволит сделать селфи и встроить его в историю. Причём границы фото можно как размыть, так и подчеркнуть белой рамкой. С помощью этой функции можно создать весёлые коллажи или выразить своё мнение по поводу того, что изображено в истории, с помощью радостной или осуждающей гримасы.
Изменение размера стикера
Чтобы сделать стикер крупнее или мельче, используйте два пальца. Выбрав «наклейку», сведите пальцы, чтобы уменьшить её, или разведите, чтобы увеличить.
Прикрепление стикера к элементу видео

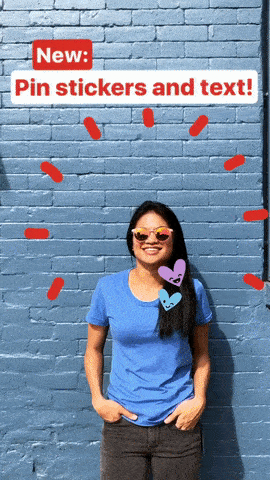
Выберите любой из стикеров, нажмите на него и удерживайте палец на протяжении пары секунд. Перед вами появится ползунок времени. Выберите секунду с элементом, к которому хотите прикрепить стикер, задайте необходимое расположение и размер «наклейки» и нажмите «Прикрепить». Теперь стикер будет привязан к выбранному объекту видеосъёмки.
Добавление хештегов
Чтобы присвоить истории хештег, можно воспользоваться созданием метки в тексте, но проще выбрать соответствующий стикер. Тап по нему изменит стиль отображения хештега. Когда ваши друзья увидят метку, они смогут по одному нажатию перейти к публикациям, отмеченным таким же тегом.
Быстрый выбор стикеров


Чтобы каждый раз не скроллить экран в поисках любимого стикера, при выборе проведите пальцем вправо. Перед вами откроется список недавно использованных «наклеек». Есть отдельная группа стикеров, которые особенно удачно ложатся на портреты. Чтобы перейти к ним, проведите пальцем влево.
Удаление стикеров
Чтобы удалить случайно добавленный стикер, нажмите на него и удерживайте палец. В нижней части экрана появится иконка мусорной корзины, туда и нужно переместить лишнюю «наклейку».
Рисование
Чтобы перейти к рисованию, нажмите на соответствующую иконку между значками стикеров и текста в окне редактирования истории.
Виды кистей
В распоряжении пользователя четыре кисти.
- Обычная кисть. Та самая базовая кисть из любого графического редактора.
- Маркер. Отличается формой кисти и степенью прозрачности.
- Кисть с «неоновой» обводкой. Похожа на обычную кисть, но с выбором цвета обводки. Основной цвет остаётся белым.
- Кисть с радугой. Одна кисть - семь цветов.


Также доступен выбор ластика.
Размер кисти
Размер кисти регулируется с помощью специального ползунка, который открывается по нажатию иконки с тремя точками в нижней левой части экрана.
Выбор цвета


Также при рисовании доступен выбор цветов кисти: они расположены внизу. Перемещаться между тремя стандартными палитрами можно свайпом влево или вправо. Чтобы выбрать свой цвет, задержите палец на одном из кружков.
Заливка
Чтобы заполнить пространство кадра одним цветом, выберите кисть, нажмите и удерживайте палец в любом месте экрана. После заливки вы можете открывать часть фото или видео с помощью ластика.
Текст
Чтобы начать набор текста, выберите иконку «Aa» справа от значка рисования.
Стили и выравнивание
Для настройки цвета и размера текста нужно выполнить те же действия, что и при рисовании кистью. Масштаб написанного также можно изменять с помощью двух пальцев.
В левом верхнем углу при наборе текста появляется кнопка с регулировкой отступа. Можно расположить надпись слева, справа или посередине. Вторая функциональная кнопка при наборе текста - буква А в квадратике. Нажимая на неё, можно переключаться между тремя стилями отображения надписи.
Эффект объёмного текста


Чтобы придать тексту эффект объёма, создайте две одинаковые надписи, но разными цветами. Расположите их почти друг на друге, с небольшим сдвигом: получится 3D-текст.
Отметка пользователя
Чтобы отметить пользователя в своей истории, наберите символ @ при создании надписи. Начните набирать никнейм, и Instagram предложит варианты из числа ваших друзей. Примерно таким же образом можно прикреплять хештеги: используйте для этого символ #.
Другое
Сохранение историй
Нажмите на три точки в правом верхнем углу, когда находитесь в своём профиле Instagram. Чтобы ваши истории сохранялись автоматически, перейдите в настройки историй и переместите ползунок «Сохранить опубликованные фото» в активное положение.
Добавление музыки к Instagram Stories
Функция добавления музыкального аккомпанемента к видео в Instagram Stories отсутствует. Но способ добавить аудио к истории всё же есть. Многие могли заметить, что музыка, играющая на вашем смартфоне, не прерывается при просмотре чужих историй. То же самое работает и при создании видео: просто включите песню в стриминговом сервисе или, например, в соцсети «ВКонтакте» и приступайте к съёмке истории.
Поворот видео
Избежать обрезания краёв видео при публикации в историю можно с помощью специальных приложений, поворачивающих видео на 90 градусов.
Публикация в истории старых фото и видео
Если вы опоздали с публикацией и 24 часа с момента съёмки уже прошли, загрузить фото или видео поможет небольшая хитрость. Просто перешлите нужные снимки или ролики себе в WhatsApp и сохраните. Есть и более простой способ - использование специальных приложений.
Публикация длинных видео
Чтобы опубликовать в истории видео длиной более 15 секунд, воспользуйтесь любым видеоредактором. Вы можете удалить некоторые отрезки, разделить ролик на несколько частей или увеличить его скорость. Для пользователей iOS-устройств App Store предлагает приложение, которое автоматически делит длинное видео на несколько 15-секундных отрезков.




