Как в экселе написать формулу. Как написать формулу в экселе
Вводить формулу надо со знака равенства. Это надо для того, чтобы Excel понял, что в ячейку вводится именно формула, а не данные.
Выделим произвольную ячейку, например А1. В строке формул введем =2+3 и нажмем Enter. В ячейке появится результат (5). А в строке формул останется сама формула.
Поэкспериментируйте с различными арифметическими операторами: сложения (+), вычитания (-), умножения (*), деления (/). Чтобы их правильно использовать надо четко представлять их приоритет.
- В первую очередь выполняются выражения внутри скобок.
- Умножение и деление имеют более высокий приоритет чем сложение и вычитание.
- Операторы с одинаковым приоритетом выполняются слева направо.
Мой вам совет - ИСПОЛЬЗУЙТЕ СКОБКИ. В этом случае вы обезопасите себя от случайной ошибки в вычислениях с одной стороны, а с другой - скобки значительно облегчают чтение и анализ формул. Если в формуле количество закрывающих и открывающих скобок не совпадает, Excel выдаст сообщение об ошибке и предложит вариант ее исправления. Сразу после ввода закрывающей скобки Excel отображает жирным шрифтом (или другим цветом) последнюю пару скобок, что очень удобно при наличии в формуле большого количества скобок.
Теперь давайте попробуем поработать с использованием в формулах ссылок на другие ячейки.
Введите в ячейку А1 число 10, а в ячейку А2 - число 15. В ячейке А3 введите формулу =А1+А2. В ячейке А3 появится сумма ячеек А1 и А2 - 25. Поменяйте значения ячеек А1 и А2 (но не А3!). После смены значений в ячейках А1 и А2 автоматически пересчитывается значение ячейки А3 (согласно формулы).

Дабы не ошибиться при вводе адресов ячеек, можно использовать при вводе ссылок мышь. В нашем случае надо проделать следующее:
- Выделить ячейку А3 и ввести в строке формул знак равенства.
- Щелкнуть на ячейке А1 и ввести знак плюс.
- Щелкнуть на ячейке А2 и нажать Enter.
Результат будет аналогичным.
Относительные, абсолютные и смешанные ссылки


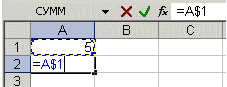
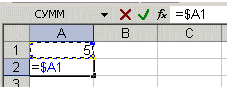
Чтобы лучше разобраться в различиях ссылок, давайте поэкспериментируем.
- А1 - 20 В1 - 200
- А2 - 30 В2 - 300
В ячейку А3 введите формулу =А1+А2 и нажмите Enter.

Теперь установите курсор на правый нижний угол ячейки А3, нажмите правую кнопку мыши и протяните на ячейку В3 и отпустите кнопку мыши. Появится контекстное меню, в котором надо выбрать "Копировать ячейки".
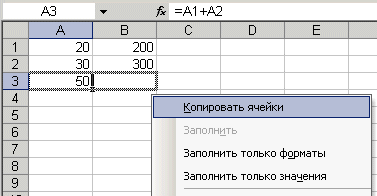
После этого значение формулы из ячейки А3 будет скопировано в ячейку В3. Активизируйте ячейку В3 и посмотрите какая формула получилась - В1+В2. Почему так получилось? Когда мы записали в ячейке А3 формулу А1+А2, Excel интерпретировал эту запись так: "Взять значения из ячейки, расположенной в текущем столбце на две строки выше и сложить со значением ячейки, расположенной в текущем столбце на одну строку выше". Т.е. скопировав формулу из ячейки А3, например, в ячейку С43, мы получим - С41+С42. Вот в этом прелесть относительных ссылок, формула как бы сама подстраивается под наши задачи.
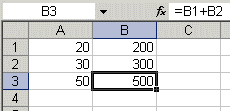
Введите в ячейки следующие значения:
- А1 - 20 В1 - 200
- А2 - 30 В2 - 300
- Введите в ячейку С1 число 5.
В ячейку А3 введите следующую формулу =А1+А2+$C$1. Аналогичным образом скопируйте формулу из А3 в В3. Посмотрите что получилось. Относительные ссылки "подстроились" под новые значения, а вот абсолютная - осталась неизменной.

Попробуйте теперь сами поэкспериментировать со смешанными ссылками и посмотрите как они работают. Можно ссылаться на другие листы той же книги точно так, как и на ячейки текущего листа. Даже можно ссылаться на листы других книг. В этом случае ссылка будет называться внешней ссылкой.
Например, чтобы записать в ячейку А1 (Лист 1) ссылку на ячейку А5 (Лист2), надо проделать следующее:
- выделить ячейку А1 и ввести знак равенства;
- щелкните на ярлыке "Лист 2";
- щелкните на ячейке А5 и нажмите клавишу ввода;
- после этого будет активизирован опять Лист 1 и в ячейке А1 появится следующая формула =Лист2!А5.
Редактирование формул происходит аналогично редактированию текстовых значений в ячейках. Т.е. надо активизировать ячейку с формулой выделением или двойным щелчком мыши, а затем произвести редактирование, используя, при необходимости, клавиши Del, Backspace. Фиксация изменений выполняется клавишей Enter.
Использование текста в формулах
С текстовыми значениями можно выполнять математические операции, если текстовые значения содержат только следующие символы:
Цифры от 0 до 9 , + - е Е /
Еще можно использовать пять символов числового форматирования:
$ % () пробел
При этом текст должен быть заключен в двойные кавычки.
Неправильно: =$55+$33
Правильно: ="$55"+$"33"
При выполнении вычислений Excel преобразует числовой текст в числовые значения, так результатом вышеуказанной формулы будет значение 88.
Для объединения текстовых значений служит текстовый оператор & (амперсанд). Например, если ячейка А1 содержит текстовое значение "Иван", а ячейка А2 - "Петров", то введя в ячейку А3 следующую формулу =А1&А2 , получим "ИванПетров".
Для вставки пробела между именем и фамилией надо написать так =А1&" "&А2 .
Амперсанд можно использовать для объединения ячеек с разными типами данных. Так, если в ячейке А1 находится число 10, а в ячейке А2 - текст "мешков", то в результате действия формулы =А1&А2 , мы получим "10мешков". Причем результатом такого объединения будет текстовое значение.
Excel, в отличие от Word, позволяет создавать практически безграничные по объему таблицы, но все же это не самое большое преимущество электронных таблиц. Главное - это возможность автоматизации вычислений, особенно многократных. Это могут быть расчеты ежемесячные или ежеквартальные, или расчет, в которых нужно "поиграть" исходными данными. Чтобы автоматизировать вычисления, в таблице должны быть формулы. О приемах создания формул в электронных таблицах вы можете узнать из этой статьи.
Вспомните немного об учебе в младших классах и арифметических действиях. На листе Excel создайте сначала таблицу с исходными числами.
Чтобы вставить формулу для сложения, проделайте несколько действий:
- щелкните по ячейке , где должен будет отображаться результат (на рисунке это ячейка D2);
- введите знак = (это обязательное условие, иначе программа не отличит формулу от всего остального);
- щелкните по первому числу (на рисунке это ячейка А2);
- введите знак + ;
- щелкните по второму числу (на рисунке это ячейка В2);
- нажмите клавишу ENTER (завершение ввода).

После завершения ввода в ячейке D2 уже не видна формула, а виден результат. Через какое-то время вы можете забыть, где были формулы, а где числа. Напомнит об этом строка ввода данных , где всегда видно, что находится в ячейке на самом деле, достаточно лишь по этой ячейке щелкнуть.

Адреса ячеек в формулах можно записывать вручную с клавиатуры, но тогда нужно не забывать отслеживать, чтобы был включен английский язык, иначе вместо результата вы рискуете увидеть сообщение #ИМЯ? .
Логичный вопрос, почему бы не составить формулу из чисел, ведь результат одинаковый?

Дело в том, что в этом случае при изменении первого или второго числа, или их обоих не произойдет автоматический пересчет, как в случае использования адресов ячеек.

Чтобы составить формулы для выполнения остальных действий, проделайте те же действия, что и для сложения, только используйте соответствующие знаки.

Если в формуле необходимо задать вычисления с нарушением приоритета операций, то используйте скобки .

Часто над данными из нескольких столбцов нужно выполнить одинаковые операции. В этом случае не нужно для каждой строки заново составлять формулу, достаточно одной. Затем наведите мышь на маркер в углу ячейки и протяните вниз (этот же прием используйте, если одинаковые вычисления производятся над данными из двух строк, только протягивайте маркер влево или вправо - по ситуации).

Excel - умная программа, при протягивании формулы вниз автоматически изменятся номера строк в адресах ячеек, при протягивании в сторону - буквы столбцов.

Бывают задачи, когда адрес одной ячейки должен изменяться при копировании формулы, а другой - нет, или в нем можно изменять только одну часть: только букву или только цифру. Тогда перед любым элементом, который не должен изменяться, проставьте знак $ .

Конечно, мир формул в Excel гораздо многообразнее, но вам будет гораздо легче осваивать применение сложных функций, если вы научились строить обычные математические формулы.
Добрый день.
Когда-то, написать самостоятельно формулу в Excel - для меня было чем-то невероятным. И даже, несмотря на то, что часто приходилось работать в этой программе, ничего кроме текста не набивал…
Как оказалось, большинство формул не представляют из себя ничего сложного и с ними легко можно работать, даже, начинающему пользователю компьютера. В статье, как раз, хотелось бы раскрыть самые нужные формулы, с которыми чаще всего и приходится работать…
И так, начнем…
1. Основные операции и азы. Обучение основам Excel.
Все действия в статье будут показываться в Excel версии 2007г.
После запуска программы Excel - появляется окно со множеством клеточек - наша таблица. Главная особенность программы в том, что она может считать (как калькулятор) ваши формулы, которые вы напишете. Кстати, добавить формулу можно в каждую ячейку!
Формула должна начинаться со знака «=». Это обязательное условие. Дальше вы пишите то, что вам нужно посчитать: например, «=2+3» (без кавычек) и нажимаете по клавише Enter - в результате вы увидите, что в ячейке появился результат «5». См. скриншот ниже.
Важно! Несмотря на то, что в ячейке А1 написано число «5» - оно считается по формуле («=2+3»). Если в соседней ячейке просто текстом написать «5» - то при наведении курсора на эту ячейку - в редакторе формулы (строка сверху, Fx ) - вы увидите простое число «5».
А теперь представьте, что в ячейку вы можете писать не просто значение 2+3, а номера ячеек, значения которых нужно сложить. Допустим так «=B2+C2».
Естественно, что в B2 и C2 должны быть какие-нибудь числа, иначе Excel покажет нам в ячейке A1 результат равный 0.
И еще одно важное замечание…
Когда вы копируете ячейку, в которой есть формула, например A1 - и вставляете ее в другую ячейку - то копируется не значение «5», а сама формула!
Причем, формула изменится прямо-пропорционально: т.е. если A1 скопировать в A2 - то формула в ячейке A2 будет равна «=B3+C3». Excel сам меняет автоматически вашу формулу: если A1=B2+C2, то логично, что A2=B3+C3 (все цифры увеличились на 1).
Результат, кстати, в A2=0, т.к. ячейки B3 и С3 не заданы, а значит равны 0.
Таким образом можно написать формулу один раз, а затем ее скопировать во все ячейки нужного столбца - и Excel сам произведет расчет в каждой строчки вашей таблицы!
Если вы не хотите, чтобы B2 и С2 изменялись при копировании и всегда были привязаны к этим ячейкам, то просто добавьте к ним значок «$». Пример ниже.
Таким образом, куда бы вы ни скопировали ячейку A1 - она всегда будет ссылаться на привязанные ячейки.
2. Сложение значений в строках (формула СУММ и СУММЕСЛИМН)
Можно, конечно, каждую ячейку складывать, делая формулу A1+A2+A3 и т.п. Но чтобы так не мучатся, есть в Excel специальная формула, которая сложит все значения в ячейках, которые вы выделите!
Возьмем простой пример. Есть на складе несколько наименований товара, причем мы знаем, сколько каждого товара по отдельности в кг. есть на складе. Попробуем посчитать, а сколько всего в кг. груза на складе.
Для этого переходим в ячейку, в которой будет показываться результат и пишем формулу: «=СУММ(C2:C5)». См. скриншот ниже.
В результате все ячейки в выделенном диапазоне будут просуммированы, а вы увидите результат.
2.1. Сложение с условием (с условиями)
А теперь представим, что у нас есть определенные условия, т.е. сложить надо не все значения в ячейках (Кг, на складе), а лишь определенные, скажем, с ценой (1 кг.) меньше 100.
Для этого есть замечательная формула «СУММЕСЛИМН «. Сразу же пример, а затем пояснение каждого символа в формуле.
=СУММЕСЛИМН(C2:C5 ;B2:B5 ;«<100» ) , где:
C2:C5 - та колонка (те ячейки), которые будут суммироваться;
B2:B5
- колонка, по которой будет проверяться условие (т.е. цена, например, менее 100);
«<100»
- само условие, обратите внимание, что условие пишется в кавычках.
Ничего сложного в этой формуле нет, главное соблюдать соразмерность: C2:C5;B2:B5 - правильно; C2:C6;B2:B5 - неправильно. Т.е. диапазон суммирования и диапазон условий должны быть соразмерны, иначе формула вернет ошибку.
Важно! Условий для суммы может быть много, т.е. можно проверять не по 1-й колонке, а сразу по 10, задав множество условий.
3. Подсчет количества строк, удовлетворяющих условиям (формула СЧЁТЕСЛИМН)
Довольно часто-встречающаяся задача: подсчитать не сумму значений в ячейках, а количество таких ячеек, удовлетворяющих определенным условиям. Иногда, условий очень много.
И так… начнем.
Для подсчета товаров в нужной ячейке написали следующую формулу (см. выше):
=СЧЁТЕСЛИМН(B2:B5 ;«>90» ) , где:
B2:B5
- диапазон, по которому будут проверять, по заданному нами условию;
«>90» -само условие, заключается в кавычки.
Теперь попробуем немного усложнить наш пример, и добавим счет еще по одному условию: с ценой больше 90 + количество на складе менее 20 кг.
Формула приобретает вид:
=СЧЁТЕСЛИМН(B2:B6;»>90″;C2:C6 ;«<20» )
Здесь все осталось таким же, кроме еще одного условия (C2:C6;»<20″ ). Кстати, таких условий может быть очень много!
Понятно, что для такой маленькой таблицы никто не будет писать такие формулы, а вот для таблицы из нескольких сотен строк - это уже совсем другое дело. Для примера же эта таблица - более чем наглядна.
4. Поиск и подстановка значений из одной таблицы в другую (формула ВПР)
Представим, что к нам пришла новая таблица, с новыми ценниками для товара. Хорошо, если наименований 10-20 - можно и в ручную их все «перезабить». А если таких наименований сотни? Гораздо быстрее, если бы Excel самостоятельно нашел в совпадающие наименования из одной таблицы в другой, а затем скопировал новые ценники в старую нашу таблицу.
Для такой задачи используется формула ВПР . В свое время сам «мудрил» с логическими формулами «ЕСЛИ» пока не встретил эту замечательную штуку!
И так, начнем…
Вот наш пример + новая таблица с ценниками. Сейчас нам нужно автоматически подставить новые ценники из новой таблицы в старую (новые ценники красные ).
Ставим курсор в ячейку B2 - т.е. в первую ячейку, где нам нужно изменить ценник автоматически. Далее пишем формулу, как на скриншоте ниже (после скриншота будет подробное пояснение к ней).
=ВПР(A2 ;$D$2:$E$5 ;2 ) , где
A2 - то значение, которое мы будем искать, чтобы взять новый ценник. В нашем случае ищем в новой таблице слово «яблоки».
$D$2:$E$5 - выделяем полностью нашу новую таблицу (D2:E5, выделение идет от верхнего левого угла к правому нижнему по диагонали), т.е. там, где будет производится поиск. Знак «$» в этой формуле необходим для того, чтобы при копировании этой формулы в другие ячейки - D2:E5 не менялись!
Важно! Поиск слова «яблоки» будет вестись только в первой колонке вашей выделенной таблицы, в данном примере «яблоки» будет искаться в колонке D.
2 - Когда слово «яблоки» будет найдено, функция должна знать, из какого столбика выделенной таблицы (D2:E5) скопировать нужное значение. В нашем примере копировать из колонки 2 (E), т.к. в первой колонке (D) мы производили поиск. Если ваша выделенная таблица для поиска будет состоять из 10 колонок, то в первой колонке производится поиск, а со 2 по 10 колонки - вы можете выбрать число для копирования.
Чтобы формула =ВПР(A2;$D$2:$E$5;2) подставила новые значения и для других наименований товара - просто скопируйте ее в другие ячейки столбца с ценниками товара (в нашем примере копируйте в ячейки B3:B5). Формула автоматически произведет поиск и копирование значения из нужной вам колонки новой таблицы.
5. Заключение
В статье мы рассмотрели основы работы с Excel, с того как начать писать формулы. Привели примеры самых распространенных формул, с которыми очень часто приходится работать большинству, кто работает в Excel.
Надеюсь что кому-то пригодятся разобранные примеры и помогут ускорить его работу. Удачных экспериментов!
А какие формулы используете вы, можно ли как-то упростить формулы приведенные в статье? Например, на слабых компьютерах, при изменении каких-то значений в больших таблицах, где производятся автоматически расчеты - компьютер зависает на пару секунд, пересчитывая и показывая новые результаты…
Эксель не зря является любимчиком миллионов пользователей: от студентов до ведущих специалистов и бизнесменов. Его способности в работе с цифровыми данными просто огромны. Большая часть его возможностей основана на использовании формул и функций, применяющихся для расчетов. Итак, эксель формулы, как их записывать?
Ввод формулы начинается всегда со знака «равно» =
Затем Вы пишете свою формулу, с использованием:
- адресов ячеек,
- знаков + (плюс), — (минус), * (умножить), / (разделить),
- скобок,
- запятых
- двоеточий.
Вы говорите Экселю, что например, нужно сложить цифры в ячейке А1 и С1, и затем из этой суммы отнять число из ячейки Н1. Для этого Вы пишете в ячейке, в которой Вам нужен результат =A1+C1-H1 и нажимаете enter.
Либо Вы ставите знак = и потом не вводите адреса ячеек, а вместо этого просто выделяете их, и Эксель сам подставляет адрес в формулу.
Т.е., если говорить о примере выше — поставили знак «=», щелкнули ячейку А1, поставили знак «+», щелкнули ячейку С1, поставили знак «-«, щелкнули ячейку Н1, нажали enter.
Если Вы внесете изменения в таблицу, например, измените число, участвующее в расчетах — формула будет пересчитана!
Частые ошибки при написании формул в Экселе:
- неправильный ввод чисел с дробной частью (в зависимости от версии Эксель разделитель целой и дробной частей может быть либо запятая либо точка! Как правило, в большинстве случаев используется запятая, проверяйте с помощью установки числовых или денежных форматов со знаками после запятой)
- ввод адресов ячеек — ТОЛЬКО латинскими буквами, переключайте язык и набирайте латинские символы — либо просто щелкайте по ячейкам и Эксель проставит правильные адреса сам
- незакрытые скобки
- не видите результат, а только символы «решеточек» — ##### — результат банально не поместился в ячейку) Просто расширьте столбец и будет Вам счастье:)
- Если появились вопросы или не знаете, откуда взялась ошибка — пишите в комменты, я всегда помогу!
Самый простой пример формулы: сумма двух ячеек (A2 и B2)
Обратите внимание, что в самой ячейке мы видим результат (число), а в строке формул у нас осталась формула, ее можно редактировать или скопировать.
Формулы в Эксель — Примеры
На картинке Вы можете увидеть различные примеры написания самых простых формул в табличках

И небольшой видеоурок о том, как просто и быстро создать формулу в Excel
Формула предписывает программе Excel порядок действий с числами, значениями в ячейке или группе ячеек. Без формул электронные таблицы не нужны в принципе.
Конструкция формулы включает в себя: константы, операторы, ссылки, функции, имена диапазонов, круглые скобки содержащие аргументы и другие формулы. На примере разберем практическое применение формул для начинающих пользователей.
Формулы в Excel для чайников
Чтобы задать формулу для ячейки, необходимо активизировать ее (поставить курсор) и ввести равно (=). Так же можно вводить знак равенства в строку формул. После введения формулы нажать Enter. В ячейке появится результат вычислений.
В Excel применяются стандартные математические операторы:
Символ «*» используется обязательно при умножении. Опускать его, как принято во время письменных арифметических вычислений, недопустимо. То есть запись (2+3)5 Excel не поймет.
Программу Excel можно использовать как калькулятор. То есть вводить в формулу числа и операторы математических вычислений и сразу получать результат.

Но чаще вводятся адреса ячеек. То есть пользователь вводит ссылку на ячейку, со значением которой будет оперировать формула.

При изменении значений в ячейках формула автоматически пересчитывает результат.


Оператор умножил значение ячейки В2 на 0,5. Чтобы ввести в формулу ссылку на ячейку, достаточно щелкнуть по этой ячейке.
В нашем примере:
- Поставили курсор в ячейку В3 и ввели =.
- Щелкнули по ячейке В2 – Excel «обозначил» ее (имя ячейки появилось в формуле, вокруг ячейки образовался «мелькающий» прямоугольник).
- Ввели знак *, значение 0,5 с клавиатуры и нажали ВВОД.
Если в одной формуле применяется несколько операторов, то программа обработает их в следующей последовательности:
- %, ^;
- *, /;
- +, -.
Поменять последовательность можно посредством круглых скобок: Excel в первую очередь вычисляет значение выражения в скобках.
Как в формуле Excel обозначить постоянную ячейку
Различают два вида ссылок на ячейки: относительные и абсолютные. При копировании формулы эти ссылки ведут себя по-разному: относительные изменяются, абсолютные остаются постоянными.

Находим в правом нижнем углу первой ячейки столбца маркер автозаполнения. Нажимаем на эту точку левой кнопкой мыши, держим ее и «тащим» вниз по столбцу.
Отпускаем кнопку мыши – формула скопируется в выбранные ячейки с относительными ссылками. То есть в каждой ячейке будет своя формула со своими аргументами.





