Как удалить лаунчер из android 6.0. Что такое launcher? Как установить лаунчер на Android по умолчанию
Название угрозы
Имя исполняемого файла:
Тип угрозы:
Поражаемые ОС:
Launcher
Win32 (Windows XP, Windows Vista, Windows Seven, Windows 8)
Метод заражения Launcher
Launcher копирует свои файл(ы) на ваш жёсткий диск. Типичное имя файла (*.*) . Потом он создаёт ключ автозагрузки в реестре с именем Launcher и значением (*.*) . Вы также можете найти его в списке процессов с именем (*.*) или Launcher .
Если у вас есть дополнительные вопросы касательно Launcher, пожалуйста, заполните и мы вскоре свяжемся с вами.
Скачать утилиту для удаления
Скачайте эту программу и удалите Launcher and (*.*) (закачка начнется автоматически):
* SpyHunter был разработан американской компанией EnigmaSoftware и способен удалить удалить Launcher в автоматическом режиме. Программа тестировалась на Windows XP, Windows Vista, Windows 7 и Windows 8.
Функции
Программа способна защищать файлы и настройки от вредоносного кода.
Программа может исправить проблемы с браузером и защищает настройки браузера.
Удаление гарантированно - если не справился SpyHunter предоставляется бесплатная поддержка.
Антивирусная поддержка в режиме 24/7 входит в комплект поставки.
Скачайте утилиту для удаления Launcher от российской компании Security Stronghold
Если вы не уверены какие файлы удалять, используйте нашу программу Утилиту для удаления Launcher .. Утилита для удаления Launcher найдет и полностью удалит Launcher и все проблемы связанные с вирусом Launcher. Быстрая, легкая в использовании утилита для удаления Launcher защитит ваш компьютер от угрозы Launcher которая вредит вашему компьютеру и нарушает вашу частную жизнь. Утилита для удаления Launcher сканирует ваши жесткие диски и реестр и удаляет любое проявление Launcher. Обычное антивирусное ПО бессильно против вредоносных таких программ, как Launcher. Скачать эту упрощенное средство удаления специально разработанное для решения проблем с Launcher и (*.*) (закачка начнется автоматически):
Функции
Удаляет все файлы, созданные Launcher.
Удаляет все записи реестра, созданные Launcher.
Программа может исправить проблемы с браузером.
Иммунизирует систему.
Удаление гарантированно - если Утилита не справилась предоставляется бесплатная поддержка.
Антивирусная поддержка в режиме 24/7 через систему GoToAssist входит в комплект поставки.
Наша служба поддержки готова решить вашу проблему с Launcher и удалить Launcher прямо сейчас!
Оставьте подробное описание вашей проблемы с Launcher в разделе . Наша служба поддержки свяжется с вами и предоставит вам пошаговое решение проблемы с Launcher. Пожалуйста, опишите вашу проблему как можно точнее. Это поможет нам предоставит вам наиболее эффективный метод удаления Launcher.
Как удалить Launcher вручную
Эта проблема может быть решена вручную, путём удаления ключей реестра и файлов связанных с Launcher, удалением его из списка автозагрузки и де-регистрацией всех связанных DLL файлов. Кроме того, отсутствующие DLL файлы должны быть восстановлены из дистрибутива ОС если они были повреждены Launcher .
Чтобы избавиться от Launcher , вам необходимо:
1. Завершить следующие процессы и удалить соответствующие файлы:
Предупреждение: вам необходимо удалить только файлы, контольные суммы которых, находятся в списке вредоносных. В вашей системе могут быть нужные файлы с такими же именами. Мы рекомендуем использовать для безопасного решения проблемы.
2. Удалите следующие папки:
3. Удалите следующие ключи и\или значения ключей реестра:
Предупреждение: Если указаны значения ключей реестра, вы должны удалить только указанные значения и оставить сами ключи нетронутыми. Мы рекомендуем использовать для безопасного решения проблемы.
4. Сбросить настройки браузеров
Launcher иногда может влиять на настройки вашего браузера, например подменять поиск и домашнюю страницу. Мы рекомендуем вам использовать бесплатную функцию "Сбросить настройки браузеров" в "Инструментах" в программе для сброса настроек всех браузеров разом. Учтите, что перед этим вам надо удалить все файлы, папки и ключи реестра принадлежащие Launcher. Для сброса настроек браузеров вручную используйте данную инструкцию:
Для Internet Explorer
Если вы используете Windows XP, кликните Пуск , и Открыть . Введите следующее в поле Открыть без кавычек и нажмите Enter : "inetcpl.cpl".
Если вы используете Windows 7 или Windows Vista, кликните Пуск . Введите следующее в поле Искать без кавычек и нажмите Enter : "inetcpl.cpl".
Выберите вкладку Дополнительно
Под Сброс параметров браузера Internet Explorer , кликните Сброс . И нажмите Сброс ещё раз в открывшемся окне.
Выберите галочку Удалить личные настройки для удаления истории, восстановления поиска и домашней страницы.
После того как Internet Explorer завершит сброс, кликните Закрыть в диалоговом окне.
Предупреждение: Сбросить настройки браузеров в Инструменты
Для Google Chrome
Найдите папку установки Google Chrome по адресу: C:\Users\"имя пользователя"\AppData\Local\Google\Chrome\Application\User Data .
В папке User Data , найдите файл Default и переименуйте его в DefaultBackup .
Запустите Google Chrome и будет создан новый файл Default .
Настройки Google Chrome сброшены
Предупреждение: В случае если это не сработает используйте бесплатную опцию Сбросить настройки браузеров в Инструменты в программе Stronghold AntiMalware.
Для Mozilla Firefox
Откройте Firefox
В меню выберите Помощь > Информация для решения проблем .
Кликните кнопку Сбросить Firefox .
После того, как Firefox завершит, он покажет окно и создаст папку на рабочем столе. Нажмите Завершить .
Предупреждение: Так вы потеряте выши пароли! Рекомендуем использовать бесплатную опцию Сбросить настройки браузеров в Инструменты в программе Stronghold AntiMalware.
Любой пользователь хочет сделать свое устройство лучше и устанавливает сторонние лаунчеры, музыкальные и видеопроигрыватели, браузеры и файловые менеджеры. А чтобы каждый раз не выбирать любимое приложение для выполнения очередного действия, его можно установить по умолчанию.
Другие полезные инструкции:
В этой статье я расскажу о двух способах, как можно выбрать и удалить приложение по умолчанию.
Способ 1. Стандартная возможность Android
Итак, недавно я установил новый лаунчер, поэтому примером послужит он. Чтобы сделать приложение дефолтным, вам нужно выполнить какое-либо действие. Например, в случае с лаунчером просто нажать кнопку домой. Система предложит вам выбрать приложение для осуществления данного действия. Выберите нужный лаунчер и снизу нажмите «Всегда».
Я думаю, что вы поняли принцип. Так, например, если вы хотите задать браузер Google Chrome по умолчанию, перейдите по любой ссылке с Вконтакте, Твиттера, Google Plus, вашей почты и т.д., выберите Google Chrome и нажмите «Всегда».
Итак, с выбором дефолтного приложения мы разобрались, а как же его удалить? Для этого зайдите в настройки, откройте «Приложения», найдите нужное, выберите его и нажмите «Удалить настройки по умолчанию».

После этого вы сможете сделать приложение дефолтным по инструкции выше.
Способ 2. Через Default App Manager
Выше я описал, как можно выбрать и удалить приложение по умолчанию и если удаление в Android продумано отлично, то для выбора приложения нужно выполнять лишние действия.
Но к счастью есть замечательное приложение, которое позволяет легко выбрать нужную программу по умолчанию. Называется оно Default App Manager и вы можете бесплатно скачать его в Google Play.
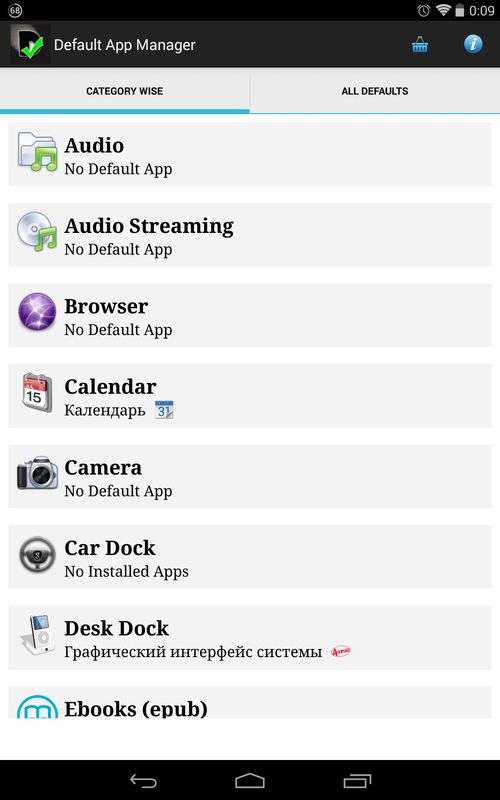
Приложение действительно очень классное. Открыв его, вы увидите два раздела: «Category Wise» (категории) и «All Defaults» (приложения по умолчанию). Чтобы сделать любимое приложение дефолтным, откройте его категорию, после чего появится окно со всеми доступными программами. Нажмите «Set Default», выберите приложение и нажмите «Всегда».

Чтобы удалить приложение по умолчанию, нажмите «Clear Default». Вы попадете в настройки приложения, где вам нужно нажать «Удалить настройки по умолчанию». В разделе «All Defaults» собраны все приложения по умолчанию. Вы можете убрать любое из них, нажав «Clear».

На этом всё, надеюсь, что сегодняшняя статья была полезной для вас.
CM Launcher относится к категории лучших оболочек для смартфонов и планшетов. Он предоставляет широкие возможности кастомизации и полезные опции, отвечающие за улучшение внешнего вида интерфейса. Установка программы на Андроид устройстве обеспечит комфортное и эффективное использование функционала. Читайте дальше, чтобы узнать об отличительных особенностях, которые выделяют лаунчер среди приложений аналогов.
Почему стоит скачать CM Launcher 3D
CM Launcher – скоростная оболочка для операционной системы Андроид с красивым дизайном. Она занимает незначительное место в памяти устройства. Размер установочного файла максимум 1 Mb. С помощью набора тем, обоев и эффектов пользователь сможет сделать особенным рабочий стол смартфона.
Программа поддерживается устройствами с ОС Андроид 4.0.3 +. Бесплатно скачать лаунчер можно с Play Market. Перейдите в магазин приложений. В строке поиска пропишите название программы. Выберите опцию „Установить“. Лаунчер установится автоматически. Затем активируйте в настройках устройства функцию автоматического запуска CM Launcher, вместо стандартной оболочки. Для персонализации настроек воспользуйтесь помощью мастера. Он обучит вас основным аспектам управления.
CM Launcher содержит несколько наборов значков для папок и приложений, а также виджеты, темы и 3D эффекты для оформления домашнего экрана. Особого внимания заслуживают виджеты, которые значительно облегчают использование смартфона. В приложении представлено несколько визуальных эффектов для перехода между окнами домашнего экрана. Используется фирменная панель быстрого запуска Bluetooth, Wi-Fi, GPS, 3G,мобильные данные и другие элементы.
К функциям лаунчера относятся:
- Наличие специальных инструментов для очистки памяти устройства, оптимизации ОЗУ и экономии заряда аккумулятора.
- Возможность перемещения между папками, в середине папки и между экранами рабочего стола.
- Наличие раздела „Другие приложения“. Нажмите на кнопку с изображением знака плюс. Программное обеспечение перебросит во встроенный магазин приложений. Здесь размещены интересные приложения и инструменты. Система предлагает полезные программы с Play Marketa.
- „Популярные приложения“. Рекомендует список сервисов, которые востребованы среди других юзеров.
- Настройки рабочего стола в личном стиле.
- Мгновенный поиск контактов, приложений в интернете.
- Автоматическая сортировка приложений по папкам.
- Встроенный антивирус.
- Высокий уровень безопасности личных данных. Возможность установки PIN кода на мессенджеры, социальные сети и блокировку экрана.
- Ускоренный запуск приложений. Маленький размер лаунчера улучшает производительность смартфона и планшета. К слову, устройство не зависает и не тормозит при использовании программ.
- Обновление оболочки в автоматическом режиме.
Плюсы и минусы в сравнении с конкурентами
Если сравнить CM Launcher с конкурирующими оболочками (Nova launcher, Go launcher и другими приложениями), то можно выделить такие его преимущества:
- Компактность программы. Считается самой легковесной оболочкой. Благодаря чему обеспечивает высокую скорость работы.
- Мощная система безопасности. Защита операционной системы от вредоносных элементов, а также конфиденциальных данных от злоумышленников.
- Встроенный магазин с обоями, который регулярно обновляется.
- Бесплатное использование функционала. У аналогов платная полная версия приложения.
- Отсутствие рекламы. У многих конкурентов она появляется после первого запуска. Может открываться на весь экран в неподходящий момент.
- Экономит заряд аккумулятора до 30%.

Главным недостатком CM Launcher является ограниченное количество настроек. После установки на устройстве меняется только графическая оболочка и добавляется несколько вспомогательных опций. Нет особых перемен в управлении функционалом. Остается прежний набор функций. Стандартная тема Андроид сохраняется на устройстве.
Темы для CM Launcher
Для преобразования интерфейса пользователю предлагается несколько тысяч 2D и 3D тем с различными иконками, виджетами, обоями и стилем меню рабочего стола. В разделе „3D темы и живые обои“ представлены „3D-вертушка“, „Прозрачный экран“ и другие. Применив тему игр, пользователь сможет в них играть. Пользователь может создавать собственные темы. А также, применить модное и популярное оформление рабочего стола среди других пользователей.
BLACK FUSION THEME - тема для CM Launcher
BLACK FUSION THEME – специальная тема для CM Launcher на черном фоне. Преобразит рабочий стол смартфона в темном дизайне со значками приложений с фиолетовым оттенком. Включает иконки популярных программ и красочные обои для фона дисплея. Совместима с Андроид устройствами 4+.
Как удалить CM Launcher
Процедура удаления утилиты проста. Выполните такие действия:
- Зайдите в раздел „Настройки“ Андроид устройства.
- Найдите пункт „Приложения“.
- В списке загруженных программ выберите см лаунчер.
- Откройте тему.
- Внизу окна нажмите „Удалить настройки по умолчанию“.
- Затем проведите стандартную процедуру удаления программы.
В меню найдите ярлык лаунчера и перетащите в корзину. Чтобы освободить память, очистите устройство от тем связанных с приложением. Если пользователь планирует в дальнейшем использовать приложение, то в разделе „Стандартные настройки“ для главного экрана выберите другую тему.
Надеемся статья поможет разобраться в функционале и настройках CM Launcher. Если возникнут вопросы по теме – напишите в комментариях ниже.
Всем привет! Сегодня мы расскажем о приложении Launcher 3 на Андроид. Вы узнаете что это такое и как решить проблему - в приложении «launcher3» произошла ошибка.
Многие пользователи сталкиваются с проблемой в работе мобильной программки Launcher 3. Так могут не отображаться иконки приложений и игр в меню, а при попытке открыть папки возникает вышеуказанная ошибка. Также возможные частые перезагрузки телефона, которые также приводят к появлению сообщения об ошибке. Принудительная перезагрузка помогает временно и не имеет эффекта.
Давайте для начала разберемся с тем, что же за утилита,которая вызывает такие проблемы. Программа Launcher 3 - это альтернативная и настраиваемая оболочка для ОС Андроид, которая позволяет настроить количество и отображение рабочих столов в телефоне, структурировать и организовать расположение папок и иконок.
На многих телефонах (чаще китайского производства) этот лаунчер является стандартным и установлен по умолчанию. Приложение является отчасти системным, поэтому его удаление может сказаться на работоспособности Андроид устройства.
Проблемы в работе Лаунчер3 возникают из-за сбоя обмена пакетными данными в процессе работы. Так как Launcher3 затрагивает отображение и запуск множества Андроид программ и функций, то пользователь получает уведомление об ошибке. Эти всплывающие уведомления не критические, но очень сильно надоедают.
Как удалить ошибку Launcher 3?
На многих форумах описывают различные методы для исправления ошибки в приложении «launcher3». Пользователи предлагают различные варианты: от сброса настроек и бекапа, и до перепрошивки телефонов и возврата к заводским параметрам. Но в решении этой проблемы есть более простые способы, которые очень эффективны.

Итак, вам нужно выполнить лишь несколько пунктов:
- Если ошибка мешает запустить некоторые программы, тогда выполните перезагрузку телефона (со снятием батареи).
- После запуска сразу пройдите в Настройки - Приложения - вкладка Все.
- Отыщите программу Launcher3 и пройдите в её сведения.
- Удалите кэш, очистите данные и остановите приложение.
- После этого проблема в принципе исчезает, но желательно установить новый лаунчер. Одним из самых популярных и востребованных на сегодняшний день является Nova Launcher - он легкий, современныйи креативный. Вы также можете выбрать другой, исходя из своих предпочтений.
Практически во всех случаях этот метод помогает. Старый Launcher 3 удалять не стоит, пусть остается в качестве запасного. Вот наглядная видео-инструкция по удалению ошибки Launcher3 на телефоне.




