Как сделать скрин сообщения на айфоне. Как проще всего сделать скриншот на айфон х. Как сделать снимок с помощью функции Assistive Touch
Если вы являетесь пользователем хотя бы одного продукта от Apple, то вам в любом случае требуется иметь зарегистрированную учетную запись Apple ID, которая является вашим личным аккаунтом и хранилищем всех ваших приобретений. О том, каким образом выполняется создание данной учетной записи различными способами, и пойдет речь в статье.
Apple ID – это единый аккаунт, позволяющий хранить информацию об имеющихся устройствах, совершать покупку медиаконтента и иметь к нему доступ, работать с сервисами, такими как iCloud, iMessage, FaceTime и т.д. Одним словом, нет учетной записи – нет возможности пользоваться продуктами компании Apple.
Зарегистрировать учетную запись Эппл АйДи можно тремя способами: с помощью Apple-устройства (телефона, планшета или плеера), через программу iTunes и, конечно, через веб-сайт.
Способ 1: создание Apple ID через сайт
Итак, вы хотите создать Эппл АйДи через свой браузер.


Способ 2: создание Apple ID через iTunes
Любой пользователь, кто взаимодействует с продуктами от Apple, знает о , которая является эффективным средством для взаимодействия ваших гаджетов с компьютером. Но, кроме этого – это еще и отличный медиапроигрыватель.
Естественно, учетная запись может быть создана и с помощью данной программы. Ранее на нашем сайте уже подробно освещался вопрос регистрации учетной записи через данную программу, поэтому на нем останавливаться не будем.
Способ 3: регистрация через Apple-устройство
Если вы являетесь обладателем iPhone, iPad или iPod Touch, то вы легко можете выполнить регистрацию Apple ID и непосредственно со своего устройства.

Как зарегистрировать Apple ID без привязки банковской карты
Далеко не всегда пользователь хочет или может при регистрации указывать свою кредитную карту, однако, если, например, вы решили зарегистрироваться со своего устройства, то на скриншоте выше видно, что отказаться от указания способа оплаты невозможно. К счастью, существуют секреты, которые позволят все же создать аккаунт без кредитной карты.
Метод 1: регистрация через сайт


Метод 2: регистрация через iTunes
Регистрация легко может быть выполнена и через программу iTunes, установленную на вашем компьютере, причем, при необходимости, вы можете избежать привязки банковской карты.
Данный процесс также уже подробно рассматривался на нашем сайте все в той же статье, посвященной регистрации через iTunes (смотрите на вторую часть статьи).
Метод 3: регистрация через Apple-устройство
К примеру, у вас имеется iPhone, и вы хотите зарегистрировать аккаунт без указания способа оплаты именно с него.

Как зарегистрировать аккаунт другой страны
Иногда пользователи могут сталкиваться с тем, что некоторые приложения дороже в родном магазине, чем в Store другой страны, или вовсе отсутствуют. Именно в таких ситуациях и может потребоваться регистрация Apple ID другой страны.
- К примеру, вы хотите зарегистрировать американский Apple ID. Для этого вам потребуется запустить на компьютере iTunes и, при необходимости, выйти из своего аккаунта. Выберите вкладку «Учетная запись» и пройдите к пункту «Выйти» .
- Перейдите к разделу «Магазин» . Прокрутите к самому концу страницы и кликните в правом нижнем углу по иконке с флагом.
- На экране отобразится список стран, среди которых нам требуется выбрать «United States» .
- Вас перенаправит в американский магазин, где в правой области окна вам потребуется открыть раздел «App Store» .
- Опять же, обратите внимание на правую область окна, где расположился раздел «Top Free Apps» . Среди них вам потребуется открыть любое приглянувшееся приложение.
- Щелкните по кнопке «Get» , чтобы приступить к загрузке приложения.
- Поскольку для скачивания требуется войти в аккаунт, на экране отобразится соответствующее окно. Щелкните по кнопке «Создать новый Apple ID» .
- Вас перенаправит на страницу регистрации, где вам потребуется щелкнуть по кнопке «Continue» .
- Поставьте галочку около лицензионного соглашения и щелкните по кнопке «Agree» .
- На странице регистрации, прежде всего, вам потребуется указать адрес электронной почты. В данном случае лучше не использовать почтовый аккаунт с российским доменом (ru ), а зарегистрировать профиль с доменом com . Оптимальное решение – создание почтового аккаунта Google. Строкой ниже дважды введите надежный пароль.









Пользователи, впервые начав использовать iPhone или iPad, обязательно сталкиваются с таким термином как Apple ID. Приложения регулярно требуют ввести какой-то Apple ID и в случае отказа практически перестают работать. Такая ситуация раздражает и запутывает неопытных пользователей, которые не понимают, что такое Apple ID, для чего он нужен и как его получить.
Apple ID – это единая учетная запись, которая используется компанией Apple для идентификации пользователей своих продуктов. Данная учетная запись создается один раз, после чего ее можно использовать для входа во все продукты Apple. В частности, Apple ID используется для входа в такие сервисы как магазин приложений App Store, магазин медиа-контента Store, облачное хранилище iCloud, приложения для связи iMessage/iChat/FaceTime.
Если у вас есть учетные записи на таких сайтах как Google или Yandex, то вы наверняка знакомы с подобной системой. Например, зарегистрировав почту на Google, вы получаете учетную запись, которую можно использовать для входа во все продукты компании Google. Вам не нужно регистрировать отдельный аккаунт для почты Google, отдельный аккаунт для Youtube и так далее. Точно также с Apple ID, регистрируетесь один раз и дальше используете один и тот же аккаунт.
Для чего нужен Apple ID
Теперь немного подробней о том, для чего используется Apple ID. Как вы уже знаете, Apple используется входа в продукты и сервисы компании Apple. А это предоставляет вам следующие возможности:
- Покупать или арендовать медиа-контент в магазине iTunes Store;
- Покупать приложения и игры для iPhone или iPad в магазине приложений App Store;
- Пользоваться видеозвонками с помощью приложения FaceTime;
- Покупать приложения и игры для компьютеров iMac, Mac Pro, Macbook, Mac Mini в магазине приложений Mac App Store;
- Получать тестовые beta-версии операционных систем iOS и OS X;
- Приобретать гаджеты и аксессуары в интернет-магазине Apple Online Store;
- Общаться с друзьями с помощью приложений iChat и iMessage;
- Пользоваться облачными хранилищами iCloud и iTunes Match;
- Слушать онлайн-радио с помощью сервиса iTunes Radio;
- Пользоваться бесплатными учебными материалами на сервисе iTunes U;
- Создавать и управлять собственной коллекцией медиа-контента в Apple TV;
- Пользоваться функцией «Найти iPhone», которая позволяет найти украденный или потерянный гаджет;
- Покупать электронные книги в книжном онлайн-магазине iBooks Store;
- Обращаться за помощью в службу поддержки компании Apple;
- И многое другое;
Как видите список возможностей, которые открывает Apple ID, достаточно широкий. Поэтому если вы приобрели iPhone, iPad или компьютер Mac, то не стоит отказываться от использования Apple ID. Так вы лишь ограничите возможности вашего мобильного устройства.
Как получить Apple ID
Самый простой способ получить Apple ID – это создать его при первом запуске нового Apple устройства. После включения нового iPhone или iPad вам предложат выбрать свою страну, подключиться к Wi-Fi сети, настроить доступ по отпечатку пальца или лицу и т.д. На одном из этапов настройки нового Apple устройства вам предложат войти в систему с использованием Apple ID. Здесь нужно нажать на ссылку «Нет Apple ID» и пройти процедуру регистрации.

Если вы пропустили этот этап или хотите получить другой Apple ID, то вы можете зарегистрировать его, например, с помощью программы iTunes на компьютере. Для этого запустите программу iTunes, откройте меню «Учетная запись» и выберите вариант «Войти».

После чего нажмите на кнопку «Создать новый Apple ID» и пройдите процедуру регистрации новой учетной записи.

Для регистрации учетной записи Apple ID понадобится ввести свое имя, рабочий адрес электронной почты (он будет использоваться в качестве имени пользователя), пароль, дату рождения, резервный адрес электронной почты, а также три контрольных вопроса и ответы на них.
Что еще нужно знать о Apple ID
В заключении приведем несколько важных фактов об Apple ID. Эта информация поможет вам не поддаваться на заблуждения и мифы об Apple ID, которые часто распространяются на разных сайтах в сети.
- Для получения Apple ID не обязательно вводить данные платежной карты. При обычной регистрации Apple ID у вас будут требовать ввести информацию о вашей платежной карте и пропустить этот этап не получится. Но, если вы твердо намерены ничего не покупать, то можно немного схитрить и зарегистрировать Apple ID без карты. Для этого нужно запустить AppStore на вашем устройстве и попытаться установить бесплатное приложение. В этом случае на этапе ввода платежной информации у вас появится возможность не вводить данные вашей карты.
- Доступ к Apple ID можно восстановить. Не стоит паниковать, если вы потеряли пароль и не можете войти в Apple ID. Как и любой другой пароль, пароль к Apple ID можно восстановить. Более подробно о восстановлении пароля можно почитать .
- Адрес электронной почты, используемой в Apple ID, можно изменить. Для этого нужно зайти , войти в него с помощью Apple ID и перейти в настройки.
Выберите изображение, которое вы хотели бы «заскринить», и нажмите одновременно кнопки «Home » (расположена по центру под экраном) и «Power» (находится на верхней кромке корпуса). Затем немедленно отпустите их.
Вы услышите характерный звук, сравнимый со спуском затвора на фотоаппарате. Скриншот на iPhone будет сохранен в стандартном приложении «Фото» — его вы сможете найти в галерее последним в очереди. Формат изображения – png .
Обратите внимание на такие аспекты:
- Не удерживайте кнопки «Home» и «Power» зажатыми, иначе вы рискуете произвести «жесткую» перезагрузку смартфона.
- Делая скрин таким образом, вы фотографируете весь экран, а не какую-либо его часть. Если вам нужно «снять» часть экрана, лучше воспользоваться специальной утилитой или встроенным фоторедактором.
Описанный способ создания скринов актуален для всех моделей iPhone, кроме самой первой, а также для iPad и iPod.
Как сделать скрин, если не работает кнопка «Power »?
Сделать скрин на Айфоне можно и без использования механических клавиш – для этого нужно воспользоваться функцией «Assistive Touch » (о которой многие пользователи, увы, и не догадываются). Действуйте так:
Шаг 1 . На устройстве пройдите по пути «Настройки » — «Основные » — «Универсальный доступ » и в блоке «Физиология и моторика » найдите «Assistive Touch ».

Шаг 2 . Активируйте тумблер напротив «Assistive Touch» , и вы увидите, что на экране образовалась прозрачная круглая кнопка.
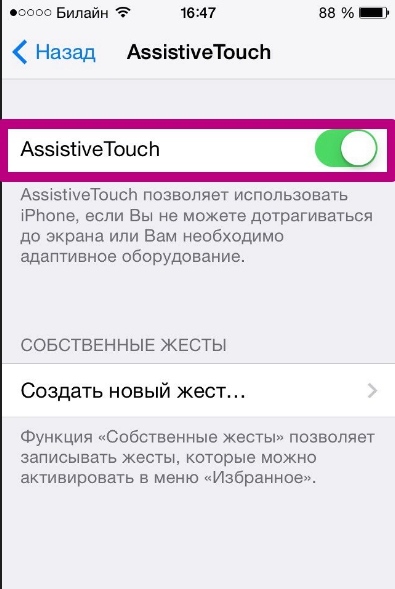
Шаг 3 . Нажмите на прозрачную кнопку – появится такое меню:

Шаг 4 . Выберите «Аппарат », а в следующем подменю – «Еще », и вы окажетесь здесь:

Шаг 4 . Нажмите «Снимок экрана », и скрин будет сделан. Однако меню программы «Assistive Touch » вы на этом изображении не увидите.
Что делать, если нужно сфотографировать лишь часть экрана?
В такой ситуации выход есть: вы можете сделать скрин всего экрана и затем обрезать его с помощью встроенного фоторедактора. Делается это так:
Шаг 1. Найдите в фотогалерее нужный снимок. Для примера подойдет этот:

Шаг 2 . Нажмите кнопку «Изменить » в верхнем правом углу.

Так вы попадете в режим фоторедактора.
Шаг 3 . В режиме фоторедактора выберите последний по счету инструмент в нижней панели. К сожалению, проиллюстрировать этот процесс не удастся – iPhone не «скринит» опции фоторедактора.
Шаг 4 . Обрежьте картинку и нажмите «Сохранить » — исправленное изображение появится в галерее. Из первоначальной картинки по нашему примеру получилось это:

Заключение
Наличие функции «Assistive Touch » и встроенного фоторедактора — очередное подтверждение того, как внимательны разработчики к проблемам пользователей. В ситуациях, когда Android не обойдется без установки стороннего софта (например, при необходимости вырезать изображение), Айфон справится за счет интегрированных программных решений.
Чтобы сделать Screenshot, необходимо одновременно нажать на клавишу Home и клавишу питания. Далее последует звук сработавшего фотозатвора. Перейдя в настройки, звуковое сопровождение можно отключить.
Все сохраненные снимки вы найдете в приложении «Фото» папке «Screenshots». При создании скриншота, сохраняется содержимое всего экрана. Если нужна часть, то можно обрезать снимок во встроенном редакторе.
Не зажимайте клавиши слишком долго. Иначе вы совершите «Hard restart» (полную перезагрузку с потерей данных!).
Подробное . Возможно, вам будет интересна и эта статья!
Как найти музыку из видео youtube 5 простых способов
Как сделать скриншот, если не работает кнопка
К утрате функциональности предрасположены все механизмы. Кнопки на гаджетах подвержены интенсивным нагрузкам. Поэтому очень часто они выходят из строя. Как сделать скриншот на айфоне 5s, если не функционирует кнопка? Поможет функция «Assistive Touch». Действуем по данной инструкции:
- Переходим в «Настройки»;
- После «Основные»;
- Выбираем «Универсальный доступ»;
- Включаем функцию «Assistive Touch»;
После включения функции, вы заметите на дисплее круглую прозрачную кнопку. Ее можно перемещать по экрану. Для выполнения снимка экрана тапните по ней. В открывшемся меню выберите «Аппарат». Далее «Еще», а затем «Снимок экрана». После этого алгоритма действий изображение экрана сохранится на вашем девайсе.
Как обрезать нужный фрагмент
Как сделать скриншот на айфоне 5s, мы разобрались. Теперь выясним, как вырезать нужную часть изображения:
- Выбираем снимок;
- Сверху справа жмем «Изменить»;
- В панели инструментов выбираем последний снизу инструмент;
- Выделяем нужный фрагмент;
- Нажимаем «Сохранить»;
Отредактированные изображения тоже сохраняются в приложении «Фото».
Еще одна полезная статья о функциях айфона тут . Прочти её следующей!
Операционной системы iOS, доступная на всех без исключения Айфонах. Вы нажимаете определённое сочетание клавиш, и всё происходящее на дисплее мгновенно превращается в картинку в вашей фотогалерее. Стоит заметить, что захват экрана работает при всех состояниях телефона (даже в режиме съёмки или звонка), кроме выключенного и спящего режима. Эта функция является одной из полезнейших и важнейших возможностей смартфона, работающего на базе iOS.
Выбираем нужное изображение и мгновенно получаем screenshot, нажав пару кнопок
Скрин (скриншот) на Айфоне может понадобиться буквально для всего. Запечатлеть системную ошибку, чтобы потом отправить сообщение в службу поддержки, сохранить интересный момент из игры или видео, заснять происходящее на во время видеозвонка, сохранить переписку с друзьями или иную веб-страницу - всё это можно сделать с помощью скрина. К сожалению, не все обладатели продукции Apple знают, что такое скриншот и как его сделать.
Как сделать скрин?

Если вы являетесь обладателем iPhone , то следуйте инструкции:
- выберите то, что хотите запечатлеть и помните, что сделать скрин можно только со всего экрана целиком, а выделить какую-либо конкретную область нельзя (для этого есть специальные утилиты);
- приготовьтесь одновременно нажать две кнопки: HOME (круглая кнопка посередине, внизу лицевой части Айфона) и кнопку включения/выключения (находится на верхнем торце);
- нажмите на кнопки и сразу же отпустите.
Важно, чтобы нажатие на кнопки производилось одновременно, иначе снимок не выполнится. Не держите кнопки - их следует сразу же отпустить, иначе система любезно предложит вам отключить питание вместо того, чтобы сделать скрин. Если вы правильно выполнили все шаги, то Айфон издаст звук щёлкающей камеры, а дисплей на мгновение осветится белым светом . Если такого не произошло, то повторите попытку ещё раз.
Где найти сохранённое изображение?
Скриншоты по умолчанию сохраняются в фотогалерее. Выберите главное меню и зайдите в галерею изображений . Сохранённый вами снимок экрана будет находиться в самом конце списка. Скрины сохраняются в формате.png.





