Из за хрома тормозит компьютер. Тормозит браузер Google Chrome? Что делать, чтобы исправить
Иногда случается, что при открытии страниц интернет - обозреватель Google Chrome начинает сильно тормозить. Необходимо максимально быстро выяснить причину такого явления и устранить её.
Так как это может быть следствием достаточно серьезных неполадок программного характера. Справиться с «тормозами» можно различными способами.
Определяем, тормозит ли браузер
Признаков присутствия тормозов и глюков в Гугл Хром достаточно большое количество.
Необходимо принимать срочные меры, если:
- после включения необходимо ждать долгое время – пока приложение запустится и отобразит домашнюю страницу;
- в процессе работы все элементы становятся блеклыми и как-бы «выцветают»;
- при пролистывании интернет-страницы вниз ползунок «заедает»;
- запуск видео осуществляется очень долго;
- программа не реагирует на какие-либо действия пользователя длительное время.
При наличии обозначенных выше признаков можно с уверенностью утверждать, что обозреватель начинает тормозить. Причин такого явления может быть достаточно большое количество. Именно поэтому чтобы устранить их, необходимо последовательно использовать различные способы.
Очистка истории и кэша
Иногда разобраться, почему тормозит браузер Google Chrome, достаточно просто. Причина может крыться как раз в высокой скорости работы – данное приложение осуществляет кэширование для максимально быстрого отображения требуемого содержимого.

Но при недостатке свободного места на жестком диске или же просто из-за очень большого количества данных приложение может начать очень медленно работать.
В такой ситуации необходимо просто сделать очистку истории и кэша.
Для удаления всех присутствующих на ПК загруженных данных необходимо :


Также при необходимости можно удалить различные другие файлы таким способом. Достаточно расставить галочки напротив соответствующих надписей при помощи мышки. В большинстве случаев очистка кэша помогает существенно ускорить работу GoogleChrome.
Удаляем расширения
Google Chrome, как многие другие современные браузеры, предусматривает установку большого количества самых разных расширений. Они могут выполнять различные функции и делать использование приложения очень удобным.
Но не редко различного рода плагины служат причиной возникновения багов, замедления функционирования программы. Особенно это становится заметно при воспроизведении видео онлайн.
Отключение части или же всех расширений в очень многих случаях позволяет разрешить проблему рассматриваемого типа.
Сделать это можно так:
- открываем меню, нажав на значок с тремя полосками в верхней правой части экрана;
- находим раздел «дополнительные инструменты»;
- кликаем на «расширения»;
- напротив всех плагинов присутствует «удалить из Chrome» - кликаем на эту надпись;
- откроется соответствующее окно – жмем на «удалить».
- открываем меню инструментов браузера – иконка с тремя полосками в верхнем правом углу экрана;
- выбираем пункт под названием «Обновить Google Chrome»;
- после выполнения обновления необходимо нажать на «Перезапустить».
- зеленый – обновление доступно уже два дня;
- оранжевый – возможно скачивание обновленной версии уже четыре дня;
- красный – обновление не выполнялось более недели.
- в адресной строке необходимо ввести about:plugins;
- жмем на Enter;
- откроется окно, где требуется нажать на знак «плюс» - в правой части экрана, где имеется надпись «Подробнее»;
- кликаем на надпись «отключить».
- дистрибутив скачивается из интернета;
- пользователь два раза кликает на него;
- откроются условия соглашения – жмем на «принять условия и установить».

Некоторые расширения по различным причинам могут влиять не только на скорость работы браузера, но также всего компьютера. Важно внимательно наблюдать за перечнем установленных плагинов.
Обновляем GoogleChrome
Рассматриваемый браузер существует уже достаточно давно и портирован на очень многие платформы. Создано внушительное количество его версий. Важно помнить, что веб-страницы имеют очень много самых разных элементов. И чтобы успешно их отобразить, необходимо соответствующее программное обеспечение.
Часто причиной медленного функционирования является старая версия рассматриваемой программы. И справиться с подобного рода проблемой можно простым обновлением.
Осуществляется эта операция следующим образом:

Программа рассматриваемого типа может сама сигнализировать о наличии обновлений.
Значок в верхнем правом углу должен менять свой свет:
Блокировка рекламы
Чем больше становится пропускная способность интернет-канала, тем больше рекламы присутствует на экране пользователей. Именно она может стать тем фактором, который не позволяет рассматриваемому приложению стабильно функционировать. Разрешаются подобные неполадки простой блокировкой рекламы.
Выполнить данное действие можно таким образом:

После завершения инсталляции на экране ПК появится окно настройки данного плагина.
Стоит поставить галочки напротив всех трех пунктов:

В большинстве случаев рассмотренное выше расширение позволяет справиться с неполадками, связанными с очень медленным функционированием. Также имеется встроенная блокировка.
Если тормозит видео на Youtube, меняем флеш-плеер
Компания Adobe достаточно много сил вложила в разработку продукта для просмотра видеороликов в интернете. К сожалению, флеш плеер от данного производителя имеет множество недостатков и является причиной возникновения неполадок в работе браузера Google Chrome.
Именно поэтому следует по возможности осуществить его отключение, замену. Существует достаточно большое количество альтернатив.
Прежде всего, необходимо просто выключить флеш плеер.
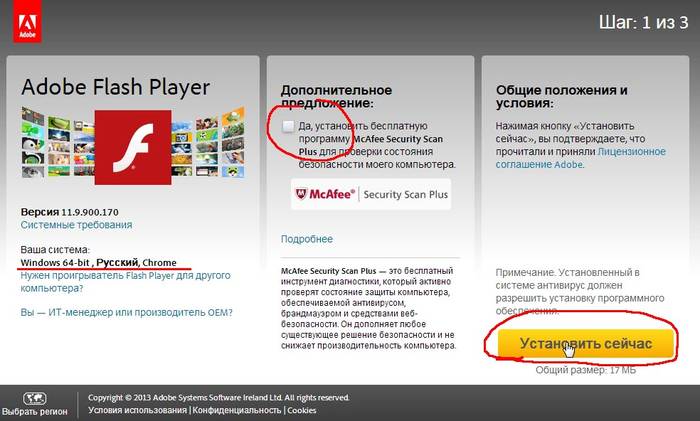
Делается это следующим образом:

После этого стоит проверить, изменилась ли скорость Гугл Хром. Если да, то неполадки были связаны именно с продуктом Adobe. Следует удалить его в этом же разделе, после чего выбрать понравившуюся альтернативу на официальном сайте Гугл и установить её. Новый плеер для флеш будет представлять собой аналогичное расширение.
Переустановка браузера
Иногда случается, что все рассмотренные выше методы не приносят никакого должного эффекта. В такой ситуации необходимо просто осуществить переустановку Гугл Хром. Данная операция достаточно проста и обычно занимает минимальное количество времени.
Выполняется она следующим образом:

После успешной деинсталляции следует осуществить перезапуск компьютера и скачать новый дистрибутив с официального сайта производителя. Необходимо пользоваться только официальным ресурсом, так как в противном случае велика вероятность про инсталлировать приложение со встроенным вирусом или иным вредоносным программным обеспечением.
Установка осуществляется следующим образом:
После завершения установки желательно снова осуществить перезапуск операционной системы. После чего проверить работоспособность вновь установленного программного обеспечения. Столь кардинальные меры по устранению неисправностей обычно помогают справиться с неполадками подобного характера.
Видео: Тормозит Google
Изменяем профиль пользователя
Гугл Хром реализует такую удобную функцию, как собственный аккаунт. Пользователю предлагается создать персональную учетную запись, в которой будет содержаться вся необходимая для комфортной работы информация.
Случается, что проблема медленного функционирования кроется именно в профиле пользователя. В такой ситуации можно попробовать просто изменить учетную запись.
Данный процесс осуществляется следующим образом:

После выполнения этого действия профиль будет неактивен, можно создать новый или же воспользоваться старым. Зачастую именно в используемой учетной записи кроется причина неполадок рассматриваемого типа.
Данное приложение, используемое для работы в интернете – достаточно удобно и быстро.
Но следует периодически осуществлять его чистку и следить за количеством расширений. В противном случае оно может начать тормозить, работать при этом станет очень проблематично.
К тому же имеется возможность синхронизировать приспособленный под свои нужды Google Chrome через облачный сервис Google с другими устройствами, например с планшетом и смартфоном. И все бы хорошо, но проходит некоторое время, и такой замечательный браузер начинает жутко тормозить, делая работу в интернете очень медленной, не смотря на достаточно быструю конфигурацию компьютера. Давайте разберемся почему Google Chrome тормозит , что же происходит, как от этого избавиться, а также избежать в дальнейшем.
Как давно вы делали обновление Google Chrome ?
Каждый день специалисты огромной команды Google – разработчика Google Chrome работают над тем, чтобы браузер был быстрым и безопасным, устраняя различного роды дыры и баги. Периодически выходят в свет обновления продукта с доработками и исправлениями. Не будет лишним проверить актуальность установленной у вас версии браузера, и при необходимости обновиться с официального сайта программы. Также хочется порекомендовать использование оригинального продукта Google Chrome.
Дело в том, что в интернете имеется достаточно много различных сборок на основе Google Chrome, но помните о том, что нет ничего лучше настроенного «под вас» браузера с помощью разного рода дополнений. Еще стоит проследить, чтобы была активна служба автоматического обновления браузера. Если же обновление успешно завершено, а браузер работает все также медленно, продолжаем разбираться.
Бывает ли чересчур много расширений?
Благодаря разного рода расширениям мы подстраиваем изначально универсальный, но безликий браузер под свои потребности. Расширения и дополнительные плагины – это набор действенных инструментов, в своем большинстве предназначенных облегчить работу. Но как иногда случается, они бывают виной тому, что наш браузер начинает дико тормозить. Некоторые расширения могут конфликтовать друг с другом, делая работу браузера невозможной. Некоторые приложения при установке автоматически добавляют свои расширения и в браузеры, хотя потом они пользователями практически не используются, но нагружая оперативную память, снижают скорость работы браузера и системы в целом.
Чтобы настроить и контролировать работу расширений в Google Chrome нужно в меню настроек браузера зайти в пункт «Расширения» и убедиться в необходимости наличия каждого конкретного расширения. Для того чтобы отключить расширение, достаточно просто снять галочку напротив него справа. Путем последовательного отключения расширений можно выяснить, из-за какого именно ваш браузер потерял в скорости.
Очистка кэша браузера, элементов истории, загрузок и др.
Как и все другие браузеры, Google Chrome ведет журнал посещений и загрузок. Каждый сайт, на котором вы побывали, каждая просмотренная картинка, видео – вся эта история сохраняется на жестком диске. Все это придумано с целью ускорить и упростить работу с браузером. Но если в течение месяцев интернет – серфинга не делать «уборку», то можно реально замедлить работу браузера. Может быть вы замечали, какой долгой может быть реакция на вводимый в адресной строке сайт – в этой ситуации почистить историю просто необходимо.

Вызвать страничку истории браузера можно нажав на кнопку «История» в меню или же нажатием комбинации «горячих» клавиш Ctrl+H. Напротив ненужных элементов в выпадающем меню можете щелкнуть по пункту «Удалить из истории». Если же решились на полную очистку, нажимайте на кнопку «Очистить историю…» (еще один способ вызова – «горячая комбинация» Ctrl+Shift+Delete) и увидите окно очистки истории. Здесь имеется возможность выбрать необходимые элементы истории (будьте осторожны с очисткой паролей!) и период, за который вы собираетесь произвести очистку. Когда все необходимые пункты выбраны, нажмите «Очистить историю». Как правило такая очистка заметно повышает скорость работы браузера.
Также существуют расширения, помогающие настроить работу с историей браузера. Вот ссылка на одно из них, HistoryLimiter, которое позволяет установить количество записей в базе истории адресов браузера и срок их хранения. Все это можно выставить в настройках плагина.

Еще одной из причин потери скорости в работе браузера может быть засоренный внутренний кэш Google Chrome. В этой ситуации нужно провести кэша сохраненных страниц.
В последнее время появилось достаточное количество утилит, предназначенных для комплексной очистки компьютера. Одна из них, CCleaner, испытана и проверена, не будет лишней в вашем арсенале софта. Скачать ее можно вот по этой ссылке. Для очистки браузера достаточно всего лишь во вкладке «Приложения» отметить все, касающееся Google Chrome и нажать на кнопку «Очистить».

Ну, а любителям кардинальных мер могу посоветовать полную деинсталляцию браузера, с последующим удалением вручную папок пользователя (Users\«Имя пользователя»\AppData\Local\Google\Chrome) и очисткой реестра…
Замедленное отображение графики на веб-страницах
Как правило такое случается на стареньких компьютерах или машинах со «слабым железом» и дело касается не только браузера, но и всей системы. Хотя причина такого поведения может скрываться и в неправильных настройках. Сразу после включения вам нужно будет зайти в раздел Power Management системы BIOS вашего компьютера. Найдите там пункт APM Configuration , в котором нужно отключить параметр (установить «Disabled») HPET Support . Если ситуация так и не исправилась, вернитесь к рекомендуемым значениям этого параметра («Disabled» для Винды ХР и «Eenabled» — для «Семерки» или «Висты»)
В целом, я так думаю, мы с вами разобрались с возможными причинами медленной работы Google Chrome и вариантами их решения. Но вовсе не стоит забывать, что скорость браузера зависит также от скорости доступа в интернет и скорости работы системы в целом. Не забывайте периодически делать жесткого диска и проводить операционной системы на вашем компьютере.
А также дополнительно: по аналогии с браузером Opera, в Google Chrome имеется возможность установки визуальных закладок, сохранить имеется возможность и после полной переустановки операционной системы, благодаря инструменту «Синхронизация». Еще рекомендую к прочтению статью по восстановлению работы ShockwaveFlash в Google Chrome.
стоит браузером по умолчанию. На сегодняшний день это самый популярный браузер и число его пользователей растет с каждым днем. Само название уже обязывает скачать, установить и пользоваться этим браузером. Поскольку слово Google в наше время уже ассоциируется чем-то надежным и качественным.По факту оно так и есть, браузер гугл хром очень удобный и быстрый в использовании. Он сочетает в себе передовые веб-технологии и удобство использования. Вскоре, а может быть и уже, именно Google Chrome станет самым популярным браузером в мире. Кстати насчет выбора браузера я рассказывал в этом видео:
Какой браузер лучше?
Но, каким бы идеальным не был продукт, даже если он от Google, в нем будут всегда находится проблемные стороны. В любой момент, при использовании браузера Google Chrome, он может начать дико тормозить и тупить. Сегодня мы разберем, почему начинает тормозить хром браузер и что нужно сделать, чтобы это исправить.
Обновляем браузер
Возможно, все тормоза с браузером можно легко исправить, использовав самый простой способ решение проблемы. Всего то нужно зайти в настройки браузера и обновить браузер до последней версии. Но, я бы все-таки советовал удалить старую версию браузера и установить сразу новую или просто сделать сброс настроек на старом. Перед тем как это делать не забудьте сделать синхронизацию что бы не потереть все важные данные в браузере! Если вы пользовались той сборкой гугл хрома, которую можно скачать в интернете, попробуйте удалить всю сборку целиком и установить "чистый” Google Chrome, а нужные расширения установить вручную или синхронизировать.
Если по-прежнему хром тормозит, то переходим к следующему способу решения проблемы.
Отключите расширения
Но, не всегда в лагах с браузером виноват он сам. В большинстве случаев виновниками выступают расширения, которые вы устанавливали сами или они установились автоматически, но с вашим согласием.
Вам нужно зайти во вкладку "расширения”, которые находятся в настройках или просто пропишите chrome://extensions/
в адресной строке. По очереди отключайте все имеющиеся в браузере расширения. Для этого вам нужно просто снять галочку напротив него, для максимального эффекта дополнения можно удалять - нажав на значок корзины. Частенько после отключения и удаления нужно перезапустить браузер.

Проверять работу браузера необх одимо после отключения каждого из р асширений, при этом перезагружая хром. В случае, когда в тормозах браузера виновато расширение, которое вам необходимо, попробуйте все же оставить его, но при этом удалить все остальные, ненужные. Дело в том, что некоторые расширения конфликтуют друг с другом. Отключив одно, вы сможете пользоваться другим и браузер уже тормозить не будет.
Очистка истории и кэша
Как и любой другой браузер, Google Chrome ведет историю посещения вами сайтов. Если адресная строка начала работать медленнее и с глюками, значит история уже переполнена. Торможения адресной строки проявляется так: вы вводите символ, а он появляется лишь спустя несколько секунд. Такая задержка очень раздражает, особенно тех, кто вводит текст, не глядя на клавиатуру. Но, для того чтобы появились такие глюки, нужно активно пользоваться разными сайтами и не чистить историю пару месяцев.
Если вы намеренно не проводили чистку истории посещений, то гугл хром уже накопил немалую базу данных, которая находится в одном файле и имеет информацию о каждом сайте, на который вы когда-нибудь заходили, используя этот браузер.
К сожалению, нет такой возможности, чтобы поставить на сохранения историй посещения какой-нибудь лимит. Но, есть простое решение этой проблемы в гугл хроме. Для решение проблемы, нам понадобится установить приложение, которое можно найти по этой ссылке .
Нажимаем на кнопку "установить” и ожидаем конца процедуры. Теперь переходим в настройки браузера и заходим в "расширения”. Вам нужно найти плагин History Limit и зайти в его настройки. Теперь вы можете выбрать, сколько дней будет храниться ваша история посещений интернет страниц.
Казалось бы, эта полезная функция должна быть встроена в браузер, но к сожалению, ее там нет. Скорее всего, в скором времени так и будет, а пока устанавливаем расширение и запускаем его.
Можно удалить всю историю адресов вручную. Для этого нужно зайти в "историю”, найти кнопку "очистить историю” или просто нажать сочетание клавиш "Ctrl + Shift + Del”. Для того, чтобы не удалить ничего лишнего, оставляем галочку на история просмотров, изображения и другие файлы сохраненные в кеше, данные размещаемых приложений и нажимаем на кнопку "очистить историю”.

Также в этом меню вы можете выбрать, за какой период времени вам нужно удалить историю посещений.
Бывают моменты, что хром начинает тормозить или некорректно отображать страницу по причине заполнения внутреннего кэша. Чтобы исключить этот вариант нужно провести очистку кэша сохраненных страниц. Для этого, все в том же окне, необходимо отметить пункт "изображения и другие файлы, сохраненные в кэше” и снова нажать на кнопку "очистить историю”. Если и это не помогло, тогда можете почистить историю скачиваний и файлы cookie.
В общем, отмечаем галочкой все нужные нам пункты и запускаем очистку. Если файлов много, то очистка может затянутся и хром может подвиснуть.
Если и после этого хром продолжает выделываться, то переходим к более радикальной чистке с помощью программы " ”.
Установите клинер, запустите его и зайдите во вкладку "Приложения” в меню "очистка”. Вам нужно отметить галочкой пункты, которые относятся к гугл хрому и нажать на "очистку”.

Тормозит Web - графика
Данная тема не совсем актуальна для этой статьи. Но есть один нюанс, в котором виновником этой проблемы выступает именно гугл хром.
Чаще всего, если у вас тормозит графика на страницах интернет сайтов, то виновата в этом не только браузер, но и вся система в целом.
Для решения проблемы необходимо будет зайти в биос и найти раздел "Power Management -> APM Configuration”. В нем необходимо установить параметр "HPET Support” в положение "Disabled”. Если проблема не решилась, то верните все на прежние места.
Так же не мешало бы обновить флеш плеер, хоть он с каждым днем используется на все меньшем количестве сайтов, тормоза графики может вызывать именно он. О том как переустановить флеш плеер я рассказывал в этом видео:
Установка и удаление флеш плеера
Так же если у вас старая видеокарта, в настройках флеш плеера рекомендую отключить аппаратное ускорение, частенько это помогает в в борьбе с лагами видео или флеш игр.
Браузер тормозит из-за вирусов
Сейчас есть очень много браузерных вирусов, чаще всего они встраиваются JS код или дополнения. Кроме того сейчас становится популярны браузерные майнеры, которые нагружают ваш компьютер для получения криптовалют. Подробнее о них я рассказывал в видео:
Проверьте ваш ПК на вирус майнер
А подробнее как очистить браузер от вирусов я рассказывал в другом своем видео, обязательно посмотрите его:
Очистка браузера от вирусов
Сегодня вы узнали, почему может тормозить гугл хром и как решить эту проблемы. Но не стоит забывать и о том, что скорость работы в браузере будет зависеть не только от самого браузера. Если у вас низкая скорость интернета, проблема с операционной системой или вообще компьютер неисправен, то все вышеперечисленные способы навряд ли помогут решить вашу проблему. Поэтому не стоит забывать о такой процедуре, как дефрагментация жесткого диска и других способах оптимизации операционной системы.
Берегите свои компьютеры и спасибо, что вы с нами, поделитесь статьей с друзьями что бы у них не было проблем.
Он стал заметно тормозить. В чём причина? Не беспокойтесь. Решением похожей проблемы занимаются сотни тысяч пользователей по всему миру и эта проблема вполне решаема. Причин снижения скорости несколько. Разберём и решим их все.
Удаление временных файлов
Перед поиском решения проблемы сначала лучше . Для этого воспользуемся средствами самого браузера. Главное очистить файлы cookie, кэш и историю просмотров. Для этого в окне «Очистить историю» необходимо поставить галочки в первых четырёх пунктах.
Проверка расширений
Первая причина – на скорость работы браузера сильно влияют установленные расширения. Если у вас их достаточно много, то это наиболее вероятная причина. Нажимаем сочетание клавиш Shift + Esc и открываем «Диспетчер задач». Все ваши расширения видны как на ладони. Действуем поочерёдно. Выделяем расширение кликом мыши и завершаем процесс. Для этого в «Диспетчере задач» внизу справа есть кнопка «Завершить».
Во время этих действий вы будете постоянно получать сообщения о сбоях различных программ. Не обращайте на это внимания, так как после перезапуска браузера все расширения установятся автоматически. В процессе последовательного гашения можно обнаружить то расширение, которое и является тормозом.
Некоторые поступают наоборот. Удаляют все расширения полностью, затем работают, обращая внимание на скорость, а потом добавляют расширения по одному, постоянно контролируя процесс. Если «плохое» расширение найдено, его нужно отключить, а лучше удалить.
Открываем «Настройка и управление», выбираем пункт «Инструменты» кликаем на него, открывается панель, где есть слово «Расширения». Там полный список всех расширений, а справа у каждого стоит мусорная корзинка. Подводим к ней курсор, крышка открывается и появляется надпись «Удалить». Туда ваше расширение, а может быть и не одно. Подробнее об этом в специальной .
Кстати многих может сильно удивить тот факт, что в списке оказались расширения, которые вы никогда не устанавливали. Такое бывает и довольно часто. То, что вам совершенно не нужно тихо и незаметно устанавливается с какой-нибудь программой. Эти расширения первые кандидаты на удаление. Если действия по первому пункту не помогли, то переходим ко второму пункту.
Проверяем плагины
Для просмотра плагинов скопируйте в адресную строку браузера команду: chrome://plugins и нажмите Enter. Открывается вкладка со всеми установленными плагинами. Их тоже может быть достаточно много. Отключите те, которые вам не нужны. Подробнее об этом . Встречается ситуация, когда загружены два плагина, которые дублируют друг друга. Как в человеческом обществе, между ними возникнет конфликт. Один должен быть удалён. Если положительный результат не достигнут, то нас ждёт третий пункт.
Обновление браузера
Вот ещё одна возможная причина торможения хорошего браузера. Открываем «Настройки и управление» и находим пункт «О браузере Google Chrome». Открываем этот пункт, а всё остальное система сделает сама. На экране вы увидите зелёный квадратик с галочкой и надписью «Последняя версия Google Chrome уже установлена». Вверху надпись: Версия XXXX.
Если ничего не помогло, а после всех процедур это практически нереально, то остаётся только полностью удалить браузер и установить его заново. При этом папку на системном диске лучше удалять вручную.
Сегодня у нас на повестке дня работа в одном из самых популярных браузеров - Google Chrome. Популярен он прежде всего, благодаря своей скорости работы: интернет-странички грузятся на нем заметно быстрее, нежели во многих других программах.
В этой статье попробуем разобраться, почему может тормозить Google Chrome, и соответственно, как эту проблему решить.
1. Точно ли тормозит браузер?
Для начала, нужно определиться, тормозит ли сам браузер, либо компьютер.
Для начала откройте диспетчер задач («Cntrl+Alt+Del» или «Cntrl+Shift+Esc») и посмотрите, насколько процентов загружен процессор, и какой именно программой.
Затем ставите галочку напротив пункта очистки кэша и жмете кнопку очистить.
Теперь перезагрузите браузер и попробуйте его в деле. Если вы долго не очищали кэш, то скорость работы должна вырасти даже на глаз!
3. Удаление ненужных расширений
Расширения для Гугла Хрома - это, конечно, хорошая вещь, позволяющая существенно увеличить его возможности. Но некоторые пользователи устанавливают десятки таких расширений, совсем не задумываясь, а так уж нужно оно или нет. Естественно, что браузер начинает работать нестабильно, скорость работы падает, начинаются «тормоза»…
Чтобы узнать количество расширений в браузере, зайдите в его настройки.
Слева в колонке щелкните по нужному пункту и посмотрите, сколько расширений у вас установлено. Все, которые не используете - нужно удалить. Зря только отнимают оперативную память и нагружают процессор.
4. Обновление Google Chrome
Далеко не у всех пользователей установлена на компьютере последняя версия программы. Пока браузер работает нормально, многие даже не задумываются о том, что разработчики выпускают новые версии программы, в них исправляют ошибки, баги, увеличивают быстродействие программы и пр. Часто бывает, что обновленная версия программы будет отличаться от старой, как «небо и земля».
Для обновления Гугла Хрома, перейдите в настройки и нажмите кнопку «о браузере». См. картинку ниже.
5. Блокировка рекламы
Наверное, ни для кого не секрет, что на многих сайтах рекламы - хоть отбавляй… А многие баннеры достаточно большие и анимированы. Если таких баннеров на страничке много - они могут существенно замедлить работу браузера. Добавьте к этому еще открытие не одной, а 2-3-х вкладок - то неудивительно, почему браузер Гугл Хром начинает тормозить…
Чтобы ускорить работу, можно отключить рекламу. Для этого ест специальное расширение AdBlock . Оно позволяет заблокировать почти всю рекламу на сайтах и спокойно работать. Можно часть сайтов добавить в белый список, на которых будут отображаться все рекламные и не рекламные баннеры.
6. Тормозит видео в Youtube? Меняем флеш-плеер
Зайдите в установку и удаление программ в ОС Windows и удалить флеш-плеер.
Самые частые проблемы:
1) Самая последняя версия флеш-плеера - не всегда самая лучшая для вашей системы. Если последняя версия не отличается стабильной работой, попробуйте установить более старую. Например, мне лично подобным образом удавалось ускорить работу браузера в несколько раз, зависания и сбои при просмотре вовсе прекратились.
2) Не обновляйте флеш-плеер с малознакомых сайтов. Очень часто многие вирусы распространяются подобным образом: пользователь видит окно, где якобы должен проигрываться видео-ролик. но чтобы его просмотреть нужна последняя версия флеш-плеера, которой у него якобы нет. Он щелкает по ссылке и сам заражает свой компьютер вирусом…
3) После переустановки флеш-плеера перезагрузите ПК…
7. Переустановка браузера
Если все предыдущие способы не помогли ускорить работу Гугл Хром, попробуйте радикальный - удаление программы. только для начала нужно сохранить закладки, которые у вас есть. Разберем по порядку ваши действия.
1) Сохраняете закладки.
Для этого откройте диспетчер закладок: можно через меню (см. скриншоты ниже),а можно по нажатию кнопок Cntrl+Shift+O.

Если переустановка не помогла и браузер все равно тормозит, то лично могу дать только пару советов - либо начать пользоваться другим браузером, либо попробовать установить параллельно вторую ОС систему Windows и проверить работоспособность браузера в ней…




