Как через сетевой кабель подключиться к другому компьютеру. Как подключиться к компьютеру по локальной сети?
Доброго времени суток, уважаемые читатели.
Если рядом используется два компьютера, логично сделать между ними подключение по локальной сети Windows 7. Это удобно, чтобы обмениваться файлами, информацией, для совместных игр или использования одного оборудования. Данный инструмент предоставляет дополнительный комфорт, так как нет необходимости постоянно пользоваться переносной памятью или обмениваться данными через Интернет, хотя скорость последнего сегодня позволяет делать это быстро. Я постараюсь рассказать все, что знаю касательно этой технологии.
Итак, для начала стоит немного рассказать о том, что такое подсоединение по локальной сети. Оно представляет собой связь между двумя и более компьютерами. Это осуществляется посредством кабеля или беспроводных технологий. Как говорилось вначале, технология позволяется обмениваться информацией, да и вообще способствует ускорению рабочего процесса.
Создание ( )
Не будем останавливаться на том, какие именно компоненты необходимы для физической связи. Перед непосредственным установлением соединения, необходимо указать единую рабочую группу на всех устройствах. Для этого делаем несколько простых движений:
Как говорилось сначала – значение должно быть одинаково на всех устройствах, которые будут в одной связке. При этом строка «Полное имя » у каждого оборудования – уникальная.
После необходимо зайти в «Центр управления сетями ». Это можно сделать через «Панель управления » или отыскать значок подключения в трее, а затем нажать на нем правой кнопкой.

увеличить
В левой части окна находим пункт «». Теперь нам везде нужно включить сетевое обнаружение и настройку в автоматическом режиме. Кроме того, обязательно стоит открыть общий доступ.

увеличить
Затем отправляемся во «Все сети
». Находим последний пункт «Общий доступ с парольной защитой
», где нам нужно его выключить.
Кроме того, необходимо на нужных компьютерах включить возможность обнаружения отдельных папок.
В результате в сетевом окружении должны появится каталоги от разных пользователей.
Если же этого не произошло, выходим в основное меню «Центра управления сетями » и нажимаем «». Затем все делаем согласно подсказок.

увеличить
Нет значка возле часов ( )
Не стоит сразу волноваться. Возможно просто соответствующая функция по каким-то причинам была отключена.
Итак, если у вас пропал значок возле часов, делаем следующее:
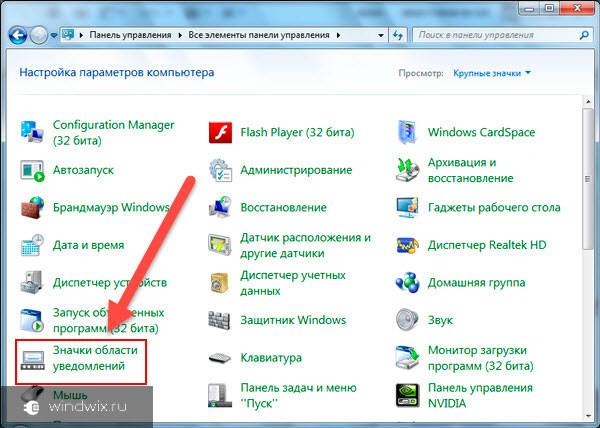
Не работает сеть ( )
Каждый пользователь, который уже долгое время взаимодействует с другими устройствами таким образом, хоть раз в жизни встречался с проблемой, когда подключение просто пропадает. Это может произойти по нескольким причинам. Самыми распространенными являются проблемы с сетевым оборудованием. В большинстве случаев помогает простая его перезагрузка.
Иногда необходимо заново прописать все параметры. Как настроить коммутатор или роутер? Для решения этого вопроса лучше обратиться к специалисту, так как это нередко зависит от специфики использования.
Установка сетевого принтера ( )
Отдельно стоит сказать о подключении принтера по сети. Поверьте, когда в помещении используется более одного компьютера, рано или поздно появится необходимость печати с каждого из них.Не перебрасывать же постоянно документы с одного на другой. Для этого нужно сделать некоторые движения:
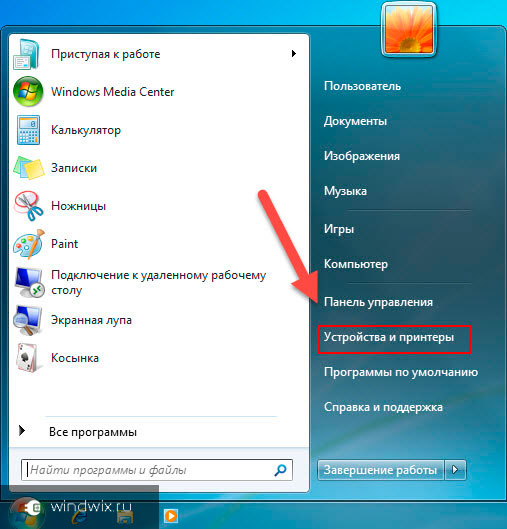
Как включить нужный нам аппарат на других ПК или ноутбуках? Просто нужно его установить. Для этого:
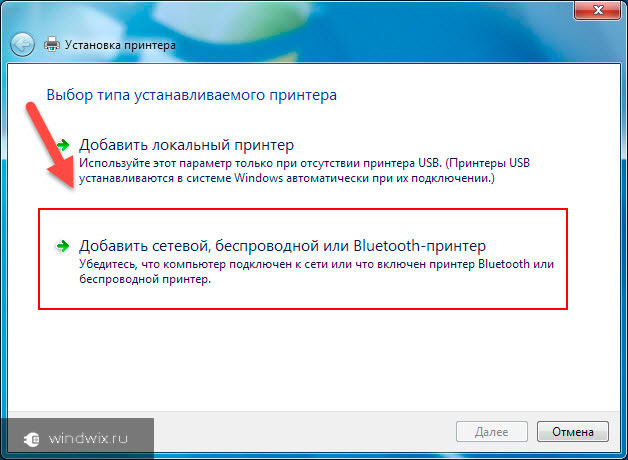
На первый взгляд установка сети кажется сложным процессом. Но на самом деле это не так. Конечно же существуют такие подключения, которые требуют от специалиста особых знаний. На самом деле, если вы не уверены в своих действиях – лучше все же обратиться к мастеру.
Надеюсь, вам помогла информация, которую я изложил выше. Подписывайтесь на обновления, и вы сможете первыми узнавать самую интересные данные, касающиеся работы Windows и компьютерных технологий в целом.
Для разговора нужны хотя бы два собеседника. Поэтому и компьютерная сеть начинается с двух машин. Чтобы появилась сеть, нужно обеспечить два основных условия.
Компьютеры необходимо связать между собой физически.
· Если использовать кабели, подключаемые к сетевым картам, получится проводная локальная сеть (Ethernet, LAN).
· Если компьютеры осуществляют связь радиоволнами через специальные встроенные или внешние приемопередатчики, образуется беспроводная сеть (Wi-Fi).
Следует настроить операционную систему каждого входящего в сеть компьютера так, чтобы компьютеры могли «видеть» и «понимать» друг друга. В большинстве случаев подобная настройка происходит автоматически.
Через локальную сеть можно очень быстро копировать файлы с компьютера на компьютер или открывать файлы, находящиеся на другой машине. Если к одному из компьютеров сети подключен принтер, на нем могут печатать документы со своих компьютеров и остальные пользователи. Если в состав локальной сети входит специальный модем, компьютеры, подключенные к сети, могут выходить через него в Интернет. Чаще всего локальные сети строятся на предприятиях, однако в сеть легко связать и два домашних компьютера.
Подключение ноутбука к проводной сети
Возможны два варианта устройства сети (рис. 8.1). В офисе, где в сеть входит много компьютеров, каждый из них подключается к общему устройству - коммутатору. Чтобы связать только два компьютера, например свой домашний компьютер с ноутбуком, достаточно соединить кабелем их сетевые карты. Впрочем, построить сеть из нескольких компьютеров можно и дома - было бы желание, компьютеры и коммутатор!
Рис. 8.1. Соединение компьютеров в сеть
Кабель - «витая пара» - снабжается с обоих концов вилками RJ‑45. Для соединения компьютера с коммутатором нужен так называемый «прямой» кабель. Для непосредственного соединения двух компьютеров используют «перекрестный» кабель (он же «кроссировочный», или crossover). Разница между этими кабелями только в разводке контактов вилок. Кабель любой длины вам продадут в каждой компьютерной фирме, и там же на его концы напрессуют вилки. Обязательно скажите, «прямой» или «перекрестный» кабель вам нужен.
Таким образом, на работе просто подключите любой свободный кабель, идущий от коммутатора, к порту RJ‑45 на корпусе вашего ноутбука. Дома возьмите «перекрестный» кабель и включите его в разъемы сетевых карт обоих компьютеров. Компьютеры «договорятся» друг с другом о сетевых настройках, и вскоре вы сможете войти в локальную сеть.
1. Откройте Проводник Windows и в левой части окна щелкните кнопкой мыши на элементе Сеть. Возможно, сразу же в верхней части окна вы увидите строку с сообщением: Сетевое обнаружение и общий доступ к файлам отключен. Сетевые компьютеры и устройства не видны. Щелкните для изменения… (рис. 8.2). Это связано с настройками безопасности, принятыми по умолчанию: ко всякой новой сети компьютер относится «с подозрением».
Рис. 8.2. Папка Сеть - обнаружение отключено по умолчанию
2. Щелкните кнопкой мыши на этой строке. Появится контекстное меню. Выберите в нем команду Включить сетевое обнаружение и общий доступ к файлам. Откроется диалог Сетевое обнаружение и общий доступ к файлам (рис. 8.3).
Рис. 8.3. Диалог Сетевое обнаружение и общий доступ к файлам
3. Выберите в этом диалоге ссылку Нет, сделать сеть, к которой подключен этот компьютер, частной. Диалог закроется, а в окне папки Сеть вы увидите значки компьютеров, входящих в сеть (рис. 8.4). Один из них - ваш ноутбук. Для обнаружения всех компьютеров в сети может потребоваться некоторое время. Разумеется, на том компьютере, к которому вы хотите получить доступ, тоже должны быть включены сетевое обнаружение и совместный доступ.
Рис. 8.4. Папка Сеть - обнаружение включено
4. Чтобы увидеть, какие файлы и папки доступны на компьютере по сети, дважды щелкните кнопкой мыши на значке компьютера.
Дальнейшая работа с содержимым сетевых папок ничем не отличается от работы с папками вашего компьютера. По умолчанию на каждом компьютере существуют Общие папки. Все файлы, помещенные в них, становятся доступны пользователям других компьютеров. Такие папки, например Общие документы или Общие изображения, в окне Проводника показываются в соответствующих библиотеках рядом с вашими личными папками.
Сделать доступной для других пользователей можно любую папку на вашем компьютере: щелкните правой кнопкой мыши на значке папки и в контекстном меню выберите команду Общий доступ. Появится диалог, в котором предлагается выбрать пользователей, а затем следует нажать кнопку Общий доступ. Тем не менее сами создатели Windows рекомендуют предоставлять файлы и папки в общий доступ, копируя их в общие папки - так безопаснее и проще. Подробнее об устройстве сетей и работе в них рассказано в справочной системе Windows.
Примечание
В больших корпоративных сетях настройки почти наверняка отличаются от принятых по умолчанию. Поэтому при подключении своего ноутбука к сети на работе обязательно обратитесь к тому, кто отвечает за настройку и обслуживание этой сети. Не стоит выступать нарушителем безопасности в своей же организации!
Подключение к беспроводной сети
Беспроводная сеть отлично подходит мобильным пользователям. Именно поэтому в большинство современных ноутбуков встроены адаптеры Wi-Fi. Для включения и выключения этого устройства обычно служит кнопочка или переключатель на корпусе ноутбука. Когда сеть вам не нужна, адаптер лучше отключать для экономии энергии. Если вы хотите подключиться к беспроводной сети, прежде всего включите адаптер.
Возможно, в вашем ноутбуке встроенного адаптера Wi-Fi нет. Тогда приобретите такое устройство в виде карты PCMCIA, вставляемой в слот расширения, или брелока, подключаемого к порту USB (рис. 8.5). Как правило, в первый раз нужно сначала запустить с прилагаемого диска программу установки драйверов и лишь затем, следуя ее указаниям, подключить само устройство. Впоследствии адаптер будет определяться ноутбуком автоматически. Вместе с драйверами обычно устанавливается и программа для настройки адаптера от его производителя.
Рис. 8.5. Внешний адаптер Wi-Fi
Как и в случае проводных сетей, возможны два варианта организации сетей Wi-Fi. Советую обратить внимание на второй из них - он проще в настройке и дает больше возможностей. Этот вариант мы и рассмотрим подробно.
Компьютеры, в которых установлены беспроводные адаптеры, связываются друг с другом напрямую: каждый с каждым. Такая сеть называется AD-Hoc, и в нее может входить до восьми машин одновременно.
В сети типа Infrastructure все компьютеры связываются через отдельное устройство - точку доступа. Очень удобны, особенно для домашнего применения, комбинированные устройства (рис. 8.6): они объединяют в себе и точку доступа, и модем ADSL. Через модем любой компьютер сети может выходить в Интернет. Приобретя такое устройство, вы убиваете сразу двух зайцев.
Рис. 8.6. Беспроводная точка доступа
В случае собственной домашней сети нужно сначала включить и подготовить точку доступа. Подробные инструкции по настройке этого устройства находятся или в виде файла на прилагаемом к нему диске, или в руководстве пользователя.
Процедура настройки зависит от модели устройства. Как правило, на время настройки точку доступа надо соединить с компьютером сетевым кабелем («витой парой»). Обычно короткий кабель входит в комплект устройства. Затем вы подключаетесь к встроенной программе точки доступа с помощью обычного браузера и выполняете ее настройку согласно инструкции.
В результате точка доступа создает беспроводную сеть и готова подключать к ней компьютеры, оказавшиеся в радиусе действия антенны. Вам необходимо знать имя созданной сети и парольную фразу (ключ сети).
1. Щелкните кнопкой мыши на значке Подключение в области уведомлений на Панели задач. В появившемся меню вы увидите доступные сети, к которым можно подключиться (рис. 8.7).
Рис. 8.7. Выбор сети для подключения
2. Выберите среди них свою и нажмите кнопку Подключение рядом с названием этой сети. Откроется диалог, в котором нужно ввести известный вам пароль (рис. 8.8). Это тот пароль, или ключ безопасности, который вы задали при настройке точки доступа.
Рис. 8.8. Ввод пароля для подключения к беспроводной сети
После прохождения проверки ноутбук подключится к беспроводной сети. Через точку доступа он сможет обмениваться данными с другими компьютерами, которые подключены к ней таким же беспроводным способом или сетевыми кабелями.
Всякий раз, когда на ноутбуке включен адаптер Wi-Fi и он находится в зоне покрытия точки доступа, вы сможете подключиться к вашей беспроводной сети. Если при подключении был установлен флажок Подключаться автоматически, в следующий раз пароль запрашиваться не будет. Дальность связи составляет около 30 метров, поэтому вы можете перемещаться из комнаты в комнату, оставаясь в сети.
На вашей работе кто-то (системный администратор, или сотрудник, отвечающий за сеть вашей фирмы), скорее всего, уже настроил беспроводную сеть примерно таким же способом. Этот человек знает имя сети, пароль и другие параметры. Поэтому просто обратитесь к этому сотруднику, и он поможет подключить ваш ноутбук к сети на рабочем месте.
Общественные сети Wi-Fi действуют, например, в некоторых Интернет-кафе, гостиницах и аэропортах. Инструкции по подключению к такой сети можно получить у обслуживающего персонала. Принцип остается тем же - ноутбук обнаруживает доступные беспроводные сети, а вы в меню подключения выбираете нужную и подключаетесь к ней.
Учтите, что, подключаясь к общественной сети, вы делаете содержимое своего компьютера достаточно уязвимым для потенциальных злоумышленников! К вопросам безопасности мы вскоре вернемся.
Мы обслуживаем Все районы Киева:
Шевченковский район (Лукяновка Татарка),Оболонский район (Оболонь Минский массив),Деснянский район (Троещина, Лесной), Святошинский район (Беличи Борщаговка Святошино Академгородок Подольский район (Подол Гончарка Виноградар),Печерский район (Печерск Липки Бессарабка), Соломянский район (Соломенка Жуляны),Голосеевский район (Голосеево Китаево Демиевка Корчеватое Конча-Заспа), Дарницкий район (Осокорки Позняки Дарница) Днепровский район (Русановка Березняки)
Всем привет! Недавно я публиковал пост на своем блоге и рассказывал о том, что такое локальная сеть, а сегодня в продолжении темы решил написать статью и рассказать о том, как подключить локальную сеть. Надеюсь, что среди моих читателей есть те, кто интересуется компьютерной темой и ему такая информация очень необходима.Раньше, когда я был школьником, даже понятия не имел что это такое и для чего вообще подключать компьютеру в одну «сетку» (локальную сеть), потому что в то время компьютеров было очень мало, и такая потребность была практически не актуальна. Потому что в небольшом городке компьютеры можно было пересчитать по пальцам, а специалистов было тяжело найти.
Сегодня компьютеры есть в каждом доме и даже не один, поэтому многие задаются вопросом, как подключить локальную сеть, потому что при подключении нескольких компьютеров появляются дополнительные возможности, упрощается процесс передачи файлов с одного компьютера на другой.
Ну что же, давайте перейдем к процессу подключения локальной сети и все подробно разберем и будем применять в повседневной жизни.
Как подключить локальную сеть
Для того чтобы подключить локальную сеть нам понадобиться:
Провод для локальной сети.
Это специальный провод. Который правильно будет называть «витая пара пятой категории
», можете посмотреть на картинку, чтобы визуально понимать, что он именно из себя представляет.
С помощью него вы можете соединить в сеть несколько компьютеров или ноутбуков. Если вы не обладаете специальными знаниями, то подготовить провод самому для подключения к локальной сети будет сложно, проще будет приобрести уже готовый в магазине, стоимость его будет примерно 250 – 300 рублей в зависимости от региона вашего проживания.
Если вы все-таки решили сделать все сами. То поищите более подробную информацию в интернете, но я бы не советовал брать все в свои руки, проще заплатить лишних 10 — 30 рублей, и купить готовый, чем тратить на это занятие свое драгоценное время. Цените свое время и не тратьте на всякие мелочи.
Вход для локального провода на компьютере выглядит вот так
На ноутбуке вход для подключения локальной сети (порт LAN) выглядит вот так:
Надеюсь, что все знают, как он выглядит и где находиться. Поэтому проблем с подключением локальной сети быть не должно. Я очень на это надеюсь, но все же, если вы не знаете, то можете посмотреть на картинке выше.
Итак, у нас есть провод, и теперь мы переходим к следующему шагу.
Не думайте, что можно вот так просто взять и воткнуть провод к компьютерам. Для подключения локальной сети через порт LAN, вам понадобиться коннектор RJ-45 (эр жди 45). Посмотрите на картинку, уверен вы такой видели сотни раз.
Для того чтобы прикрутить на провод коннектор RJ-45 нам необходимо будет сделать обжим. Так принято называть процесс прикрутки коннектора к кабелю, или проще говоря, нужно сделать обжим витой пары. Для этого у вас должен быть под рукой специальный инструмент, который так и называется «обжимной инструмент». Если вам не приходилось с ним ранее работать, можете посмотреть, он выглядит вот так:
Подключаем компьютеры в локальную сеть
Для того чтобы сделать локальную сеть, нужно проводом соединить два компьютера, но после подключения провода. Ничего не произойдет. Потому что компьютеры не смогут найти путь для передачи информации, они без нашей помощи не смогут понять, куда им передавать информацию.
Это не проблема, а вынужденная необходимость, которая решается с помощью весьма простой настройки, которой как раз мы и займемся дальше. Нам нужно будет создать адрес, благодаря которому. Оба компьютера смогут обмениваться информацией по локальной сети.
Для того чтобы создать адреса на обеих, компьютерах, нужно открыть «Мой компьютер» далее кликните правой кнопкой мыши и выберете раздел «Свойства».

После этого, откроется окно с параметрами вашего компьютера, теперь нужно прокрутить страницу вниз и кликнуть по надписи «Изменить параметры»
Следующим шагом нужно ввести название компьютера, например «PC-1». А имя рабочей группы пропишите «WORKGROUP».
Вот и все, часть настройки локальной сети вы выполнили. Теперь нужно сохранить настройки и перезагрузить компьютер, чтобы выполненные изменения вступили в силу. Следующим шагом, вам нужно будет провести такую же настройку на втором компьютере и дать ему название, например «PC-2», рабочую группу оставляете такой же, как и на первом компьютере, то есть «WORKGROUP», сохраняете изменения и перезагружаете.
После того как мы присвоили имена и название рабочей группы для всех компьютеров. Которые будут входить в локальную сеть, нам нужно прописать для каждого свой уникальный адрес. Для тех, кто не знаком с этим и раньше не приходилось делать ничего подобного, настоятельно рекомендую прочитать подробную информацию, чтобы понять, зачем это все делается и для чего именно все это нам необходимо. Обязательно прочитайте все подробно и получите теоретические знания. Чтобы потом на практике было все максимально просто и понятно.
Создание IP адреса для локальной сети
Адресом компьютеров называется IP адрес, который в свою очередь состоит из 4-х блоков и содержит цифры. Думаю, каждый это знает и не раз приходилось видеть или даже вносить изменение при настройке беспроводной локальной сети. Каждый блок цифр разделается точкой и содержит от одной до четырех цифр. Например: 192.168.1.10
Думаю, что вы поняли ход моей мысли и смогли разобраться, что такое IP адрес и для чего он нужен вообще. Итак, идем дальше и продолжаем настраивать нашу локальную сеть.
Конечно, для кого-то лучше всего будет подходить беспроводная локальная сеть, но, о ее недостатках я уже писал. Если вы прочитали одну из предыдущих моих статей, то должны знать . Поэтому не будем к этому вновь возвращаться, а продолжим настройку и запуск домашней локальной сети.
В домашней сети IP-адреса компьютеров в двух первых блоках должны быть одинаковыми. То есть IP-адрес компьютеров в домашней сети должен начинаться вот с такого значения 192 .168. Так должно быть всегда, запомните это. Такое требование стандартов и поэтому его нужно соблюдать всегда.
Третий блок адреса (IP-адреса) на первом компьютере, должен совпадать с адресом второго или остальных компьютеров, если в локальную сеть подключать не два, а более компьютеров. Простой пример адресов:
- Первый компьютер – 192.168.1.1
- Второй компьютер – 192.168.1.2
- Третий и последующие компьютеры – в последний блок цифр просто меняете числа. Для того чтобы в локальной сети не было компьютеров с одинаковым IP-адресом. Для того чтобы не возникало различных конфликтов.
После этого нам нужно завершить настройку и прописать адреса в Сетевых подключениях. Для оттого открываем «Пуск» — «Панель управления» — «Сетевые подключения». В открывшемся окне кликаем на кнопку «Подключения по локальной сети». После этого перед вами появиться окно, в котором нужно выбрать пункт «Протокол Интернета версии 4». Нажимаем на кнопку свойства и прописываем необходимые настройки.
Нажимаем на кнопку свойства и прописываем необходимые настройки.
Вводим IP-адрес подключения. Какой прописывать адрес мы разобрали чуть выше в данной статье, уверен, что проблем это не вызовет. Маску сети нужно прописывать всегда одинаковую – 255.255.255.0
После этого все ваши компьютеры будут подключены в локальную сеть. Для того чтобы обмениться файлами между компьютерами подключенными в локальную сеть, вам нужно будет зайти в «Мой компьютер». В левой колонке выбрать пункт «Сеть». Там вы сможете найти папку, которая будет называться так, как вы назвали второй компьютер, в моем случае второй компьютер я назвал «PC-2».
Следовательно, и папка будет называться так же «PC-2». Открываю эту папку и перекидываю любые файлы, которые мне нужно и они будут перенесены на второй компьютер, входящий в локальную сеть. Если же у вас будет не два компьютера подключены, а более, то в разделе «Сеть», вы сможете их всех найти и передавать файлы на любой компьютер.
Вот собственно и все. Настройка локальной сети на ваших компьютерах завершена, можете пользоваться и передавать файлы большого объема в короткие сроки, потому что при подключении компьютеров по локальной сети с помощью провода. Скорость передачи данных очень высокая.
Думаю, что прочитав данный материал. Каждый сможет без проблем настроить локальную сеть. Но, если вдруг у вас будут возникать какие-то проблемы, с которыми вы не моете справиться, можете смело задавать их в комментариях к этой статье, я постараюсь помочь вам и решить проблемы с подключением локальной сети.
Удачи вам и до новых встреч на страницах моего блога. Впереди вас ждет еще очень много полезных и интересных статей, которые, я постараюсь писать как можно чаще, главное чтобы на это хватало времени. Пока! Пока!
Здравствуйте.
Еще лет 10-15 назад - наличие компьютера было чуть ли не роскошью, сейчас же даже наличие двух (и более) компьютеров в доме - никого не удивляет... Естественно, что все преимущества ПК появляются при подключении его к локальной сети и интернету, например: сетевые игры, совместное использование дискового пространства, быстрая передача файлов с одного ПК на другой и т.д.
Не так давно мне "посчастливилось" создавать домашнюю локальную сеть между двумя компьютерами + "расшарить" интернет с одного компьютера на другой. О том, как это сделать (по свежей памяти) расскажу в данном посте.
Первое, что необходимо сделать при создании локальной сети - определиться как она будет построена. Домашняя локальная сеть, обычно, состоит из небольшого числа компьютеров/ноутбуков (2-3 шт.). Поэтому чаще всего применяют 2 варианта: либо компьютеры соединяют на прямую с помощью специального кабеля; либо используют специальное устройство - роутер. Рассмотрим особенности каждого варианта.
Соединение компьютеров "на прямую"

Этот вариант самый простой и дешевый (в плане затрат на оборудование). Соединить таким образом можно 2-3 компьютера (ноутбука) друг с другом. При этом, если хоть один ПК подключен к интернету - можно разрешить доступ и всем остальным ПК в такой сети.
Что понадобиться для создания такого соединения?
1. Кабель (его называют еще витая пара), длинной чуть более расстояния между подключаемыми ПК. Еще лучше, если сразу купить в магазине обжатый кабель - т.е. уже с разъемами для подключения к сетевой карте компьютера (если обжимать будете самостоятельно, рекомендую ознакомиться: ).
Кстати, нужно обратить внимание на то, что кабель нужен именно для подключения компьютера к компьютеру (перекрестное соединение). Если взять кабель для подключения компьютера к роутеру - и использовать его, соединив 2 ПК - работать такая сеть не будет!
2. В каждом компьютере должна быть сетевая карта (во всех современных ПК/ноутбуках она имеется).
3. Собственно и все. Затраты минимальны, например, кабель в магазине для подключения 2-х ПК можно купить за 200-300 р.; сетевые карты же есть в каждом ПК.
Останется только соединить кабелем 2 системных блока и включить оба компьютера для дальнейших настроек. Кстати, если один из ПК подключен к интернету через сетевую карту, то вам понадобиться вторая сетевая карта - чтобы использоваться ее для подключения ПК к локальной сети.
Плюсы данного варианта:
Быстрое создание;
Легкая настройка;
Надежность такой сети;
Высокая скорость при обмене файлами.
Минусы:
Лишние провода по квартире;
Чтобы был доступ в интернет - должен быть включен всегда основной ПК, который подключен к интернету;
Невозможность получения доступа в сеть мобильным устройствам*.
Создание домашней локальной сети с помощью роутера
Роутер - небольшая коробка, которая сильно упрощает создание локальной сети и подключение к интернету для всех устройств в доме.
Достаточно один раз настроить роутер - и все устройства смогут сразу же выходить в локальную сеть и получать доступ к интернету. Сейчас в магазинах можно встретить огромное число роутеров, рекомендую ознакомиться со статьей:
Стационарные компьютеры подключаются к роутеру через кабель (обычно 1 кабель всегда идет в комплекте с роутером), ноутбуки и мобильные устройства - соединяются с роутером по Wi-Fi. О том, как подключить ПК к роутеру, можно посмотреть (на примере роутера D-Link).
Более подробно организация такой сети расписана в этой статье:
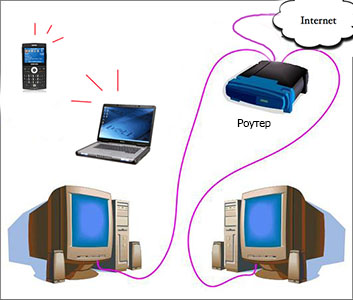
Плюсы:
Один раз настроить роутер, и доступ к интернету будет на всех устройствах;
Нет лишних проводов;
Гибкие настройки доступа к интернету для разных устройств.
Минусы:
Дополнительные затраты на приобретение роутера;
Не все роутеры (особенно из низкой ценовой категории) могут обеспечить высокую скорость в локальной сети;
Не опытным пользователям не всегда так просто настроить такое устройство.
2. Настройка локальной сети в ОС Windows 7 (8)
После того, как компьютеры соединены между собой каким-либо из вариантов (будь то подключены они к роутеру или на прямую между собой) - нужно настроить ОС Windows для полноценной работы локальной сети. Покажем на примере ОС Windows 7 (самой популярной на сегодняшний день ОС, в ОС Windows 8 настройка аналогична + можете ознакомиться с ).
2.1 При подключении через роутер
При подключении через роутер - локальная сеть, в большинстве случаев, настраивается автоматически. Главная же задача сводится к настройке самого роутера. Популярные модели уже были разобраны на страницах блога ранее, приведу несколько ссылок ниже.
После настройки роутера, можно начать настройку ОС. И так...
1. Настройка рабочей группы и имени ПК
Первое что нужно сделать - задать уникальное имя каждому компьютеру в локальной сети и задать одинаковое имя рабочей группы.
Например:
1) Компьютер № 1
Рабочая группа: WORKGROUP
Имя: Comp1
2) Компьютер № 2
Рабочая группа: WORKGROUP
Имя: Comp2
Для изменения имени ПК и рабочей группы, зайдите в панель управления по следующему адресу: Панель управления\Система и безопасность\Система.


Свойства системы Windows 7
2. Общий доступ к файлам и принтерам
Если не сделать этот шаг, то какие бы вы папки и файлы не предоставили для общего доступа - никто к ним не сможет получить доступа.
Для включения опции общего доступа к принтерам и папкам, зайдите в панель управления и откройте раздел "Сеть и интернет ".


Теперь щелкните в колонке слева по пункту "изменить дополнительные параметры общего доступа ".

Перед вами появиться несколько профилей 2-3 (на скриншоте ниже 2 профиля: "Домашний или рабочий " и "Общий "). В обоих профилях нужно разрешить общий доступ к файлам и принтерам + отключить парольную защиту. См. ниже.

Настройка общего доступа.
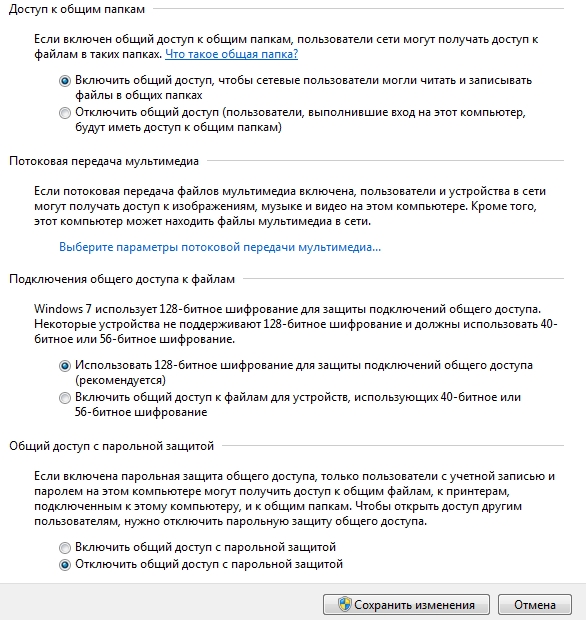
Дополнительные параметры общего доступа
После внесенных настроек, нажмите "сохранить изменения " и перезагрузите компьютер.
3. Расшаривание папок для общего доступа
Теперь, чтобы пользоваться файлами другого компьютера, нужно чтобы пользователь на нем расшарил папки (дал общий доступ к ним).
Сделать это очень просто - в 2-3 клика мышкой. Открываем проводник и щелкаем правой кнопкой мышки по папке, которую хотим открыть. В контекстном меню выбираем "Общий доступ - домашняя группа (чтение) ".

Далее останется подождать около 10-15 секунд и папка появиться в общем доступе. Кстати, чтобы увидеть все компьютеры в домашней сети - нажмите на кнопку "Сеть " в левой колонке проводника (ОС Windows 7, 8).
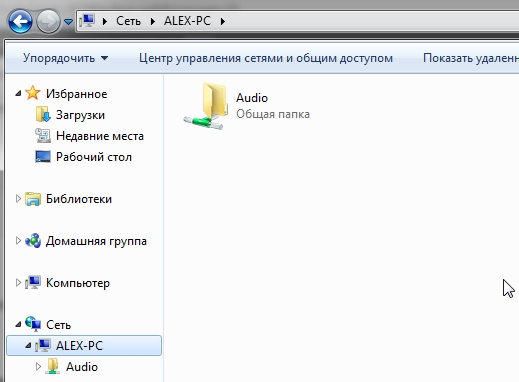
2.2 При подключении напрямую + расшаривание доступа к интернету на второй ПК
В принципе, большинство шагов по настройке локальной сети будет очень похоже на предыдущий вариант (при подключении через роутер). Чтобы не повторяться, шаги которые повторяются, я буду помечать в скобках.
1. Настройка имени компьютера и рабочей группы (аналогично, см. выше).
2. Настройка общего доступа к файлам и принтерам (аналогично, см. выше).
3. Настройка IP адресов и шлюзов
Настройку нужно будет произвести на двух компьютерах.
Компьютер №1.
Начнем настройку с основного компьютера, который подключен к интернету. Заходим в панель управления по адресу: (ОС Windows 7). Далее включаем "подключение по локальной сети " (название может отличаться).

Затем переходим в свойства этого подключения. Далее находим в списке "Протокол интернета версии 4 (TCP/IPv4)" и переходим в его свойства.

Затем вводим:
ip - 192.168.0.1,
масска подсети - 255.255.255.0.
Сохраняемся и выходим.
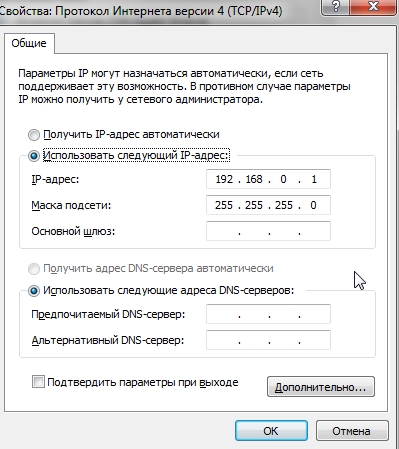
Компьютер № 2
Переходим в раздел настроек: Панель управления\Сеть и Интернет\Сетевые подключения (ОС Windows 7, 8). Задаем следующие параметры (аналогично настройкам компьютера №1, см. выше).
ip - 192.168.0.2,
масска подсети - 255.255.255.0.,
основной шлюз -192.168.0.1
DNS сервер - 192.168.0.1.
Сохраняем и выходим.
![]()
4. Расшаривание доступа к интернету для второго компьютера
На основном компьютере который подключен к интернету (компьютер №1, см. выше), заходим в список подключений (Панель управления\Сеть и Интернет\Сетевые подключения ).

Затем во вкладке "доступ " разрешаем другим пользователям сети использовать данное подключению к интернету. См. скриншот ниже.
Сохраняемся и выходим.
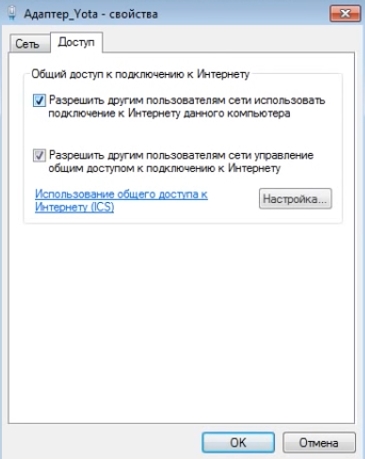
5. Открытие (расшаривание) общего доступа к папкам (см. выше в подразделе при настройке лок. сети при подключении через роутер).
На этом все. Всем удачной и быстрой настройки локальной сети.
Социальные кнопки.
Как подключить локальную сеть?





На сегодняшний день практически в каждом доме есть как стационарный компьютер, так и ноутбук. Для удобного пользования техникой можно объединить их в одну домашнюю сеть. Такая сеть носит название локальной и подразумевает под собой соединение компьютеров, ноутбуков, телевизоров (со встроенной сетевой картой) и принтеров в пределах квартиры.
Как самостоятельно подключить локальную сеть
Соединение двух компьютеров через сетевой кабель
Самый простой способ создания локальной сети - это объединение двух компьютеров, ноутбуков или компьютера и ноутбука с помощью сетевого кабеля типа RJ-45: подсоедините устройства между собой проводом.
Для начала необходимо прописать сетевые настройки на обоих устройствах.
- Нажмите на иконку "Сетевые подключения" правой кнопкой мышки и выберите пункт "Свойства".
- Далее выберите пункт "Протокол Интернета TCP/IP" и нажмите на кнопку "Свойства".
- Затем необходимо вписать адрес IP 192.168.1.1 и маску подсети 255.255.255.0.
- Далее необходимо сделать ту же процедуру со вторым компьютером. При этом адрес IP будет 192.168.1.2, маска подсети остается без изменений.
Следующий шаг - проверка имен компьютеров и рабочей группы. Необходимо, чтобы имена устройств были различными, но находились они в пределах одной группы.
- Нажмите на меню "Пуск" первого компьютера и перейдите в раздел "Панель управления".
- Далее нажмите на "Система" и выберите пункт "Имя компьютера".
- Посмотрите имя компьютера и рабочую группу.
- Повторите процедуру со вторым компьютером.
- При совпадении имен измените имя любого компьютера через кнопку "Изменить".
- При отличии рабочих групп - задайте одинаковую (например, Workgroup).
Теперь необходимо сделать проверку работы сети.
- Зайдите в меню "Пуск" на одном из компьютеров и запустите команду "Выполнить" (либо через сочетание клавиш "Windows" + "R").
- Введите в окне "cmd" и нажмите клавишу "Enter".
- В открывшейся командной строке введите команду ping, а далее пропишите IP-адрес второго компьютера.
- Нажмите клавишу "Enter".
Соединение нескольких компьютеров через Wi-Fi
Для использования данного способа требуется, чтобы компьютеры (ноутбуки) были оснащены WI-FI-модулем или адаптером.
Пропишите сетевые настройки и сделайте проверку имен компьютеров и рабочей группы. (Выполните два первых шага из вышеописанной инструкции на всех устройствах).
Затем необходимо настроить на главном компьютере беспроводную сеть.
- Зайдите в меню "Пуск" и перейдите в раздел "Панель управления".
- Выберите пункт "Управление сетями и доступом".
- В появившемся окне выберите пункт "Управление беспроводными сетями".
- Затем нажмите кнопку "Добавить" (для создания Wi-Fi сети).
- Далее кликните на "Создать сеть".
- Появится информационное окно: ознакомьтесь и кликните кнопку "Далее".
- Затем введите имя Wi-Fi сети, защитный пароль и нажмите кнопку "Далее".
- Высветится сообщение о том, что сеть создана и готова к использованию.
Соединение нескольких компьютеров через маршрутизатор
Настроить локальную сеть между устройствами можно при помощи маршрутизатора. Если использовать Wi-Fi-роутер, то к сети помимо компьютера, ноутбука, телевизора и принтера можно также подключить планшет, телефон и смартфон.
- Соедините сетевой кабель через LAN-разъем с маршрутизатором и сетевой картой главного компьютера.
- Интернет-кабель (один конец должен быть в компьютере) подключите к порту WAN (INTERNET) маршрутизатора.
- Далее выполните весь алгоритм действий инструкции "Соединение двух компьютеров через сетевой кабель".
Чтобы войти в Интернет через созданную сеть на другом устройстве (при любом способе подключения), нажмите на иконку монитора в нижней панели компьютера левой кнопкой мыши и выберите имя созданной сети. При необходимости введите пароль.
Возможно, вам будут интересны статьи.




