Подключения компьютера с ноутбуком по wi fi. Подключение компьютера к компьютеру через wi-fi
При наличии двух компьютеров гораздо удобнее связать их между собой, нежели использовать по отдельности. Это позволит рациональнее использовать их свободное дисковое пространство, периферийные устройства и вычислительные мощности. Кроме того, наличие связи между ними дает возможность совместно играть по сети. Связать же компьютеры по WiFi довольно легко.
Подготовка оборудования
До того как приступить к созданию сети и подключению к ней компьютеров, необходимо задействовать сами адаптеры WiFi на них. На аппаратном уровне (если используются ноутбуки) это делается при помощи специального переключателя или сочетания горячих клавиш. Их можно посмотреть в инструкции к устройству. На программном же уровне потребуется на каждом компьютере:
- выбрать пункт «Центр управления сетями и общим доступом»;
- перейти по ссылке «Изменение параметров адаптера» (слева);
- навести курсор на пункт «Беспроводное сетевое соединение»;
- нажать правую клавишу мыши;
- выбрать в возникшем меню строку «Подключить» (если отключено).
Создание сети
Создание подключения довольно просто. Все действия будут осуществляться в Центре управления сетями и общим доступом. Потребуется:
- на первом компьютере войти в Центр управления сетями и общим доступом;
- выбрать пункт «Настройка нового подключения или сети»;
- в открывшемся окне отметить строку «Настройка беспроводной сети компьютер-компьютер» (внизу);
- нажать кнопку «Далее»;
- снова нажать кнопку «Далее»;
- в открывшемся окне в поле «Имя сети» ввести любую удобную комбинацию из цифр или латинских букв;
- выбрать в выпадающем списке тип безопасности «WPA2-Personal»;
- в поле «Ключ безопасности» ввести комбинацию из цифр или латинских букв (минимум 8 знаков);
- поставить птичку напротив строки «Сохранить параметры этой сети» и нажать кнопку «Далее».
Сеть создана. Если планируется предоставлять общий доступ к интернету, то в следующем окне необходимо нажать на «Включить общий доступ к подключению к Интернету».
Подключение компьютеров
Теперь можно приступить к подключению второго компьютера к сети, которая была создана на первом. Для этого следует:
- нажать на значок «Сети» с изображением монитора (в системном трее);
- выбрать только что созданную сеть;
- нажать кнопку «Подключиться»;
- ввести пароль, заданный для этой сети.
Общий доступ
Два компьютера уже соединены, но для того чтобы они могли обмениваться файлами и совместно использовать периферийные устройства через WiFi потребуется разрешить общий сетевой доступ. Для этого следует перейти по ссылке «Изменить дополнительные параметры общего доступа» в Центре управления сетями и общим доступом и там выбрать пункты:
- Включить сетевое обнаружение;
- Включить общий доступ к файлам и принтерам;
- Включить общий доступ, чтобы сетевые пользователи могли читать и записывать файлы в общих папках;
- Отключить общий доступ с парольной защитой.
После этого останется только нажать на кнопку «Сохранить изменения» и приступить к полноценному использованию.
И так у вас два ПК и вы хотите через Wifi их между собой соединить. Главное условие это чтоб на обоих была установлена Windows 7 это очень важно, так как если на одном стоит семерка, а на другом ХР., то создать сеть практически не возможно только для игр Ито не всех.
Чтобы создать подключение компьютера к компьютеру через wi-fi для начала заходим в сетевое окружение. Это можно сделать, нажав на пуск/панель управления/центр управления сетями и общим доступом или на панели внизу в правом углу есть значок виде сети нажимаем на нем и выбираем (центр управления сетями и общим доступом) далее слева нажимаем на (управление беспроводными сетями)
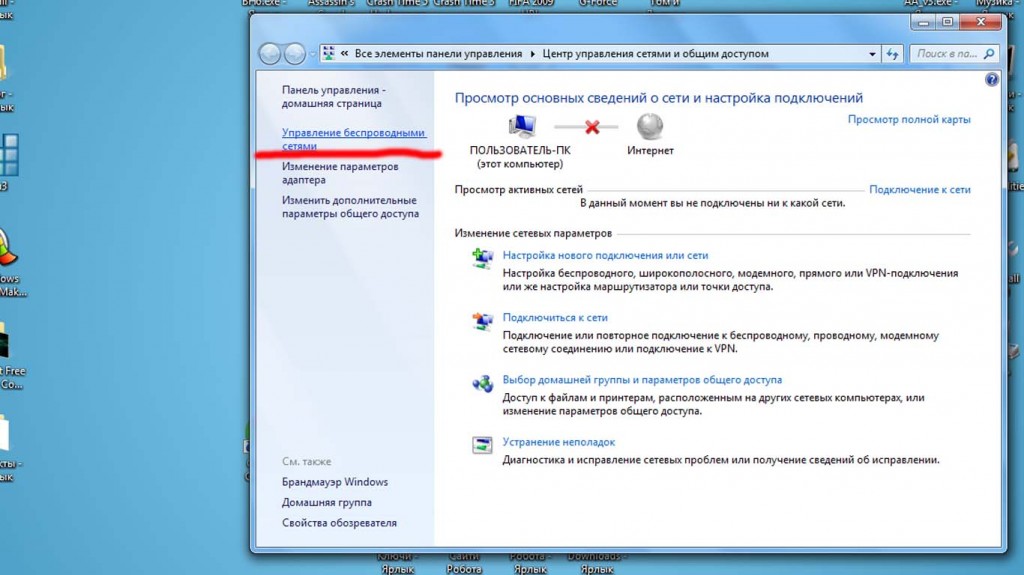
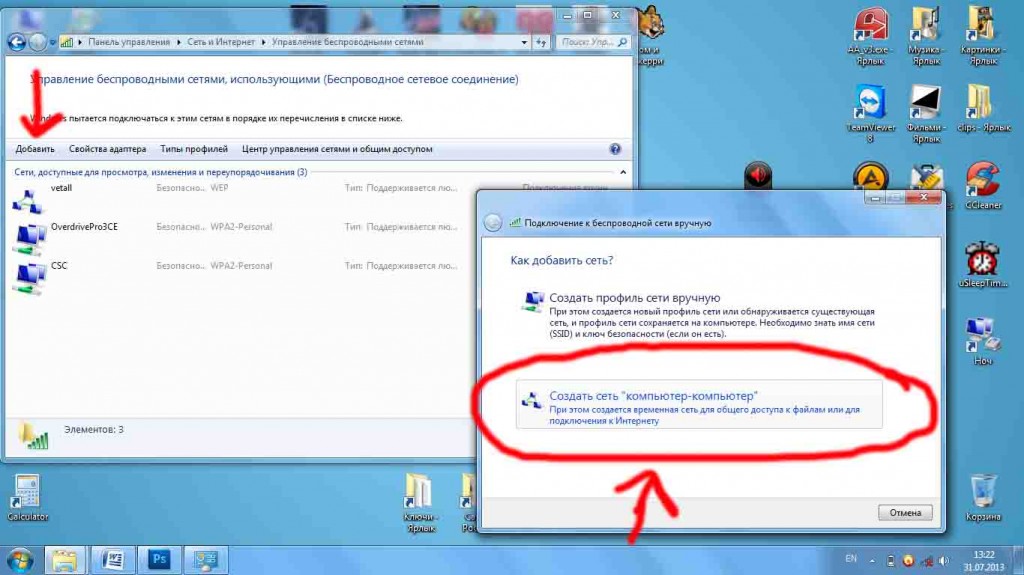
Теперь заполняем форму, имя сети можно дать любое от 1 до 32 символов, будь то цифры или буквы или то и другое я написал vetall. Тип безопасности выбираем (WEP). Ключ безопасности должен быть не меньше 10 цифр я поставил (1234567891). Ставим галочку (Сохранить параметры этой сети) чтобы появился ярлык этой сети, и нажимаем далее. Если вы все сделали правильно на значку виде сети на пенале внизу справа должно появится темно-желтая звездочка, это значит что ваш ПК ждет подключения от другого ПК. Нажав на этом значке, вы увидите свое подключение у меня оно называется (vetall) его можно как отключить, так и подключить, нажав на нем.
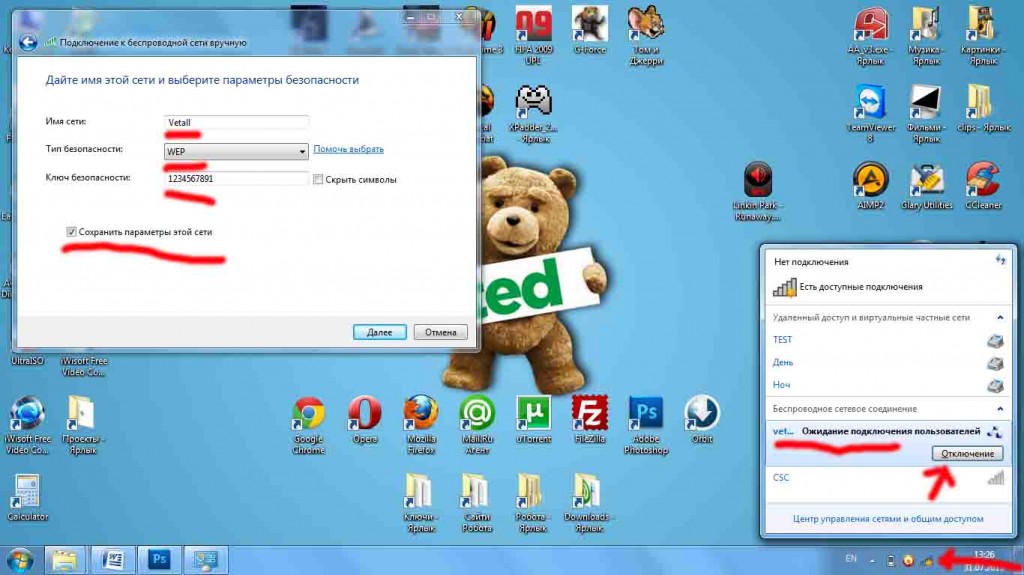
Если вдруг выдаст что Windows не удалось создать соединение то убедитесь что wifi включен если все равно не создалось, нажмите на значке виде сети правой кнопкой мыши и выберете (Диагностика неполадок) потом (проверте устранена ли неполадка) и (далее) потом просто (закрыть) если и это не помогло тогда перезагрузите ПК.
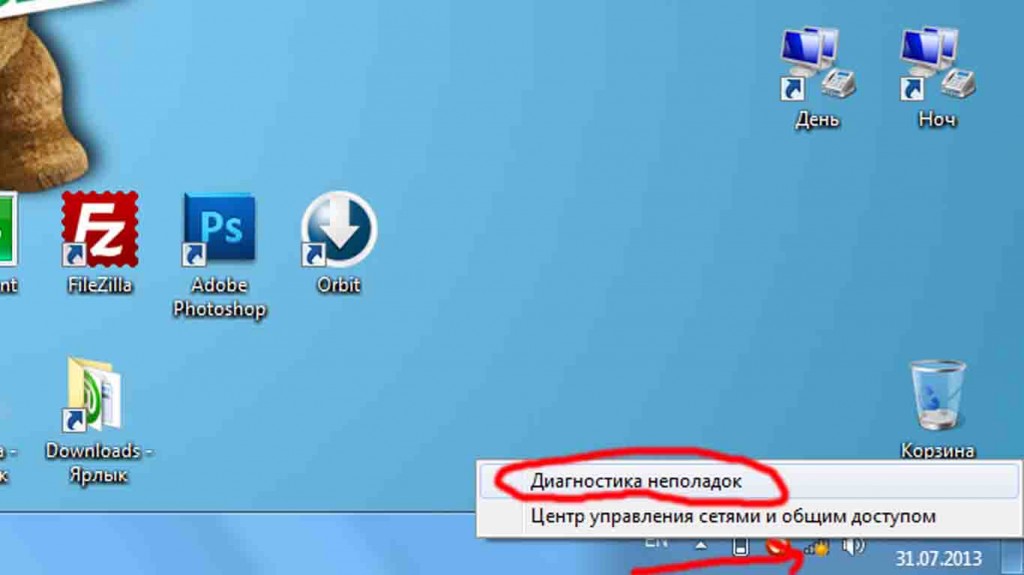
Это все делается для того чтобы настройки вступили в силу. Например вы настроили беспроводную сеть но при этом забыли, включит вайфай но включили после настройки в таком случае сеть возможно будет не работать для этого и надо диагностика неполадок или перезагрузка ПК
Тапер переходим к другому ПК на котором для начала надо включить Wifi далее нажимаем на значок сети внизу справа на панели там должно уже появится беспроводная сеть та которую создали на первом ПК у меня это (vetall) нажимаем подключится и водим пароль у меня это (1234567891) тот что мы создали на первом ПК. Если не появилась, убедитесь что Wifi включен если все равно не появилось нажмите на значке виде сети правой кнопкой мыши и выберете (Диагностика неполадок) потом (проверте устранена ли неполадка) и (далее) потом просто (закрыть) то есть делаем также как и на первом ПК если и это не помогло тогда перезагрузите ПК. Это все делается для того чтобы настройки вступили в силу. Например, вы включили ПК а потто аж включили вайфай, в таком случае сеть, возможно, будет не работать для этого и надо диагностика неполадок или перезагрузка ПК. Если на первом ПК есть интернет, вы можете сделать интернет и на другом ПК через вайфай. Для этого надо в первом ПК зайти в цент управления сетями и слева выбрать (изменение параметров адаптера)
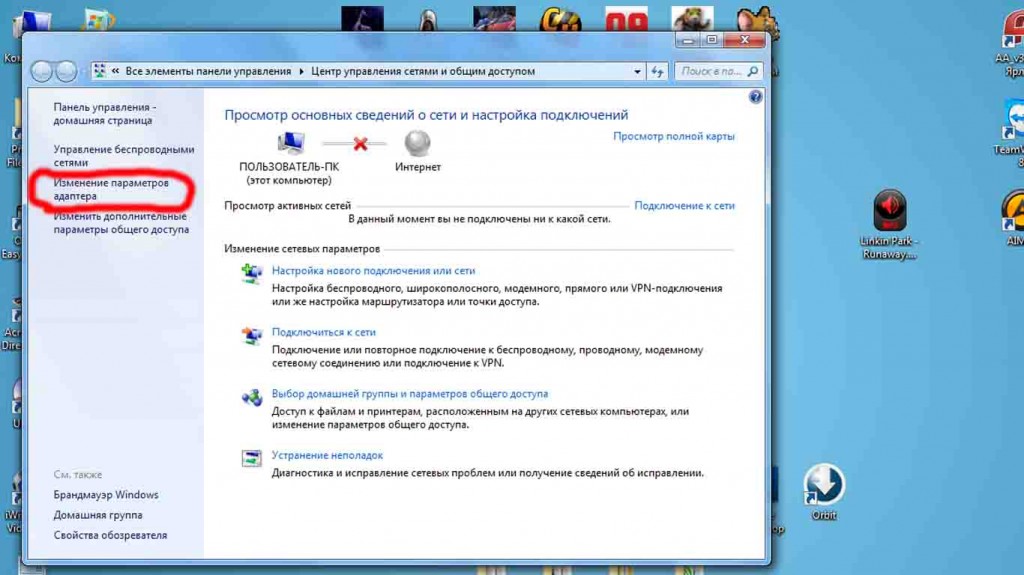
Далее нажимаете правой кнопкой мыши на значке который отвечает за интернет у меня это телефонное подключение через Интертелекомовский модем pantech данное подключение у меня называется (день) и выберете (свойства) далее (доступ) и ставим галочку на (разрешить другим пользователям сети использовать подключение к интернету данного компьютера) далее (ОК).
Все вот таким образом и создается подключение компьютера к компьютеру через wi-fi. Все перезагрузите первую и вторую машину.
Комментариев к записи: 1
Привет всем! Сегодня рассмотрим такую тема,. И способа я покажу 2. Итак приступим.
Рассмотрим 2 способа:
1. Как соединить 2 компьютера с помощью Wi-Fi роутера или Switch.
2. Соединить с помощью провода.
Я буду соединять мой ноутбук (с операционной системой Windows 8.1) и компьютер (с ОС Windows 7).
1. Способ соединить два компьютера с помощью , ну или свитча.
У кого стоит роутер или свитч, соединить два компьютера в 2 раза проще. Даже если у вас Wi-Fi точка, соединили вы компьютер по шнуру или по беспроводному соединению Wi-Fi не имеет значения. Это одно и тоже, главное чтобы подсеть была одинаковая (например 192.168.1 .*)
Для начала нужно проверить, чтобы рабочая группа была одинаковая, иначе второй компьютер не увидит первый. Идем в панель управления и выбираем система.
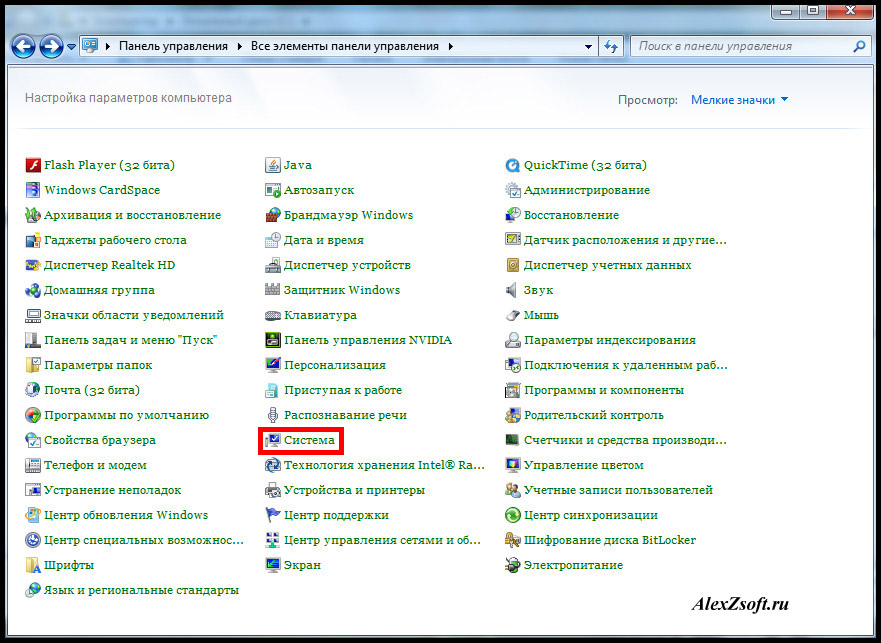
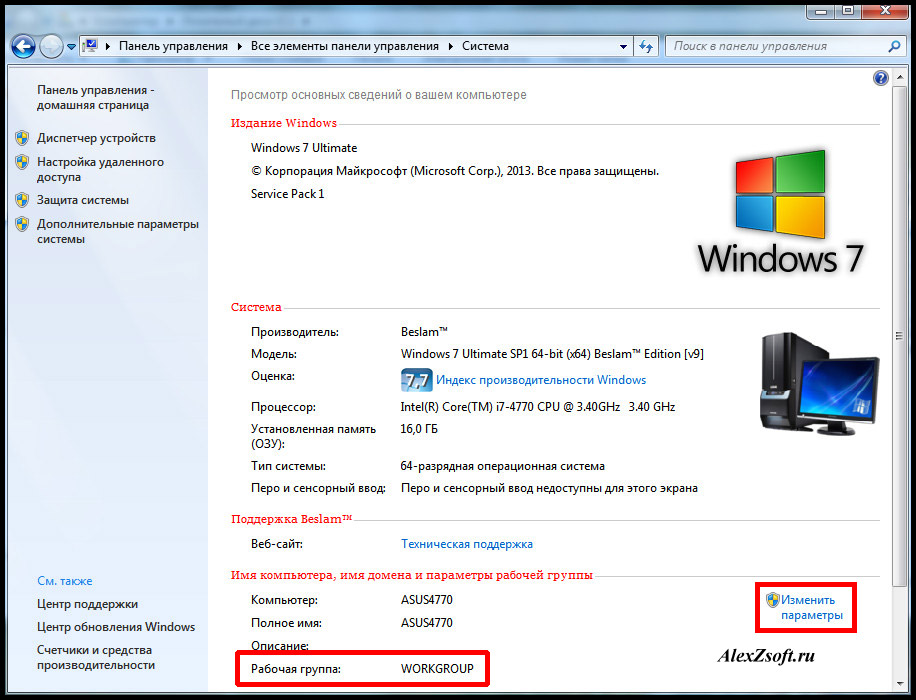
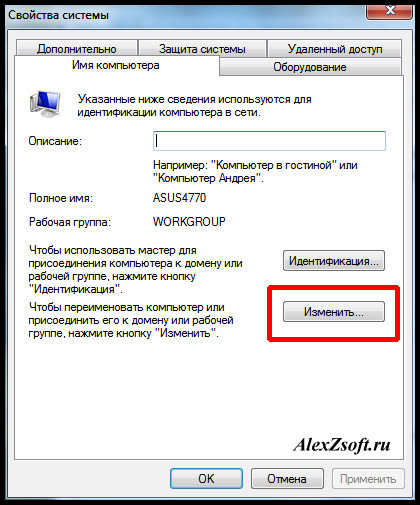
И меняем название. Главное чтобы это название было одинаковое на всех компьютерах!
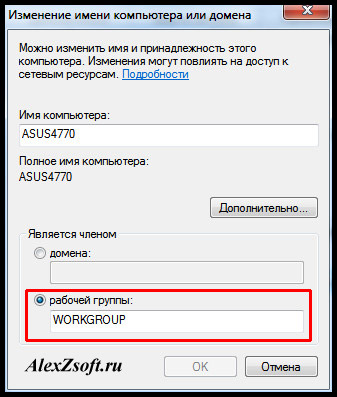
Итак, для соединения компьютеров идем в панель управления и выбираем домашняя группа.
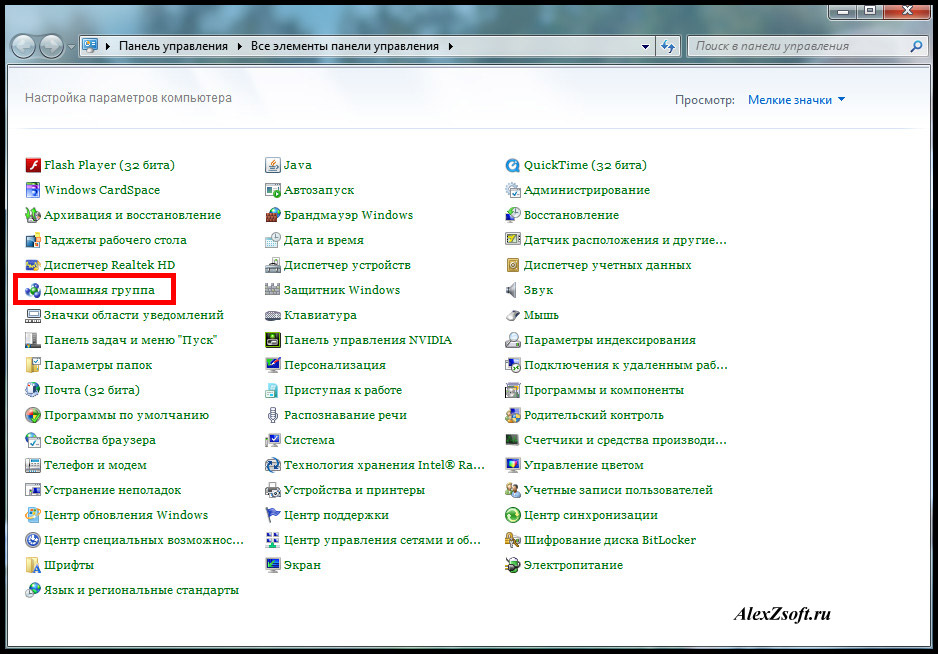
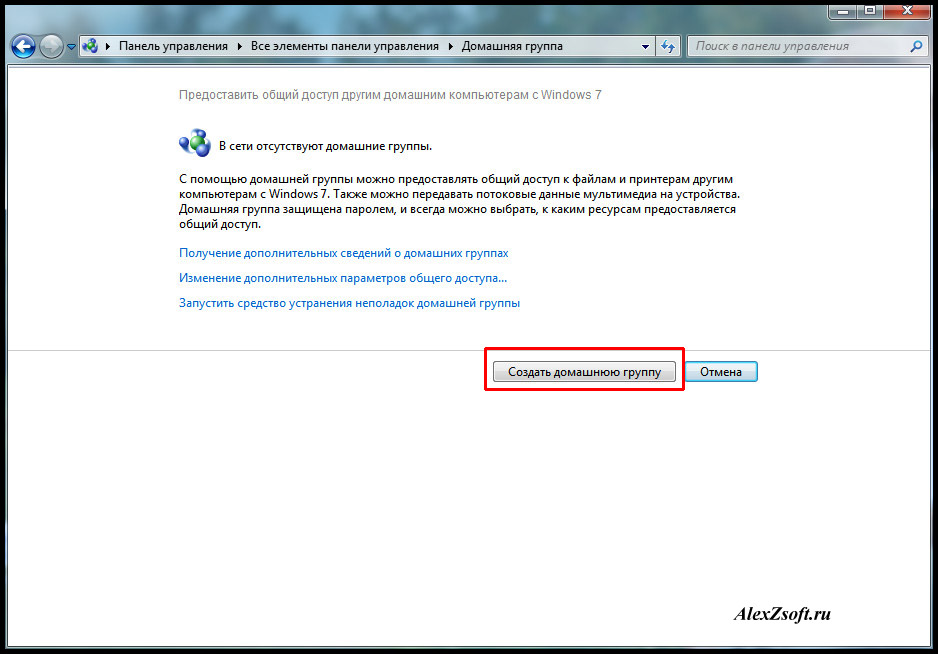
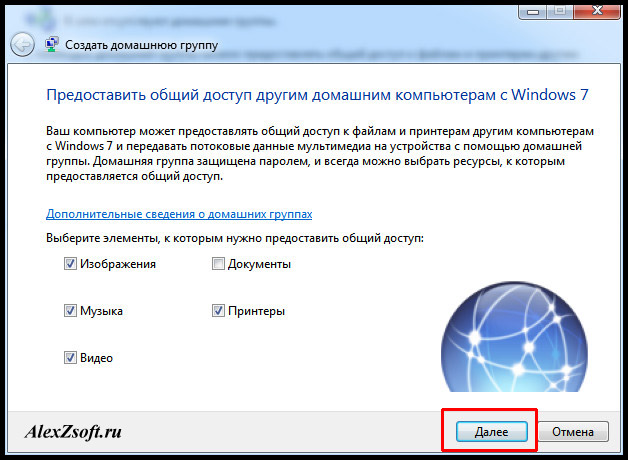
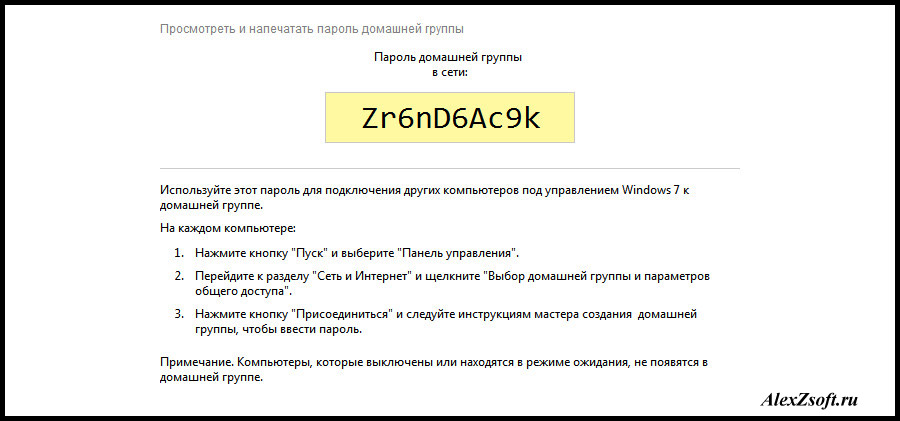
Некоторые думают что подключение по проводу и по Wi-Fi это разные вещи. По этому для разрушения мифа как соединить два компьютера между собой через wifi, я решил подключиться по Wi-Fi и проделать все тоже самое.
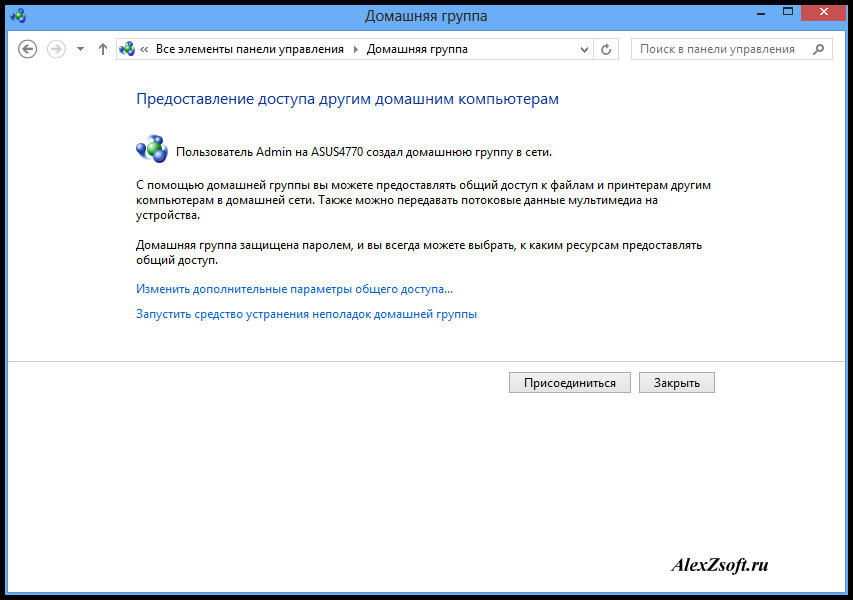
Идем по порядку.
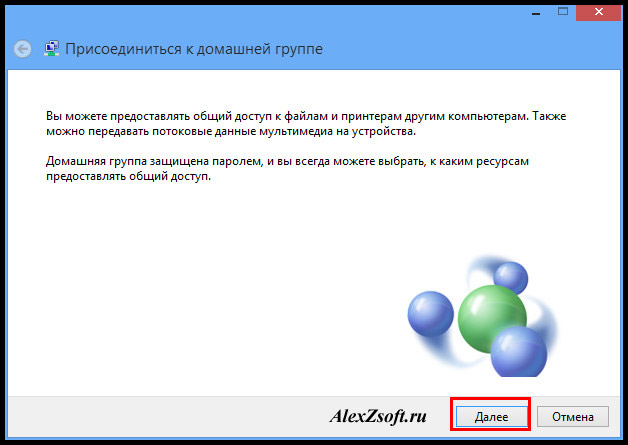
Предоставляем доступ, необходимым файлам.
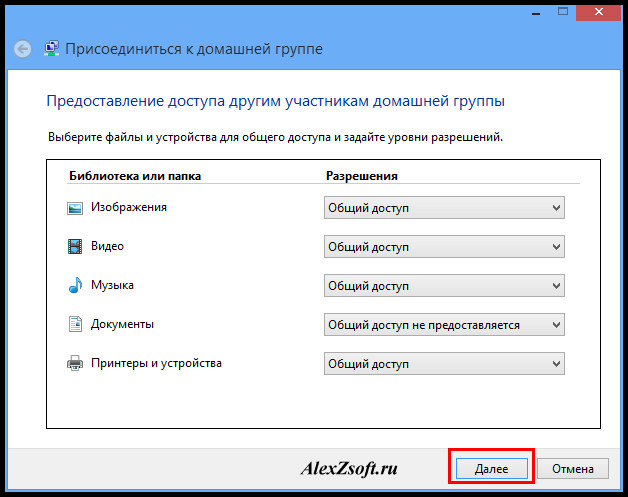
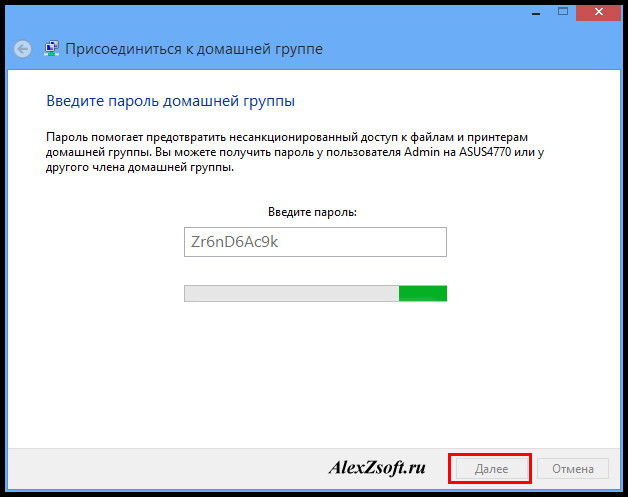
Все, вы подсоединились к группе.

Нажимаем изменить дополнительные параметры общего доступа.
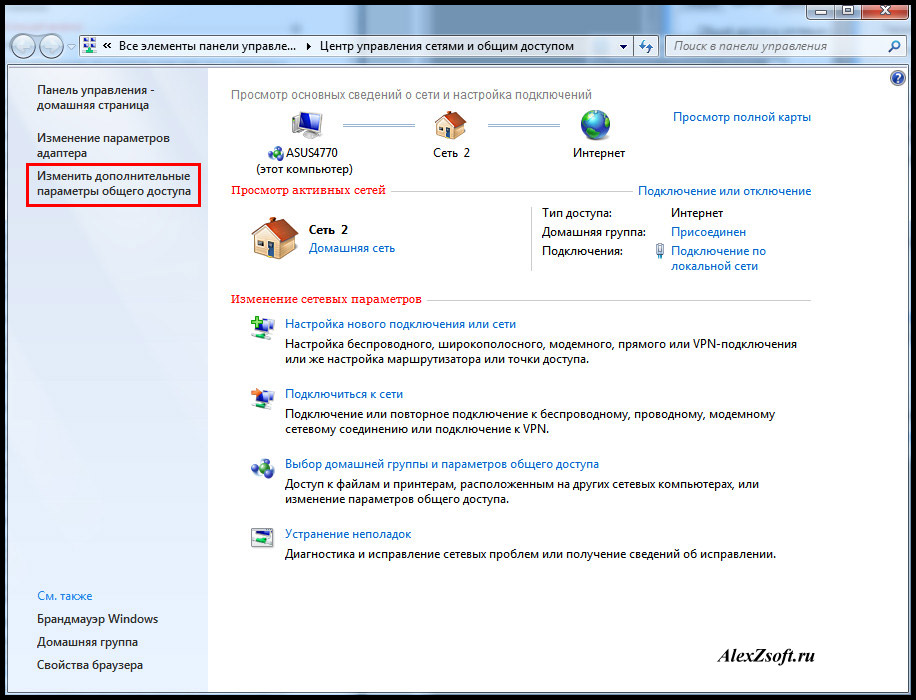
И выбираем все пункты как у меня:
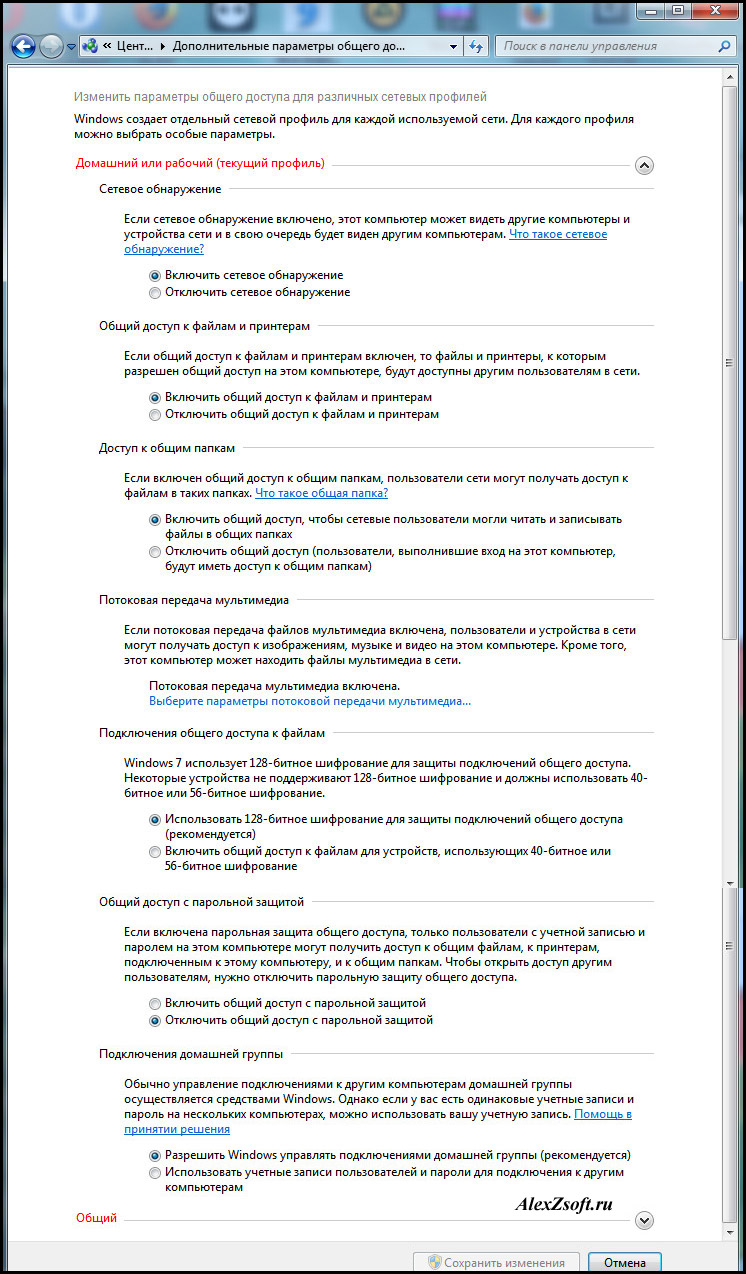
Все. Теперь проверяем. Создаем папку, я например создал на рабочем столе ноутбука (которые подсоединен по wi-fi).

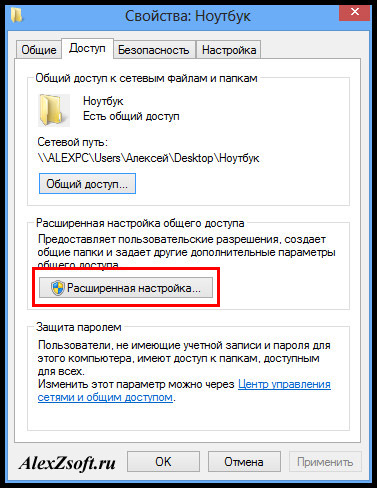
Пишем все, или определенного пользователя, далее можем поставить что ему разрешено и нажимаем общий доступ.
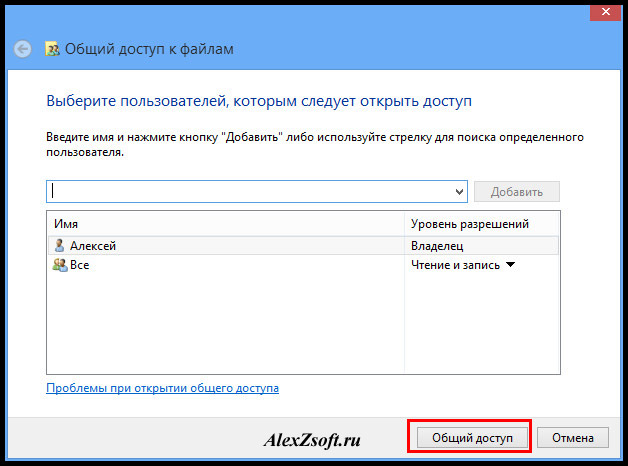
В расширенной настройке ставим галочку и нажимаем ок. Если нужны расширенные права, то кнопка расширенные.

Теперь проверяем. В компьютере нажимаю пуск захожу в сеть. И вижу свой ноутбук ( я не заморачивался).
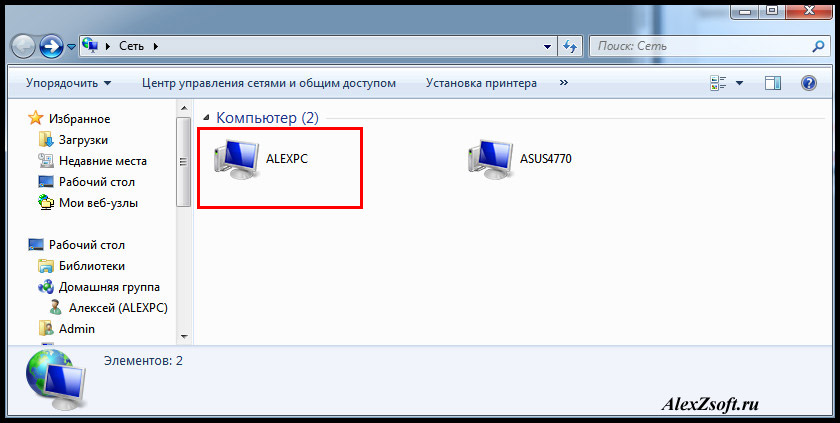
Заходим и видим папку, которую я создавал в ноутбуке.
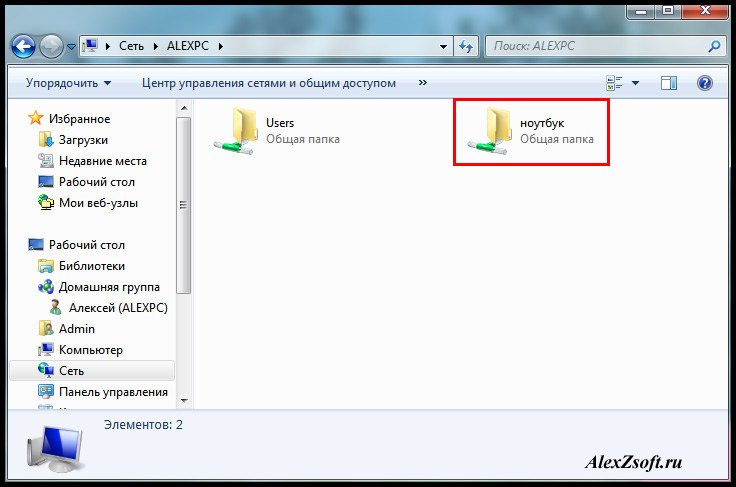
2 способ соединение двух компьютеров по проводу
Без роутера, вы можете соединить только 2 компьютера… Конечно если добавить к каждому компьютеру сетевую карту, то больше, но это уже какая-то жесть… Мы будем соединять два компьютера по шнуру.
Вообщем подключаем шнур к 2м компьютера, к сетевой карте. Далее заходим в центр управления сетями и общим доступом — изменение параметров адаптера. На подключении по локальной сети выбираем свойство. Находим протокол версии 4 и тоже свойство. Наша задача оставить одинаковую подсеть, а адрес компьютера может быть любой. На одной компьютере я поставил адрес 192.168.1.1, а на другом 192.168.1.2. Маска стандартная 255.255.255.0.


Нажимаем ок, на 2х компьютерах и заходим в сети проверяем.
Видим результат.
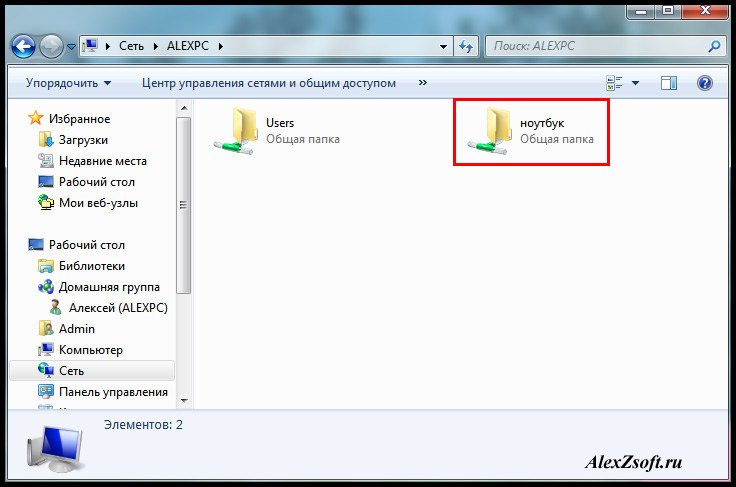
Так же, если не получится, проделайте настройки из 1го способа. Я делал сразу после них, следовательно они рабочие.
Проверьте не блокирует брандмауэр или брандмауэр в антивирусе (если есть).
А так же когда вы зайдете в сети может вверху появится табличка, разрешить ли файлы в общей сети. Нажимаем да.
7 7 632 0
О том, что несколько персональных компьютеров в доме – это скорее необходимость, нежели роскошь, мы уже с вами говорили. В той же статье мы решили вопрос подключения нескольких ПК к интернету через роутер. Но что делать, если дома, помимо стационарного компьютера, имеется ноутбук или нетбук: можно соединить их кабелем через роутер, как мы это уже делали. Но стоит ли?..
Существует способ, который избавит вас от мучения с проводами: подключение ноутбука к компьютеру через Wi-Fi модуль, который есть у любого ноутбука. Перед тем как начать, рекомендуем ознакомиться с инструкцией « », которую вы можете найти на нашем сайте. Там описан а также настройки интернета.
Вам понадобятся:
Беспроводная сеть
Первое, что нам понадобиться для того, чтобы подключить ноутбук к компьютеру – это правильно выбранный роутер (для квартиры есть ), затем — настройка беспроводной сети.

Для этого нам понадобиться доступ в веб-интерфейс роутера: в новой вкладке браузера переходим по адресу 192.168.1.1.
Если ничего не произойдёт, попробуйте изменить предпоследнюю единичку на ноль (192.168.0.1) – адрес зависит от марки-производителя оборудования.
В нашем случае, это TP-Link, доступ к веб-интерфейсу которого можно получить, перейдя по первому адресу.
Авторизация
Первое, что мы увидим – это окно авторизации. Логин и пароль для доступа указан в инструкции, как правило, он является общим для всех моделей роутеров того или иного производителя. Но вы можете самостоятельно и установить, зависимо от типа роутера ( , ).

Например, для D-Link и TP-Link стандартным логином будет «admin», пароль – тоже, что и в логине.
Там указываем имя нашей беспроводной сети, а также пароль (если это необходимо), отмечаем галочкой пункт «Включить беспроводное вещание роутера». Другие параметры нас не интересуют, поэтому сохраняем изменения и выходим.
Подключение
На ноутбуке находим только что созданную сеть, подключаемся к ней. Проверяем, стабильно ли она работает, не обрывается ли связь, и т.д. Если всё хорошо, можно переходить непосредственно к процессу соединения в сеть ноутбука и компьютера.
Во-первых, нам необходимо разрешить доступ к файлам. Для этого правой кнопкой мыши нажимаем на локальный диск или папку, файлы которой необходимо сделать доступными для второй машины, выбираем пункт «Свойства», там ищем вкладку «Доступ».

В меню «Расширенная настройка» отмечаем галочкой пункт «Открыть общий доступ к этой папке», подтверждаем свои намерения.
Создание рабочей группы
И последним шагом станет объединение компьютеров в одну рабочую группу. Для этого надо установить на обеих машинах одинаковое имя в графе “Workgroup”: открываем свойства системы, в разделе «Дополнительные параметры системы» находим вкладку «Имя компьютера», нажимаем на кнопку «Изменить». Под надписью «Является членом группы…» вводим название сети. Пусть это будет «Home Network».





