192 168.1.1 dsl router вход. Как зайти в админку роутера от ростелеком
Если вы не знаете о том, как заходить в настройки своего роутера или у вас не получается это сделать, вы попали по верному адресу. Итак, 192.168.0.1 является уникальным электронным IP-адресом вашего устройства (роутер или модем) в интернете между ним и ПК. Используемую подсеть тут обозначается как 192.168.0.X, когда X будет числом от 1 до 254. Ваш ПК тоже имеет собственный сетевой адрес. Для доступности роутера необходимо, чтобы IP-адрес компьютера также располагался в сети 192.168.0.X и в диапазоне - 2-254. Обратите внимание, что в сети не бывает несколько устройств, имеющих одинаковый IP-адрес - это привело бы к их конфликту.
Заходим на 192.168.0.1 admin/admin
Роутер служит самостоятельным сетевым оборудованием, имеющим собственную операционную систему. Настроить его можно с помощью telnet-интерфейса или интернет-интерфейса. В первом случае речь идет о командной консоли прибора - интерфейс настроек маршрутизатора сложнее. Если вы не слишком опытный пользователь, воспользуйтесь вторым вариантом. Его адрес - введите его в своем браузее.
При отказе во входе, убедитесь, что у вас прописан IP-адрес.
Особенности прописывания IP-адреса для входа на 192.168.0.1
Заходим в «Центр управления сетями и общим доступом», потом нажимайте на иконку «Сетевые подключения». Для скорого доступа вы можете нажать одновременно «Win+R ». Во всплывшем окне «Выполнить» указывайте команду control netconnections
Щелкайте по клавише «Enter» или нажмите «ОК». Кликайте подключение, через которое подключен роутер и жмите по нему правой клавишей мышки:

В Свойствах в меню Выбрать компоненты подключения два раза нажмите на «Протокол Интернета версии 4 (TCP/IPv4) »

Обычно по умолчанию выставлено следующее:

Не получилось войти в 192.168.0.1? В большинстве случаев это говорит об отключенном на роутере DHCP-сервере . А значит, вам потребуется вручную прописать IP-адрес. Руководствуйтесь картинкой:

Адрес должен располагаться в пределах 192.168.0.2 до 192.168.0.254. Не забывайте о требовании указания IP-адреса как «Основного шлюза». Кроме того, 192.168.0.1 нужно указать в качестве «Предпочитаемого DNS-сервера». Кликайте клавишу «ОК».
Если вы не можете выполнить вход на технику TP-Link или D-Link по http://192.168.0.1 ни с одного LAN-порта, необходимо провести проверку доступа с прочих портов. Поочередно подключайте патч-корд на каждый из них. Порой оказывается что определенный Ethernet-разъём настроили в режиме моста под теле-приставку.
Среди изготовителей сетевой техники указанный IP-адреса для своей техники выбирают обычно лишь концерны D-Link и иногда Netgear.
Проблемы со входом в личный кабинет маршрутизатора
Вы выполнили все действия верно? Однако никак можете через логин admin и пароль admin войти на 192.168.0.1? Вам пригодятся советы « ». Перечень действий аналогичный, но вам нужно использовать подсеть 192.168.0.0/24.Краткий перечень действий:

Если не помогает ничего?
В этом случае вам можно порекомендовать только одно. Отметим, что такой метод является самым крайним. Речь сейчас идет об аппаратном сбросе всех настроек и характеристик оборудования. Выполнить необходимые действия можно, нажав на маленькую кнопку Reset . Она представляет собой отверстие и располагается на задней панели устройства.
Воспользуйтесь зубочисткой или возьмите скрепку, и при работающем маршрутизаторе зажмите ее на 15 секунд. Как только вы начнете выполнять эти действия, аппарат должен подмигнуть вам на лицевой части индикаторами и отправиться в режим перезагрузки.
После того, как вы последуете этому совету, любые параметры устройства окажутся сброшенными и маршрутизатор вернется к своим заводским характеристикам.
Доброго часа!
Чтобы подключить всю домашнюю технику к интернету (компьютер, ноутбук, телефон и т.д.) необходимо соответствующим образом настроить роутер. Чтобы настроить роутер - необходимо зайти в его настройки (как правило, IP-адрес - 192.168.1.1 - это и есть адрес настроек роутера (отсюда и название статьи )).
Но очень часто цепочка планов, построенная выше, рвется на банальном - не получается войти в настройки этого самого роутера. В браузере, обычно, появляется ошибка, вида "Не удается получить доступ к сайту, превышено время ожидание ответа..." (как на рис. 1 ниже).
Постараемся разобраться с этой напастью и зайти в настройки маршрутизатора (прим.: еще одно название роутера) . И так, приступим...
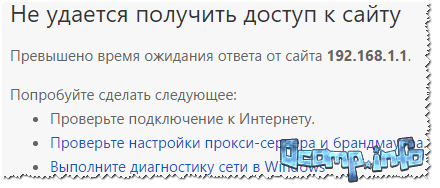
Причины, почему не получается зайти по 192.168.1.1
1) Подключен ли роутер к компьютеру/ноутбуку
Кстати, по тому моргают ли на нем светодиоды, можно понять все ли работает: обратите внимание на рис. 2 - на нем все три светодиода горят, что свидетельствует о наличие подключения.
Важно! Первоначальную настройку роутера крайне желательно делать, подключившись к нему по сетевому кабелю (даже если вы планируете работать на ноутбуке по Wi-Fi).

Рис. 2. Типовой маршрутизатор - вид сзади
Еще один важный момент: при подключении сетевого кабель от роутера, на компьютере должен загореться значок сети (скорее всего он будет с восклицательным знаком , так как интернет еще не настроен. См. рис. 3).
Возможно, что у вас будет сообщение, что "...нет доступных подключений" - в этом случае переходите к следующей части статьи.
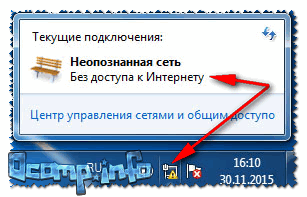
Рис. 3. Без доступа к интернету / Windows 7
Если Вы перепроверили кабели, подключение и питание роутера, и у Вас по прежнему не заходит в настройки маршрутизатора - идем дальше...
2) Включена ли сетевая карта
Появляющийся значок с крестиком сигнализирующий о том, что "Нет доступных подключений" в трее рядом с часами, может сигнализировать не только о том, что есть проблема с сетевым кабелем (или вы его не вставили), но и о выключенной сетевой карте (вообще, такое бывает редко, но все же...)!
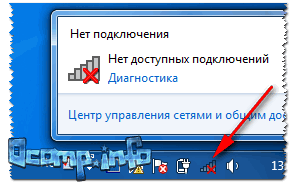
Рис. 4. Нет доступных подключений
Как включить сетевую карту
- Нажать сочетание кнопок Win+R , ввести в строку "Открыть" ncpa.cpl , нажать OK (способ пригоден в Windows 7, 8, 10);
- В открывшемся окне обратите внимание на адаптер Ethernet (именно он отвечает за подключение по сетевому кабелю). Если нажать правой кнопкой мышки по нему - то его можно включить/выключить . Включите его: когда он включен - значок становится цветным (а не черноелым);
- Если у вас подключен сетевой кабель и сетевая карта включилась (нет каких-либо проблем) - Вы увидите, что значок стал цветным и на нем не будет никаких красных крестиков (см. рис. 5: зеленая стрелка-3 - с подключением все хорошо; красная стрелка-4 - кабель не подключен: такое случается при проблемах с кабелем, либо самой сетевой картой) .

Рис. 5. Как проверить сетевые подключения
3) Проверка IP-адреса настроек роутера
Как бы это не звучало, но в попытках зайти по адресу 192.168.1.1 (который является в большинстве случаев адресом для входа в настройки роутера) , возможно, Вы упускаете главное! У некоторых моделей роутеров адрес, по умолчанию, для настроек - отличный от этого...
Подобную информацию, чаще всего, можно найти прямо на корпусе устройства (обычно есть наклейка с тыльной стороны корпуса). Например, на рис. 6 показан роутер D-link, у которого адрес для входа в настройки 192.168.0.1 !
Будьте внимательны, вот так вот из-за одной цифры можно просидеть весь вечер перед монитором ...

Рис. 6. Роутер D-Link - наклейка на корпусе: адрес для входа в настройки - 192.168.0.1!!!
Кстати, обратите внимание, что помимо адреса, указывается так же пароль и логин для доступа.

Рис. 7. Роутер TP-Link - наклейка на корпусе
Примечание! Так же подобная информация о адресе страницы настроек роутера всегда указывается в документах, которые шли вместе с ним. Причем, в руководстве так же указаны пароль и логин для доступа (как правило они совпадают: admin/admin) .
4) Сброс настроек маршрутизатора
Может так быть, что заводские настройки роутера (прим.: те, которые показаны на наклейке, или отражены в документах к устройству) могли быть кем-то поменяны (например, продавцами в магазине ). В таком случае хорошим вариантом будет сбросить настройки.
Для сброса настроек на всех типовых маршрутизаторах с задней стороны корпуса, рядом с сетевыми портами, есть небольшая кнопка сброса (обычно, она помечается как Reset ). Эту кнопку необходимо зажать на 5-10 секунд (обычно используют карандаш или ручку).
После того, как настройки будут сброшены, попытайтесь снова войти по 192.168.1.1.

5) Установлено ли автоматическое получение IP и DNS
Довольно часто причина невозможности войти в настройки роутера кроется в заданных настройках сетевого подключения (например, часто они остаются для старого оборудования).
Чтобы проверить и изменить эти параметры, необходимо:
- нажать Win+R , ввести в строку "Выполнить/Открыть" команду ncpa.cpl , нажать OK;
- далее вы увидите окно со всеми сетевыми подключениями (его, кстати, можно открыть через панель управления Windows). В этом окне найдите подключение по локальной сети (либо оно может называться Ethernet , как у меня на рис. 9 ниже);
- перейдите в свойства этого подключения.

Рис. 9. Свойства локального подключения (Ethernet)
- Получать IP-адрес автоматически;
- Получать адрес DNS-сервера автоматически.
Сохраните настройки и перезагрузите компьютер. Затем попробуйте снова войти в настройки роутера.
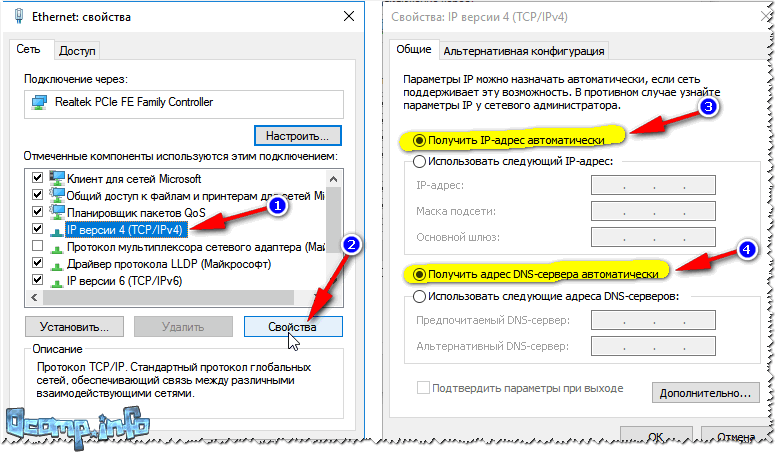
Рис. 10. Свойства IP версии 4 (TCP/IPv4)
6) Возможная проблема с файлом hosts
Есть такой файл в Windows, изменив который, можно перенаправить браузер совсем на другой адрес - т.е. вы будете пытаться зайти на 192.168.1.1, а по факту вас будут перенаправлять совсем на другую страничку (возможно ту, которой даже не существует).
Обычно, вирусы меняют странички от соц. сетей, и выманивают у пользователя платные СМС-ки... В любом случае, при наличие проблемы со входом в настройки роутера - рекомендую восстановить файл hosts .
Как восстановить файл hosts
(расскажу самый простой вариант, который поможет даже на "завирусованном" компьютере, в тех случаях когда есть "двойные" файлы hosts, чтобы запутать пользователя, и даже в случаях, когда файл заблокирован посторонними процессами)
- Скачать антивирусную утилиту AVZ - более подробно о ней здесь: ;
- Далее запустить ее, нажать Файл/Восстановление системы ;
- Далее в списке отметить галочкой "Очистка файла hosts". Затем нажать кнопку "Выполнить отмеченные операции " (см. рис. 11).

Рис. 11. AVZ - восстановление файла hosts
7) Проверка настроек браузера (а так же плагины, турбо-режим и пр.)
Некоторые настройки браузера (а так же его плагины) могут существенно повлиять на ход настройки. Например, режимы-турбо, которые направлены на ускорение работы браузера, не дадут вам войти в настройки роутера!
Такие режимы есть во многих браузерах: например, в Opera или Яндекс-браузере, чтобы отключить их, достаточно открыть меню настроек (см. рис. 12).

Рис. 12. Opera и Яндекс-браузер - режим-турбо
Вообще, я рекомендую попробовать зайти по адресу 192.168.1.1 в нескольких браузерах (можно даже воспользоваться старым добрым Internet Explorer, дабы в нем нет турбо-режимов, да и производители роутеров "затачивают" страницы своих настроек под него... ).
8) А включен ли брандмауэр..?
Брандмауэр - это специальная программа, защищающая вас при работе в сети (блокирует доступ к портам для нежелательных приложений).
Даже если вы ничего не устанавливали и не блокировали - брандмауэр в Windows мог самостоятельно за вас это сделать (такое бывает, иногда его работа оставляет желать лучшего ).

Рис. 13. Как отключить брандмауэр в Windows
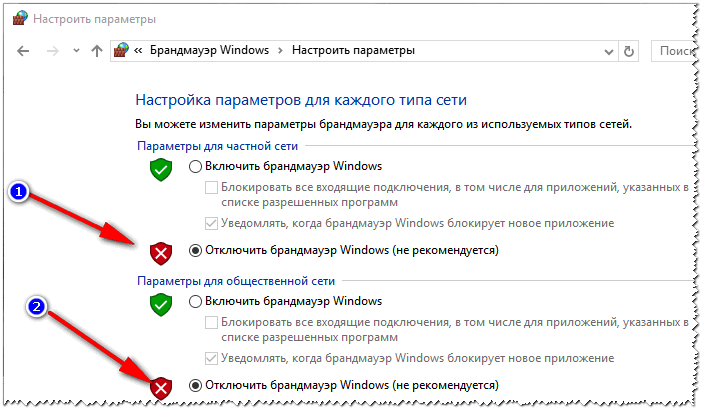
Рис. 14. Настройка параметров брандмауэра
После сохраните измененные параметры и попробуйте снова войти в настройки роутера.
На этом откланиваюсь, надеюсь мои скромные советы помогут вам восстановить работу маршрутизатора. Удачи!
Компания Ростелеком предоставляет своим абонентам различное оборудование в аренду, в том числе и роутеры. Прозводством оборудования компания не занимается, но в мировой практике широко применяется схема, при которой производитель поставляет провайдеру оборудование без логотипа, а провайдер уже наносит свой. Так поступает и Ростелеком (он сотрудничает с компаниями huawei, zte, eltex, sagemcom и др.), а значит у клиентов могут находиться в работе разные модели. В данной статье мы рассмотрим универсальные способы получения доступа к настройкам роутера.
Как зайти в настройки роутера
Итак, вы получили роутер в аренду или купили его, пришли домой и хотите настроить интернет или произвести какие-либо другие настройки (например ). Для этого вам необходимо открыть упаковку, подключить к роутеру питание и кабель, но не тот, который приходит в вашу квартиру из подъезда, а который соединит роутер с компьютером или ноутбуком. Второй конец кабеля подключите к вашему включенному компьютеру. У большинства моделей роутеров админка доступна по адресу 192.168.1.1 или 192.168.0.1 . Введите один из них в адресную строку вашего браузера и нажмите на ввод.

После этого, перед вами должно появиться окно для ввода логина и пароля.

Логин и пароль для входа указаны в инструкции по эксплуатации роутера, но если вы не смогли найти там такой информации, то попробуйте следующие комбинации:
- логин - admin, пароль - пустой
- логин - admin, пароль - admin
- логин - admin, пароль - password
- логин - admin, пароль - 1234
Если одна из комбинаций подошла, то перед вами откроется страница с доступными настройками роутера.

Если данные варианты не сработали, то вам необходимо произвести сброс настроек до заводских. Для этого найдите на задней стенке кнопку Reset и зажмите ее на несколько секунд при включенном роутере.

Основные настройки роутера Ростелеком
На первой вкладке настроек роутера отображается сводная информация о текущем состоянии устройства. Здесь мы не производим никаких настроек.

На второй вкладке производится настроука подключения к интернету. Выберите нужный вам интерфейс (в нашем случае PPPoE/VPN) и нажмите на кнопку "добавить соединение".

В открывшемся окне вам необходимо выбрать протокол, придумать название для подключения, ввести имя пользователя и пароль для доступа в интернет (данная информация должна быть в вашем договоре), а также адре сервера. Остальные пункты оставьте в состоянии "авто".

Если у вас дома имеется несколько компьютеров, то на следующей вкладке вы можете присвоить каждому устройству свой ip адрес в вашей домашней сети.

Следующая вкладка отвечает за настройку Wi-Fi. Здесь вам необходимо задать название вашей сети, выбрать тип шифрования и придумать пароль.

Производитель регулярно выпускает обновления прошивки, в которых исправляет обнаруженные пользователями ошибки и добавляет в устройство новый функционал. Именно поэтому стоит регулярно проверять наличие доступных обновлений. Перейдите во вкладку настроек и найдите там пункт "обновление". На экане отобразится версия текущей прошивки и доступная для обновления. Все, что от вас требуется - это нажать на кнопку "установить".

Как видите, при наличии минимальных знаний можно производить самостоятельную настройку роутера без вызова на дом специалиста компании. Задавайте вопросы в комментариях и мы поможем вам, а пока что рекомендуем посмотреть видео на данную тему.
Хотите настроить домашний Интернет или Wi-Fi, но не можете войти на злополучный адрес 192.168.1.1 зайти в роутер (ССЫЛКА , если не заходит - читайте дальше )? Эта инструкция для Вас. Очень часто провайдеры проводят самостоятельную настройку своих устройств: роутеров, маршрутизаторов, ТВ-приставок, FTTB оборудования.
Но, как правило это требует дополнительного времени или денег. Хотя в данном вопросе способен разобраться пользователь даже с минимальными знаниями. С нашими подсказками и советами, вы узнаете как зайти на 192.168.1.1 , настроить Интернет или вай фай и получите много других полезных знаний по правильной и безопасной настройке сетевых устройств.
Вход http://www.192.168.1.1 admin видео-мануал, как зайти в настройки роутера.
Напоминаем, что для настройки устройств от компании D-Link, необходимо использовать другой адрес для входа, а именно - http:// , пароль и логин admin/admin.
Для начала несколько простых понятий для понимания вопроса. Адрес 192.168.1.1 - это ничто иное как IP, который обычно, по-умолчанию может быть присвоен некоторым видам устройств, например Интернет-модемам, роутерам, маршрутизаторам и т.д. Введя этот адрес, как название любого сайта, в адресную строку браузера, например Firefox, Chrome или Opera, вы сможете войти в настройки этого устройства. Некоторые новые модели роутеров настраиваются через Интернет на сайтах tplinklogin.net (admin admin) и routerlogin.net.
Если вы сделали всё правильно и соединение с IP-адресом прошло успешно, вы увидите окно для ввода логина и пароля, введя которые - получаете полный доступ к настройке. Стандартными логином и паролем обычно бывают admin/admin, administrator/administrator и другие комбинации, более подробно можете посмотреть в инструкции именно к вашей модели.
Если не получается зайти на 192.168.1.1 и 192.168.0.1 при настройке роутера.
Если войти ни на 192.168.1.1(зайти в роутер TPLink) ни на 192.168.0.1(зайти в роутер Dlink) не получается, обычно в этом случае появляется ошибка "Страница недоступна", "Страница не найдена" или "Невозможно соединиться с сервером" и др.
Что делать в этом случае?
- Убедитесь что устройство подключено правильно, т.е. подключено к сети (при этом должны гореть индикаторы на корпусе устройства), сетевой кабель должен быть подключен одним концом к модему, роутеру или маршрутизатору, другим концом к компьютеру или ноутбуку. Это обязательное условие при первичной настройке. (Иногда достаточно подключения Wi-Fi, но лучше подстраховаться и подключиться сетевым кабелем.) В случае если всё подключено правильно, на корпусе должны гореть лампочки Power и LAN. Если эти индикаторы не горят - значит ваш модем или роутер сломан!
- Проверьте настройки сети, для этого нужно зайти в соответствующий раздел панели управления Windows. В Windows XP это "Сетевые подключения", в Windows 7 и 8 это "Центр управления сетями и общим доступом". Находим значок вашего сетевого подключения, в зависимости от конфигурации это может быть либо "Подключение по локальной сети" либо "Беспроводное сетевое соединение". Наводим на него мышку и жмём правую кнопку, далее переходим в пункт "Свойства" - "TCP/IP v4". В стандартном варианте все галочки стоят на автоматически, вам нужно установить следующие параметры: IP: 192.168.1.2. Маска подсети: 255.255.255.0. Основной шлюз: 192.168.1.1. DNS: 192.168.1.1. Шлюз: 8.8.8.8. И нажмите "ОК".
- Проверьте настройки Интернет-браузера, для этого в "Панели управления" выберите раздел "Сеть и Интернет" и зайдите в "Свойства обозревателя". Дальше в самом низу вкладки нужно зайти в "Настройки сети" и убедиться что в настройках прокси-сервера не установлена галочка, в противном случае убираем её.
- Попробуйте зайти на http://192.168.1.1 с другого Интернет-браузера, например Firefox, Google Chrome, Opera. Возможно соединение блокируется каким-то из этих обозревателей.
- Сбросьте настройки роутера, модема или маршрутизатора, надавив скрепкой на кнопочку reset на задней стороне девайса.
- Если все вышеперечисленные действия не привели к положительному результату, попробуйте отключить Брандмауэр Windows и другие всевозможные фаерволы, антивирусные программы и сетевые экраны. Отключить Брандмауэр можно также через "Панель управления".
Если ничего не помогло и у вас по прежнему не получается подключиться к настройкам, скорее всего устройство неисправно, обратитесь к специалисту или в службу технической поддержки вашего Интернет-провайдера.
Иногда бывает что соединение с 192.168.1.1 проходит удачно, но в настройки не пускает из-за неправильного логина или пароля. В этом случае также подойдёт сброс параметров до стандартных через кнопку ресет.
Примечание: для некоторых моделей и фирм производителей сетевых устройств 192.168.1.1 - стандартный адрес для входа в веб-интерфейс. Но иногда, в зависимости от конфигурации сети, для настройки может потребоваться другой адрес - 192.168.0.1. Популярные фирмы-производители сетевых устройств: Zyxel, TP-Link , Cisco, Lyncsys, Upvel, D-Link, Asus, Sagemcom, Netgear используют два этих адреса в большинстве случаев.
Если не помогло, изучите подробную инструкцию с видео - как зайти в настройки роутера TP-link, D-link и др. Задавайте свои вопросы в комментариях!
192.168.1.1 - основной адрес для настройки модемов, роутеров и Интернета.
192.168.1.1 admin admin - пара логин, пароль для доступа в веб-интерфейс настройки роутеров и модемов, а также других сетевых устройств.
192.168.1.1 admin - главный пароль администратора.
http://192.168.1.1 - ip-адрес, который нужно ввести в верхней строке браузера, чтобы получить доступ к настройкам устройства.
192.168.1.1 вход - осуществляется через любой Интернет-браузер.
192.168.1.1. и http://192.168.1.1/ - варианты написания адреса настройки сетевых, в том числе и Wi-Fi устройств.
192.168.1.1 admin пароль - главный пароль для доступа в настройки.
192.168.1.1 настройка - производится после входа в веб-интерфейс и меню настройки конкретного типа сетевого устройства.
192.168.1.1 admin admin пароль - самые популярные логин и пароль для настройки роутеров и маршрутизаторов, после настройки их желательно сменить.
http://192.168.1.1 вход через admin - введите этот адрес в браузере, чтобы войти.
192.168.1.1 логин admin пароль admin - то что нужно ввести, когда высветится окно для входа. 192.168.1.1 вход администратор - вход под администраторским логином и паролем для настройки Интернета или вай фай сети.
http://192.168.1.1/admin - неправильный адрес для входа.
192.168.1.1 вход admin - чтобы войти нужно знать логин и пароль от вашего устройства.
192.168.1.1 admin admin пароль вход - если это сочетание подходит, можно переходить к подключению Интернета.
192 168 1 1 - вариант написания адреса без пробелов, также неправильный.
http://192.168.1.1 вход - слово "вход" писать не нужно.
192,168,1,1 - это также неверный вариант.
192.168.1.1 пароль - пароль для входа можно изменить в соответствующем пункте веб-интерфейса.
http://192.168.1.1 логин admin пароль admin - стандартный аккаунт для того чтобы войти в настройки.
192.168.1.1 настройка вай фай - после создания Интернет подключения, убедитесь что оно работает и переходите к настройке беспроводной Wi-Fi сети.
192.168.1.1 admin admin настроить вайфай - у вас получится настроить беспроводную сеть только после подключения устройства к компьютеру или ноутбуку.
192.168.1.1 admin/admin - используйте эту пару, чтобы войти в настройки.
192.168.l.l - неверный адрес для входа.
192.168.1.1 войти - введите этот адрес в любом браузере для входа.
192.168.1.1 админ - панель - панель настройки вашего устройства.
192 168 1 1 admin admin настроить вайфай - настроить wi-fi получится только если ваше устройство поддерживает такую функцию.
Ищите как зайти в роутер для его настройки? Почему не получается войти и как правильно открыть admin-панель настроек http://192.168.1.1? Некоторые пользователи, пытаются войти в настройки роутера для установки параметров Интернета и беспроводной сети а попадают в на страницу результатов поиска Google или Yandex. Почему так происходит?
Чтобы зайти в настройки через admin-панель, роутер не нужно подключать к Интернету. Настройка происходит без Интернета, по локальной сети, через ноутбук, нетбук или компьютер. Многие пользователи ошибочно считают что изменение параметров происходит именно в Интернете и неправильно подключают кабель к устройству.
Для правильной авторизации в , нужно отключить кабель Интернета и подключить обычный, короткий сетевой шнур (Ethernet). Этот кабель знаком многим кто раньше подключал компьютеры или ноутбуки по локальной сети по проводам. Да, было такое время до изобретения технологии Wi-Fi. Обычно Ethernet-кабель идёт в комплекте с любыми сетевыми устройствами, роутерами, модемами, маршрутизаторами, точками доступа и т.д.
Необходимо подсоединить роутер к ноутбуку или компьютеру и попытаться зайти в панель настроек. Нужно использовать только LAN порты для подключения (! НЕ WAN). При подключении убедитесь, что все индикаторы на передней панели горят или мигают зелёным цветом.
В крайнем случае — сделайте сброс настроек через кнопку reset на тыльной части роутера. Если даже после сброса настроек и перезагрузки, авторизоваться по admin admin на http://192.168.1.1 так и не получилось, смотрите следующее видео:
Правильная настройка TCP/IP и DNS адреса для 192.168.1.1.
Зайдите в свойства используемого для подключения к настройкам роутера соединения. Обычно это стандартное сетевое соединение, подключение по локальной сети. Откройте центр управления сетями и общим доступом, зайдите в свойства и убедитесь что галочки стоят в положении — получать автоматически. Сетевое подключение при этом должно быть активным (без красного креситка).
Если при таких стандартных настройках зайти не получается, можно попробовать использовать ручные параметры. В поле IP, нужно ввести сетевой адрес из той же подсети что и роутер (192.168.1.1). Это будет любой ip со значением от 192.168.1.2 до 192.168.1.255. Например можно взять такой айпишник — 192.168.1.12.
Маску подсети оставляем стандартную — 255.255.255.0. Адрес шлюза = адрес модема или роутера = 192.168.1.1. ДНС сервера можно выставить стандартные гугловские или любые другие, значения не имеет. У Гугла он такой 8.8.8.8.
После ввода новых параметров TCP/IP v4 не забываем сохранить их, нажав ОК. Заходим снова в браузер и пробуем авторизоваться. Если и это не помогло, можно попробовать проверить настройки прокси, они должны быть отключены.
Ещё не помешает отключить стандартный брандмауэр Windows или любые другие сетевые экраны на базе антивирусов, например ESET. Такие программы могут блокировать любые сетевые подключения, в том числе и к панели настроек http://192.168.1.1 по admin/admin.
Всё ещё не получается войти? Внимательно изучите инструкцию, руководство пользователя вашего роутера, модема, точки доступа или маршрутизатора. Если у Вас не сохранилось бумажной её копии, скачайте в Интернете на сайте производителя. Убедитесь что именно по 192.168.1.1 происходит настройка параметров. Это могут быть и другие адреса, всё зависит от производителя (Tplink, Dlink, Asus, Netgear, Sagemcom, Zyxel и др.)
Возможны варианты:
- 192.168.0.1
- 192.168.0.50
- 192.168.0.3
- tplinklogin.net
- routerlogin.net
- и другие страницы входа
Производители идут в ногу со временем и совершенствуют свои продукты. На последних моделях роутеров, на дне, нижней их части есть наклейка с указанием всех важных данных. В том числе логина и пароля для подключения по Wi-Fi (при наличии), адрес страницы настроек, логин и пароль для авторизации, pin-код устройства и другие сведения.
Помните, что во всех сложных ситуациях, связанных с настройкой, Вас могут проконсультировать специалисты службы технической поддержки Интернет-провайдера. Правда в вопросах настройки Wi-Fi сети они помогают неохотно, т.к. это не относится к оказываемым ими услугам. Но Интернет подключение они просто обязаны настроить.
Надеюсь что эта информация помогла Вам хоть немного разобраться в нелёгком вопросе подключения к 192.168.1.1 и логин с паролем admin/admin подошли. Если так — поделитесь статьёй в соц. сетях или задавайте свои вопросы в комментариях. Всем удачи! 🙂




